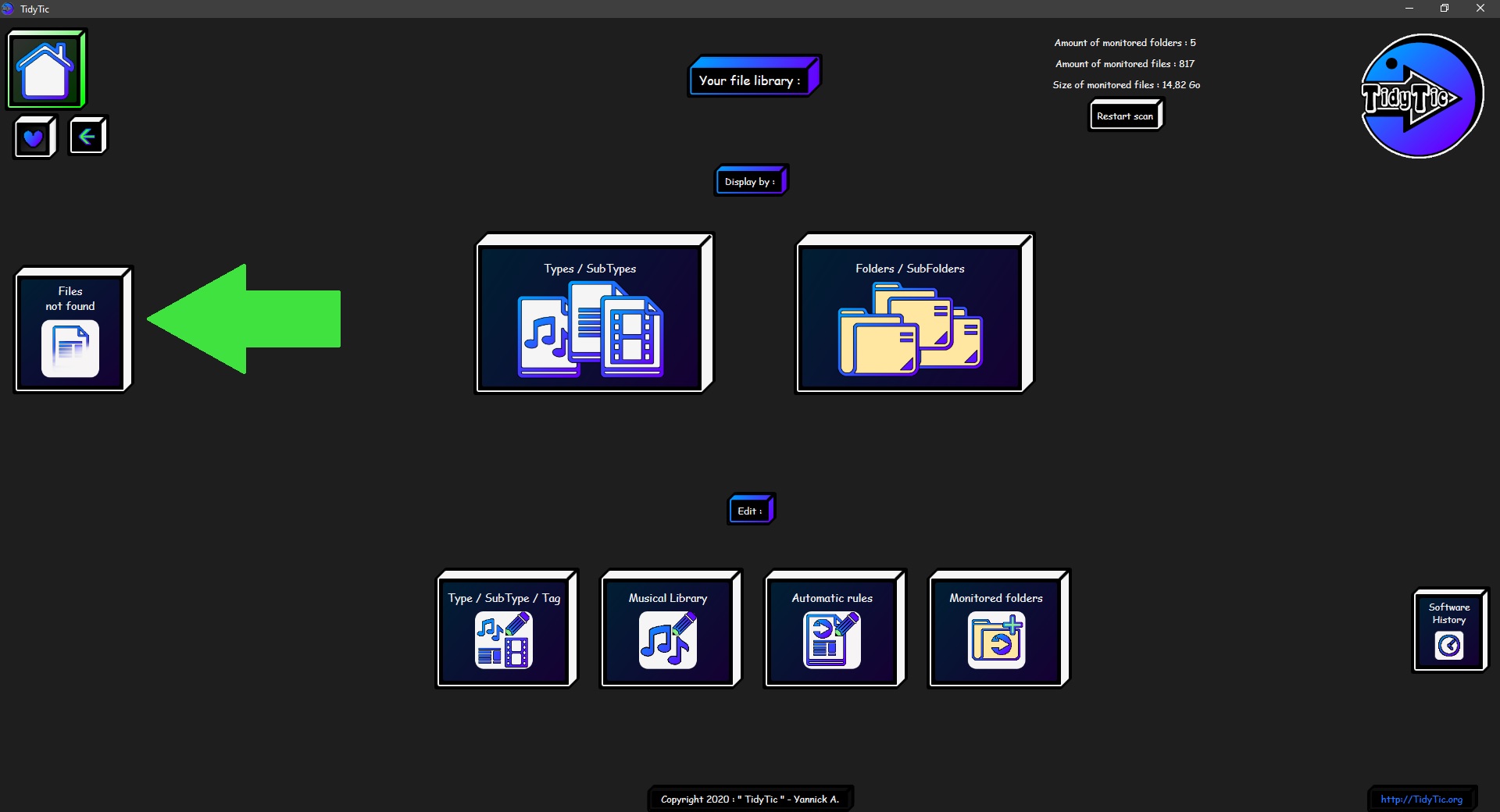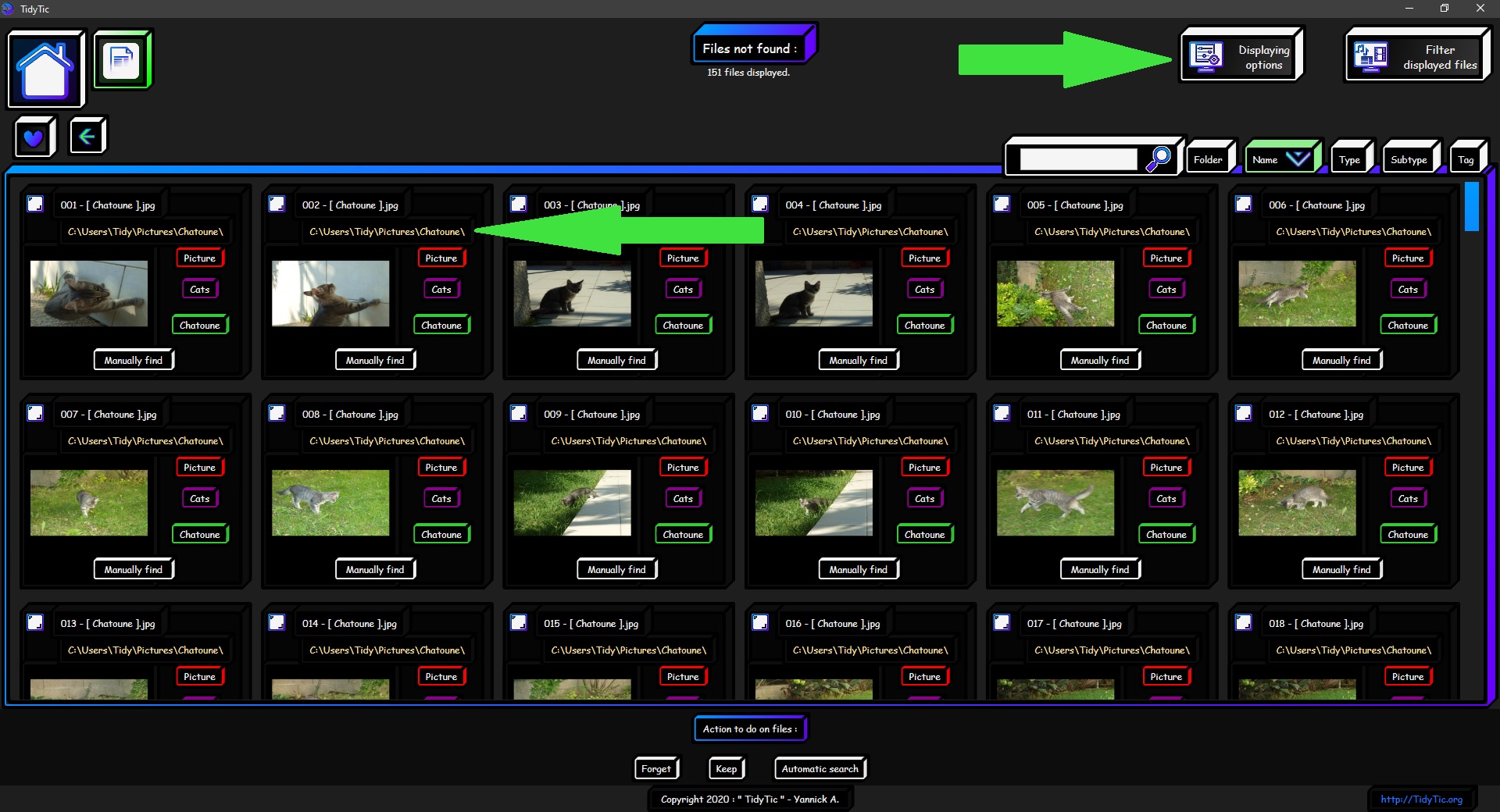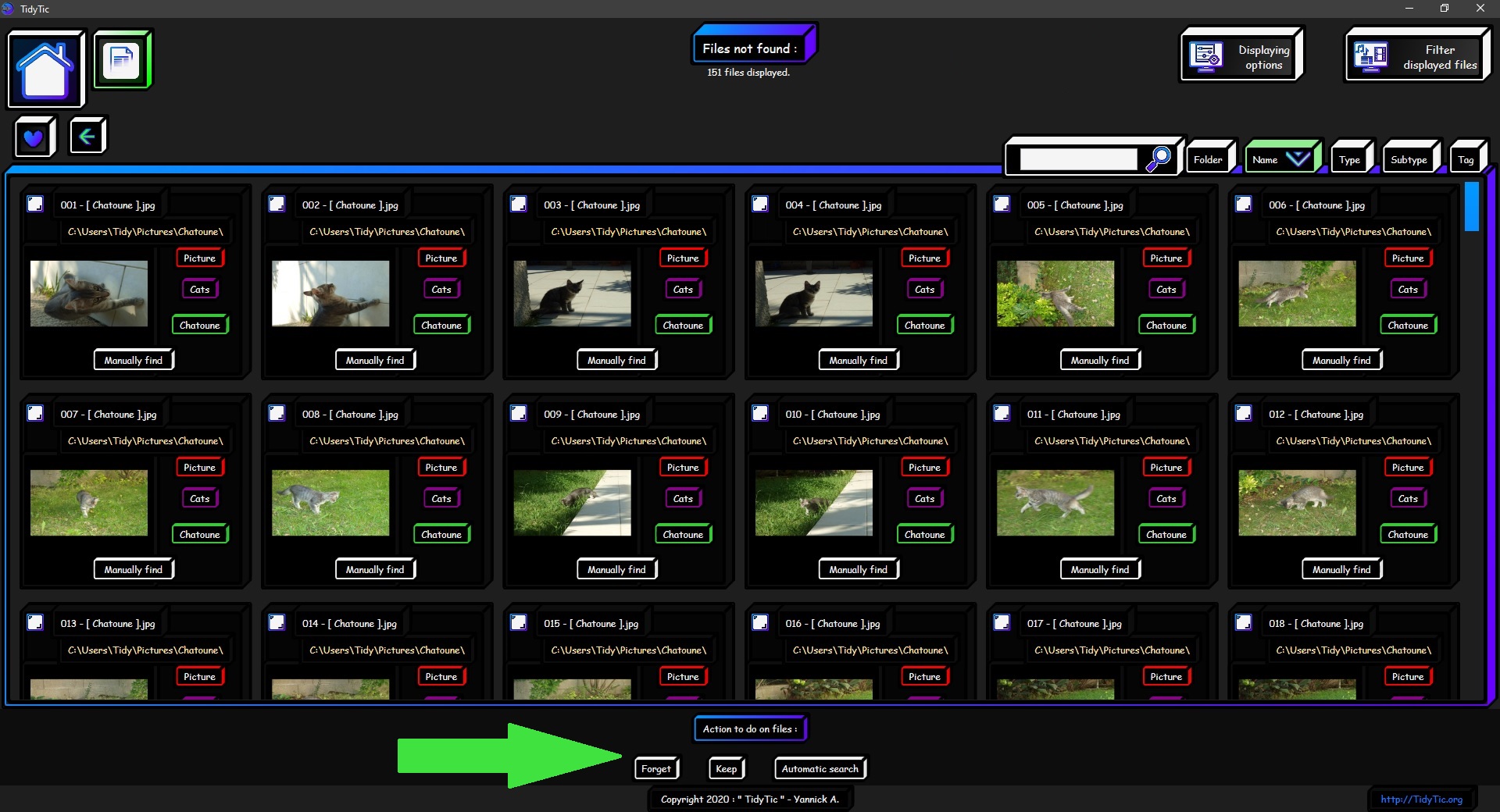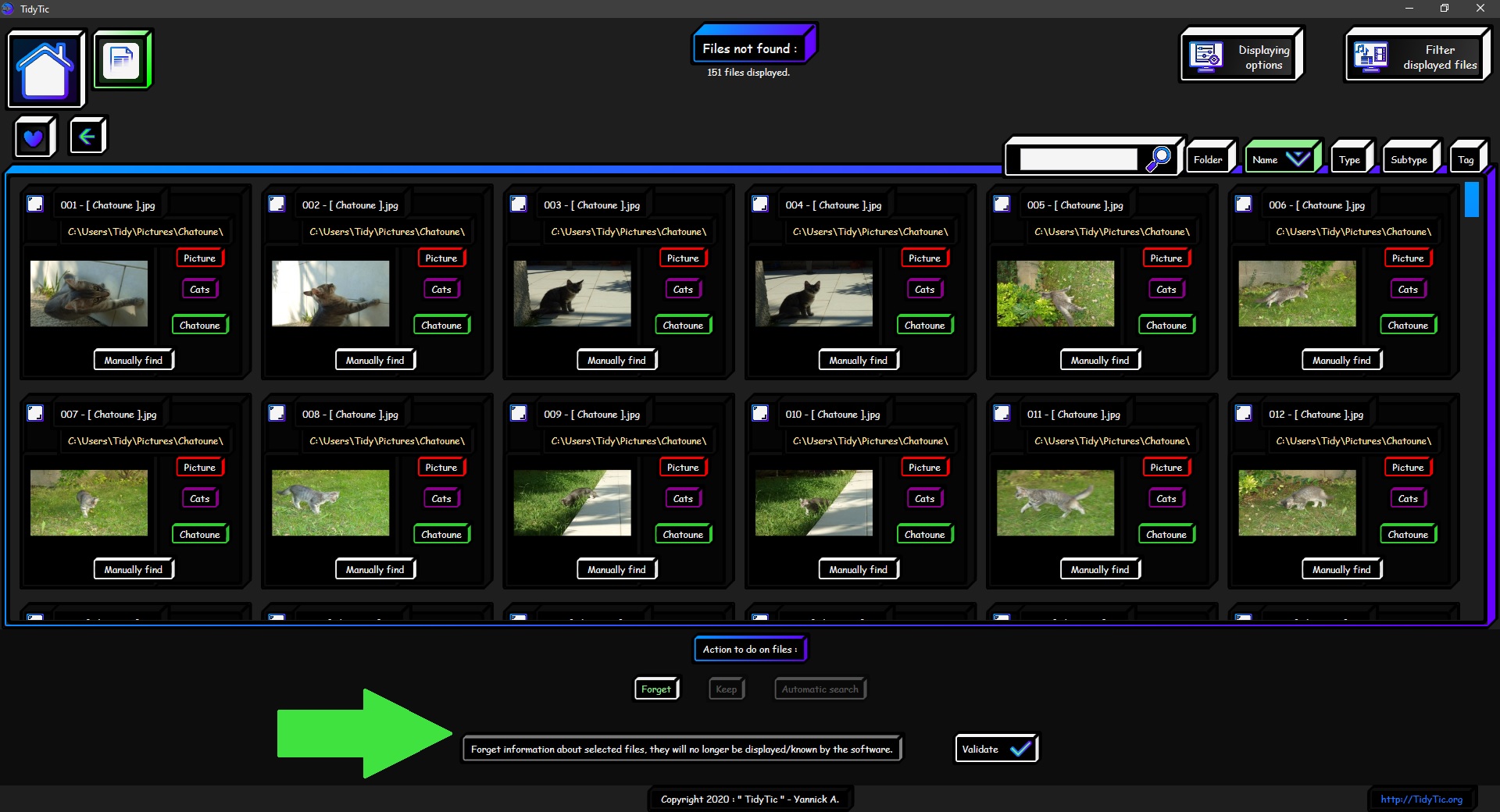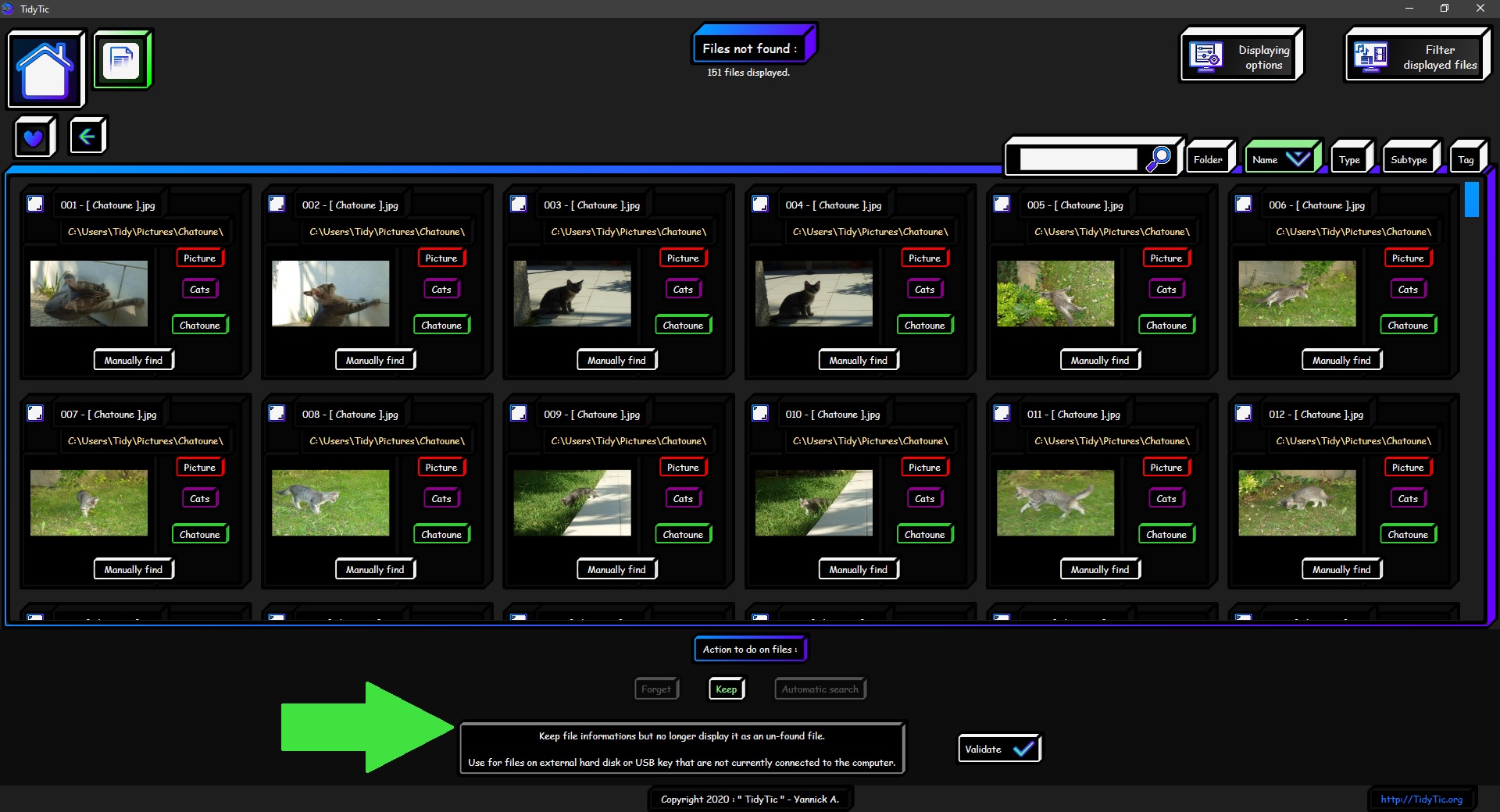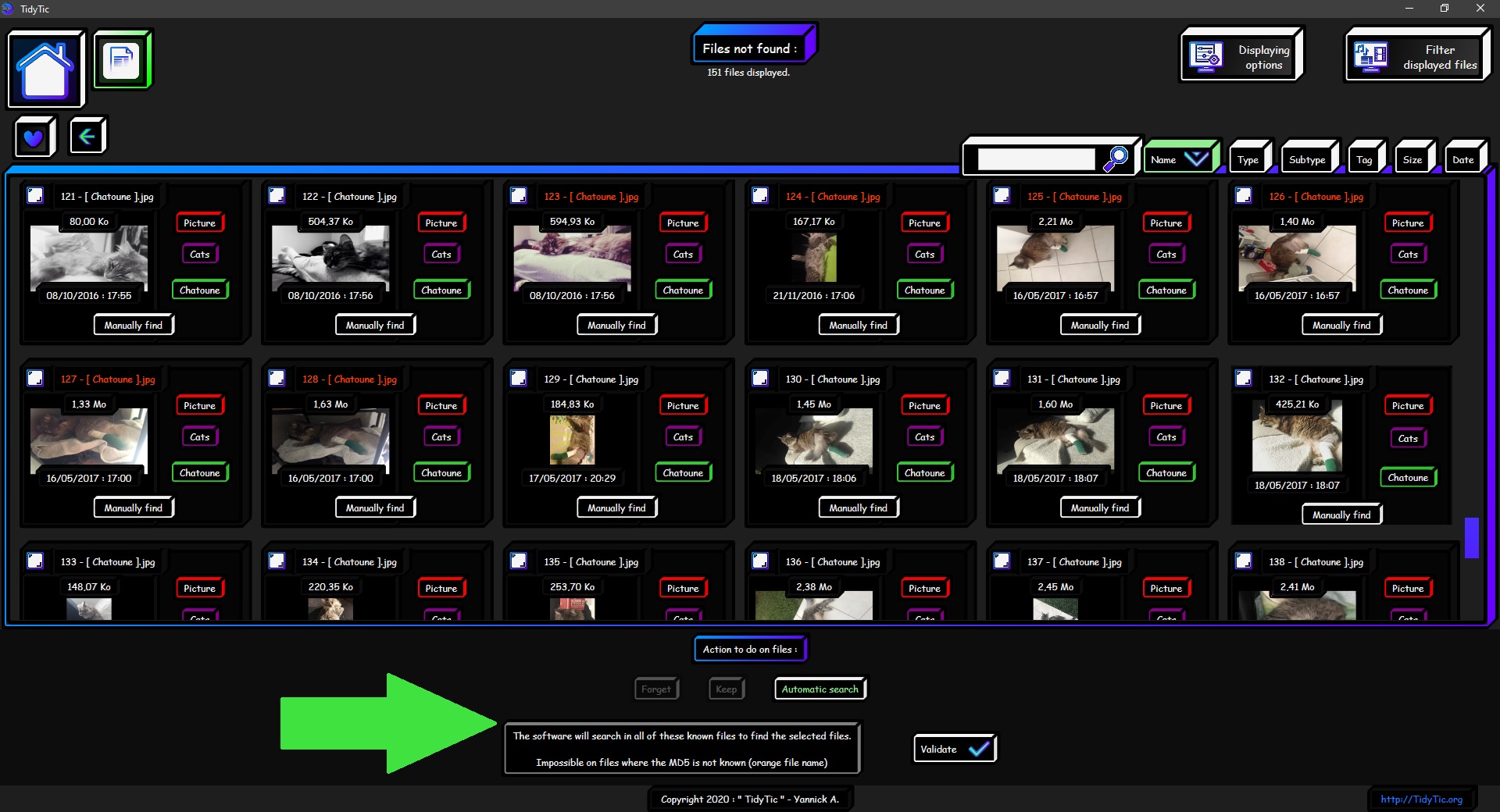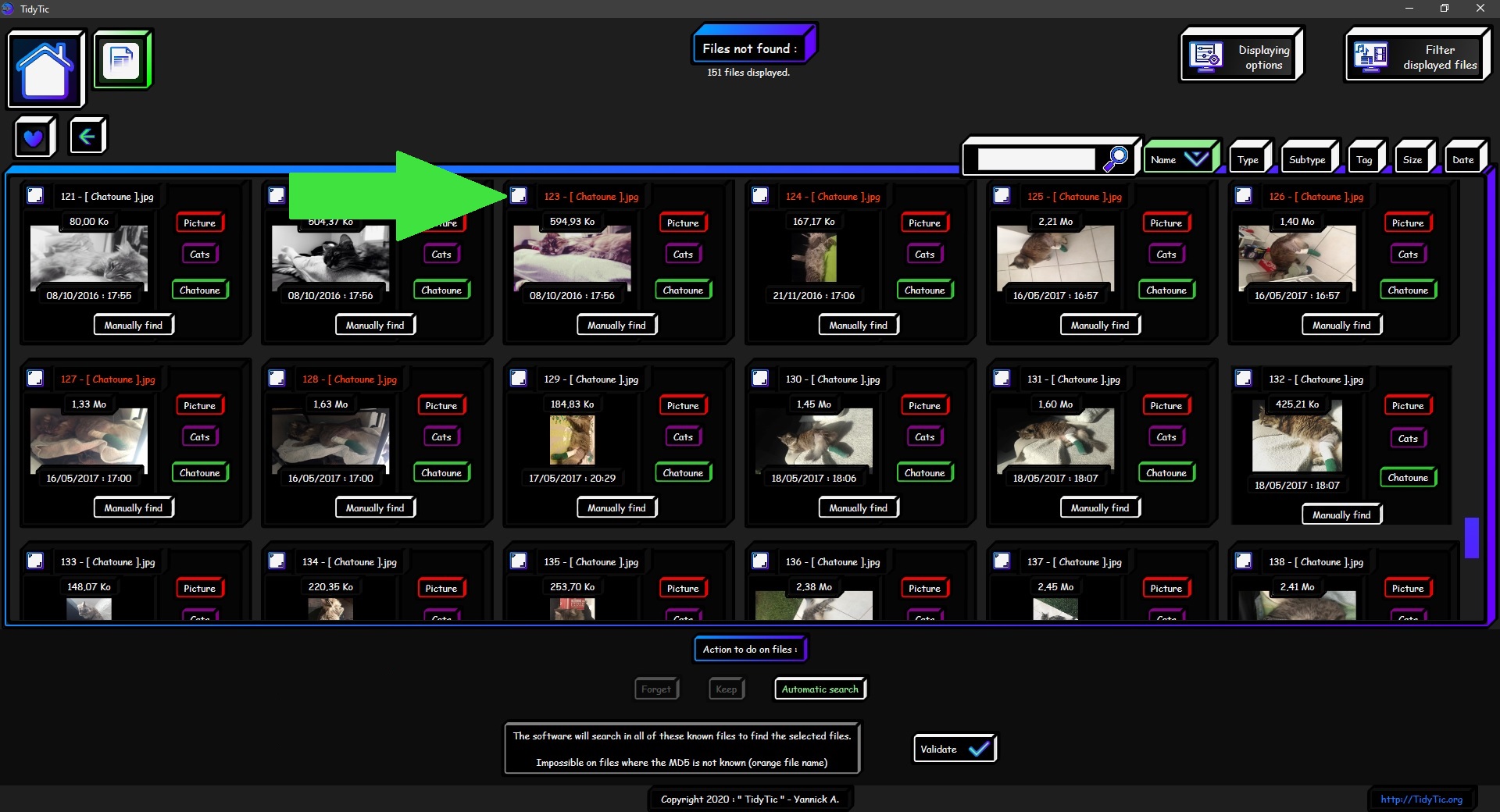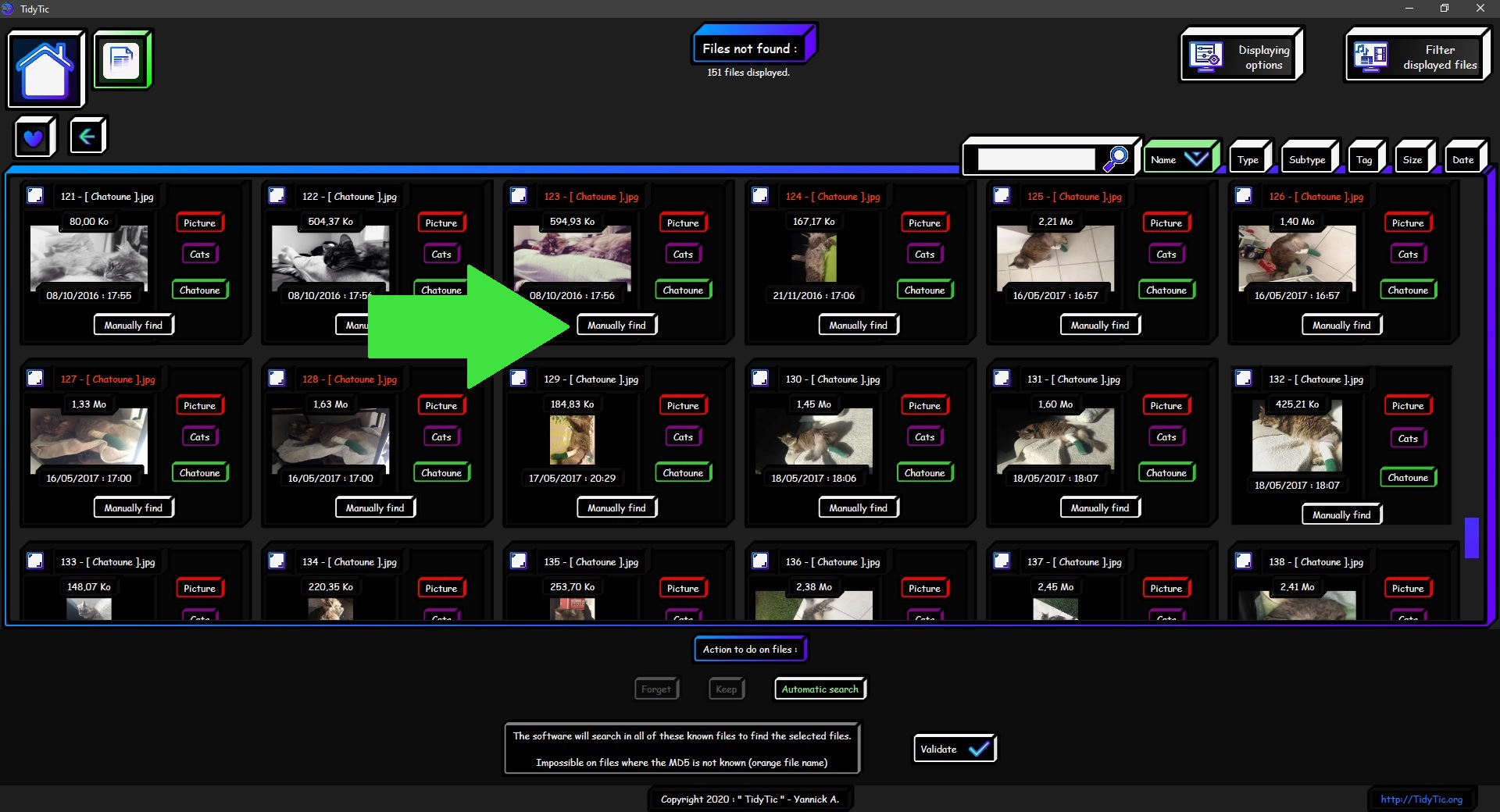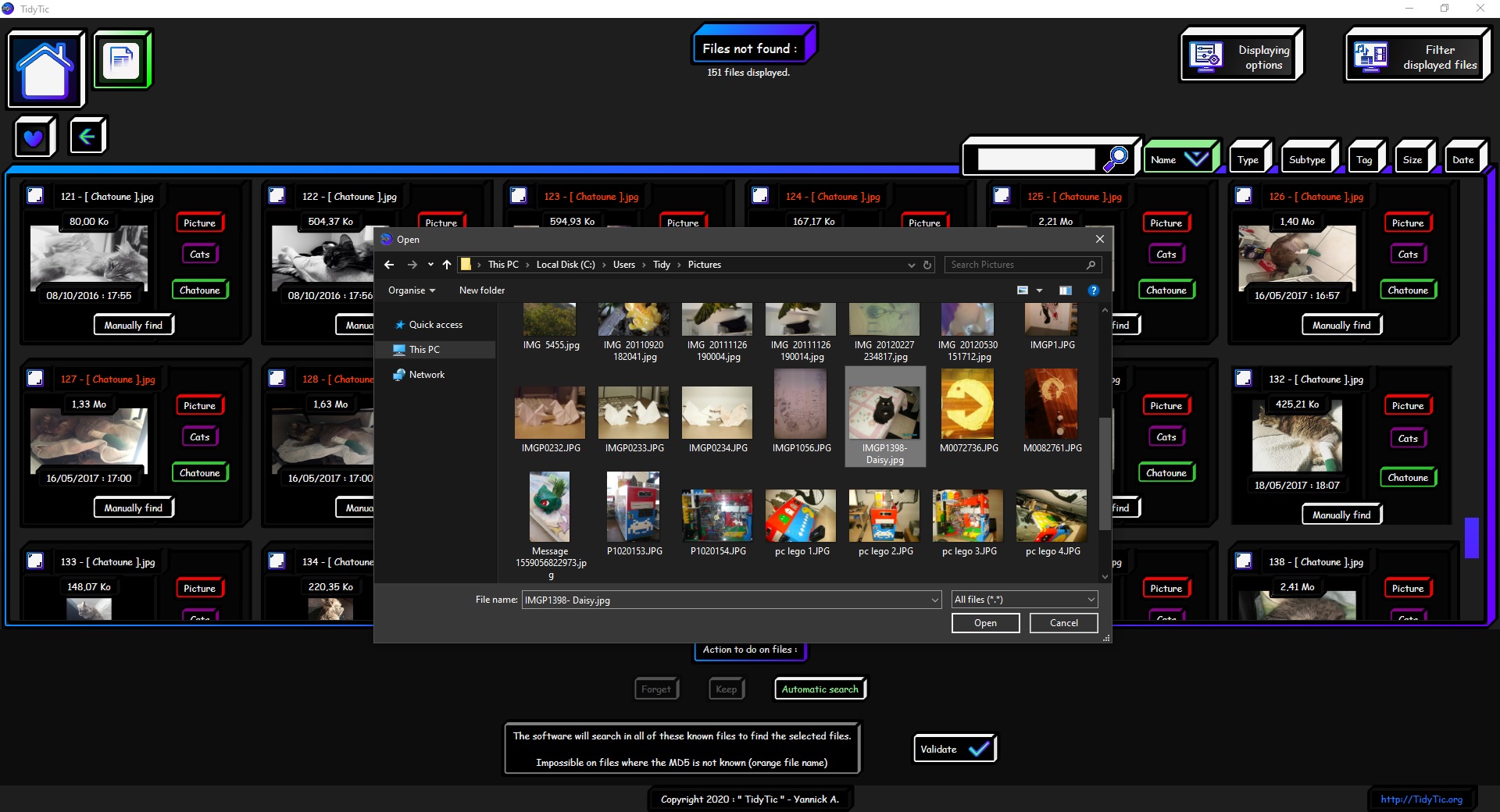Manage files not found by TidyTic :
With this tutorial I will explain how to take care of the files that TidyTic knew and that it no longer finds in your monitored folders.
TidyTic allows you to associate a lot of information with your files which you use to tidy, filter and much more.
The software will therefore not delete any information on the files it knows even if it can no longer find them, so that you don't have to repeat customizations you had made on these files.
If you move or rename a file outside of TidyTic but this file is still in one of your monitored folders you will have nothing to do.
Indeed, the software, thanks to the MD5 code that it generated for each of your files, will identify that the file has simply been moved / renamed.
The only cases where TidyTic will not find the files by itself are if you have changed the name AND made modifications in the file (retouching of a photo, addition of text in a word etc).
The MD5 code will be different because the file itself will be different. The software will therefore not find it.
Another case where TidyTic will not find the file by itself is if it had not yet generated the MD5 code of the file.
Where to see the files that TidyTic did not find during the last scan of your monitored folders ?
TidyTic has a page dedicated to the management of files not found.
You will find the shortcut for this page on the left on the software home page.
If the shortcut is not present on this page it is that TidyTic has not finish scanning your monitored folders, you will therefore have the message warning you that the scan is in progress.
Or it is simply that all the files he knows have been found.
Once on the page you will see the list of all the files that the software failed to find during the last scan.
As with all TidyTic pages, you will be able to change the display options or use filters to manage this list as you wish.
Here I activated the display of the folder in the display options in order to know the last location of the files that it could not find.
The actions that you can do on these files will be proposed to you at the bottom of the page.
As when you activate the "Edit files" option on the display pages by folder or by type.
Forget the files :
This option will allow you to ask the software to simply forget the files you have selected.
It will erase from its memory any information or customizations that you may have defined on these files.
Files forgotten by the software will no longer appear on this page and he will no longer search for when the software will scan your monitored folders.
You will mainly use this option on files that you have deleted outside TidyTic.
Or on files that you have decided to store elsewhere and that you no longer wish to have in the monitored folders of the software.
Keep the files :
This option will allow you to ask the software to keep in memory all the information / customizations that it knows about these files.
But to no longer consider them as not found and therefore to no longer display them on this page.
You will mainly use this option on files that you have temporarily moved out of the folders monitored by TidyTic.
Or for files that are on a usb key or an external hard drive that are not currently connected to your PC.
Thus allowing you to keep all the information and customizations made on these files when you reintegrate them in your list of monitored folders.
Automatic search the files :
This option will allow you to ask the software to automatically search for files that it did not find on the last scan of your monitored folders.
TidyTic will then look at all the files it knows in order to check if one of these files has an MD5 code corresponding to the old file. It will then associate with this file found all the information it had in memory about the old file.
This option launches itself on not found files at the end of each scan of your monitored folders.
However, having it on this page allows you to restart it manually once the MD5 generation of new files is complete.
Please note this function can only work on files whose MD5 code has been generated before the files are not found by TidyTic.
Files without an MD5 code will have their names in red / orange on this page for easy viewing, as you can see in the screenshots below.
Manually find the files :
You will see on this page that for each file not found you have a button "Manually find".
This button will open a window in order to specify yourself the new location of the file not found.
This allows you to associate the information / customizations that TidyTic knows about the file not found with the file you have selected.
However, this association will only be possible if the selected file is in one of the folders in your list of monitored folders.
Generally, you will mainly use this function for files not found without an MD5 code but which are part of your list of monitored folders.
Files with an MD5 code can be found automatically by TidyTic.