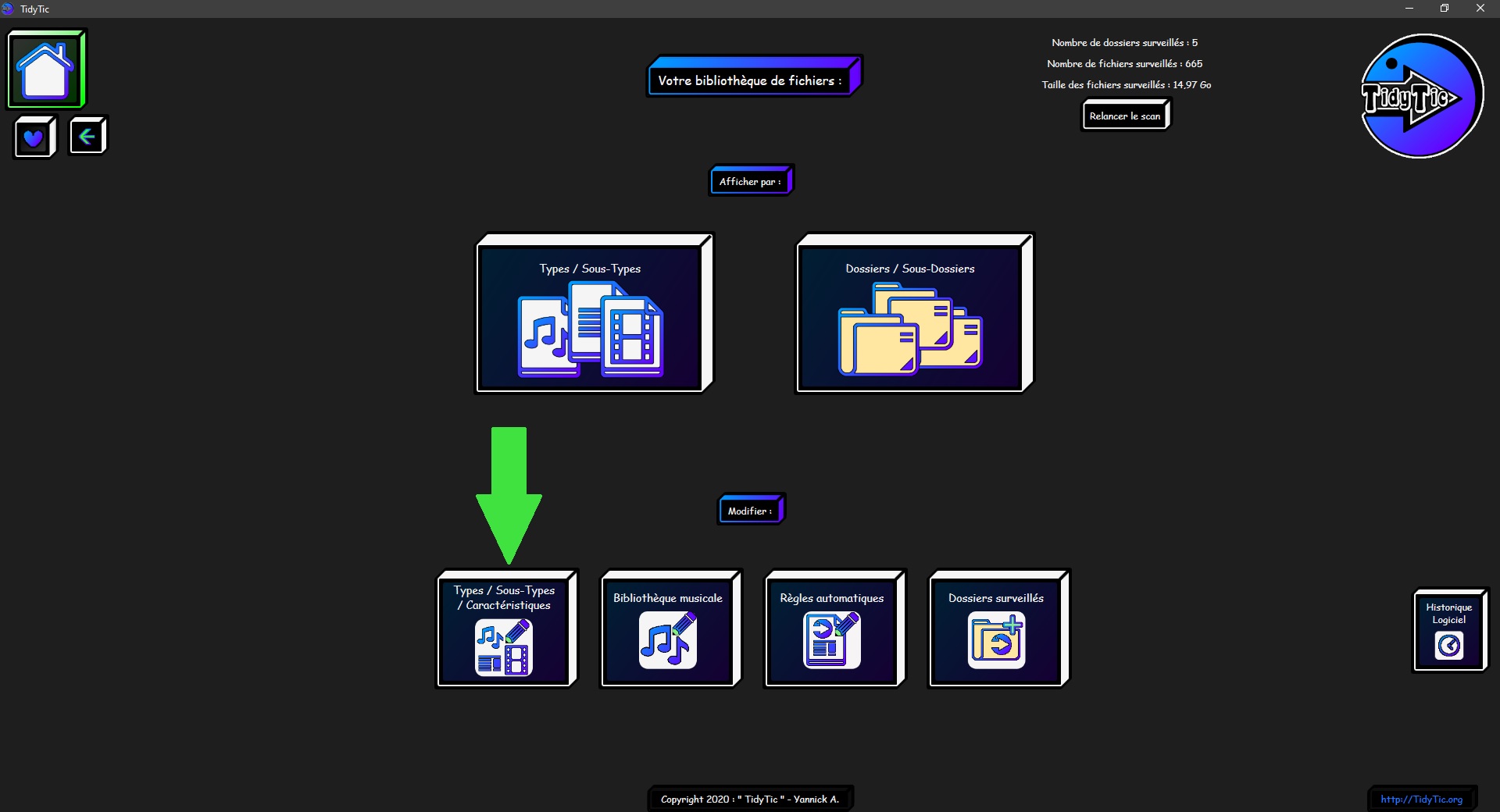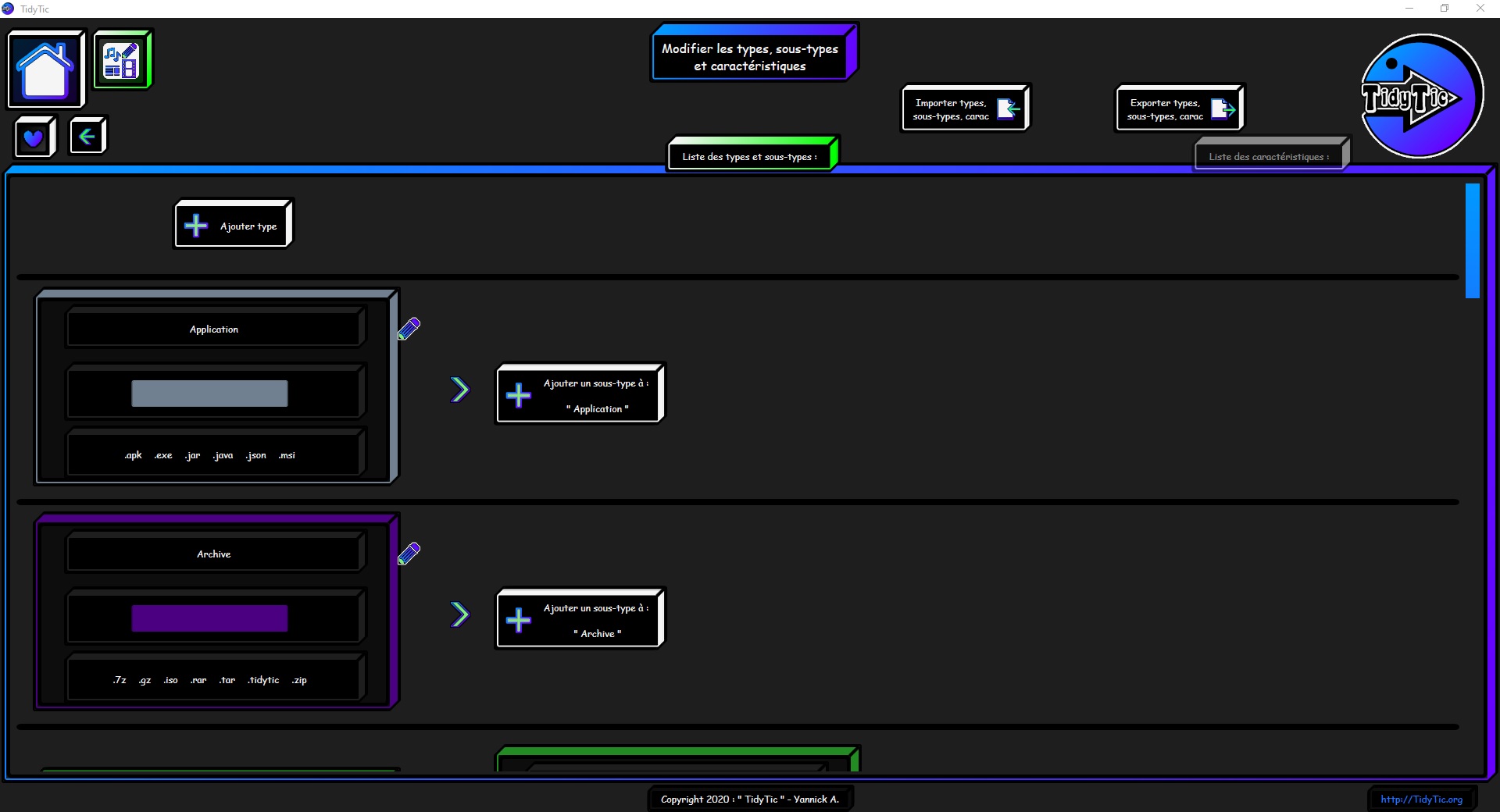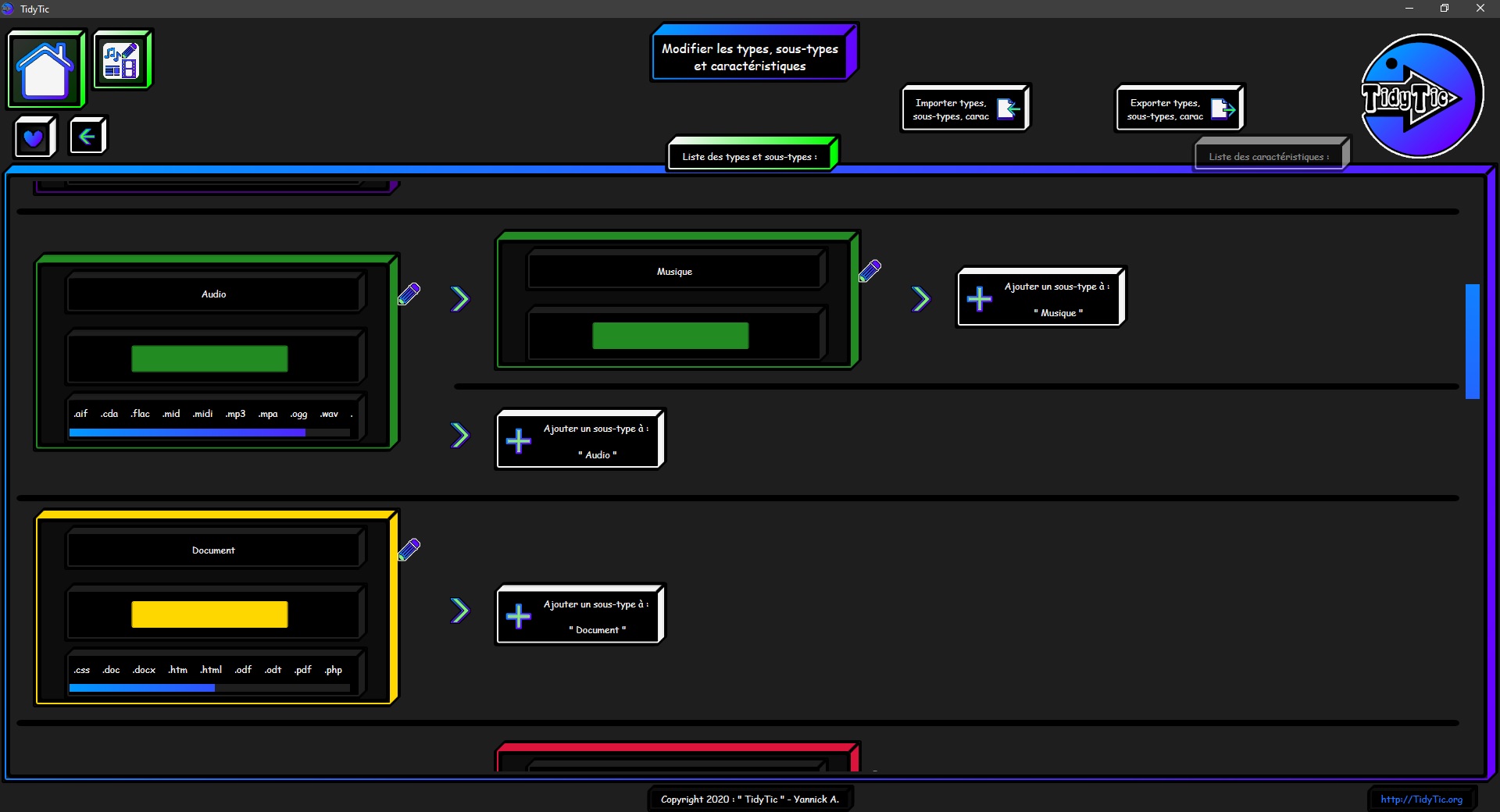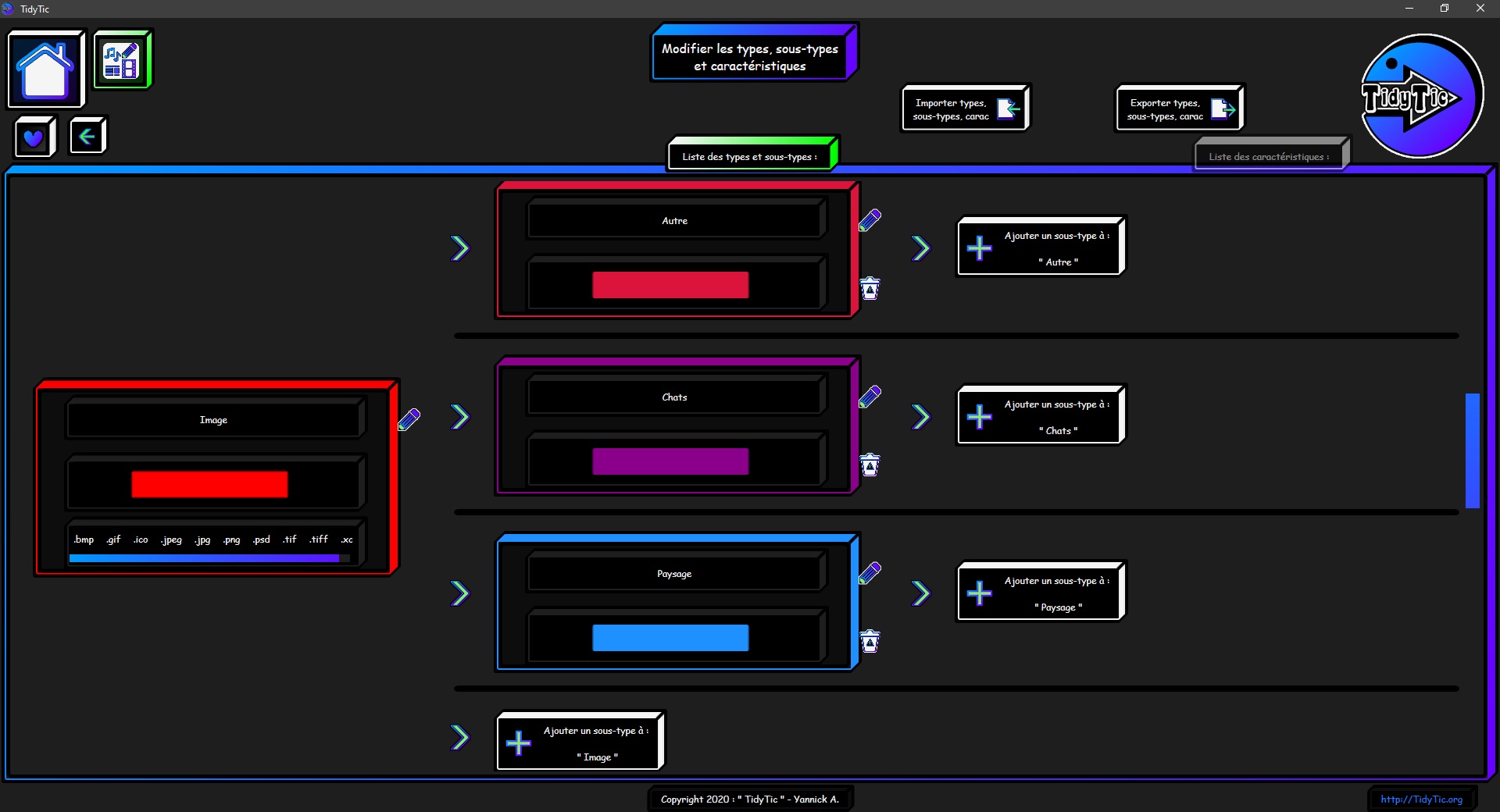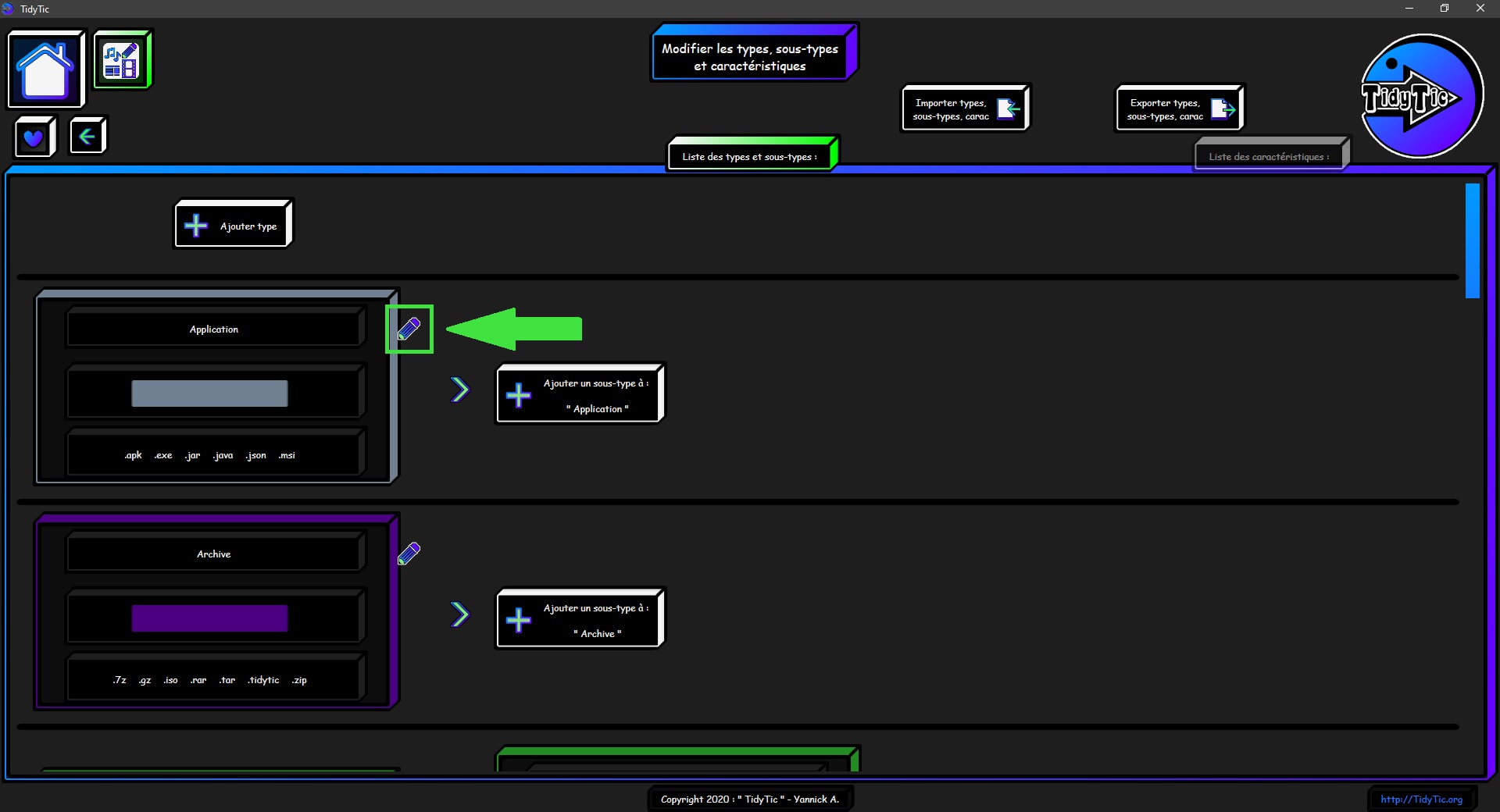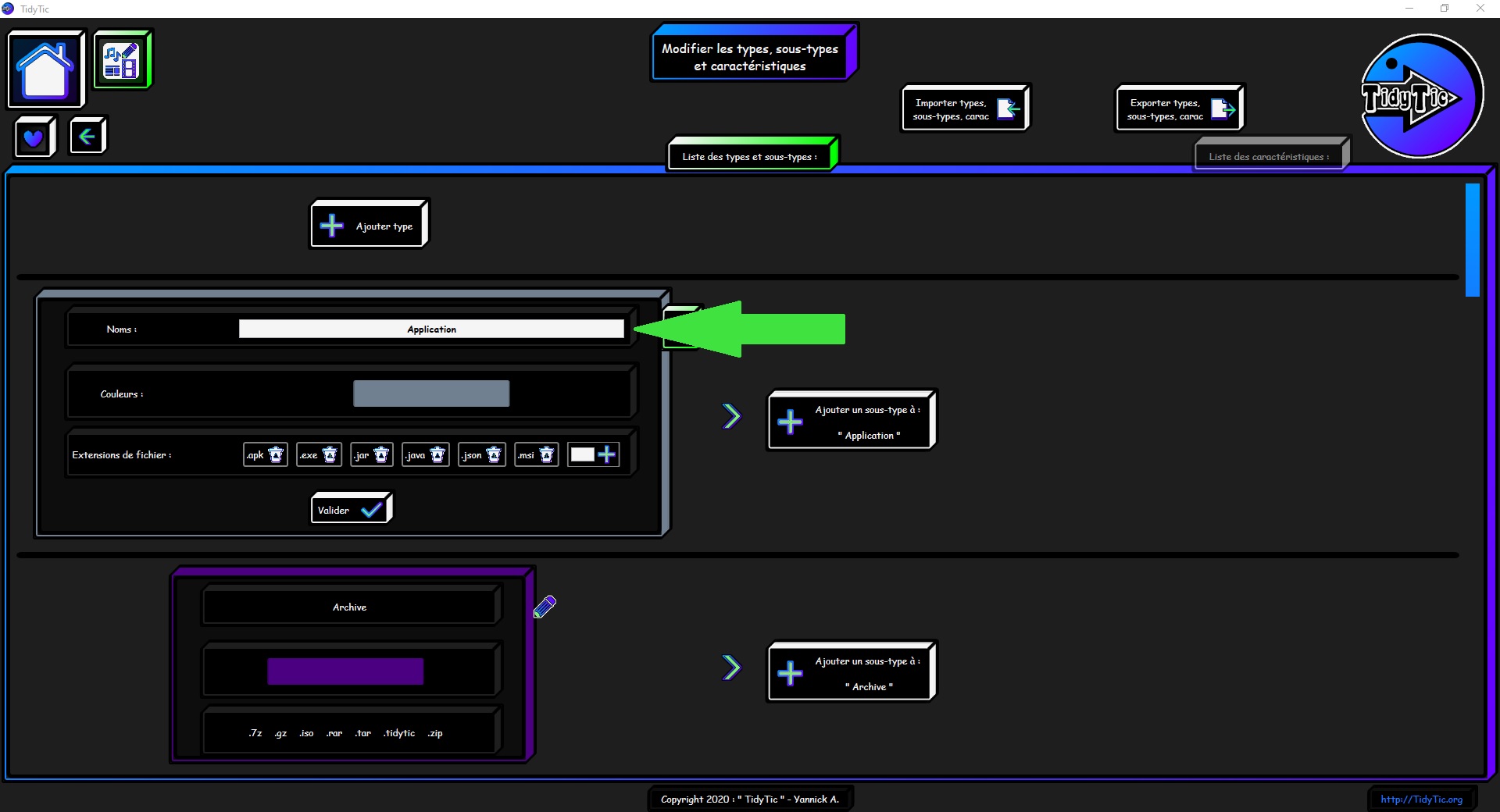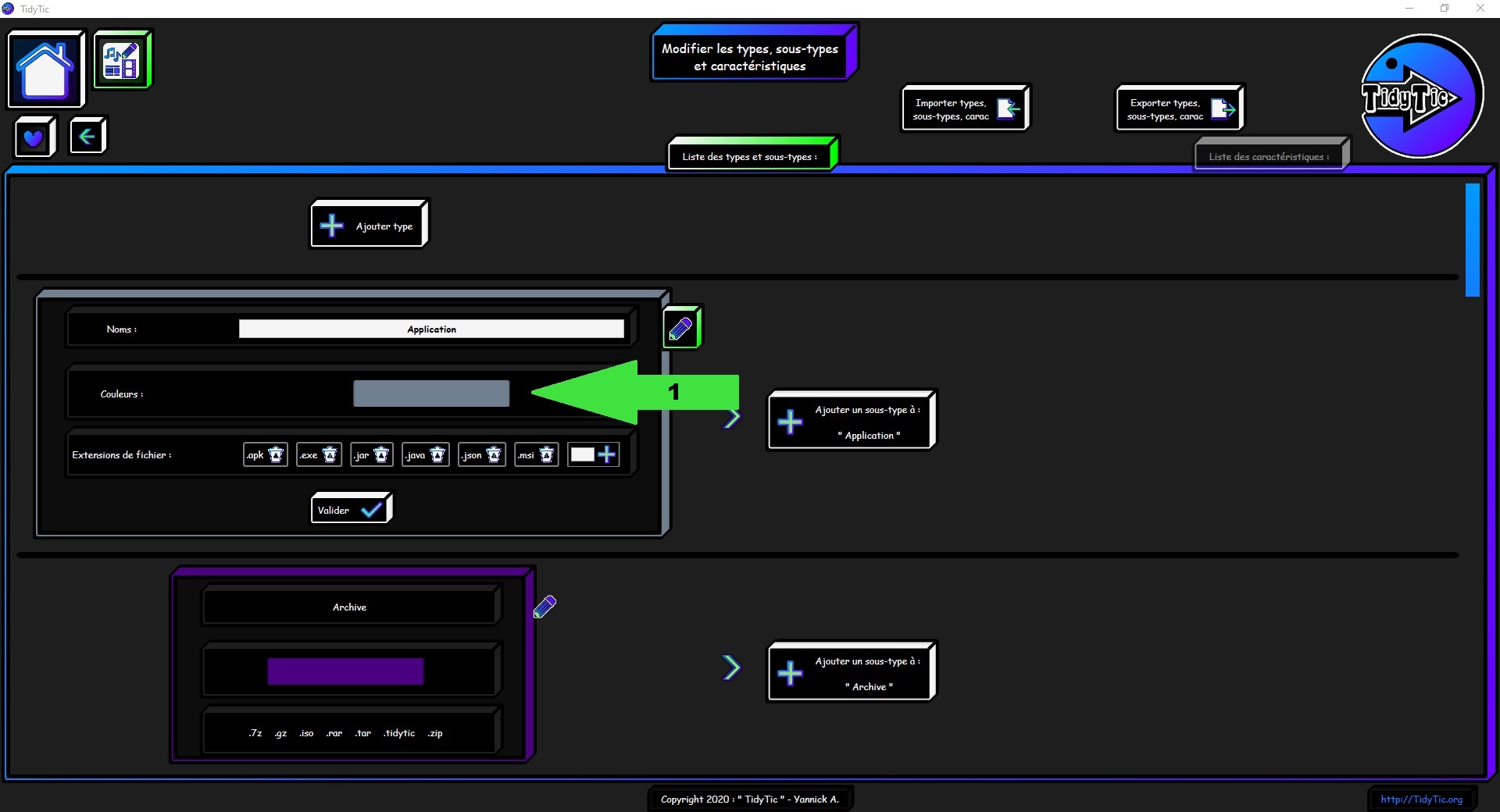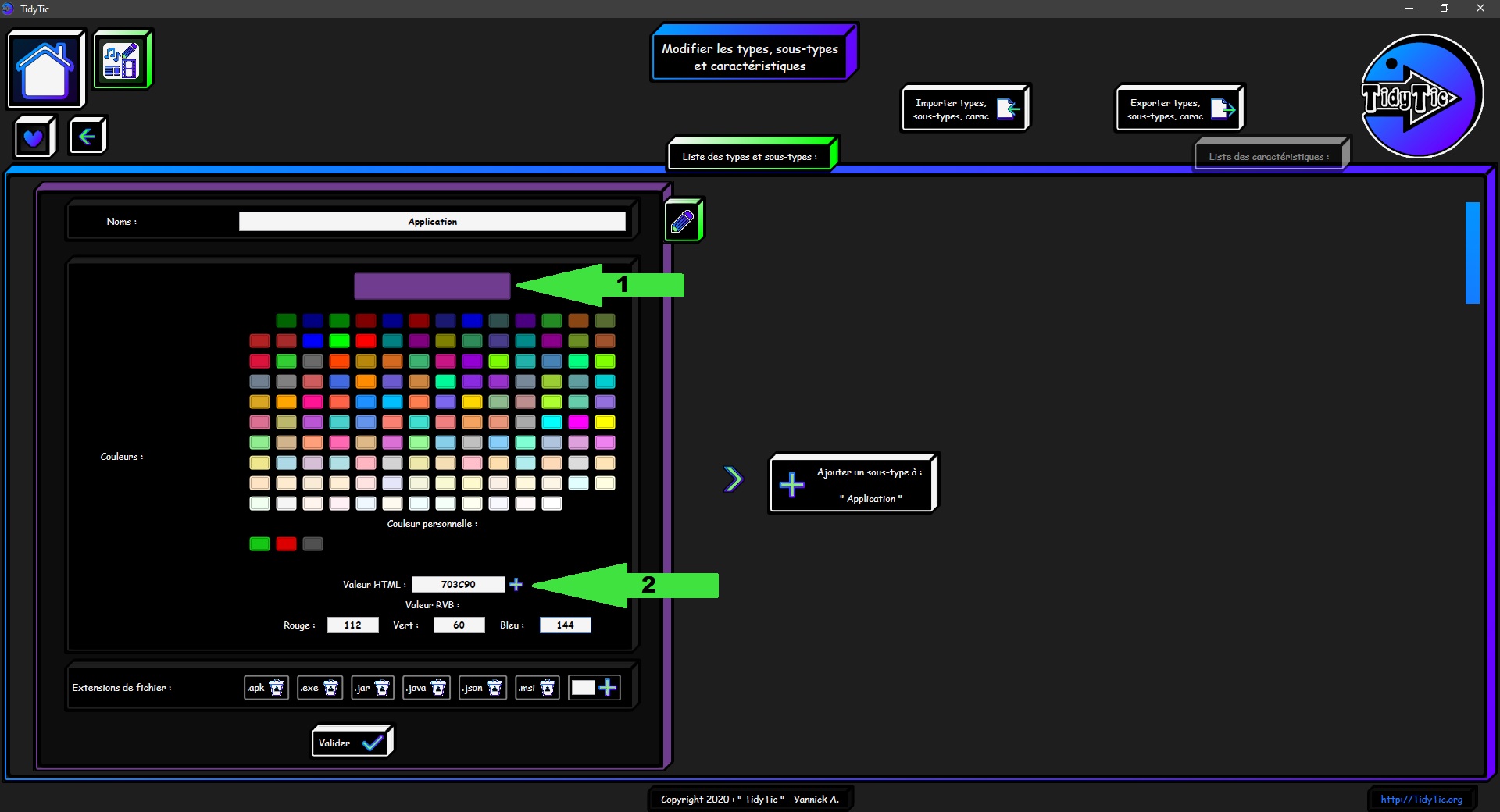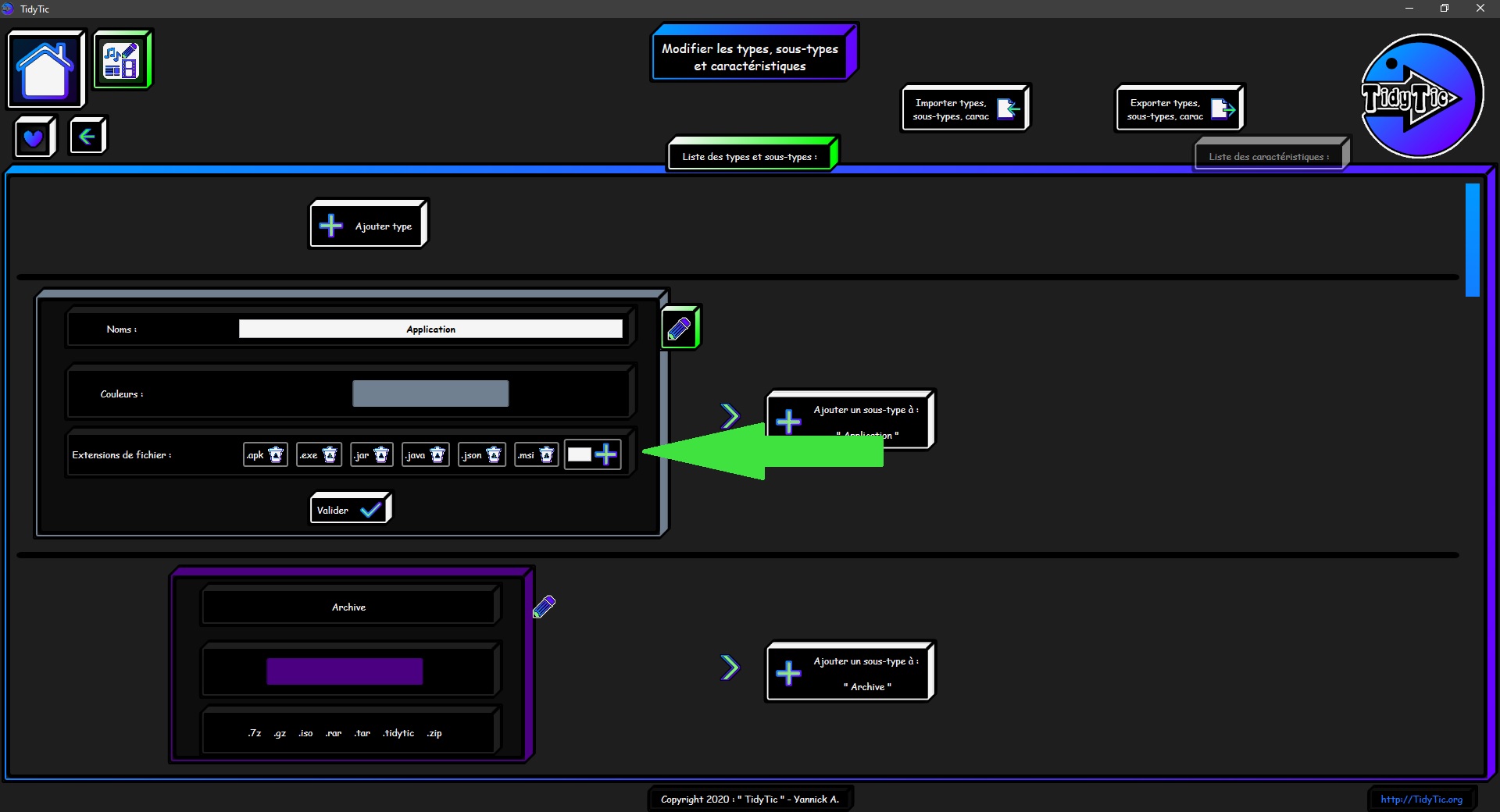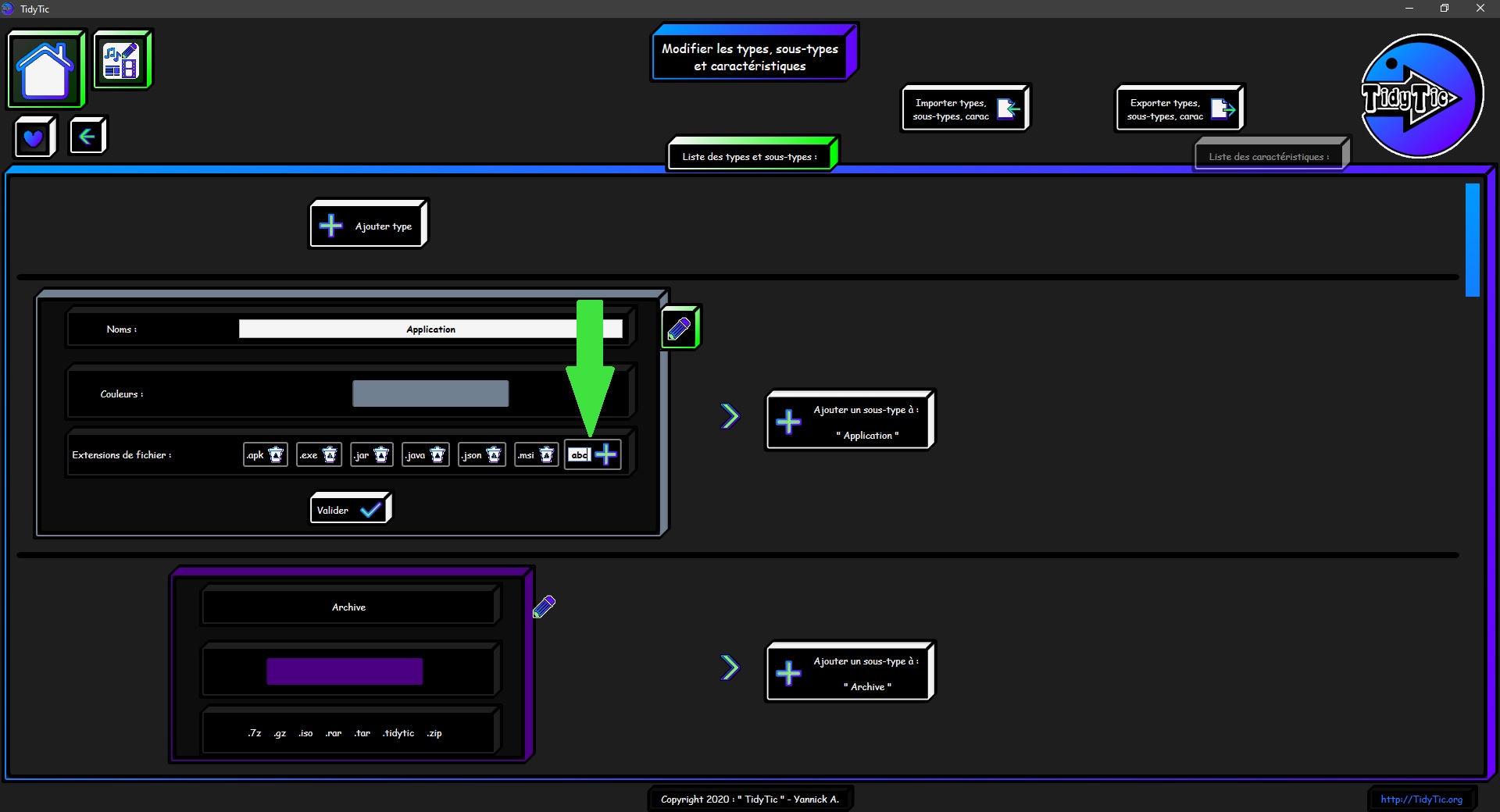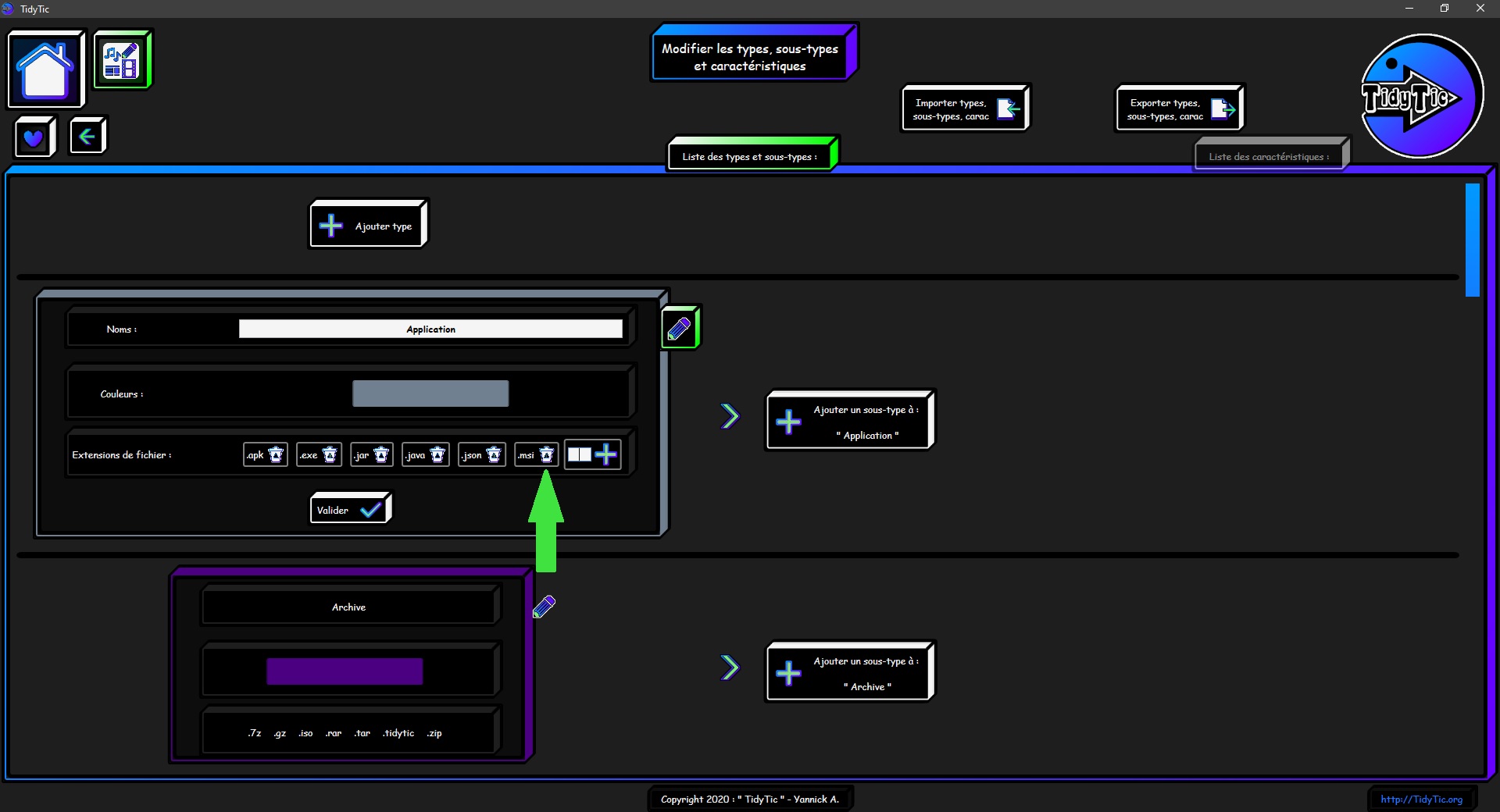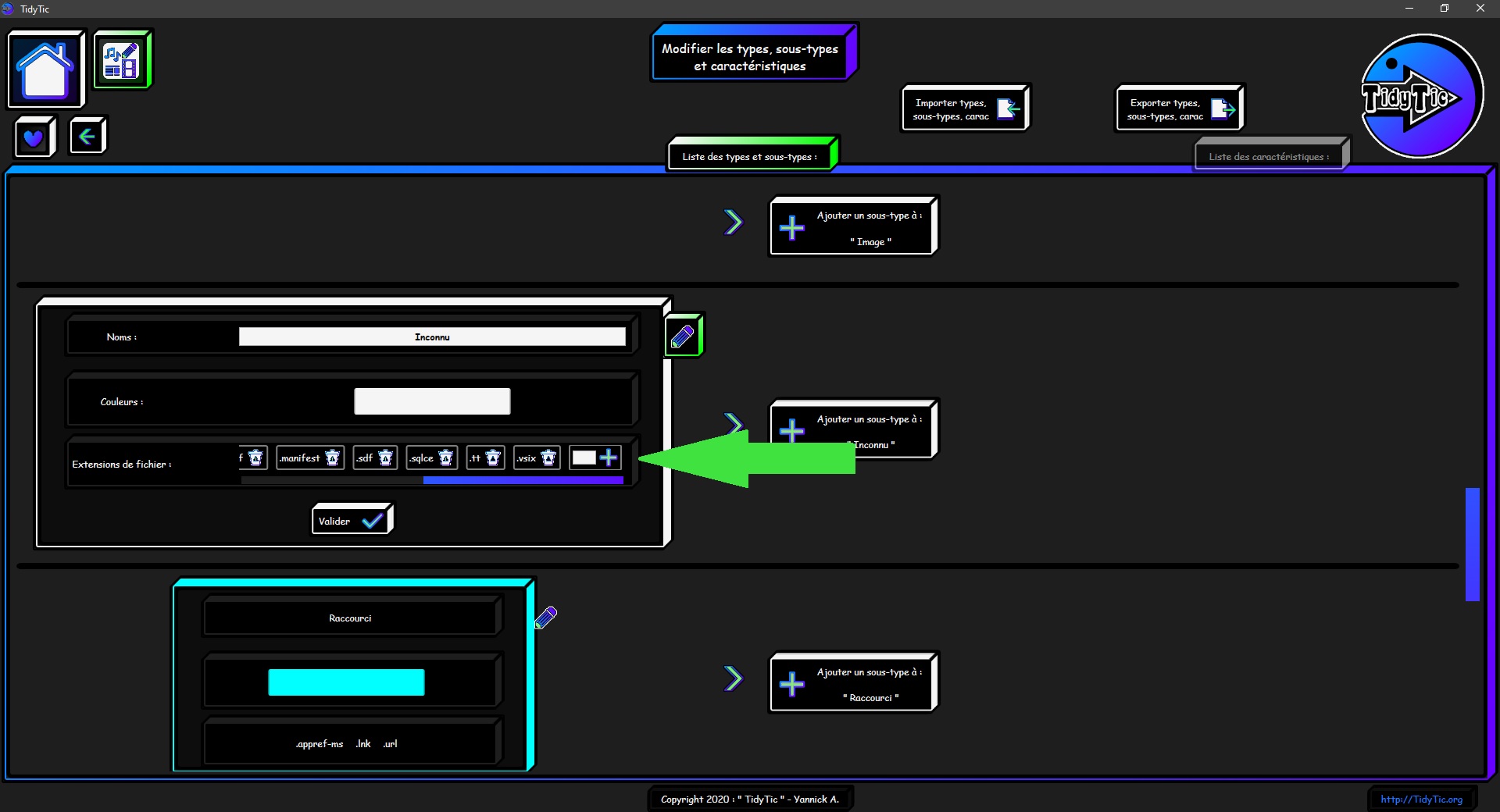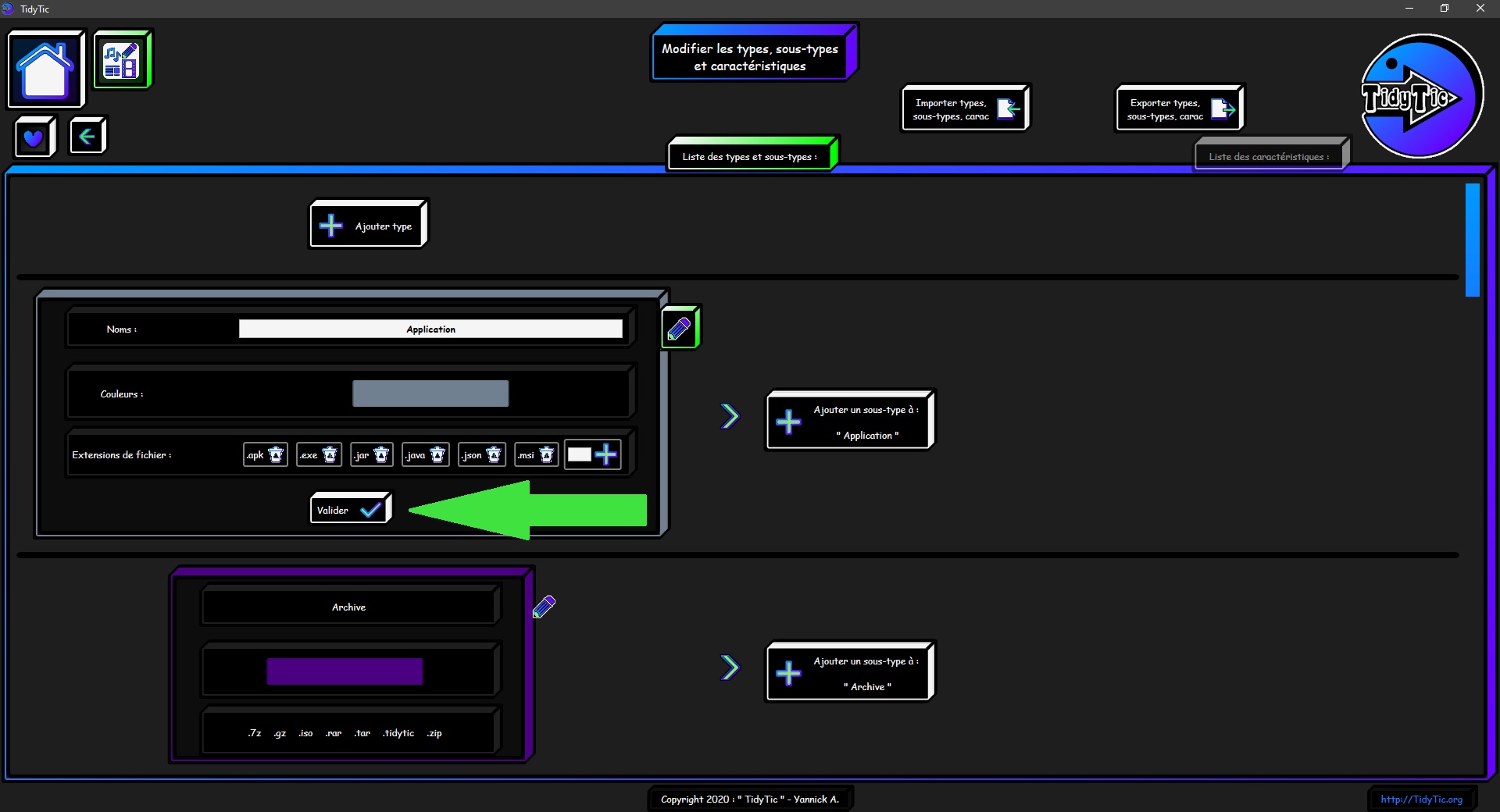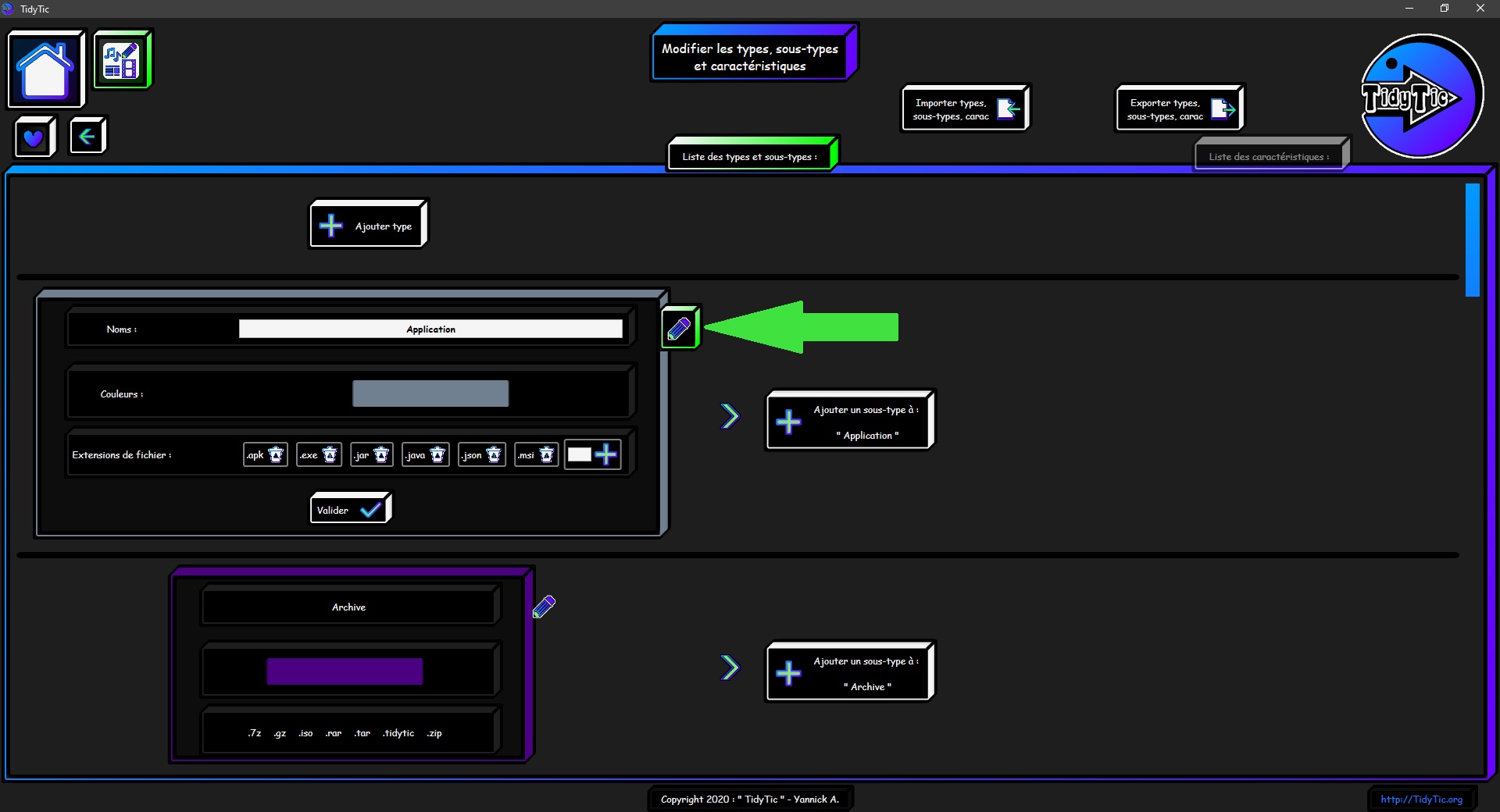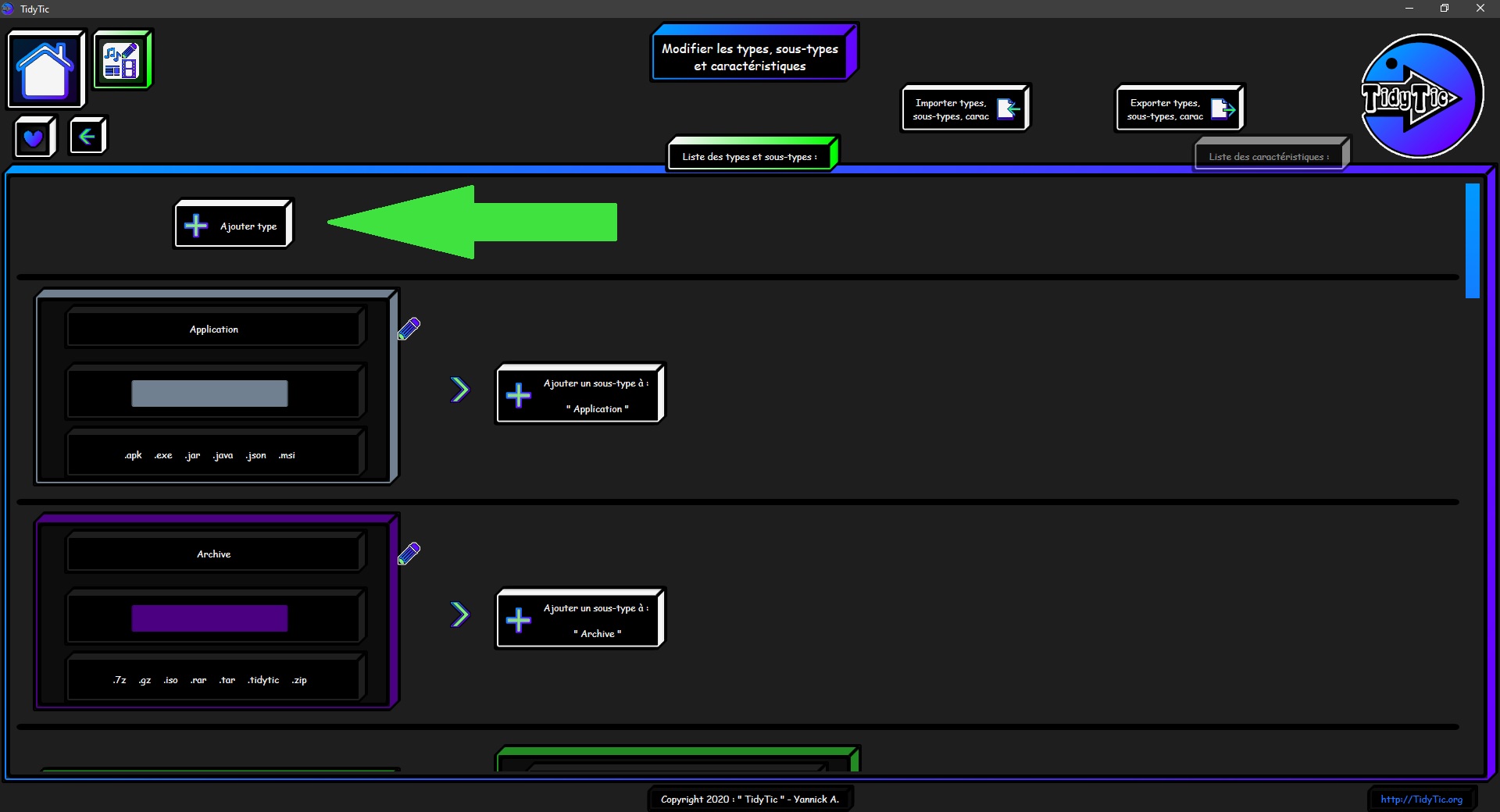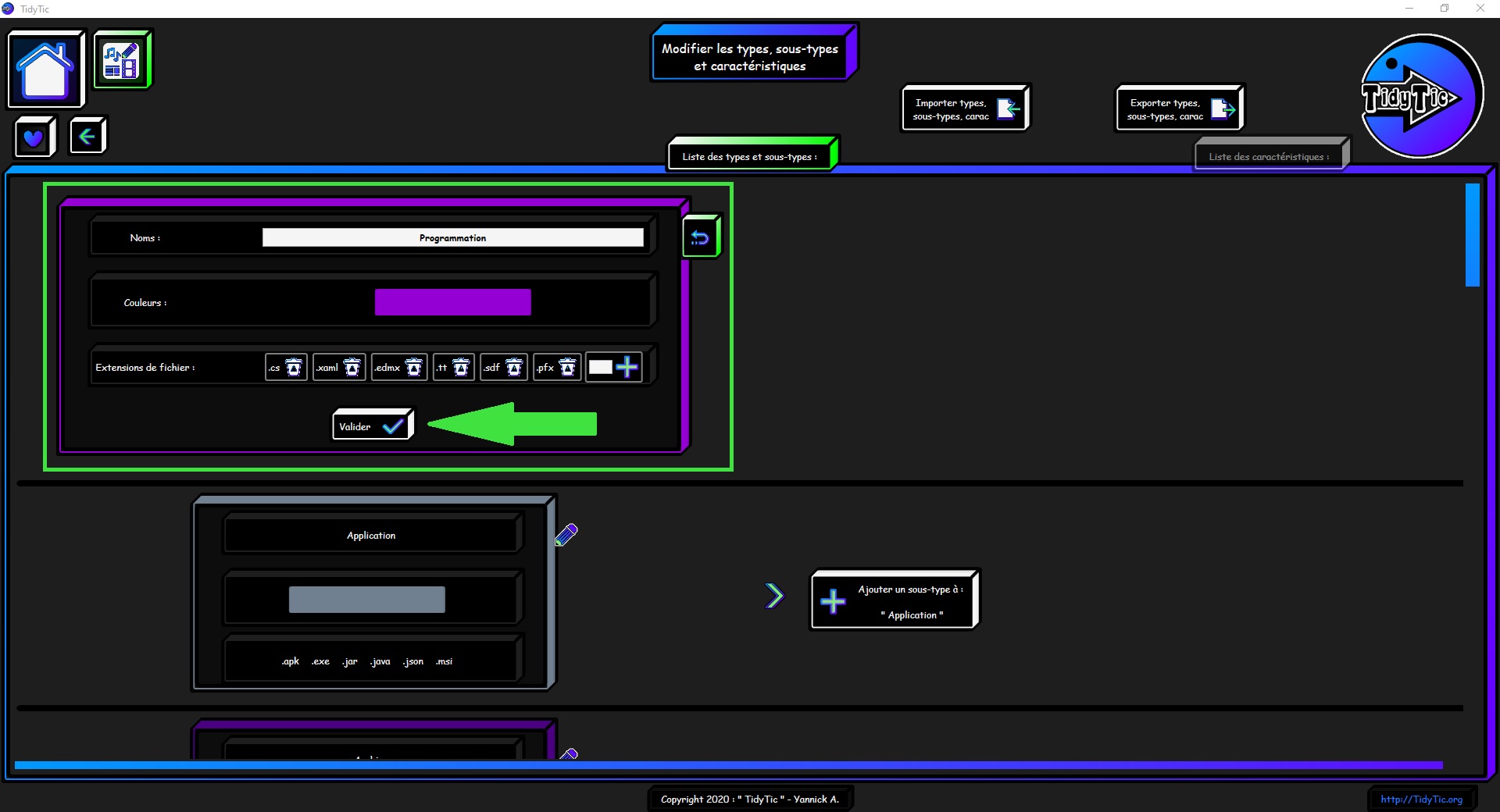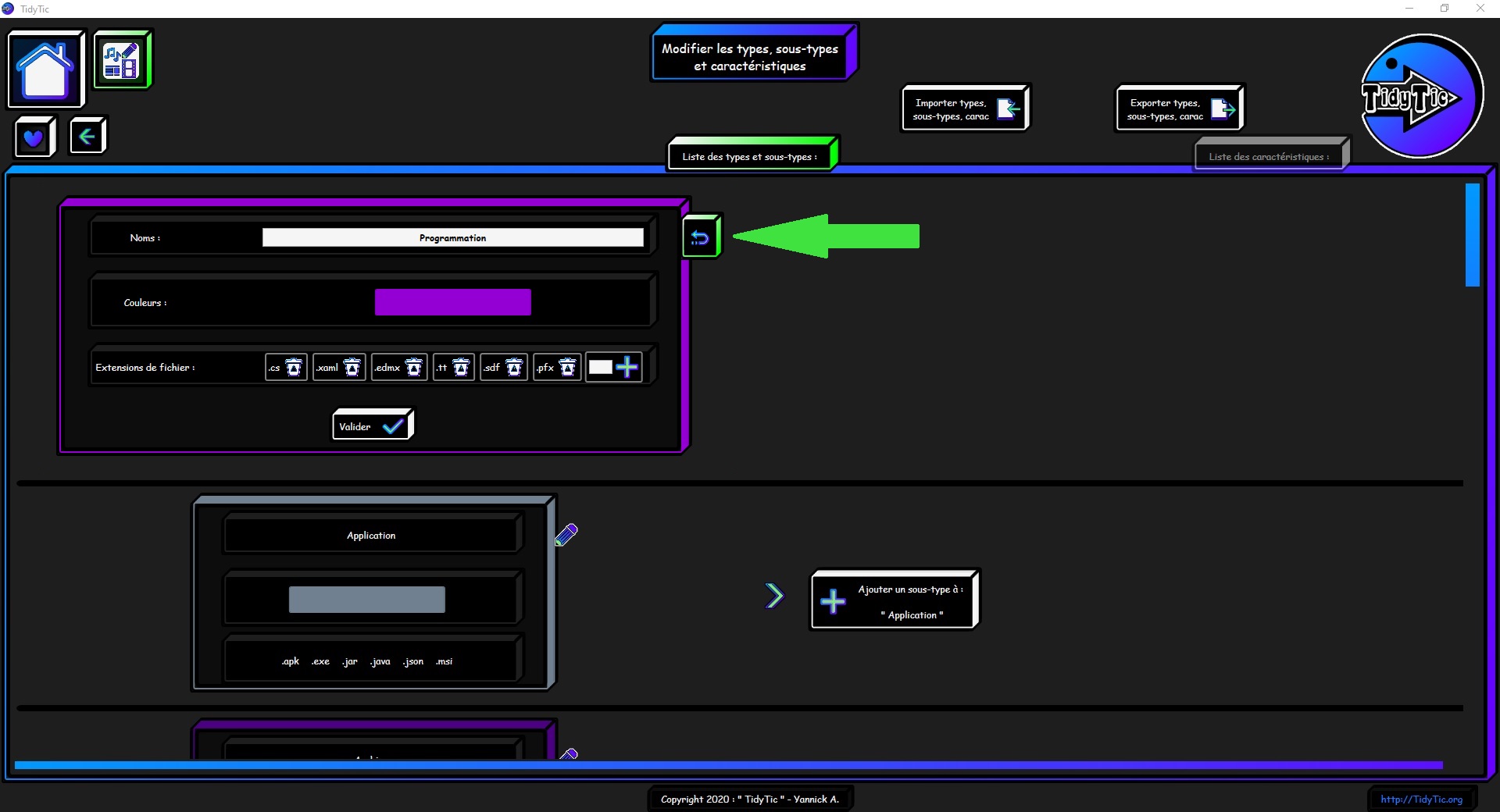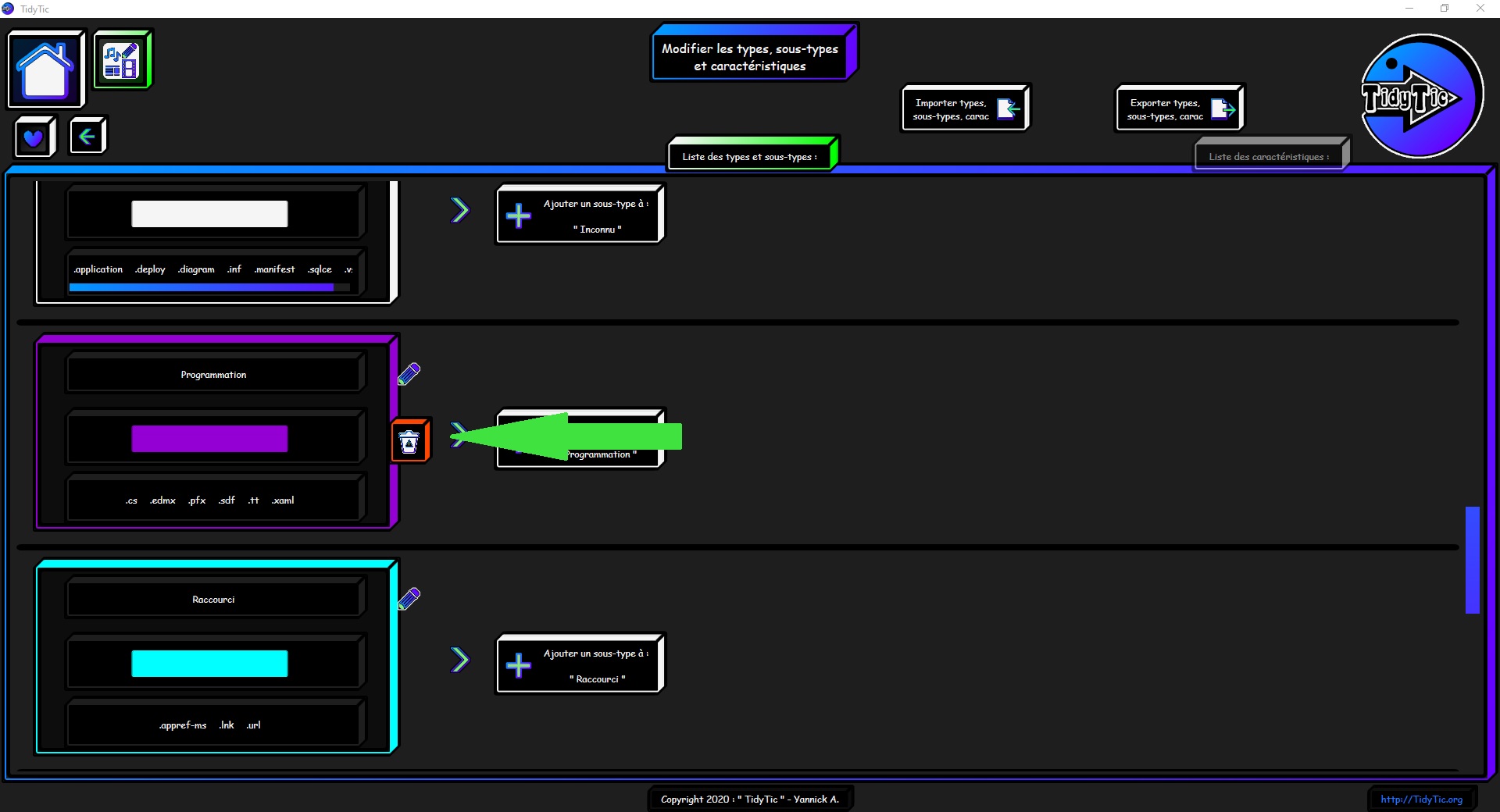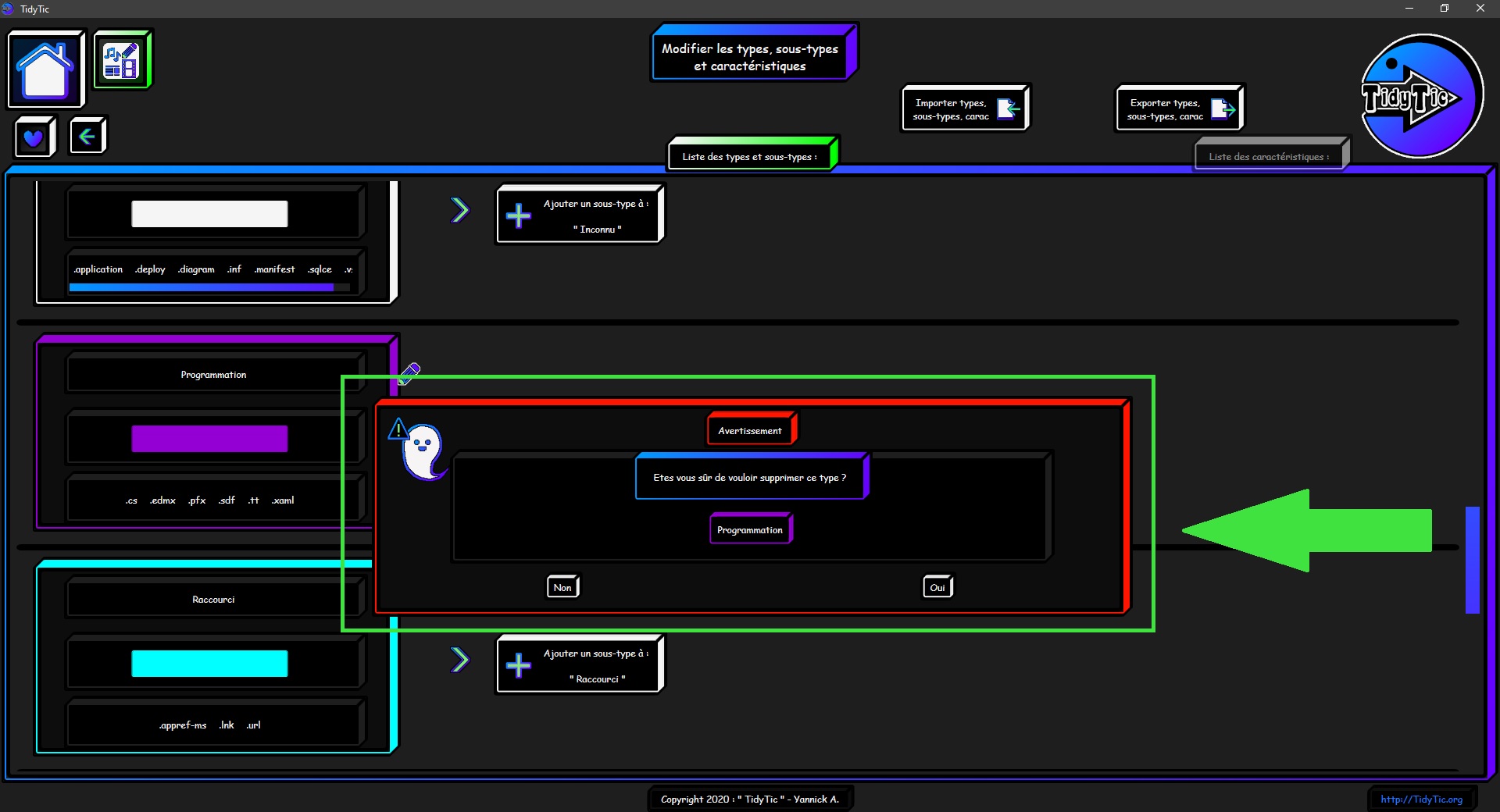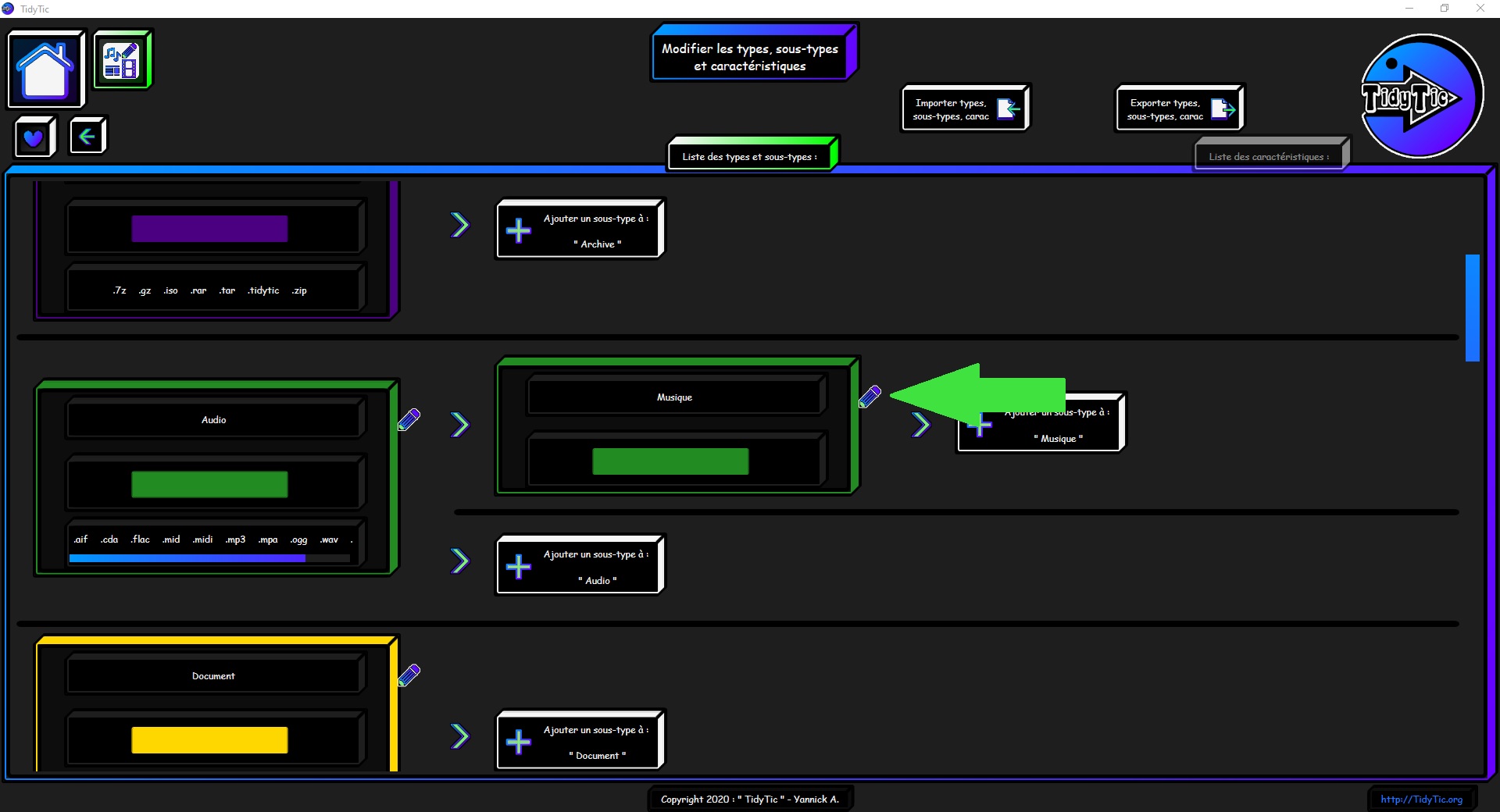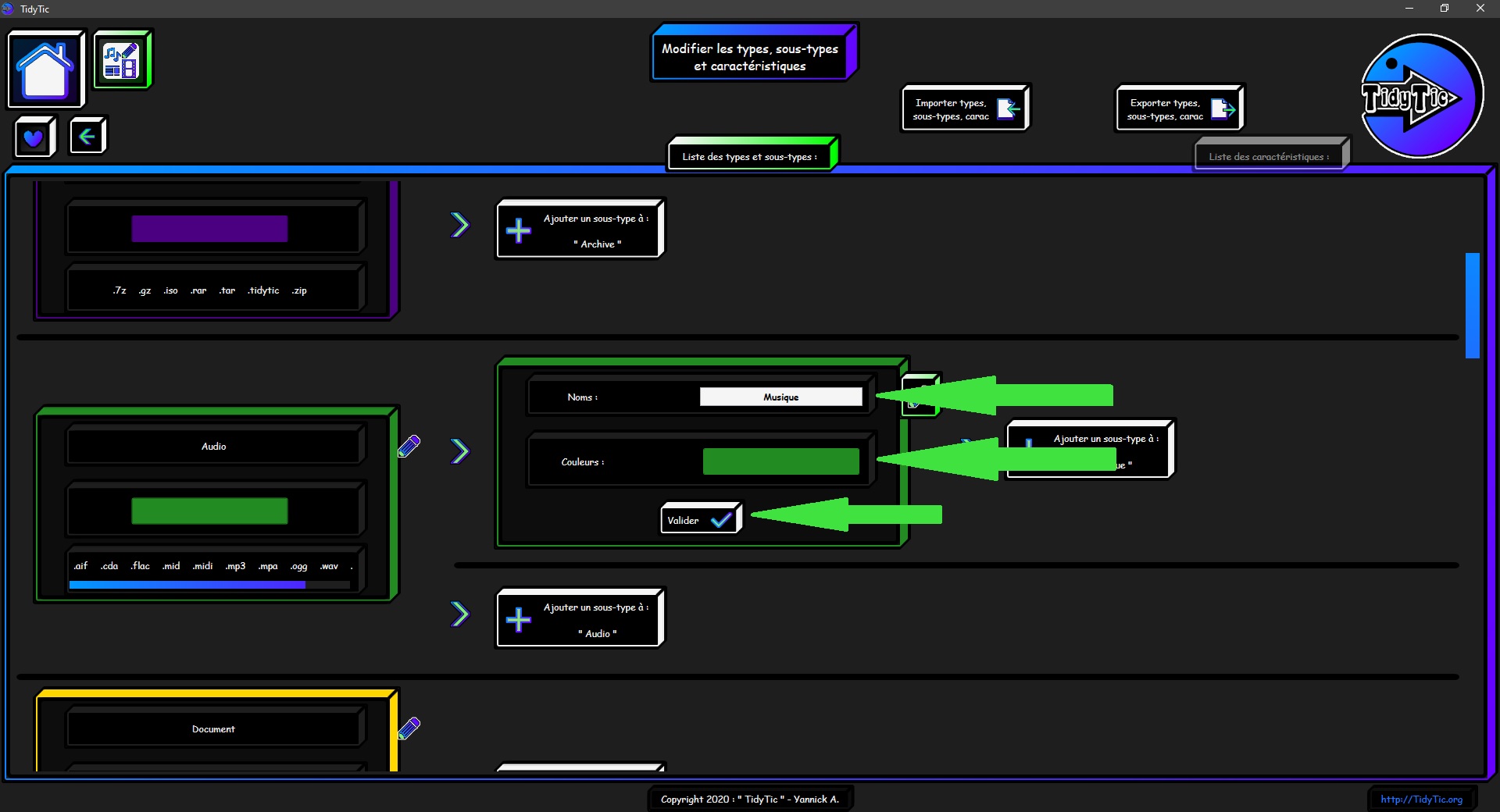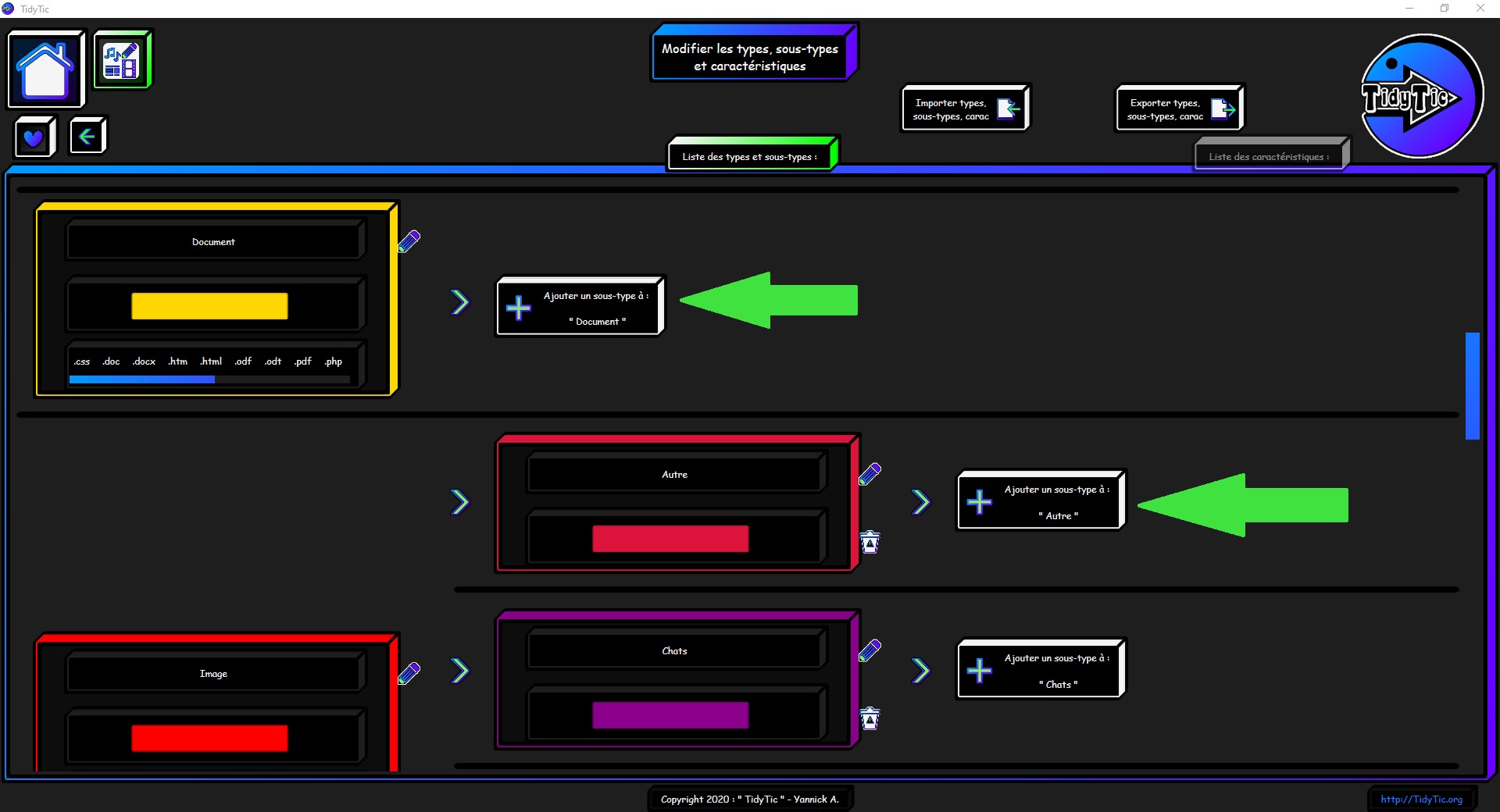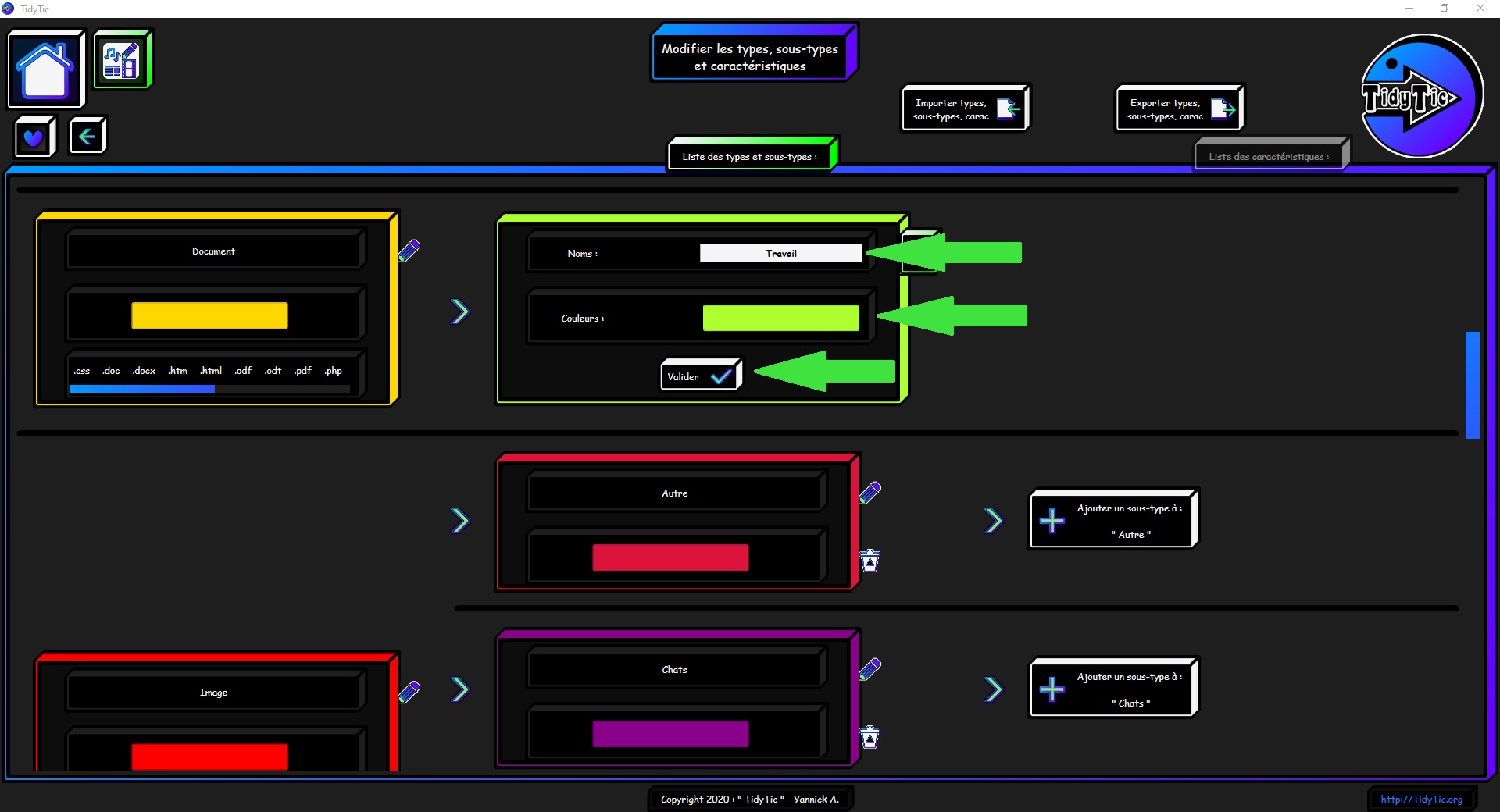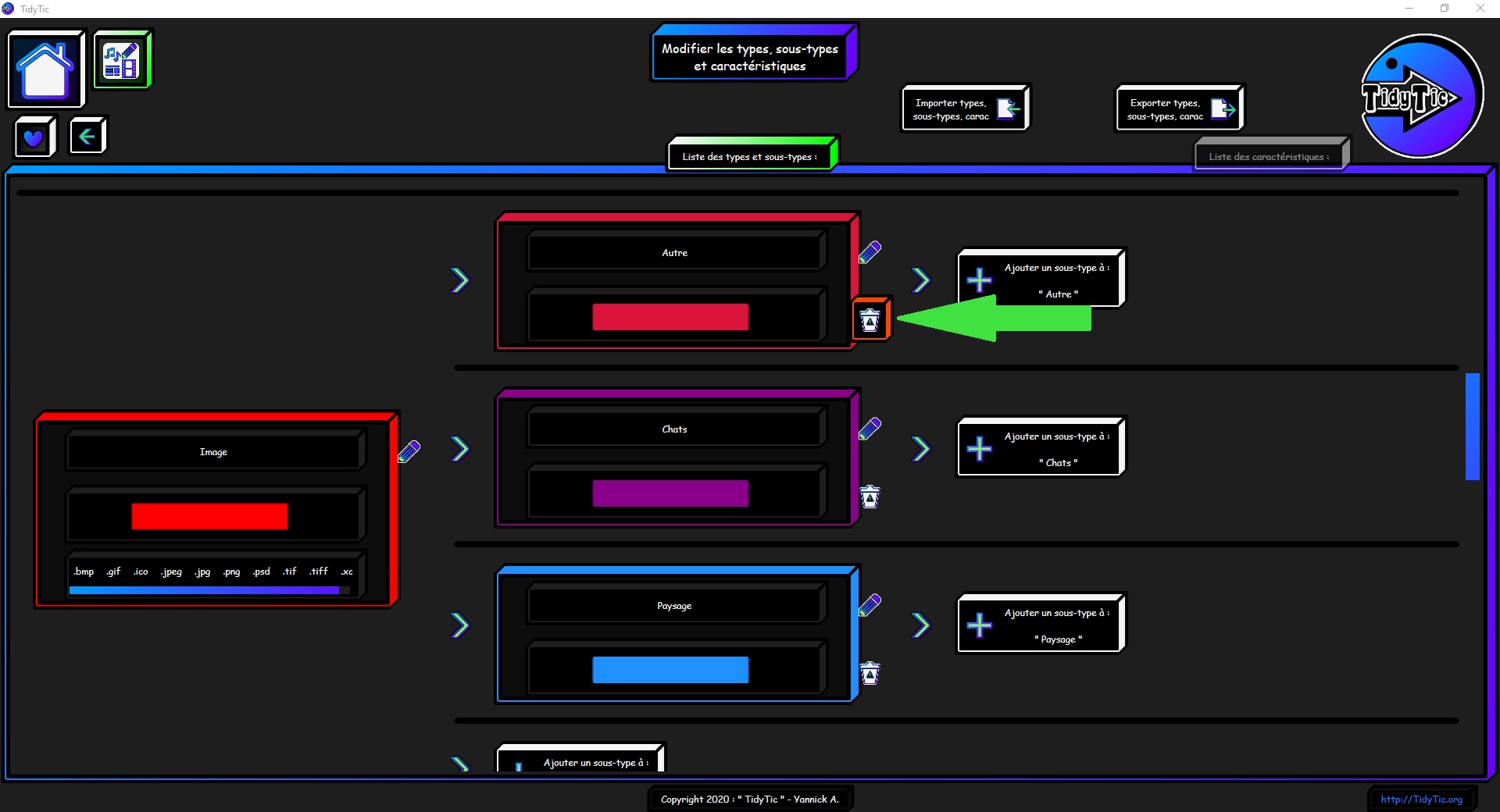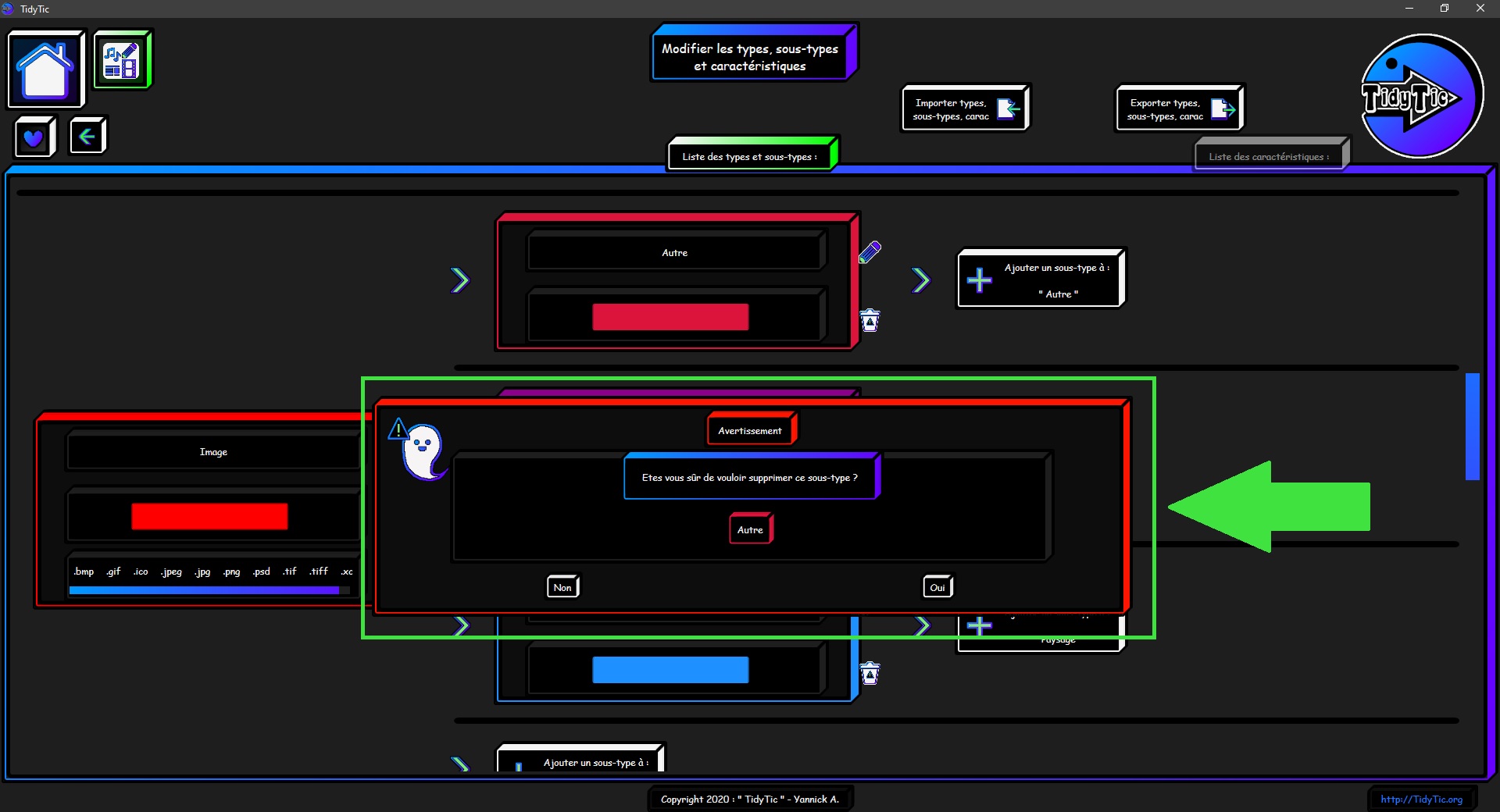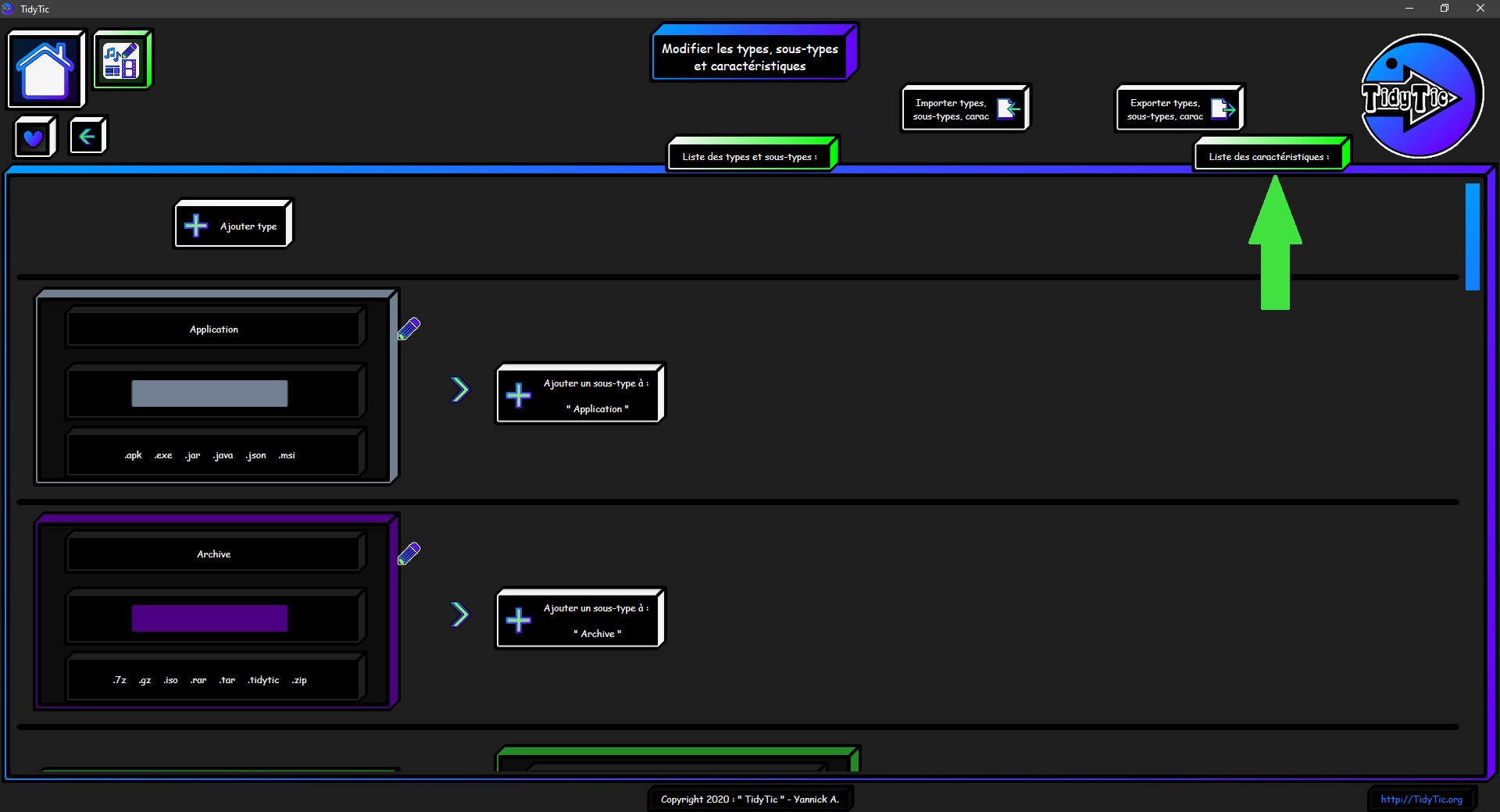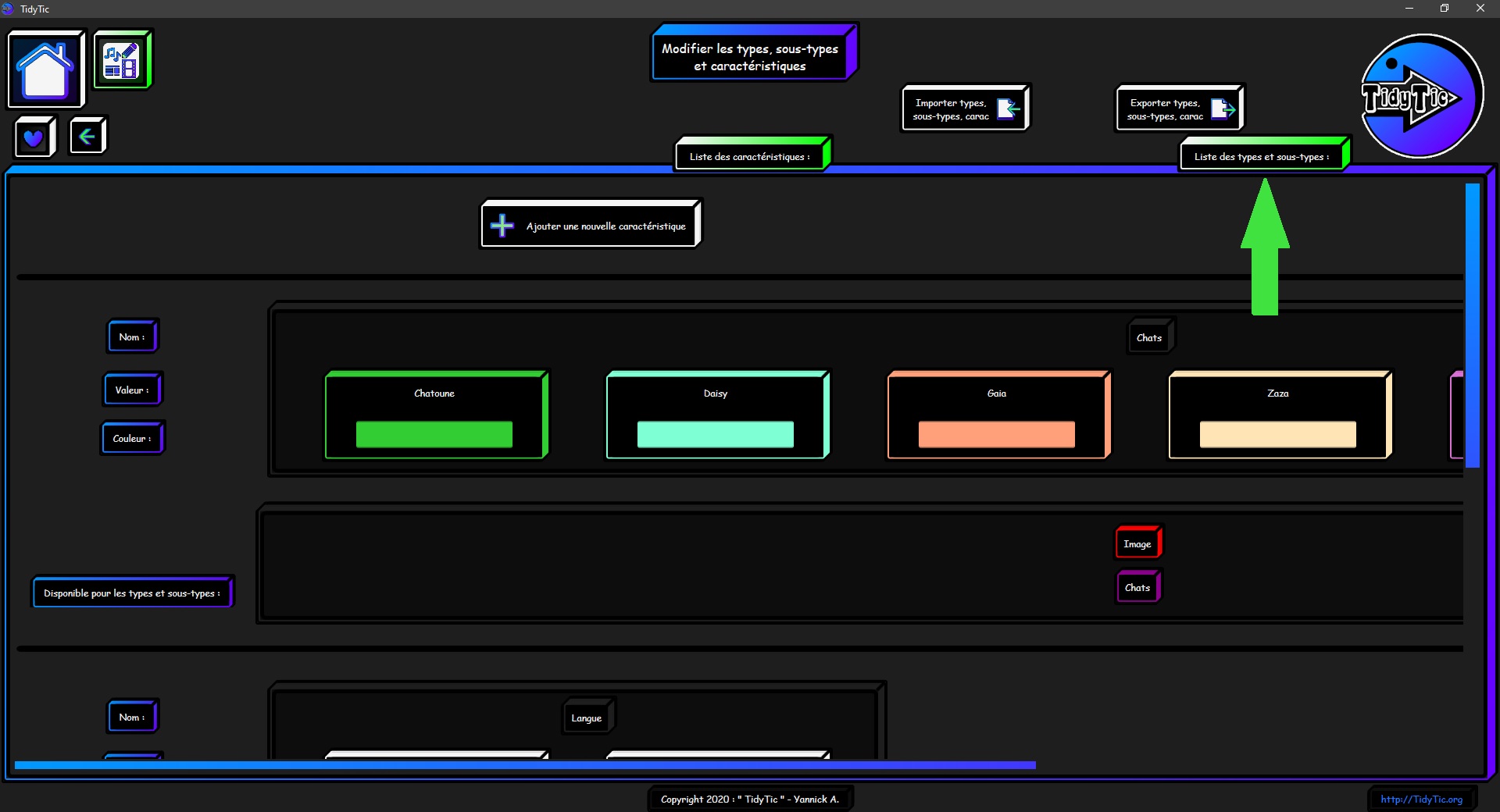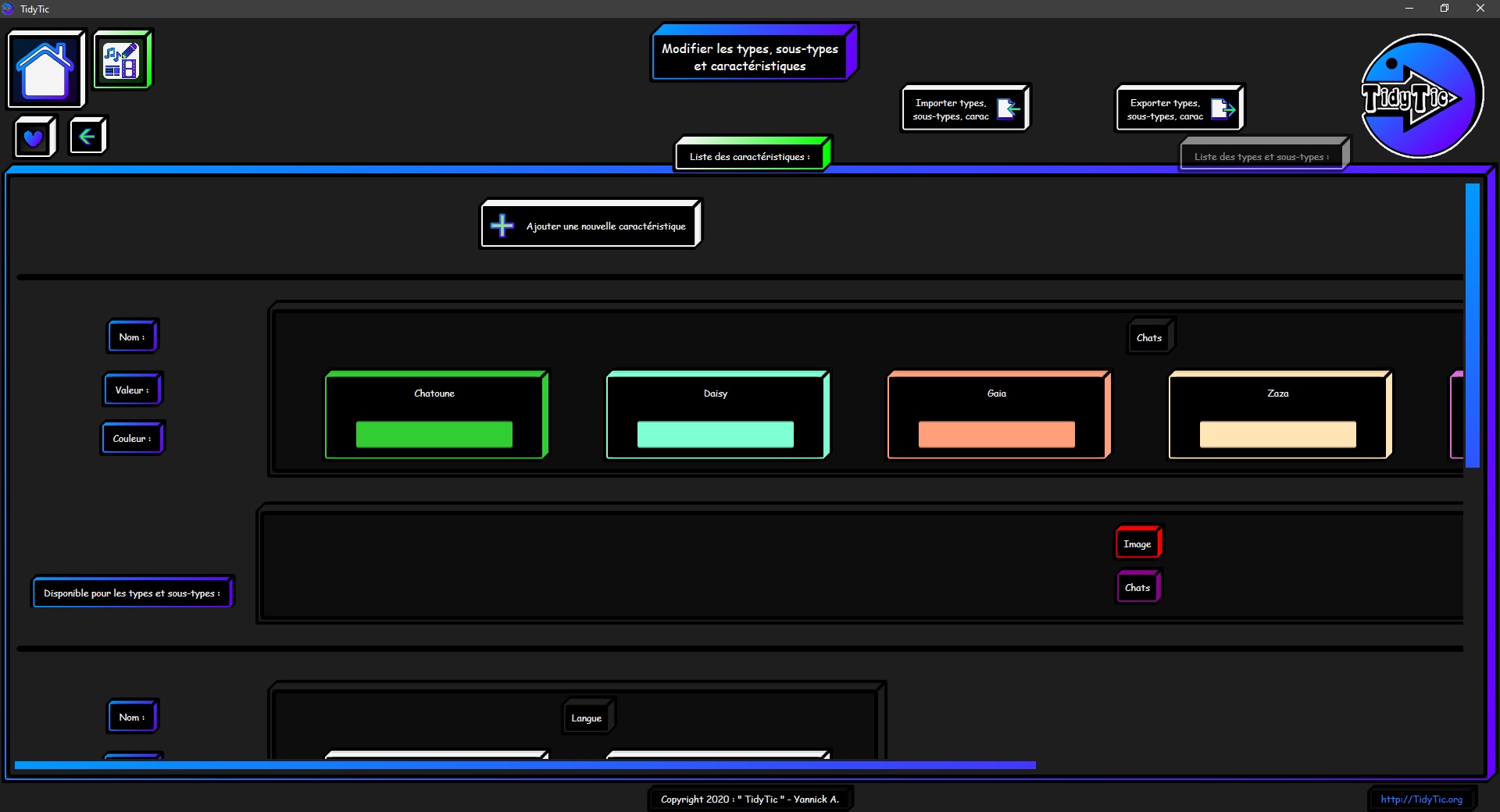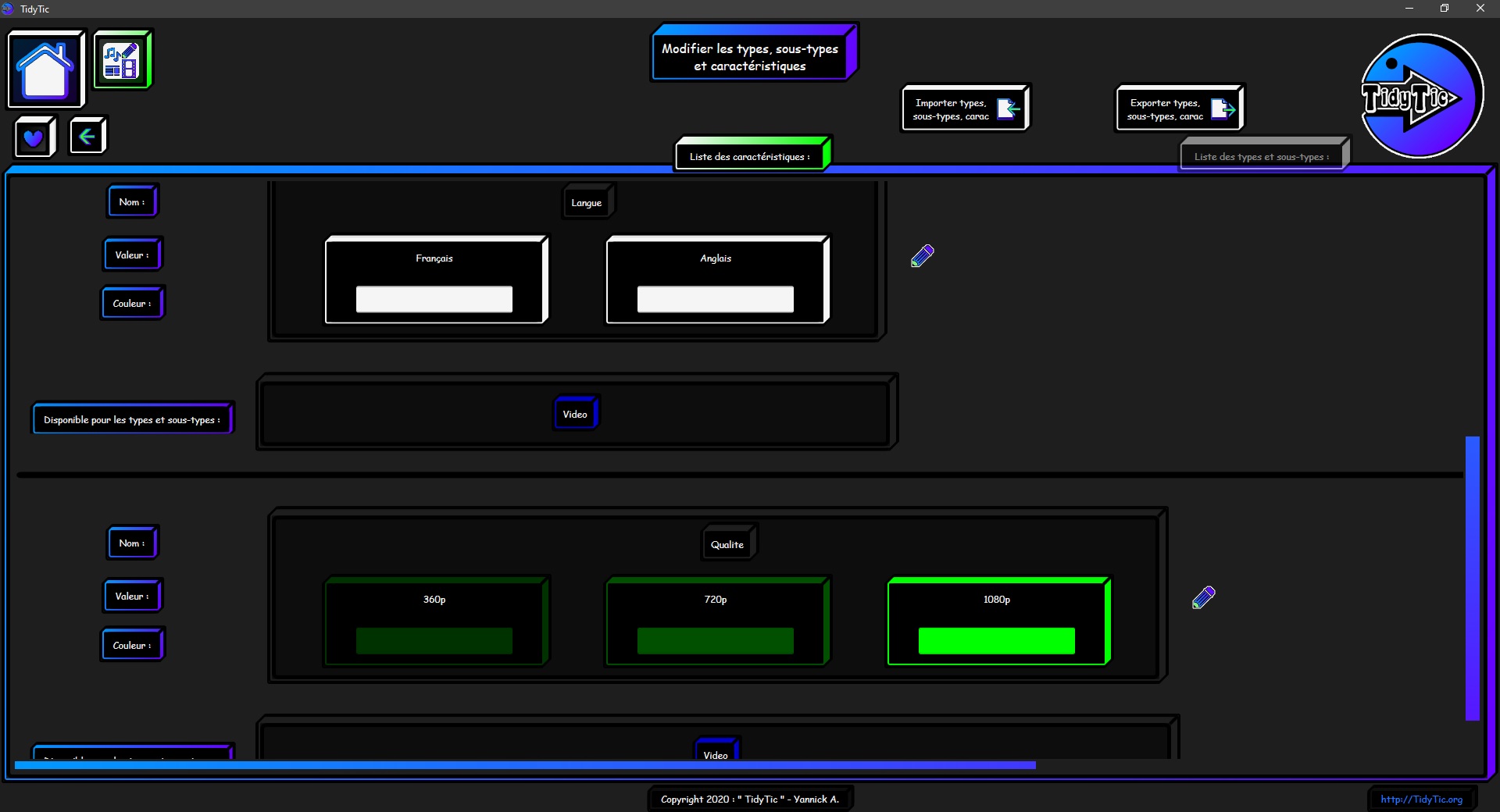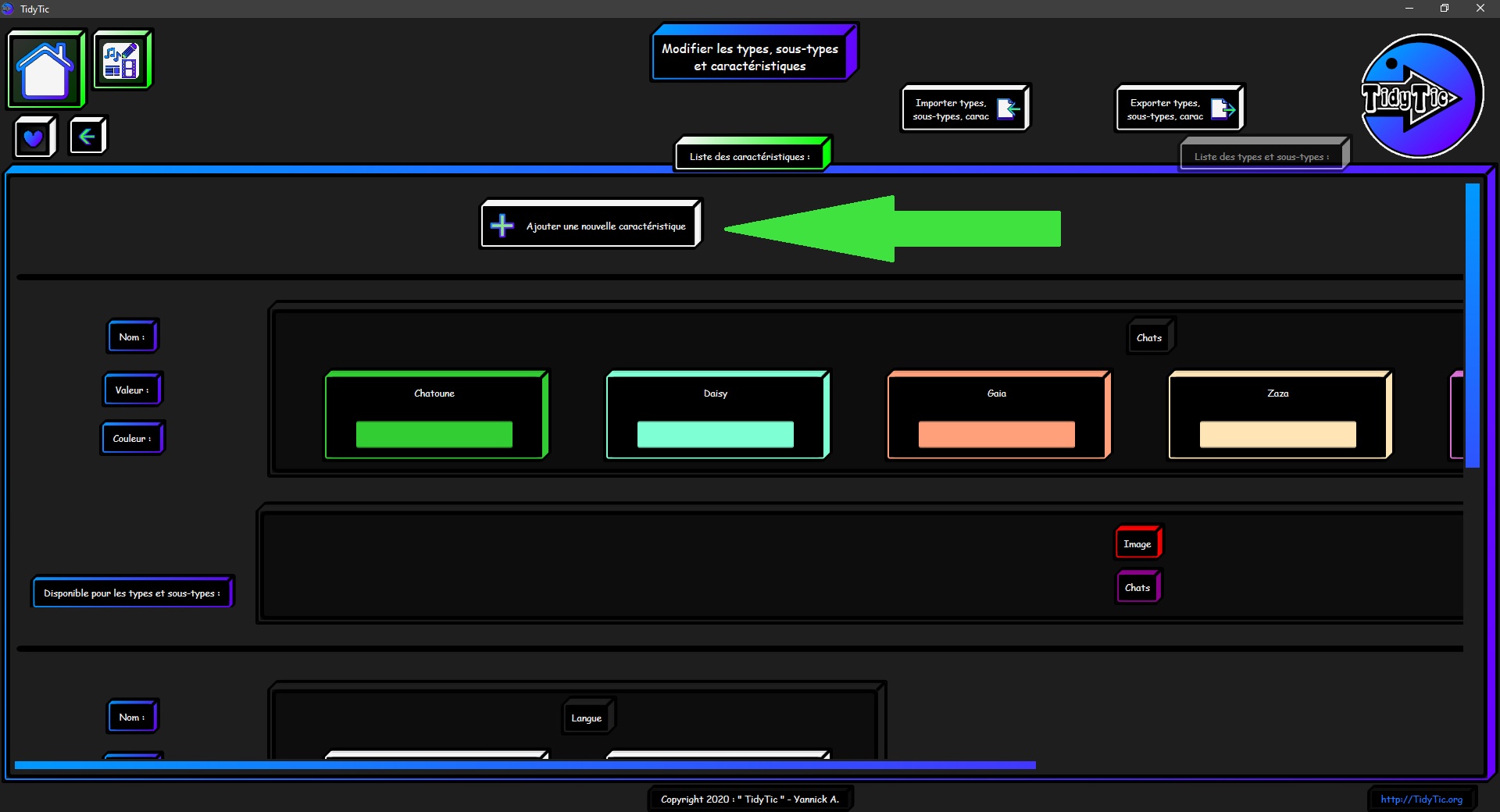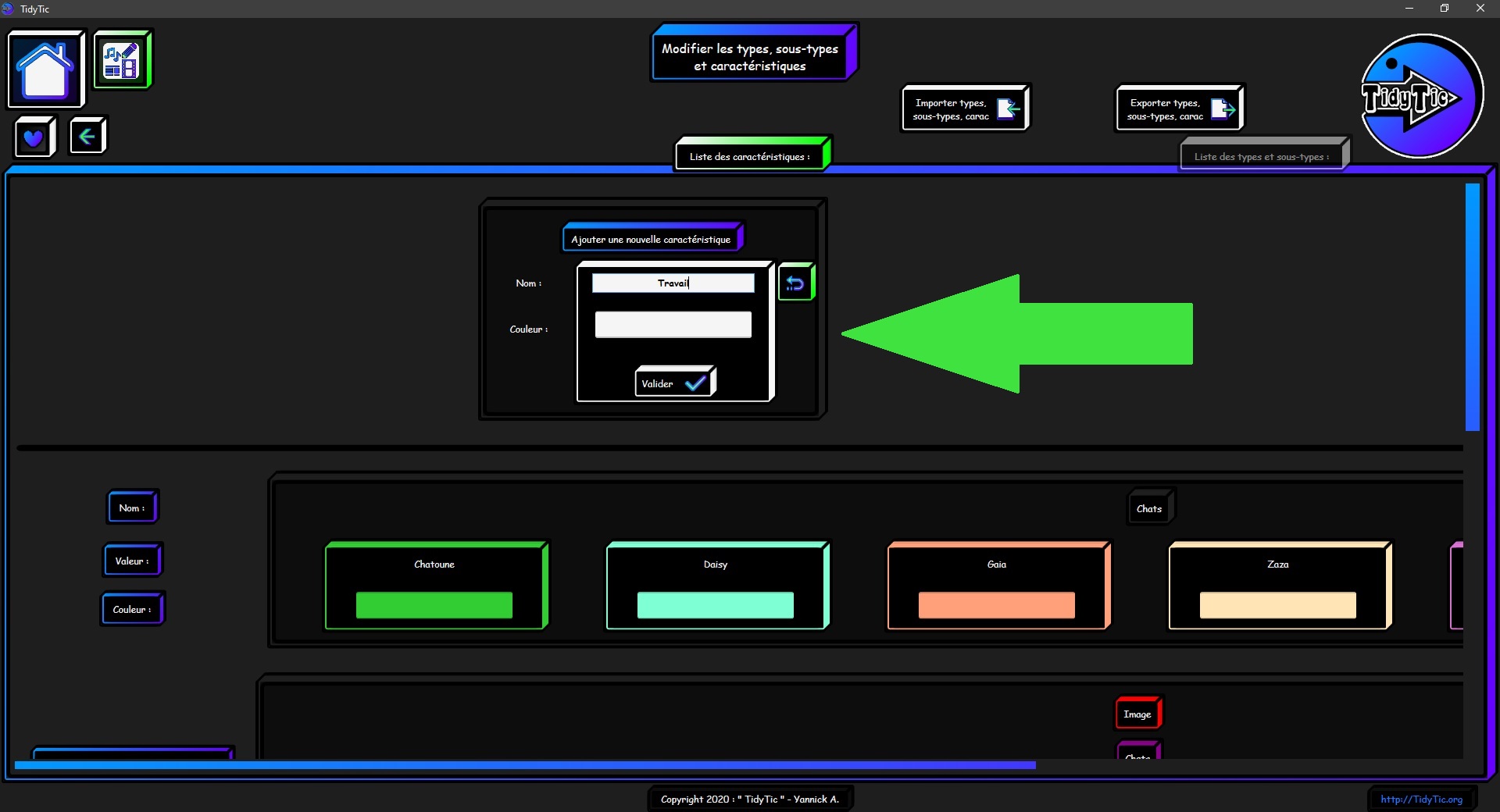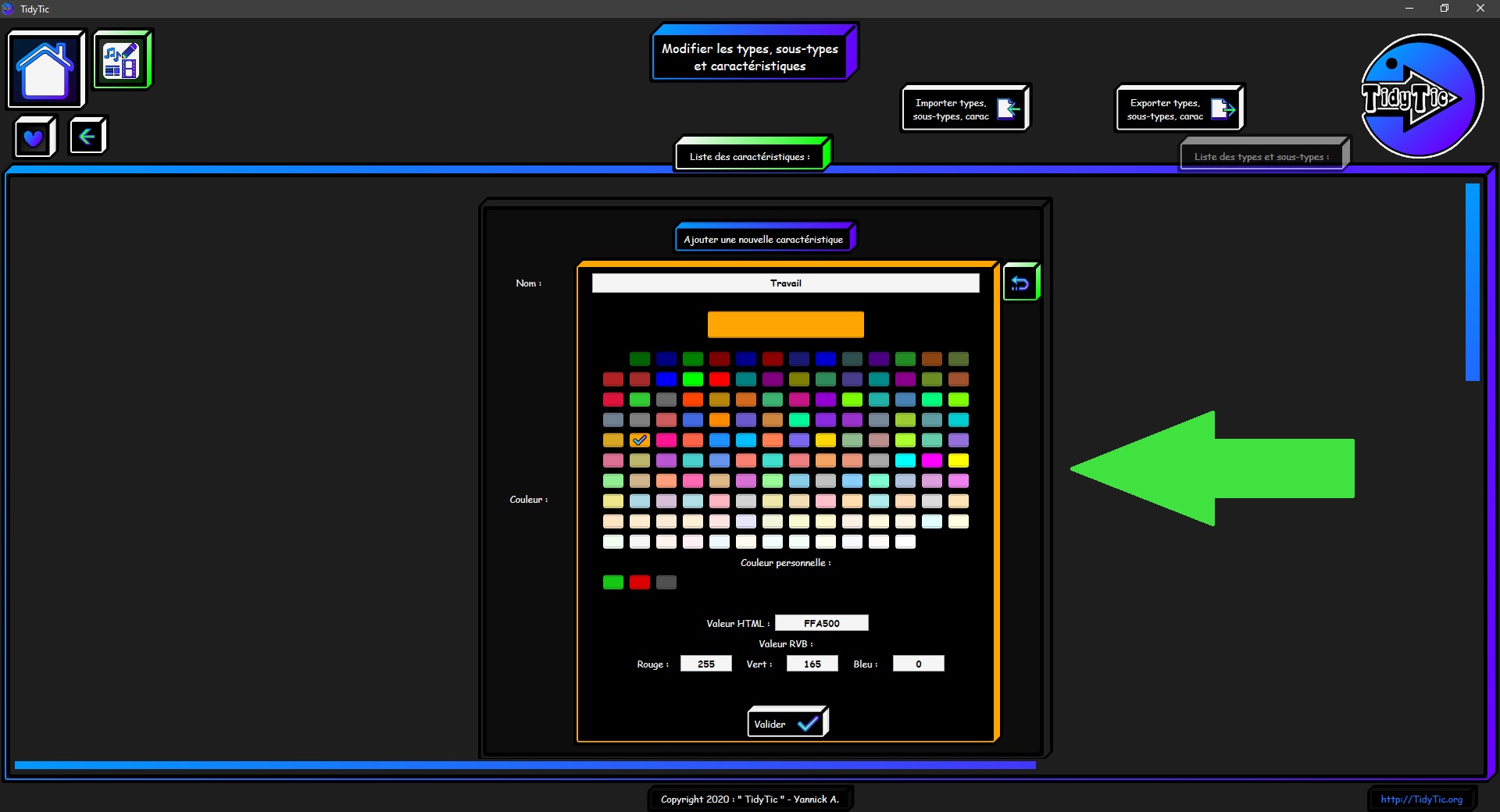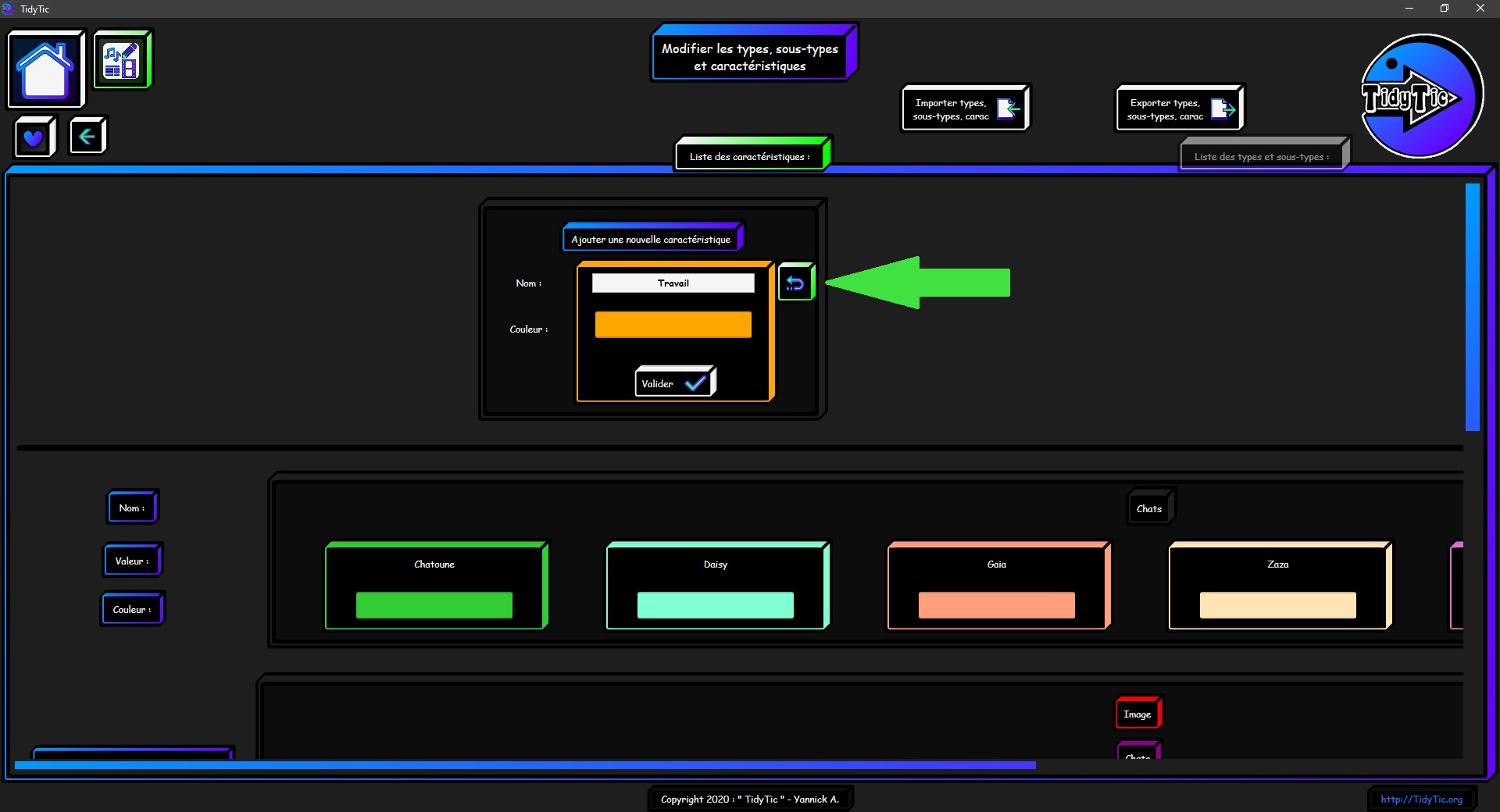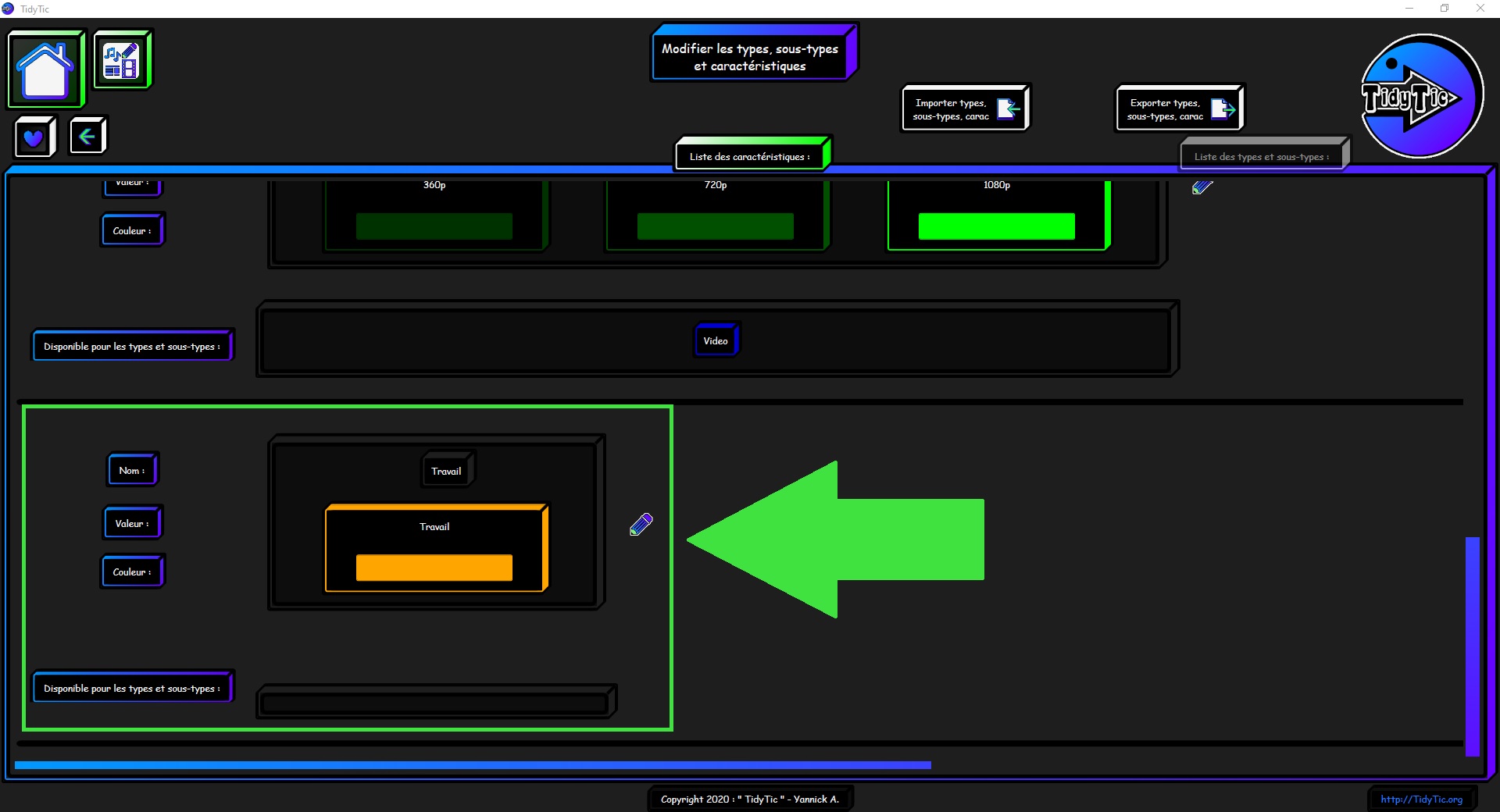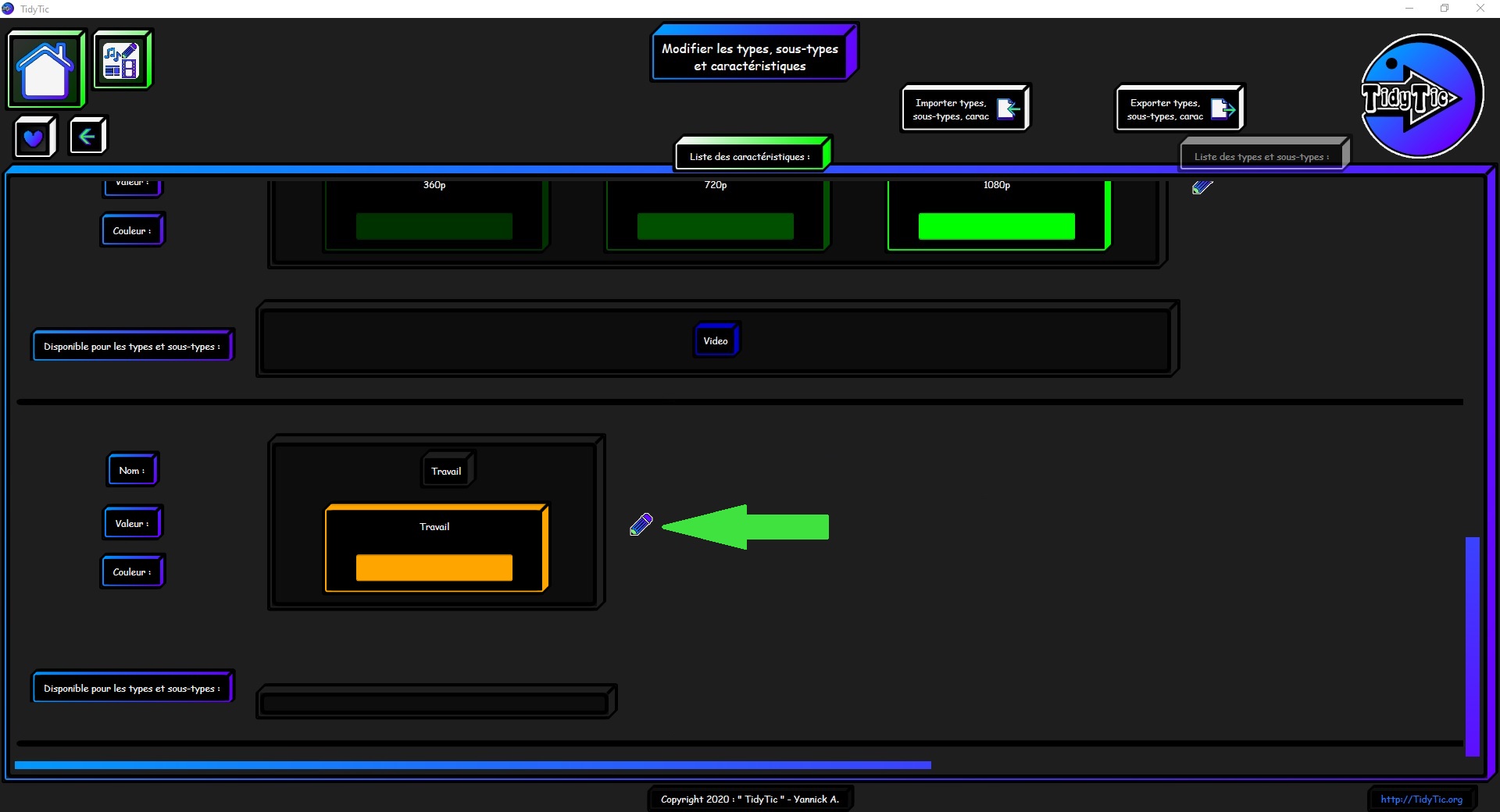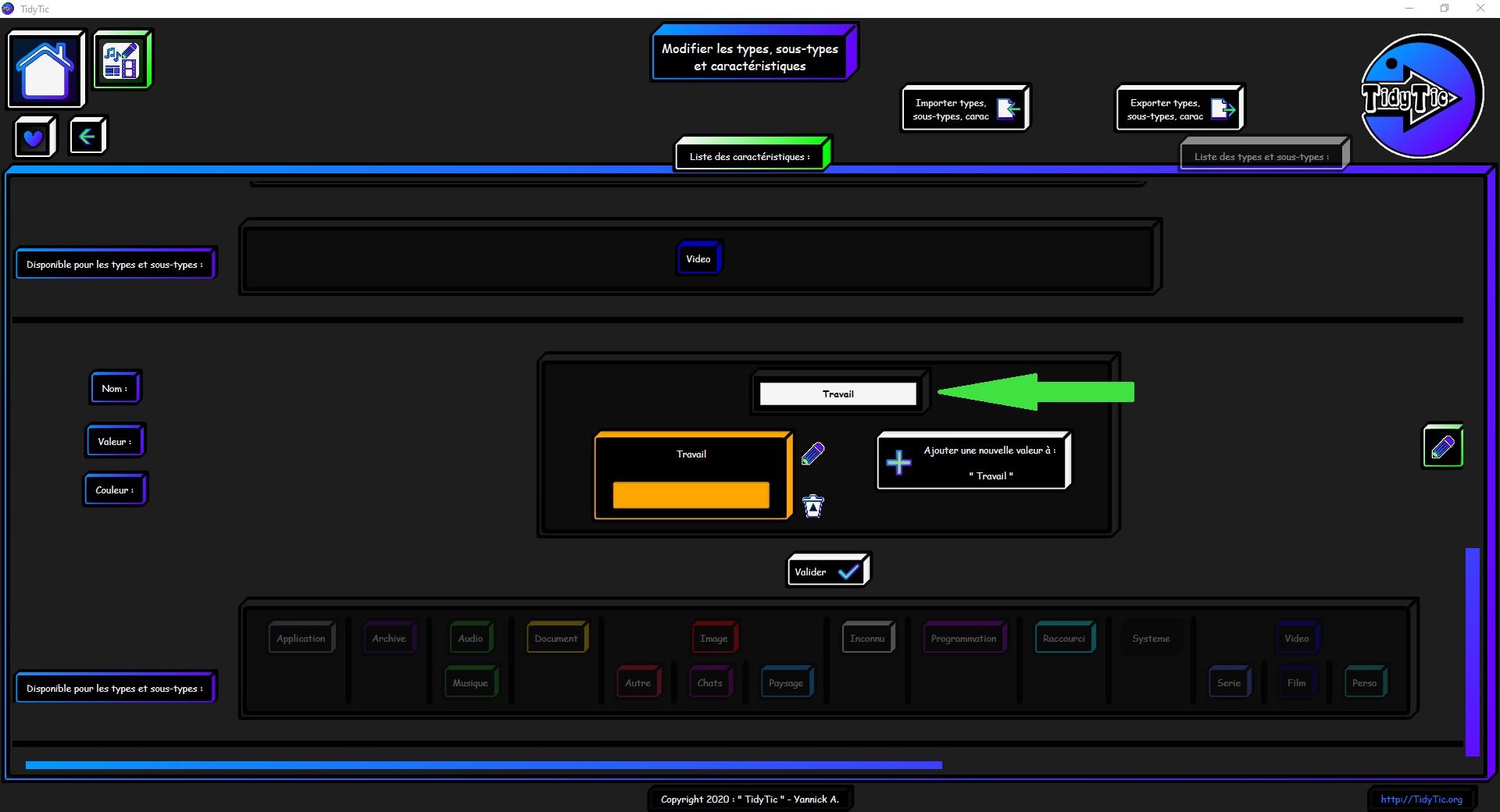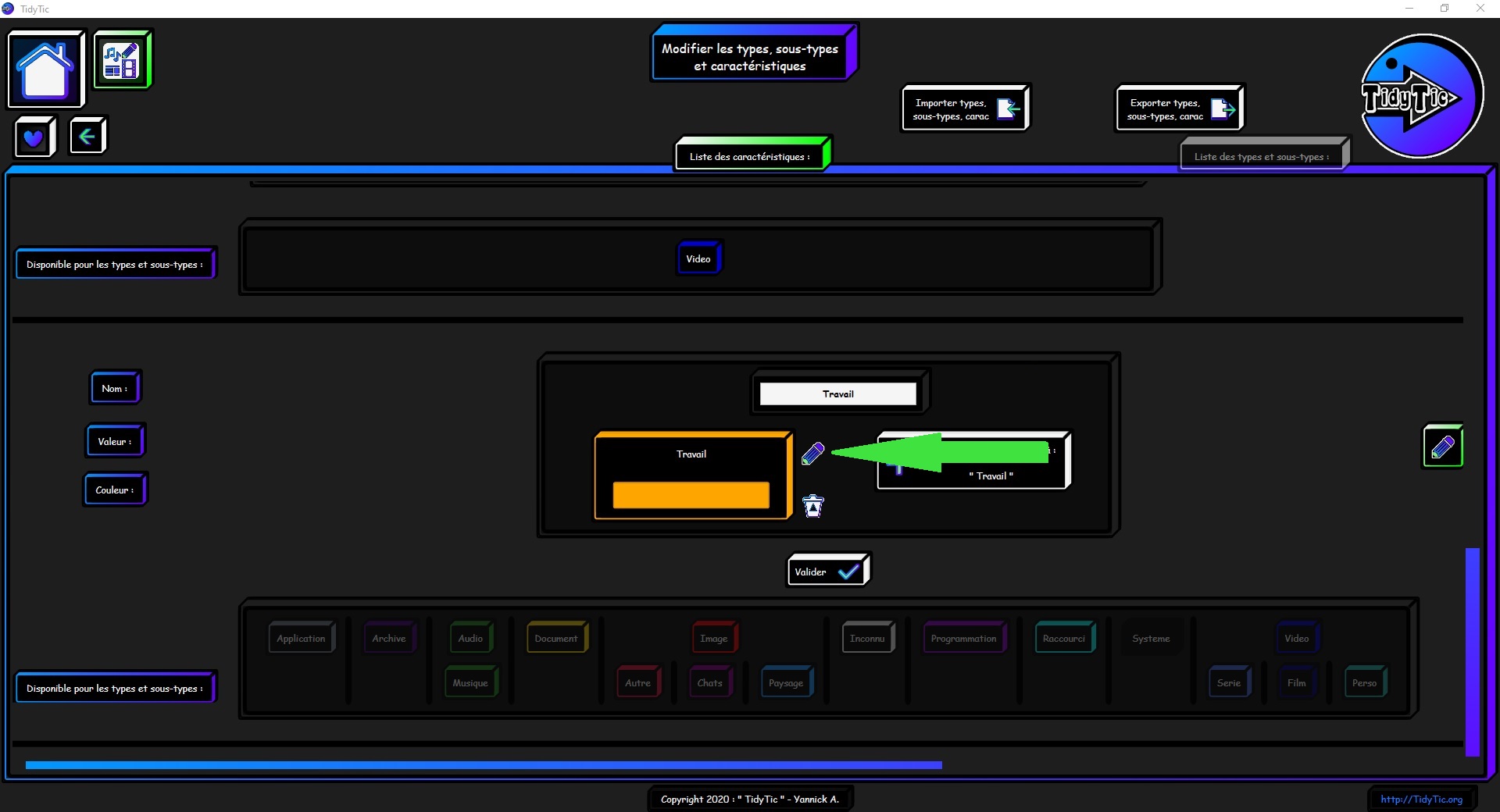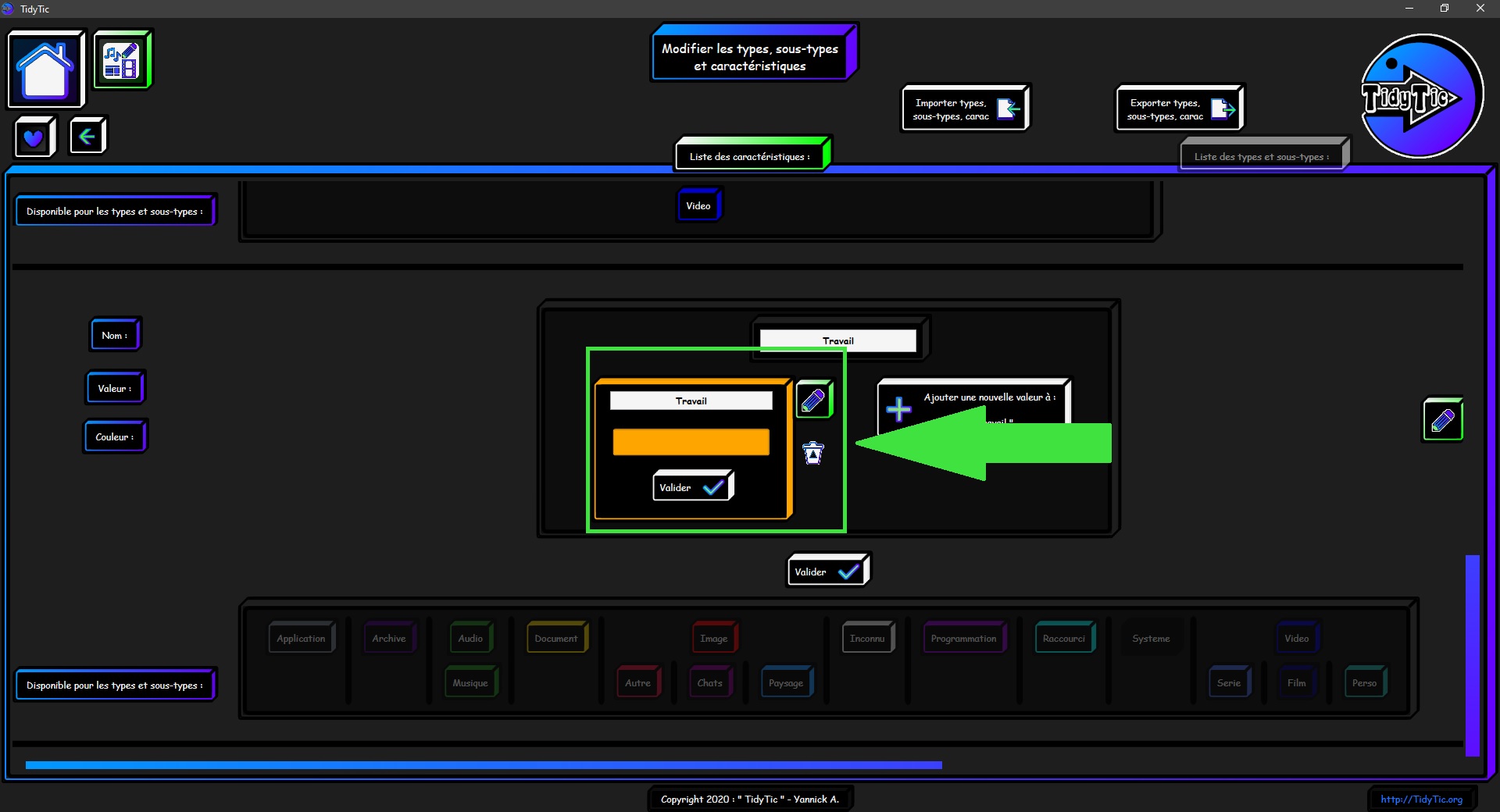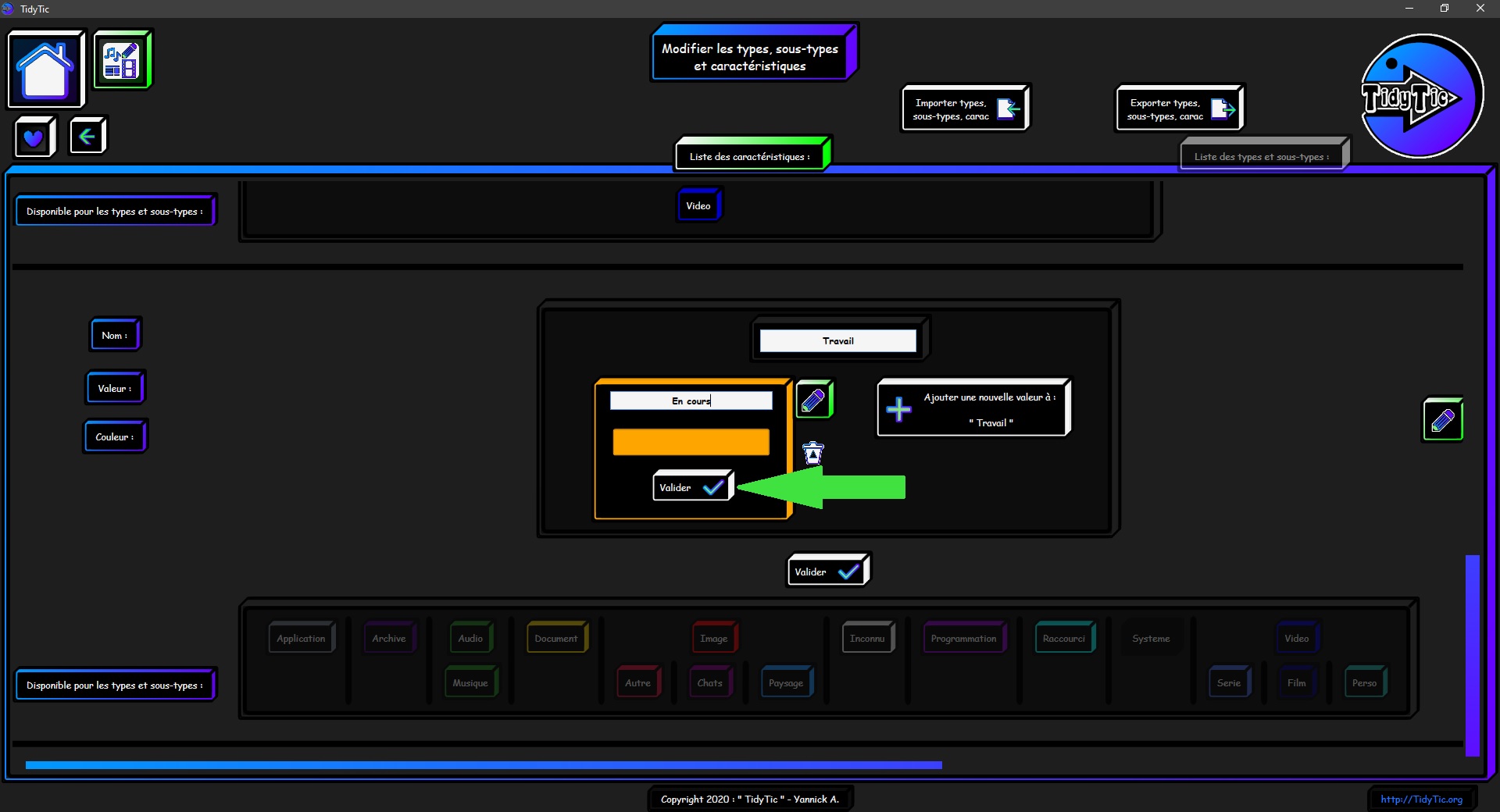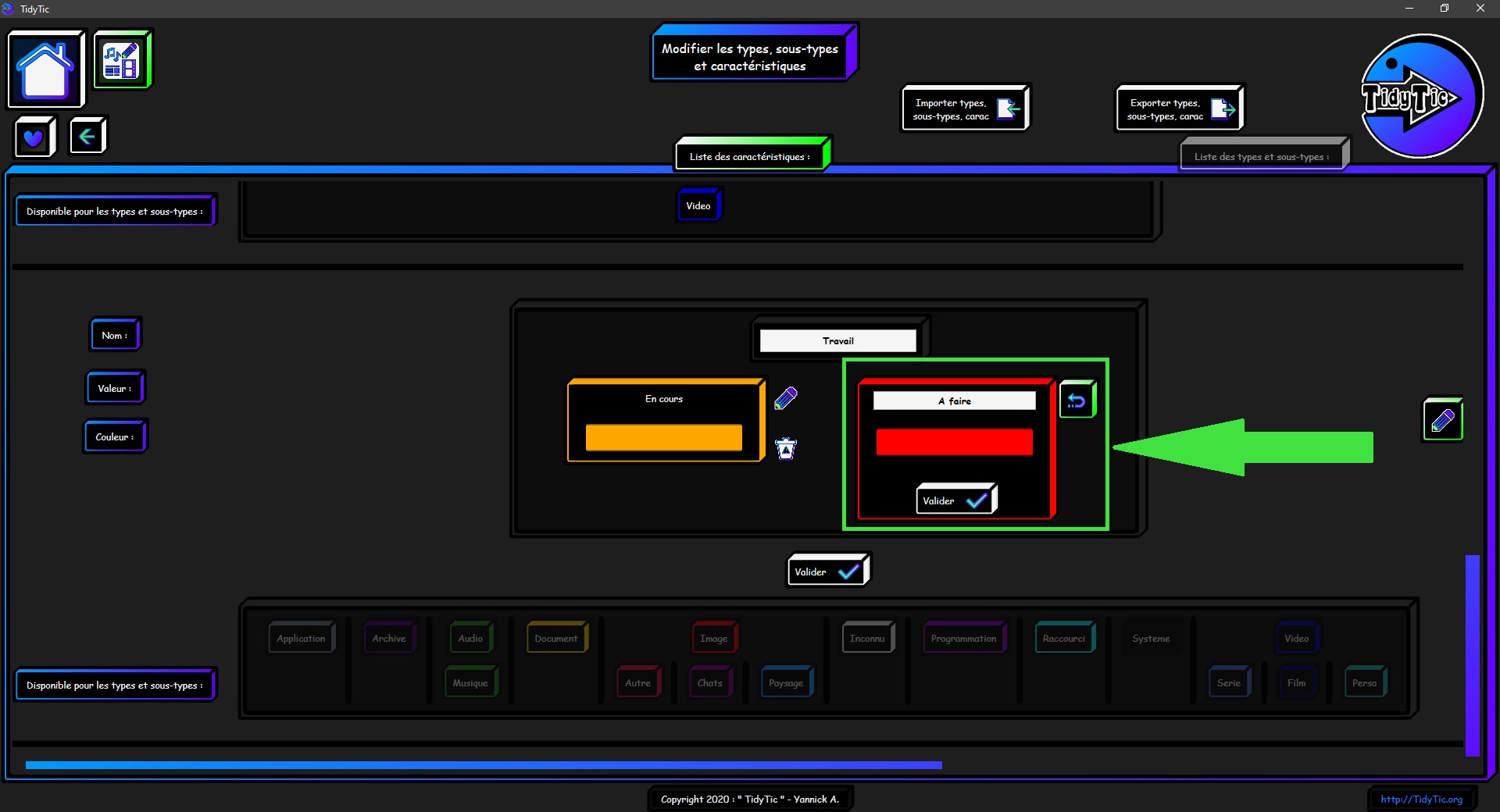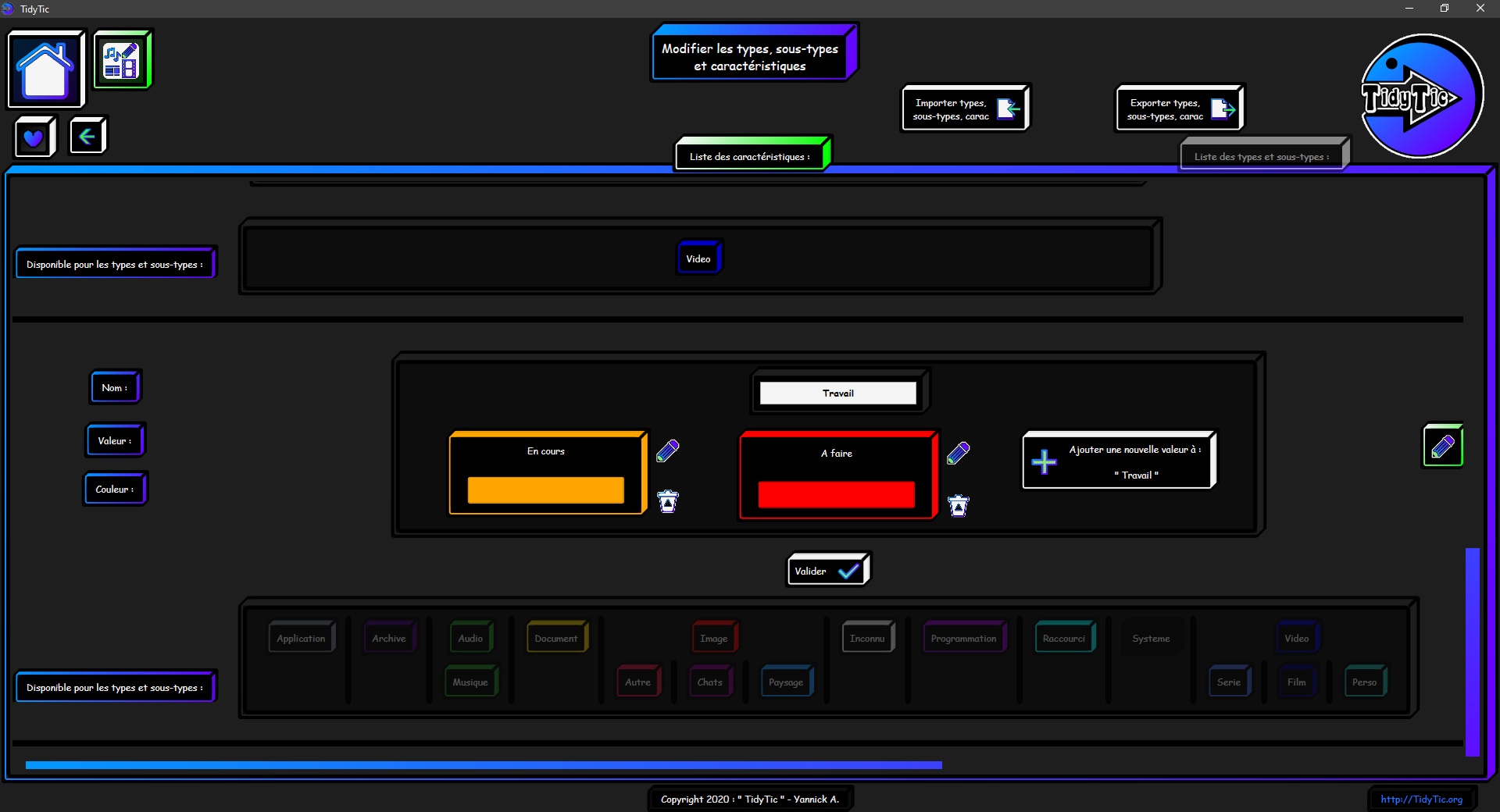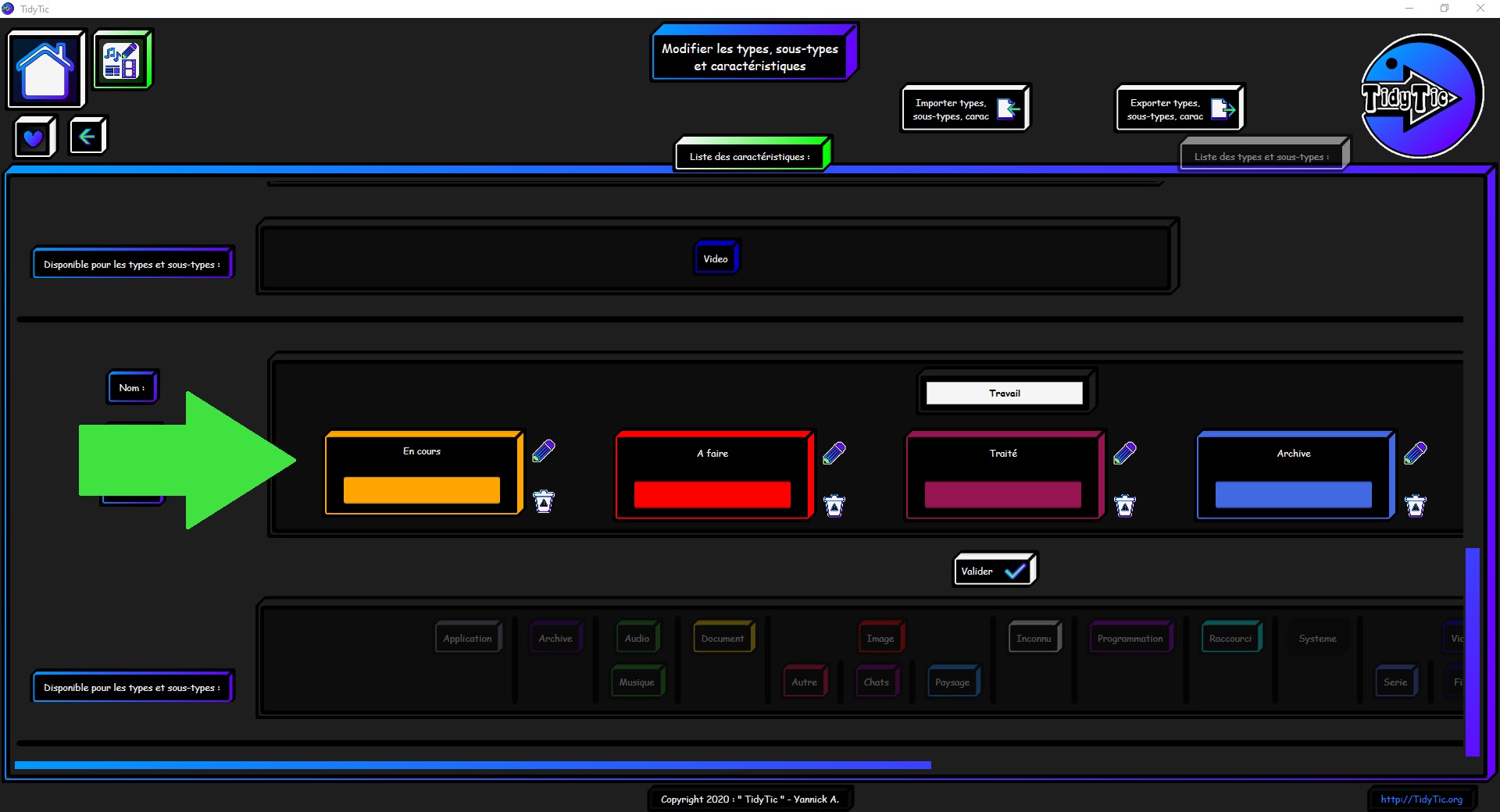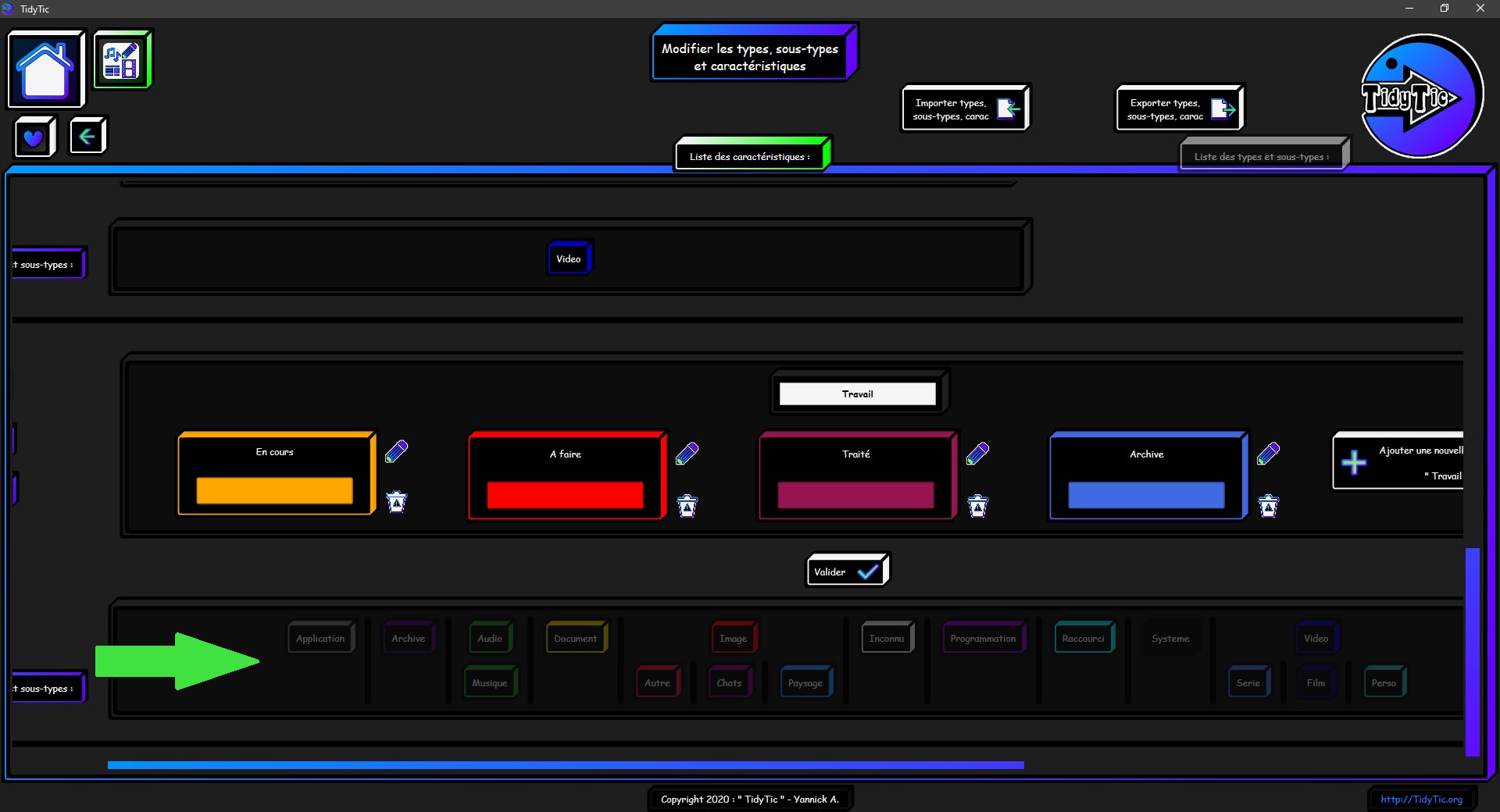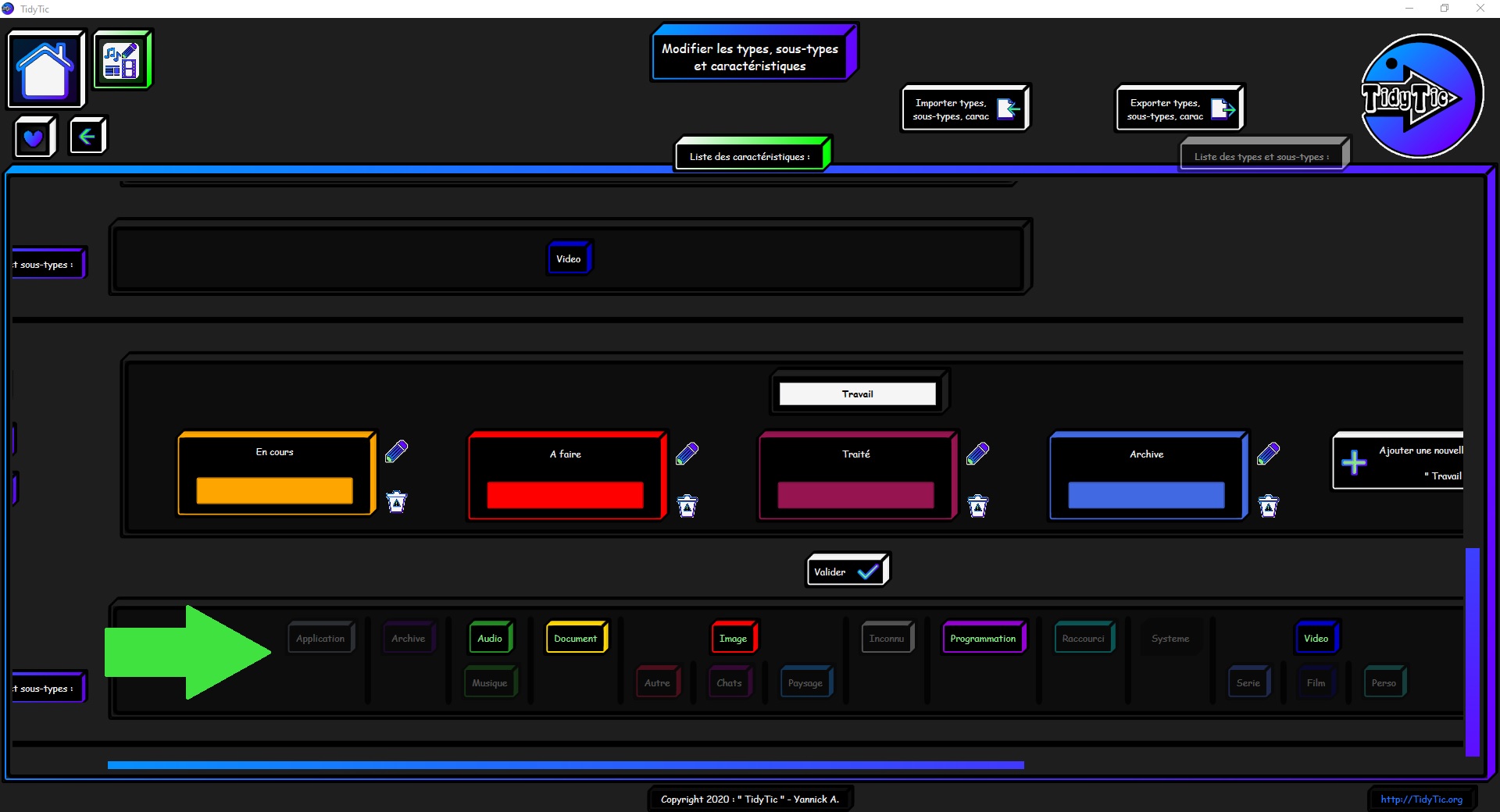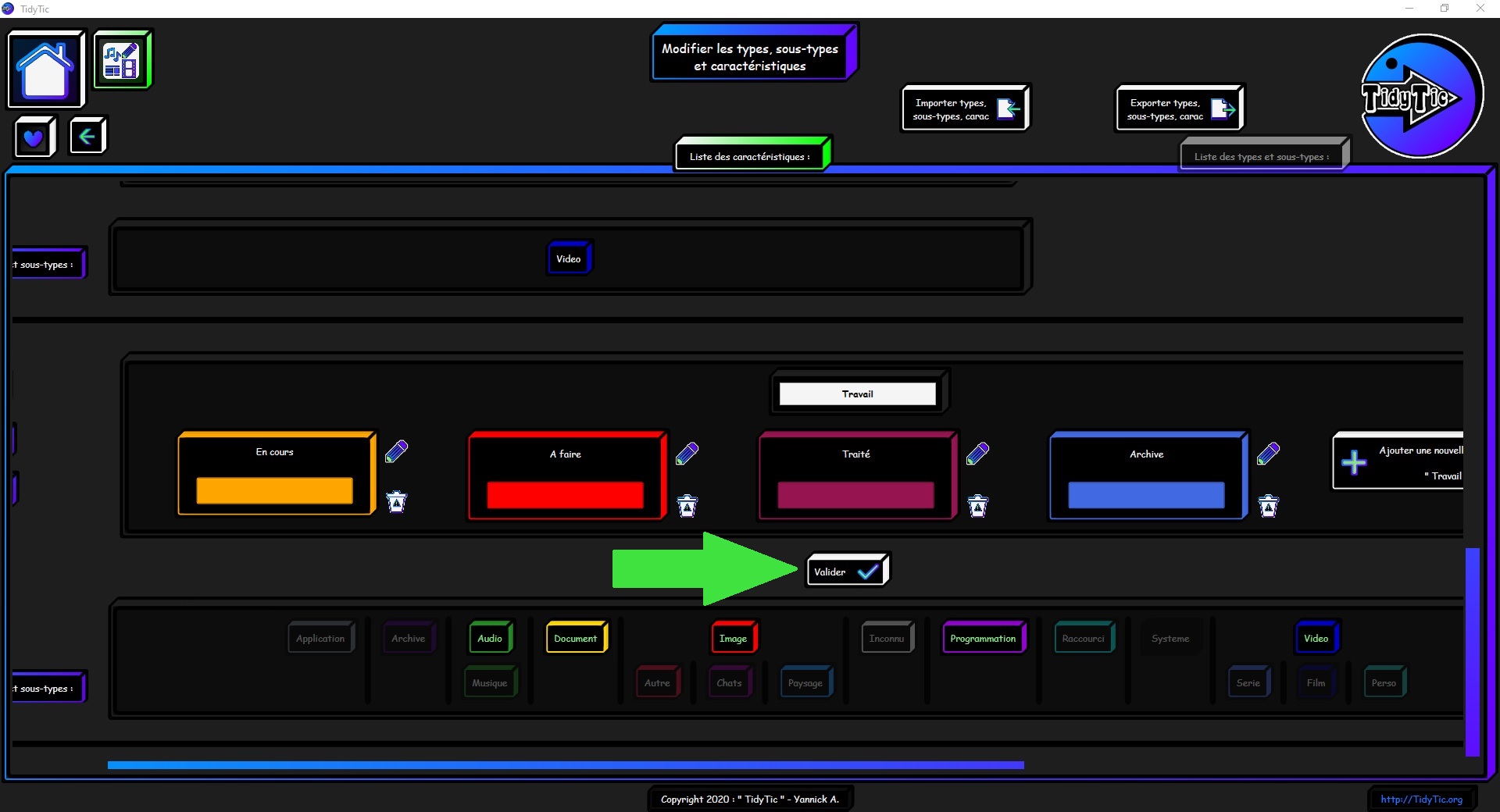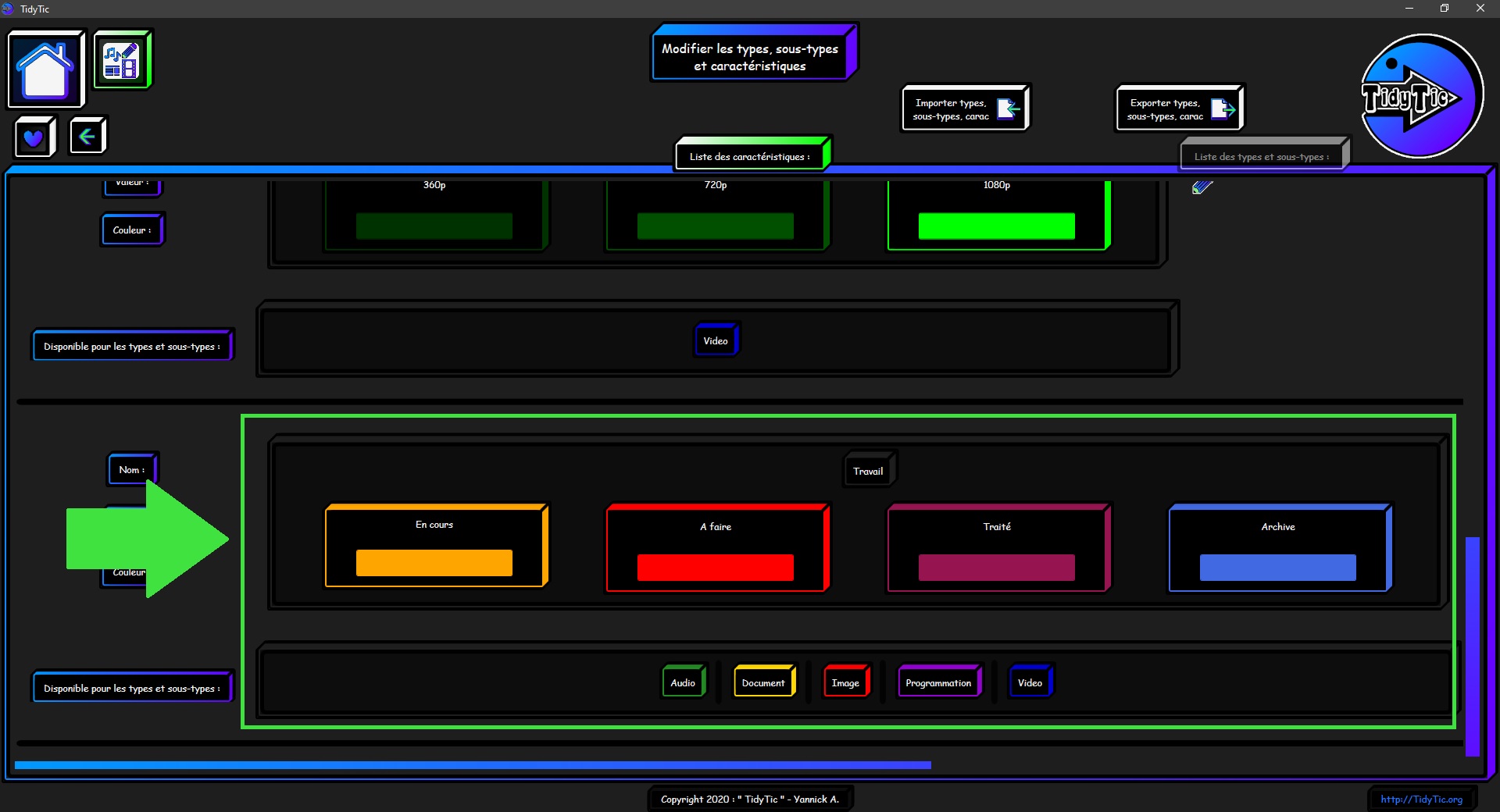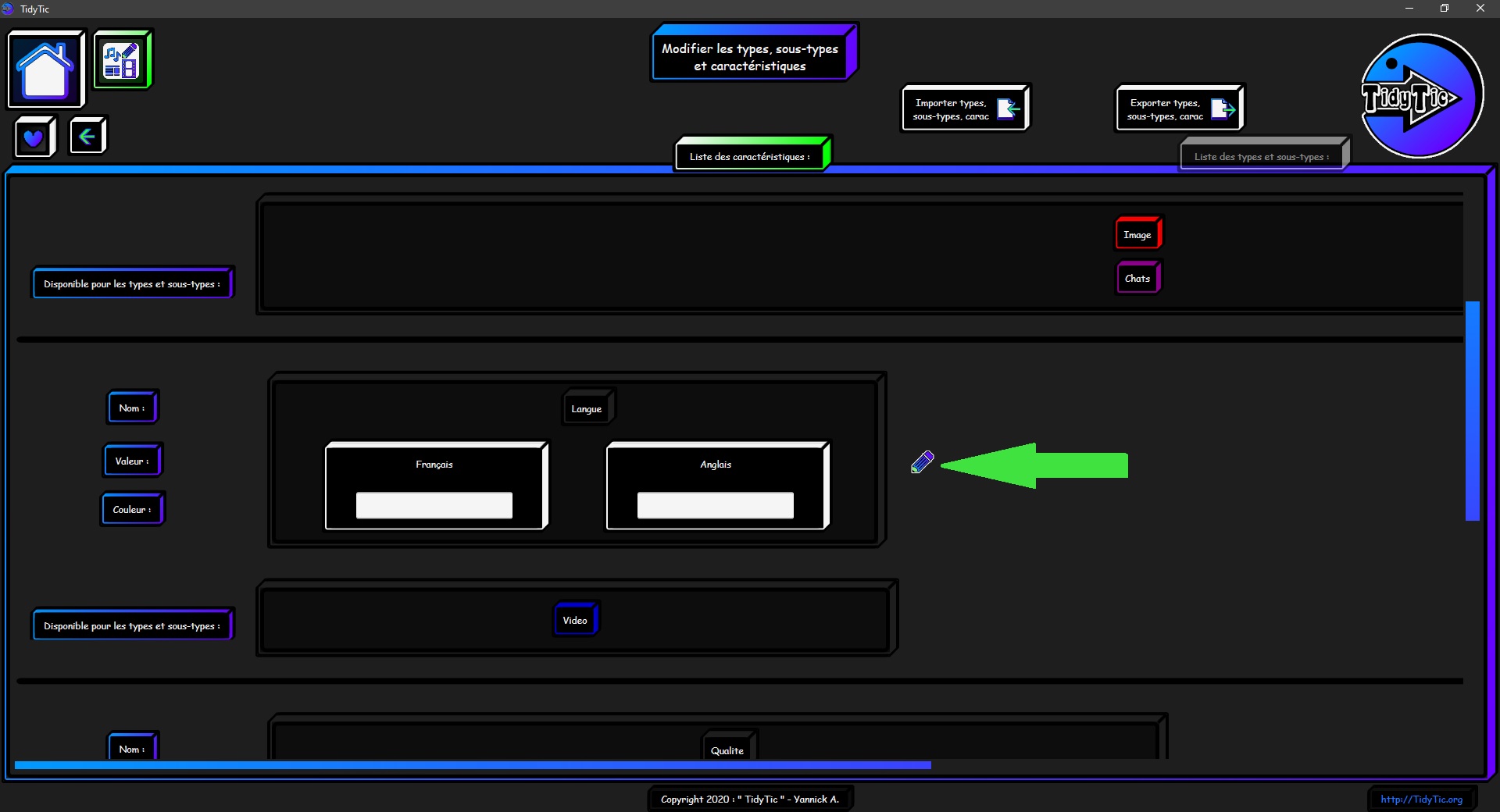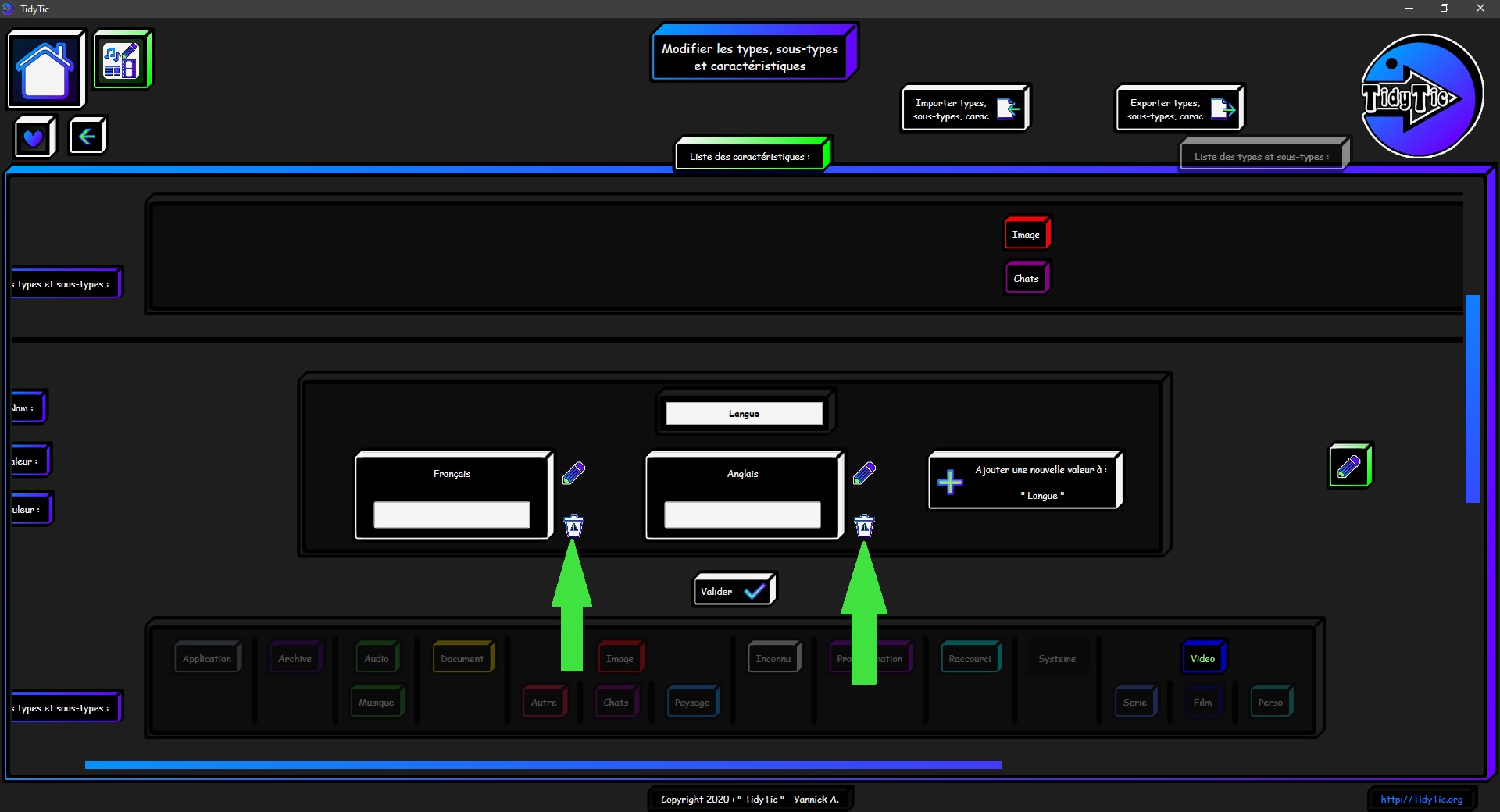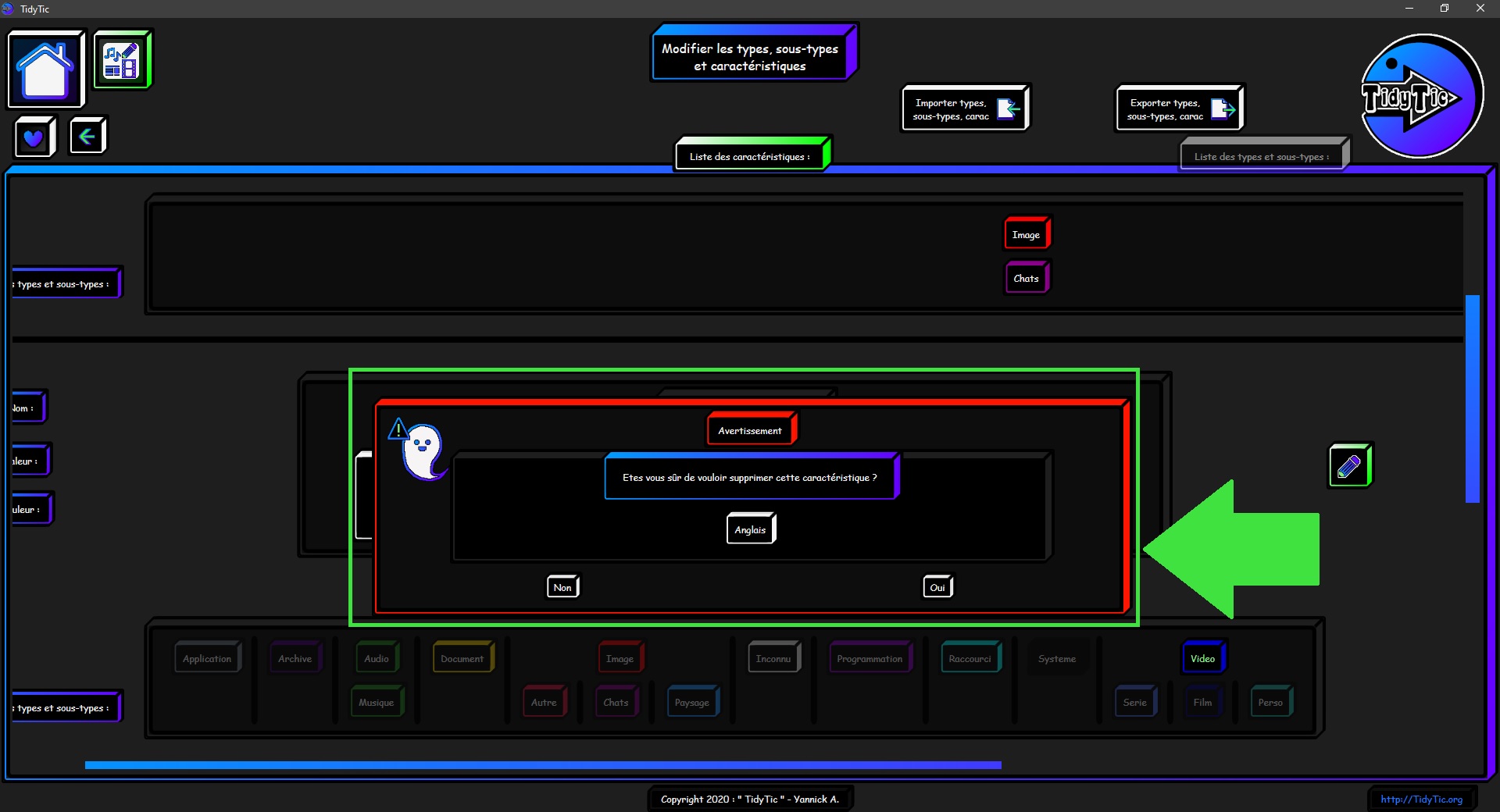Comment modifier et personnaliser les types, sous-types, caractéristiques dans TidyTic ?
Tous les types, sous-types, caractéristiques que vous avez dans TidyTic peuvent être complètement personnalisés.
C'est sont eux qui vous permettent d'utiliser tout le potentiel du logiciel : ils vous permettent de visualiser plus facilement tous vos fichiers par l'affichage par type ou grâce aux filtres par exemple.
TidyTic vous laisse la possibilité de les modifier comme bon vous semble : en créer de nouveaux, changer la couleur ou le nom de ceux déjà présents, changer les formats de fichiers qui sont associés au type.
Pour faire toutes ces modifications il faut aller sur la page « Modifier : Types / Sous-types / caractéristiques » du logiciel.
Vous trouverez le raccourci pour cette page sur la page d'accueil du logiciel.
Les types et sous-types dans TidyTic :
Cette page se veut très simple d'utilisation grâce à sa présentation qui vous permettra de voir facilement les types présents ainsi que leurs sous-types :
Chaque type ayant sa ligne avec ses sous-types à sa droite.
Vous pouvez avoir autant de sous-types que vous le désirez pour chaque type.
Ces sous-types pouvant eux aussi avoir autant de sous-types qu'il vous sera nécessaire.
Modifier un type :
Pour modifier un type il vous suffit simplement de cliquer sur l’icône de modification « ![]() » présent à droite de chaque type.
» présent à droite de chaque type.
Une fois la modification démarrée, l'affichage contenant les informations du type va changer afin de vous laisser la possibilité de tout modifier :
Son nom sera dans une case vous permettant de le modifier.
Vous pourrez également cliquer sur le carré de couleur afin d'ouvrir un « menu » (1) vous permettant de choisir la couleur pour le type.
Dans ce menu quelques couleurs vous seront proposées par défaut.
Vous pourrez également définir n'importe quelle couleur en spécifiant le code de la couleur (en notation RVB ou HTML).
Il est possible d'enregistrer vos couleurs personnelles dans la liste des couleurs proposées à l'aide du bouton « plus » (2) afin de ne pas avoir à donner le code de la couleur à chaque fois.
Si vous re-cliquez sur le carré de couleur (1), le menu pour choisir la couleur sera caché.
La dernière ligne de cet affichage correspond quant à elle aux extensions de fichier (format du fichier) associées au type.
C'est grâce à cette liste que TidyTic sait dans quel type associer chacun des fichiers qu'il scanne.
Ainsi vous pouvez voir sur ces captures que les fichiers en « .exe » (format de la plupart des fichiers d'installation) sont associés au type « Application »,
Par exemple le format .zip est associé aux archives, le format .mp3 aux fichiers audio, le format .avi aux fichiers vidéo etc.
TidyTic contient la plupart des formats les plus couramment utilisés associés à chacun des types par défaut présents dans le logiciel.
Il n'est malheureusement pas possible d'avoir tous les formats existants définis par défaut dans le logiciel car il en existe un nombre exponentiel :
Chaque logiciel pouvant créer et utiliser librement n'importe quel format de fichier.
Si le logiciel essayait d'avoir une liste exhaustive de tous les formats de fichiers existants la liste deviendrait vraiment énorme et la navigation dans ceux-ci très pénible.
Vous pouvez par contre facilement personnaliser cette liste pour rajouter un format que vous avez l'habitude d'utiliser en écrivant son extension (« abc » par exemple) et en cliquant sur le bouton +.
Ce nouveau format sera utilisé lors des scannes de vos fichiers par TidyTic afin d'associer les fichiers au bon type.
C'est également cette liste qui est utilisée dans le menu « Modifier les fichiers », modifier « Type » et la fonction « Auto ».
Vous permettant ainsi d'associer en une seule action et de manière automatique vos fichiers au bon type si vous avez fait des modifications dans cette liste.
Pour supprimer un format associé afin de l'associer à un autre type il vous suffit de cliquer sur l’icône «![]() » du format en question.
» du format en question.
Il sera alors supprimé de la liste. Il vous restera encore à l' ajouter à un autre type afin que l'association automatique des fichiers au bon type se fasse correctement.
Un format de fichier ne peut pas être associé à plusieurs types.
Si le logiciel scanne un fichier dont l’extension n'est associée à aucun type, celui-ci sera associé automatiquement au type « Inconnu ».
L'extension sera également ajoutée à la liste des extensions du type inconnu.
Pour pouvoir associer ce nouveau format de fichier au type que vous désirez il faudra l'enlever de la liste des extensions du type « Inconnu » et l'ajouter à la liste des extensions du type choisi.
Pour sauvegarder les modifications faites sur un type (sur le nom, la couleur ou la liste des extensions) vous devrez valider vos modifications.
Pour annuler les modifications il vous suffit de sortir du mode modification en re-cliquant sur le bouton de modification : «![]() ».
».
Ajouter un type :
Vous trouverez le bouton vous permettant d'ajouter un type en haut de la page modifier « Type / Sous-type / Caractéristique ».
Ce bouton ouvrira un menu identique à celui de la modification d'un type que je vous ai décrite plus haut.
Vous aurez là encore le choix du nom, de la couleur ainsi que la liste des extensions qui sera associée à ce nouveau type.
Je ne rentrerai par dans les détails car le fonctionnement est exactement le même que pour les modifications.
Une fois les informations concernant votre nouveau type remplies, validez le nouveau type afin de l'ajouter dans le logiciel.
Dans la capture d'écran ci-dessous je suis en train de créer un type « Programmation » qui contiendra les formats de fichiers que j'utilise pour la création de TidyTic.
Me permettant de les retrouver / distinguer facilement.
Pour annuler la création d'un type il suffit simplement de cliquer sur l’icône « ![]() ».
».
Supprimer un type :
Pour supprimer un type que vous avez créé il suffit de faire un double clique gauche sur l’icône « ![]() » présent à droite du type en question.
» présent à droite du type en question.
Un message de confirmation vous demandera de valider votre suppression de type.
TidyTic ne vous laisse cependant pas la possibilité de supprimer des types par défaut du logiciel.
Certains de ces types ayant des comportements particuliers dans le logiciel, leurs suppressions empêcheraient le bon fonctionnement de TidyTic.
Vous ne trouverez donc aucune icône de suppression pour ces types.
Modifier un sous-type :
La modification d'un sous-type se passe exactement de la même façon que pour un type.
Il vous suffit de cliquer sur l’icône « ![]() » afin d'ouvrir le sous-type en mode modification.
» afin d'ouvrir le sous-type en mode modification.
Re-cliquer sur cette icône permet d'annuler vos modifications.
Vous aurez là encore la possibilité de choisir le nom ainsi que la couleur du sous-type.
Il faudra valider vos modifications afin de les sauvegarder.
Vous n'aurez pas de ligne concernant les extensions de fichier car cette possibilité est limitée au type.
Créer un sous-type :
Pour créer un sous-type pour un type ou pour un sous-type il vous suffit de cliquer sur le bouton à droite du type / sous-type en question.
Cela ouvrira un menu identique à celui que vous avez pour les modifications de sous-type.
Vous pourrez définir le nom et la couleur du nouveau sous-type.
Il faudra valider votre nouveau sous-type afin de l'ajouter a ceux du logiciel.
Supprimer un sous-type :
Pour supprimer un sous-type que vous avez créé il suffit de faire un double clique gauche sur l’icône «![]() » présente à droite du sous-type en question.
» présente à droite du sous-type en question.
Un message de confirmation vous demandera de valider votre suppression du sous-type.
TidyTic ne vous laisse cependant pas la possibilité de supprimer le sous-type « Musique » du logiciel.
Ce sous-type ayant un comportement particulier dans le logiciel, sa suppression empêcherait le bon fonctionnement de TidyTic.
Vous ne trouverez donc aucune icône de suppression pour le sous-type « Musique ».
La logique derrière les types et sous-types :
Comme vous l'avez vu dans le reste des tutoriels de TidyTic, les types et sous-types sont très utiles dans beaucoup de fonctions :
Organiser ses fichiers, les filtrer, les utiliser dans les conditions des règles automatiques etc.
Mais comment savoir si je dois créer un type ou un sous-type pour mes fichiers ?
De manière générale les types de fichiers vous serviront à différencier vos fichiers en fonction de leurs format :
Une image, une vidéo, de l'audio etc.
Les sous-types quant à eux vous permettront de pouvoir avoir des catégorie à l'intérieur de vos formats / types de fichiers :
Une image peut très bien être une photo ou un dessin.
Tout comme une vidéo peut être un film, une série ou simplement une vidéo prise avec votre téléphone.
Il n'y a cependant pas de bonne ou mauvaise façon d'utiliser ces types / sous-types : Tout dépend de la façon dont vous voulez organiser vos fichiers.
Chaque utilisateur étant différent il existe autant de façon de gérer vos types et sous-types.
Cela évoluera aussi sûrement avec l'utilisation que vous ferez de TidyTic, ou suivant les fichiers que vous déciderez de surveiller / organiser.
Les caractéristiques dans TidyTic :
Pour passer sur la page de modification des caractéristique vous avez un bouton en haut à droite de la page modifier : « Types / Sous-Types / Caractéristiques ».
Une fois sur la page de modification des caractéristiques le bouton changera afin de vous permettre de repasser sur la page de modification des types / sous-types.
Vous pourrez naviguer donc facilement entre ces deux pages à l'aide de ce bouton.
La page modification des caractéristiques se veut également très simple d'utilisation grâce à sa présentation.
Vous permettant de visualiser facilement toutes les informations de vos caractéristiques :
Chaque caractéristique ayant sa ligne avec son nom et la liste de toutes les valeurs qu'elle peut prendre.
Chaque valeur ayant un nom et une couleur afin de les distinguer facilement. Que ce soit sur cette page ou dans toutes les pages de TidyTic.
Vous verrez également pour quel type / sous-type de fichier elle est disponible.
Vous pouvez voir sur les captures ci-dessous que j'ai déjà créé quelques caractéristiques qui m’ont aider à organiser mes fichiers.
Comme la caractéristique « Chat » où chaque valeur correspond au nom d'un des chats que l'on peut voir sur mes photos.
On peut voir que cette caractéristique est disponible pour mon type « Image » et sous-type « Chat ».
Ou encore les caractéristiques « Langue » et « Qualité » qui me permettent de donner plus de précisions sur mes vidéos afin de voir cette information dans TidyTic sans avoir à ouvrir le fichier ou regarder ses propriétés pour le savoir.
Créer une caractéristique :
Vous avez un bouton en haut de la page qui ouvrira un menu pour la création de la caractéristique.
Ce menu vous laissera deux options concernant cette nouvelle caractéristique :
- Son nom.
- La couleur par défaut pour ses valeurs.
Pour changer la couleur par défaut, c'est le même principe que pour les types / sous-types : il suffit de cliquer sur le carré de couleur.
Pour rajouter des valeurs à la caractéristique il faudra d’abord la valider afin de l'ajouter à la liste des caractéristiques.
Une fois ajoutée à la liste vous pourrez la modifier afin de lui ajouter autant de valeurs que vous le souhaitez et personnaliser ses valeurs.
Par défaut la caractéristique sera créée avec une seule valeur qui sera la même que le nom de caractéristique.
Pour annuler la création cliquer sur le bouton « ![]() » que vous trouverez à droite.
» que vous trouverez à droite.
Une fois créée on peut voir que celle-ci a bien été ajoutée à la liste des caractéristiques.
Ici elle ne possède qu'une valeur pour le moment et elle n'est associée à aucun type / sous-type.
Modifier une caractéristique :
Je vais travailler sur la caractéristique que je viens de créer afin de vous donner un exemple concret des possibilités.
Je souhaite avoir une caractéristique « Travail » avec plusieurs valeurs :
- En cours.
- A faire.
- Traité.
- Archive.
Je vais également associer cette caractéristique à plusieurs types afin de pouvoir m'en servir sur tous les fichiers que j'utilise pour le travail :
Les types « Document », « Programmation » (que j'ai créé plus haut), « Image », « Audio » et enfin « Vidéo ».
Ces types regroupent tous les fichiers que j'utilise dans le cadre du développement de TidyTic.
Comme pour les types / sous-types il n'y pas de bonne ou mauvaise façon d'utiliser les caractéristiques, cela dépend de votre usage et des fichiers sur lesquels vous allez travailler.
Pour la modifier il me suffit de cliquer sur le bouton « ![]() » à droite de la caractéristique.
» à droite de la caractéristique.
Une fois en mode modification vous pourrez modifier le nom de cette caractéristique.
Vous pourrez modifier les valeurs déjà présentes en cliquant sur le bouton « ![]() » à côté de chaque valeur.
» à côté de chaque valeur.
Pour annuler les modifications re-cliquer sur ce bouton.
Il vous faudra également valider les modifications afin qu'elles soient prises en compte.
Vous pourrez également ajouter une valeur en cliquant sur le bouton correspondant.
Vous pourrez là aussi donner le nom que vous souhaitez et lui choisir une couleur.
On peut voir sur la capture ci-dessous que j'ai bien mes 4 valeurs pour la caractéristique.
J'ai choisi des couleurs qui seront pour moi une bonne indication visuelle.
Je pourrai changer d'avis plus tard et modifier ces couleurs.
Ces modifications seront visibles partout dans TidyTic une fois validées.
Je pourrai également rajouter une valeur plus tard si j'estime en avoir besoin.
Il ne me reste plus qu'à choisir pour quel type / sous-type je veux que cette caractéristique soit disponible.
Dans la dernière ligne de la caractéristique vous trouverez la liste de tous les types / sous-types configurés dans TidyTic.
Disposée en « arbre » de sorte que tous les sous-types d'un type soient juste en dessous de lui donc plus visibles
Les sous-types d'un sous-types seraient affichés de la même façon si j'en avais.
Je vais donc prendre les types dont je vous ai parlé un peu plus haut :
Les types « Document », « Programmation », « Image », « Audio » et enfin « Vidéo ».
Pour cela il me suffit de cliquer sur le type, celui-ci ne sera plus transparent et son nom sera en vert pour visualiser qu'il est bien sélectionné.
Et voilà, ma caractéristique est complètement configurée.
Il ne me reste plus qu'à la valider afin qu'elle soit disponible dans le logiciel et que je puisse l'utiliser sur mes fichiers.
Je peux maintenant m'en servir dans le mode « Modifier les fichiers » de l'affichage par type ou par dossier et l'attribuer à mes fichiers.
Me permettant ainsi de les ranger facilement, les retrouver ou simplement voir d'un coup d'oeil l'état de mes fichiers en me baladant dans ceux-ci.
Je peux également les utiliser dans une règle automatique par exemple en spécifiant dans cette règle que tous les fichier d'un dossier doivent avoir la caractéristique « A faire » ou « Archive » etc.
Ainsi tous les dossiers qui sont dans ce dossier, ou que je placerai plus tard dans ce dossier auront automatiquement cette caractéristique sans que je n'ai aucune manipulation à faire.
Pour plus d'informations voir le tutoriel : « Utiliser les règles automatiques dans TidyTic pour automatiser le rangement de votre PC. »
Supprimer une caractéristique :
Pour supprimer une caractéristique il faut d'abord l'ouvrir en mode modification :
Une fois en mode modification vous pourrez constater que chaque valeur possède un bouton à droite permettant de supprimer celle-ci :
Pour supprimer complètement la caractéristique il me suffit de supprimer toutes les valeurs de celle-ci.
Un double clique gauche sur les bouton « ![]() » me permettra de supprimer les valeurs une par une.
» me permettra de supprimer les valeurs une par une.
Un message d'avertissement vous demandera la confirmation de la suppression pour chaque valeur.
Une fois la dernière valeur supprimée la caractéristique sera complètement enlevée de la liste.