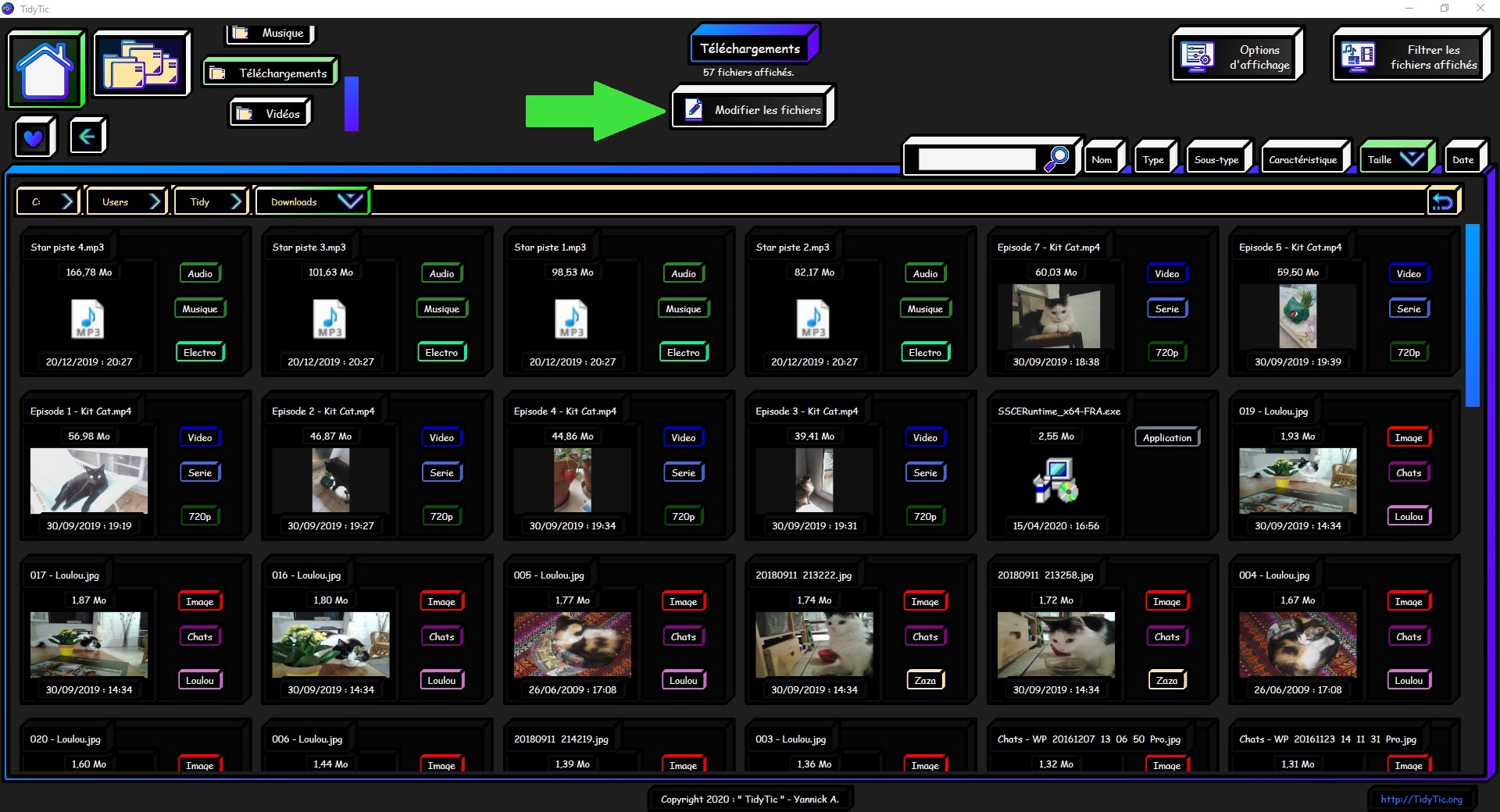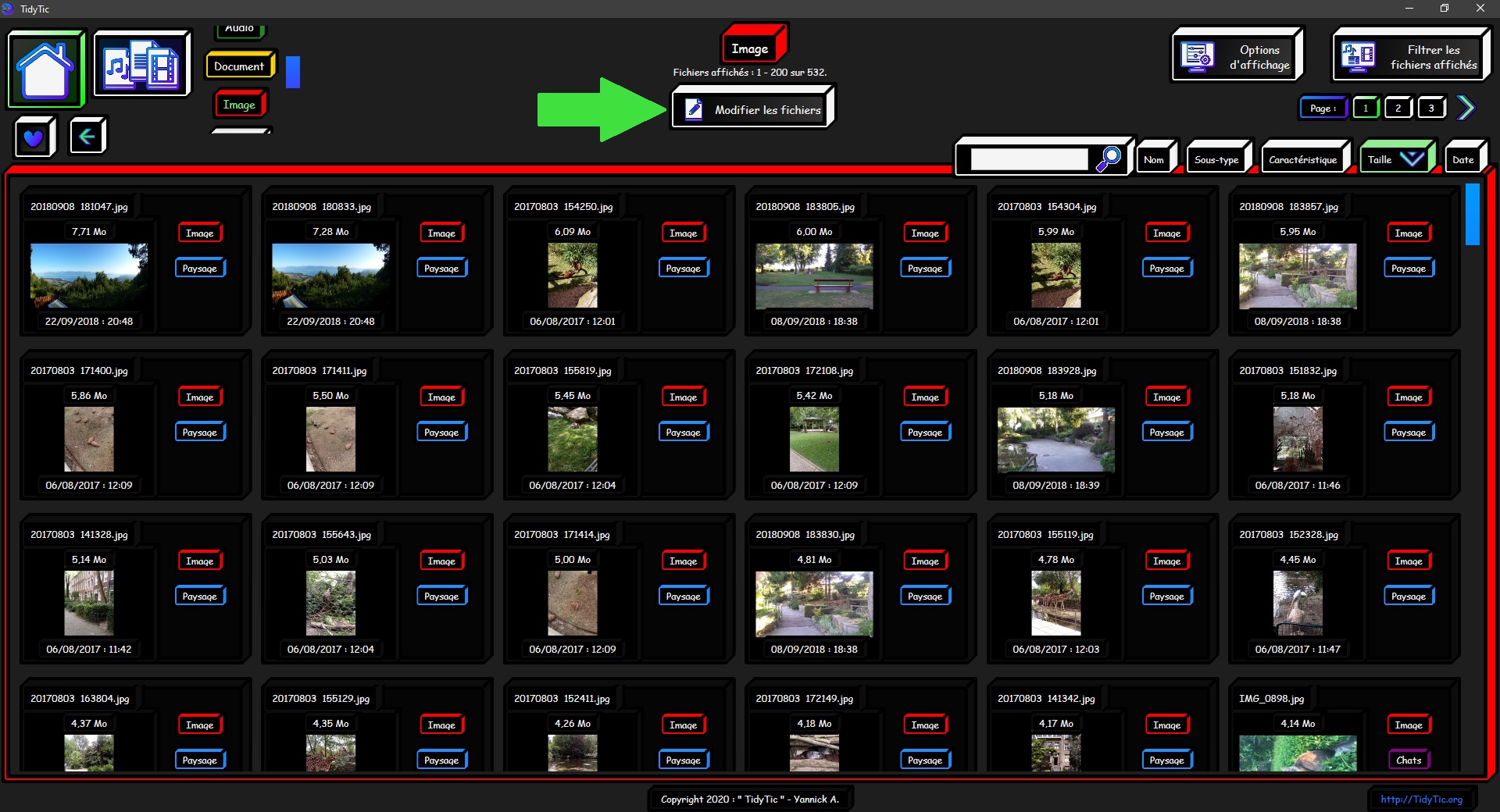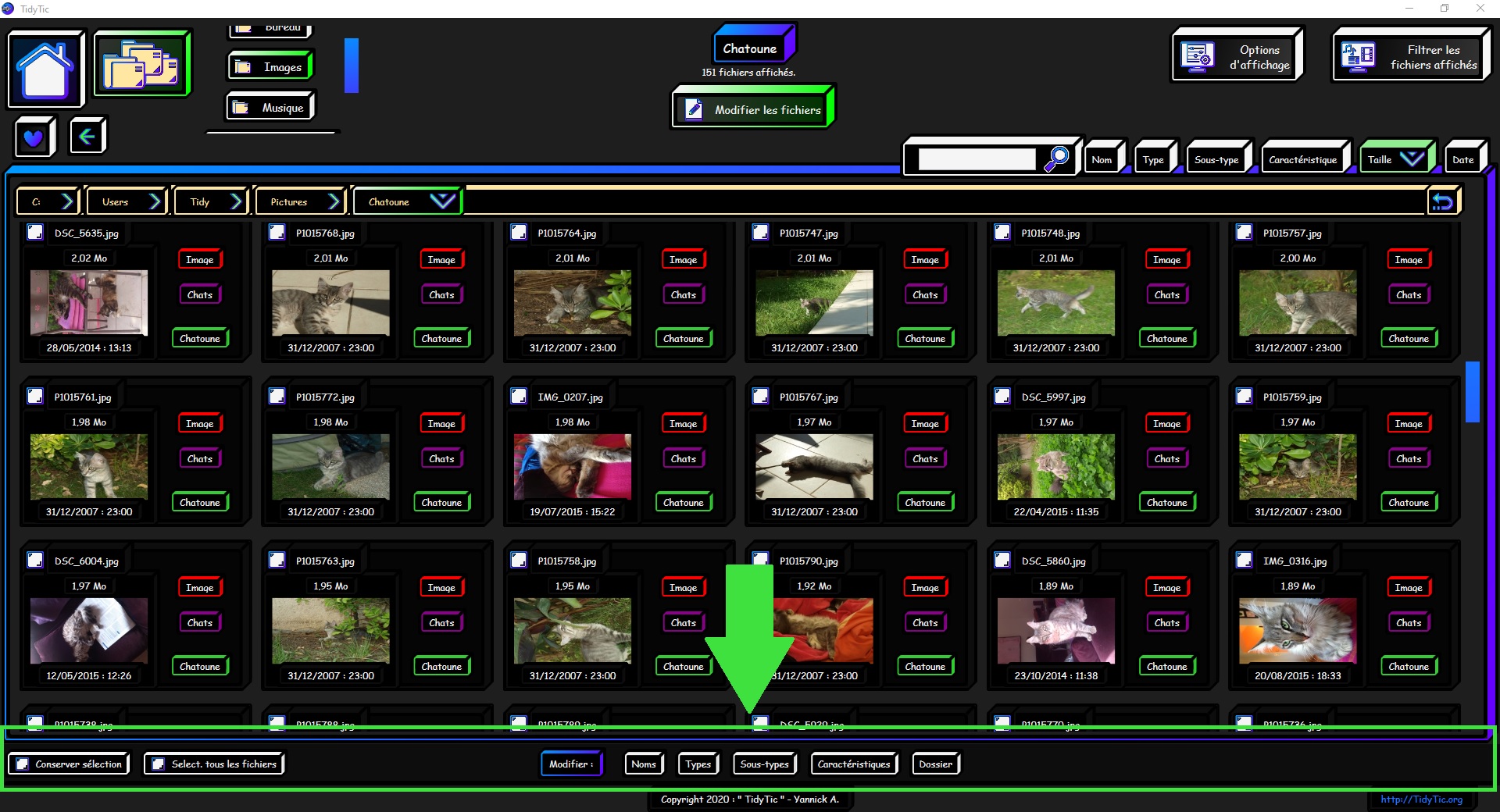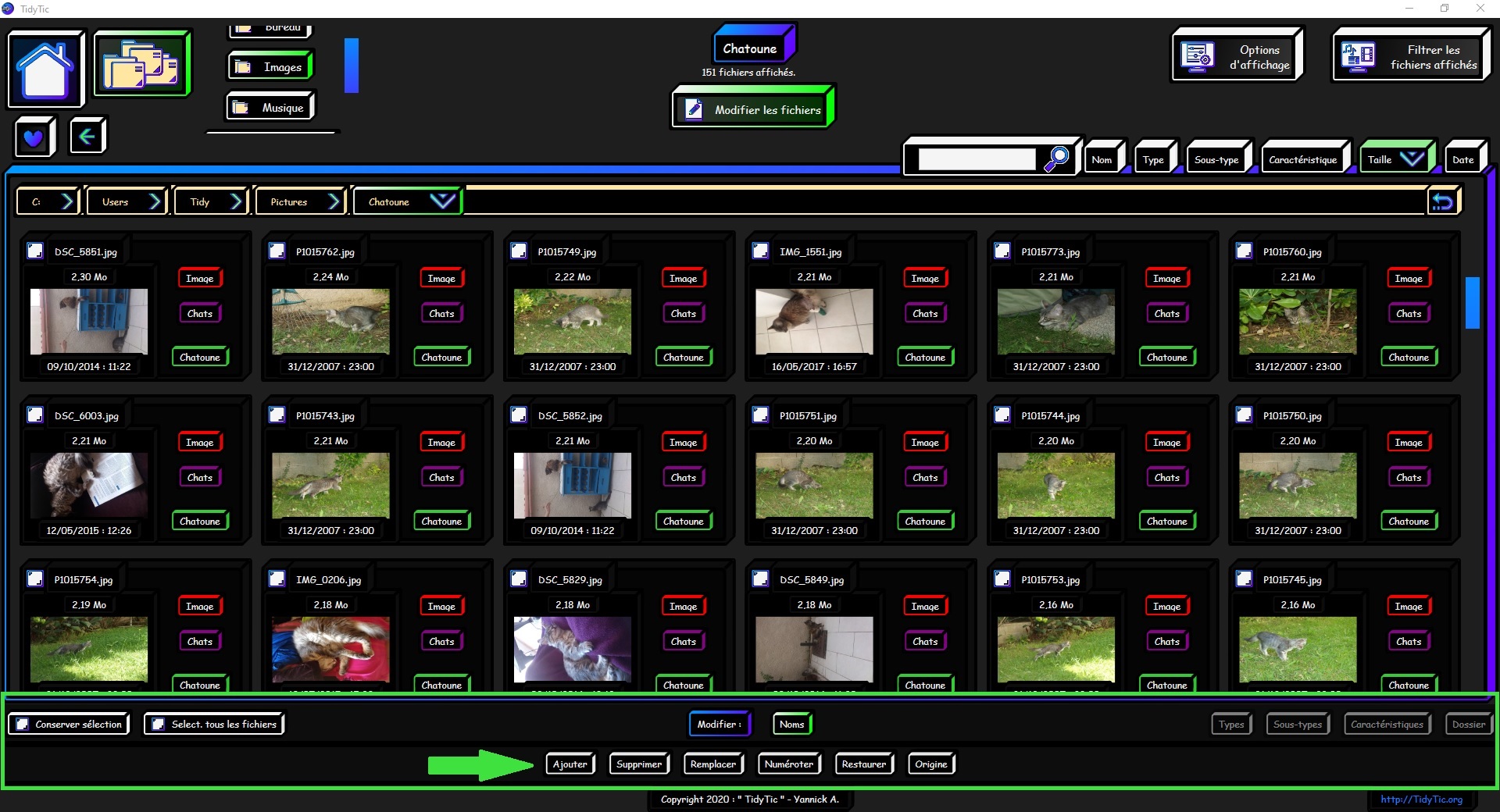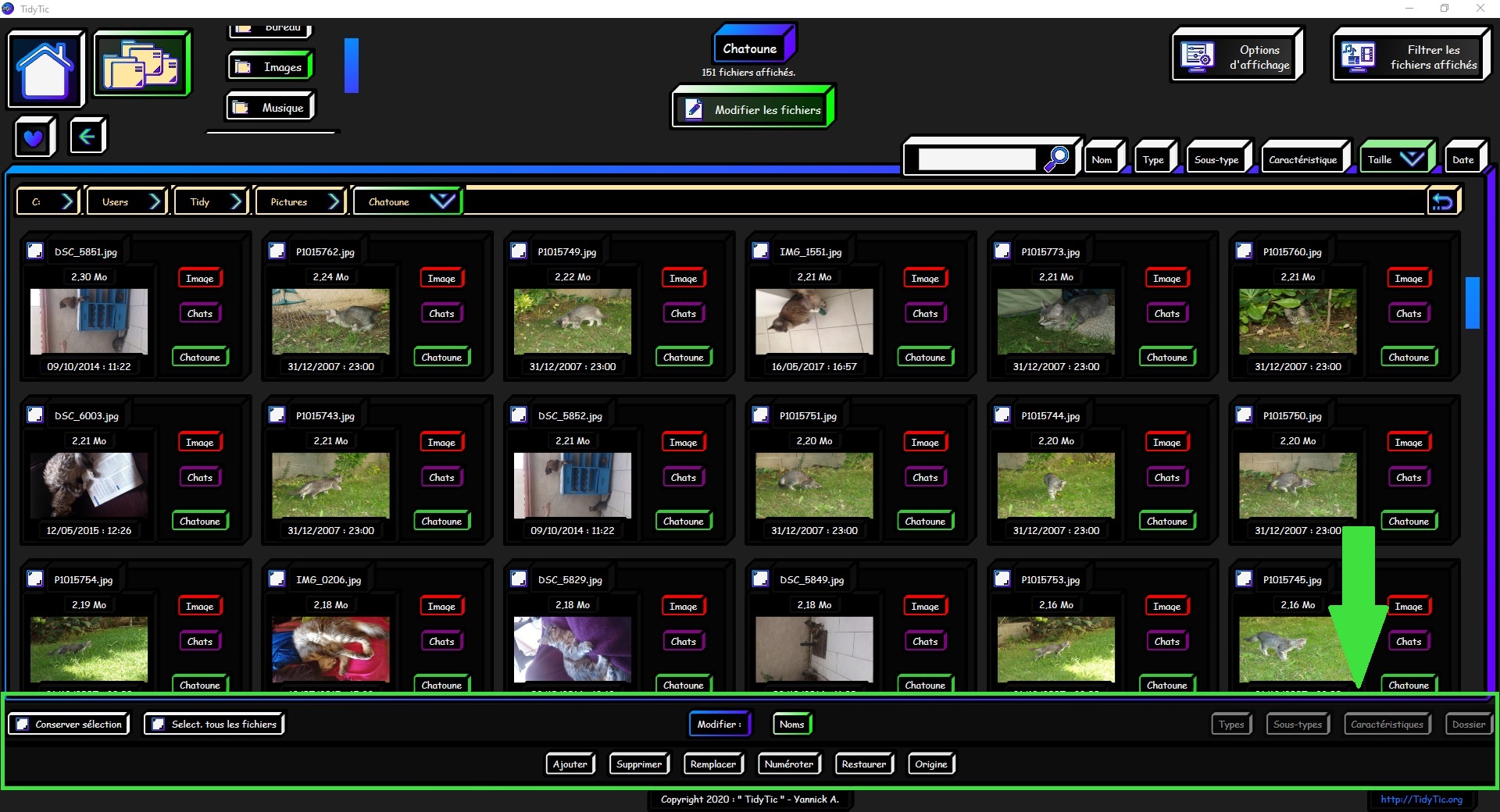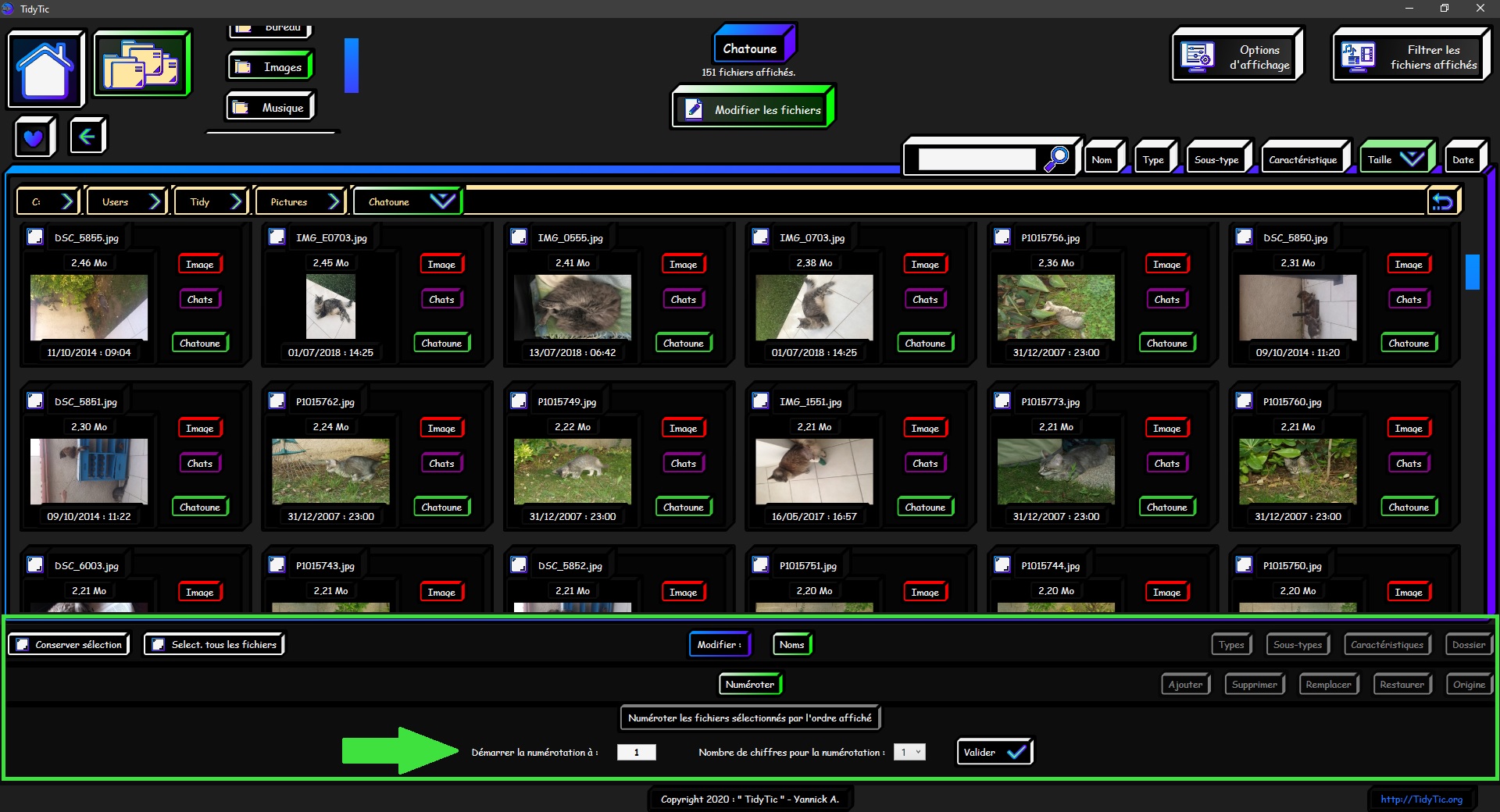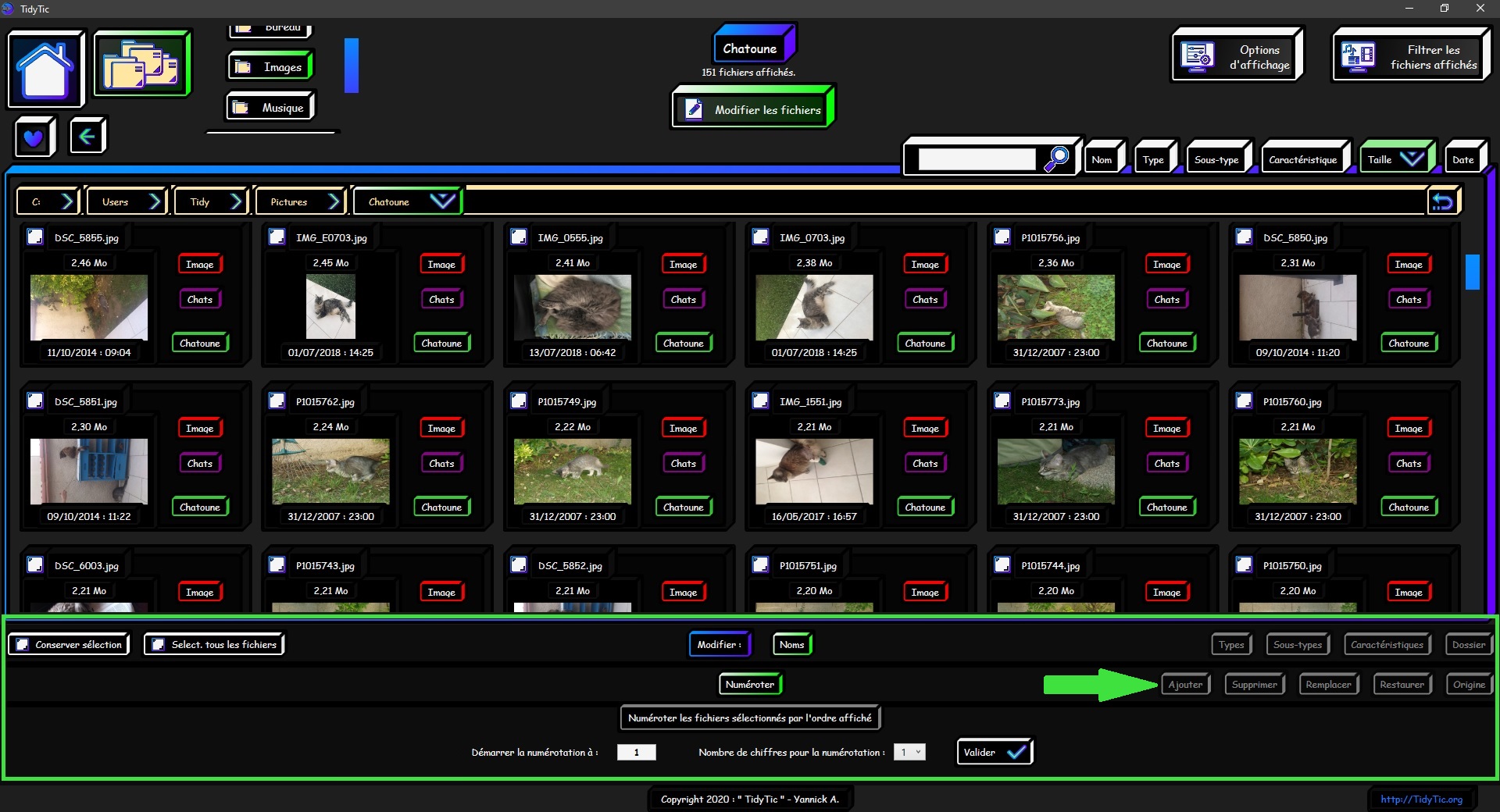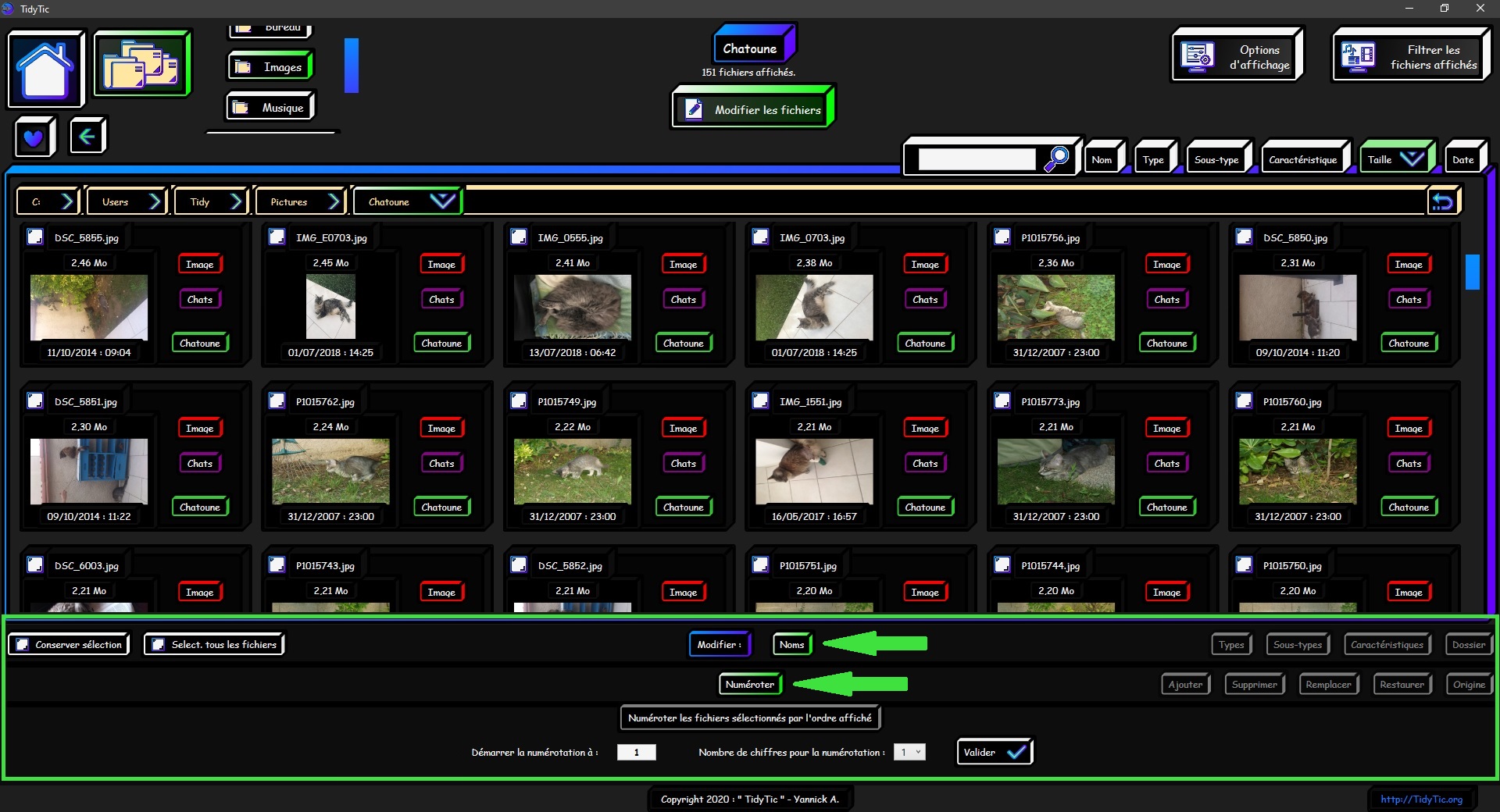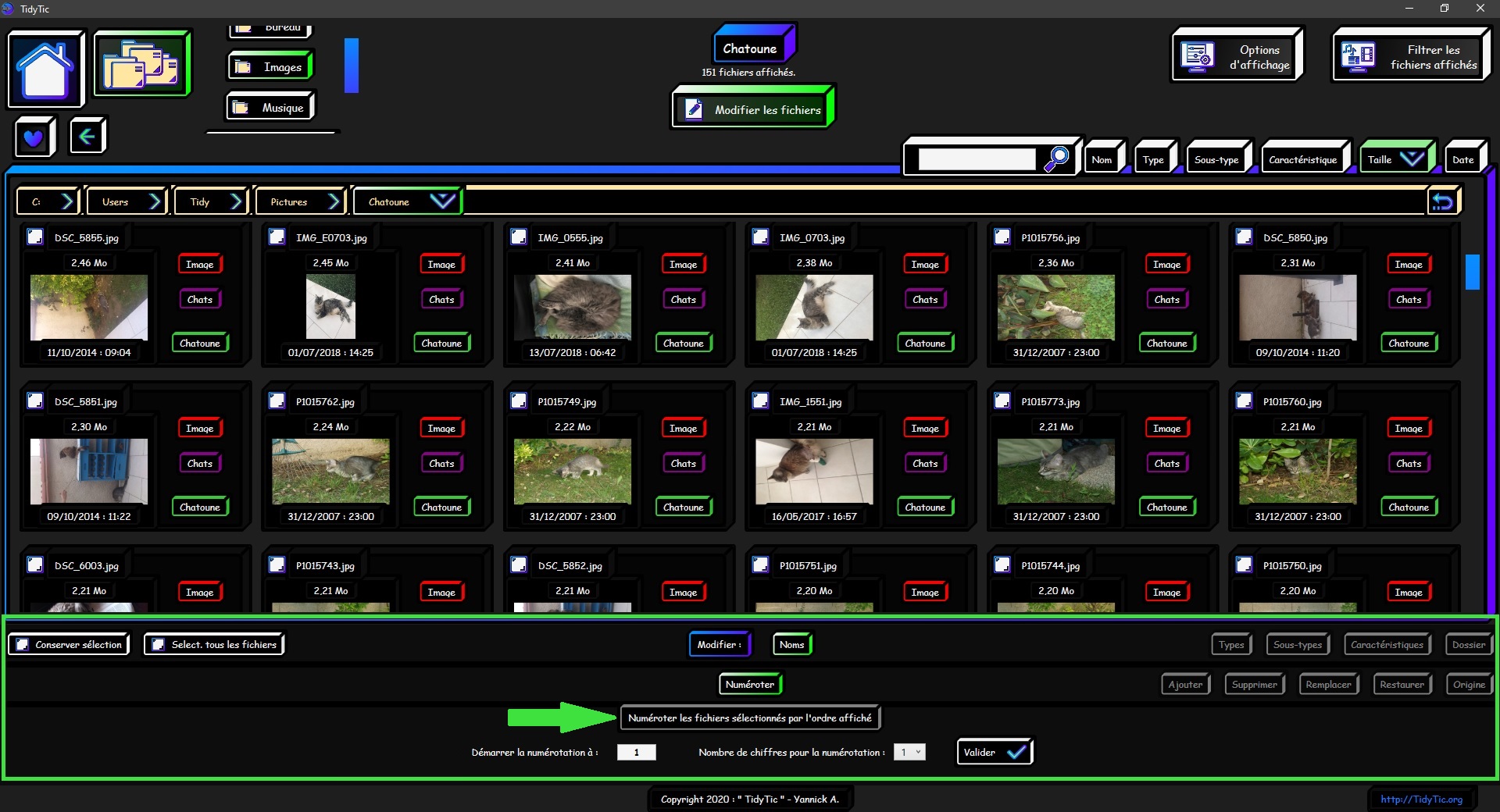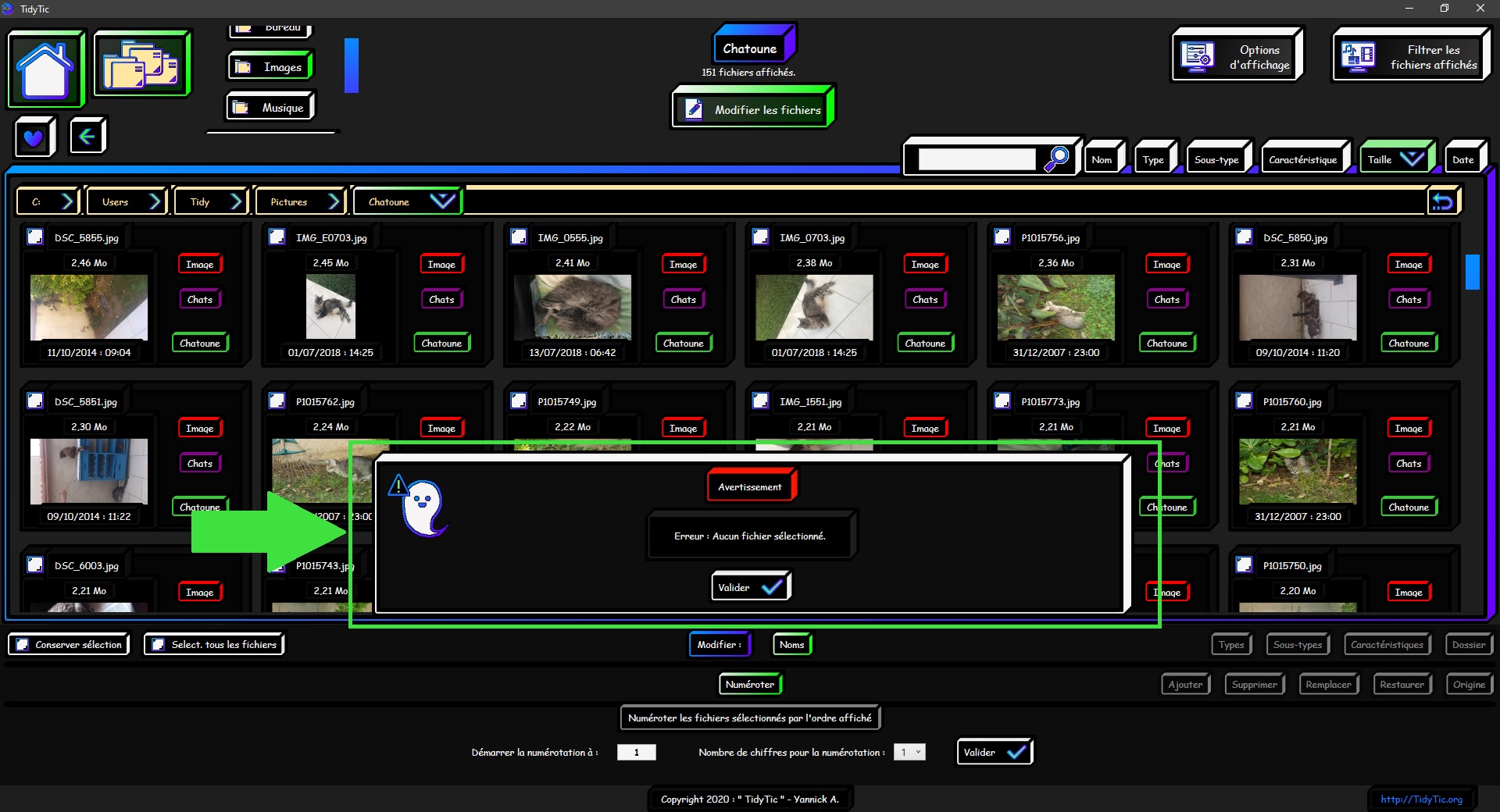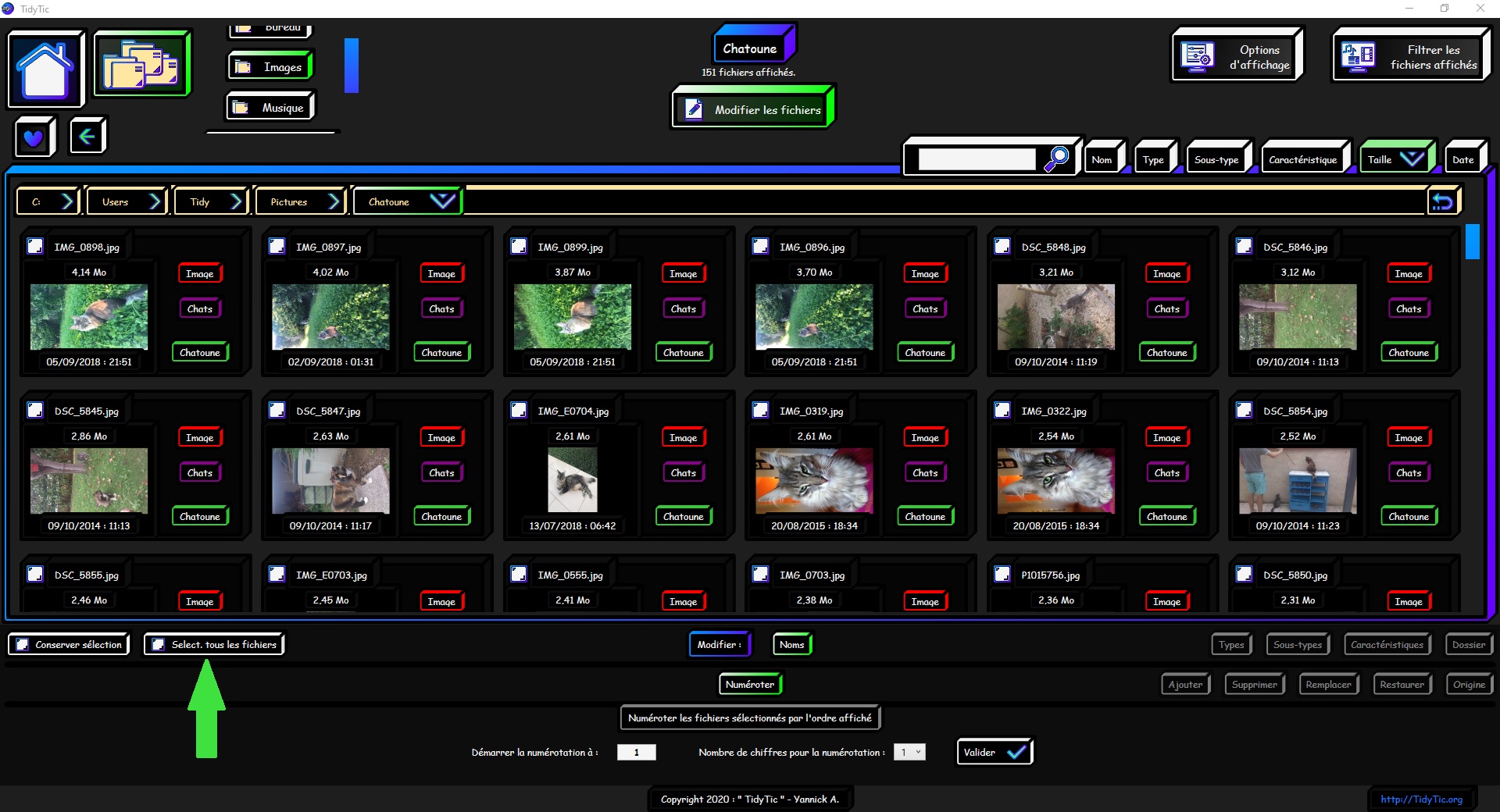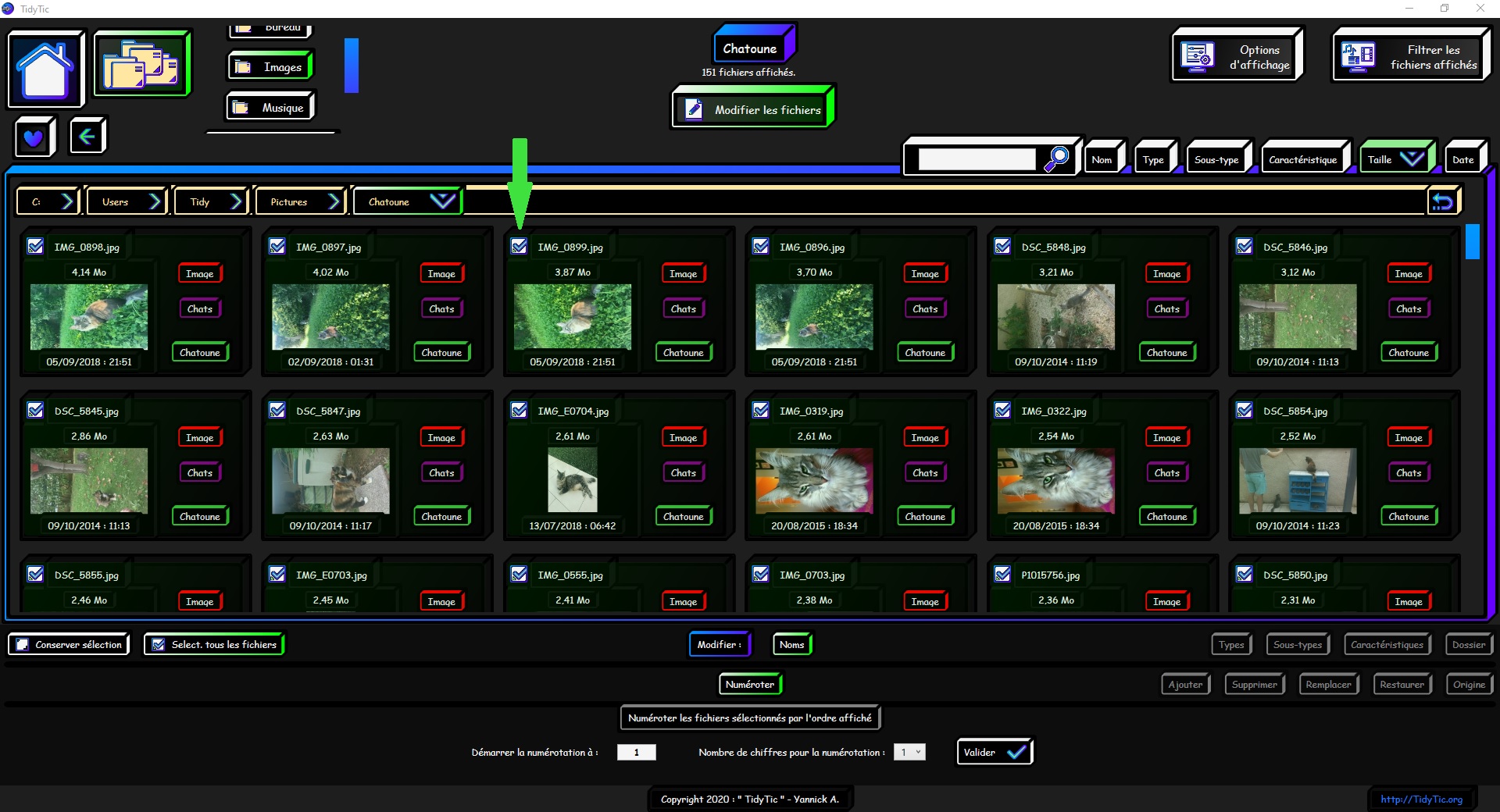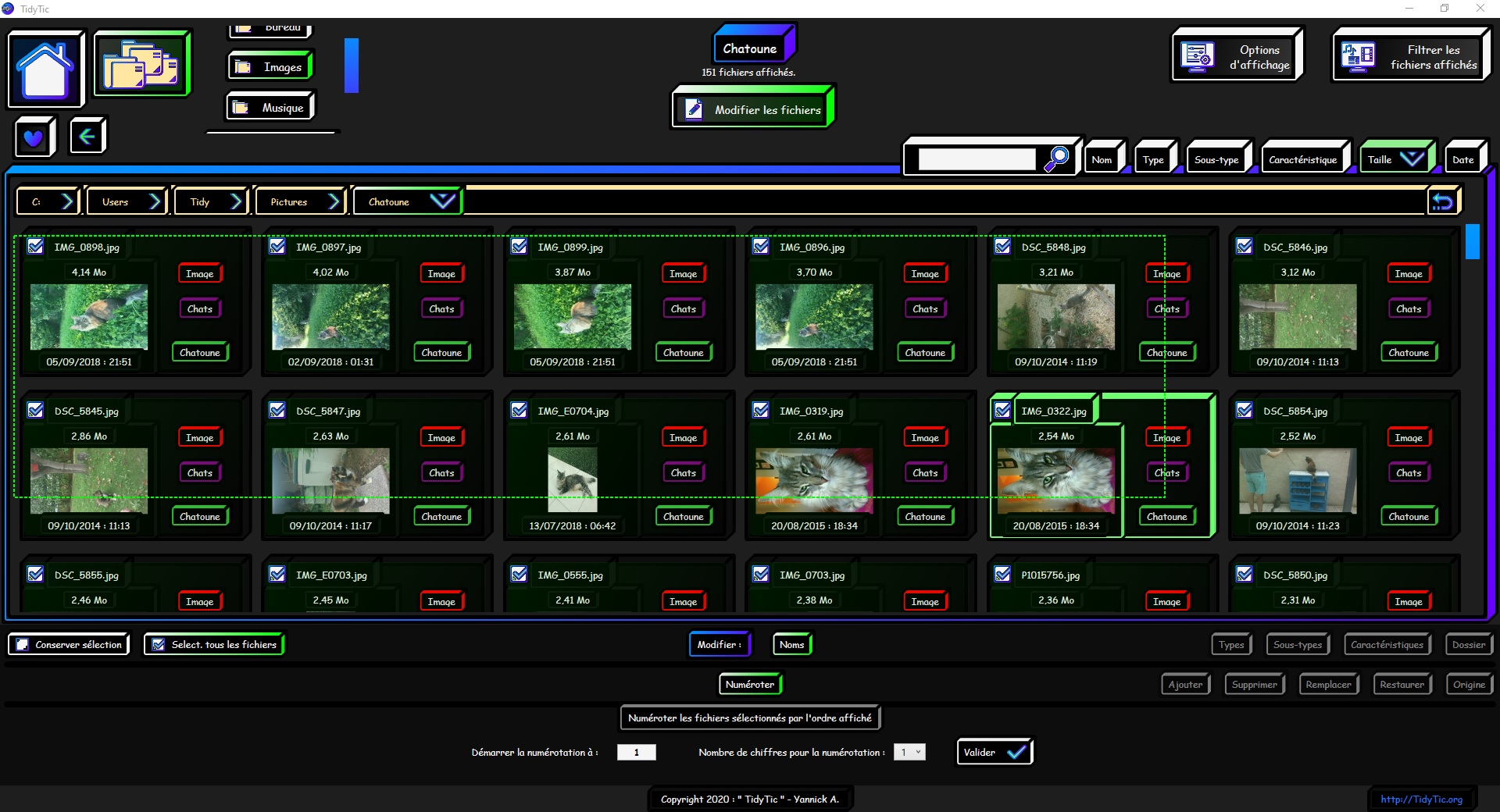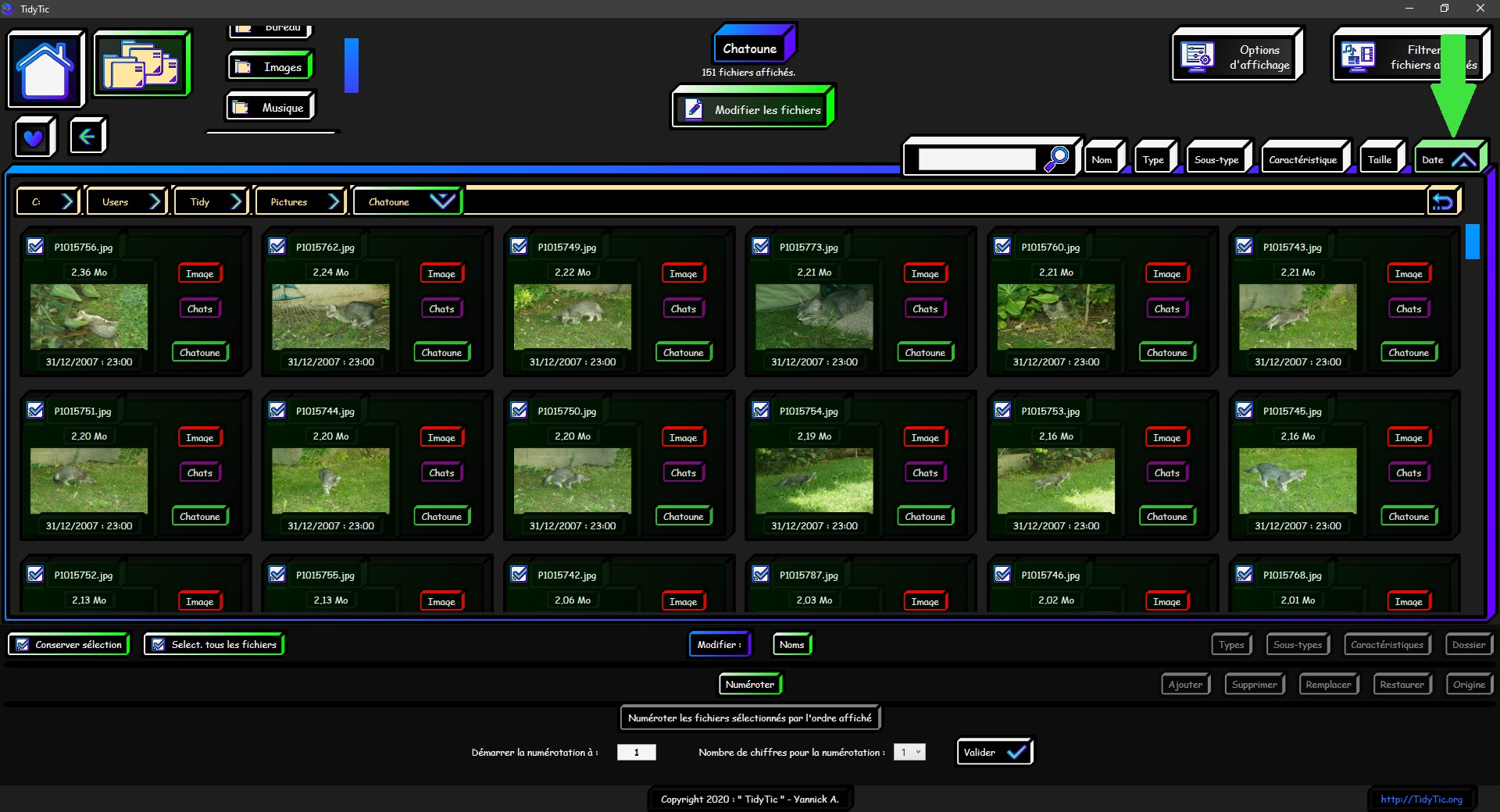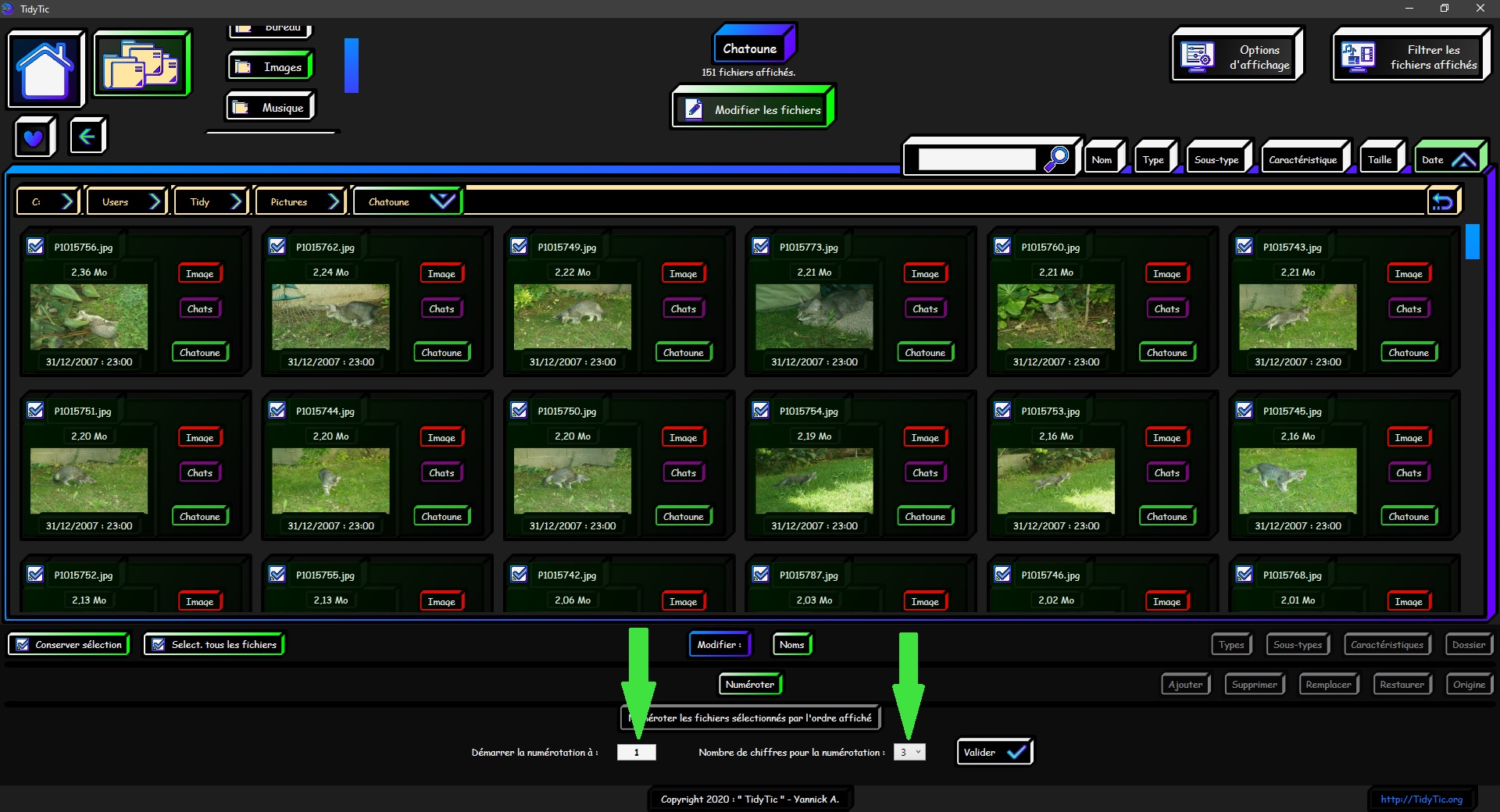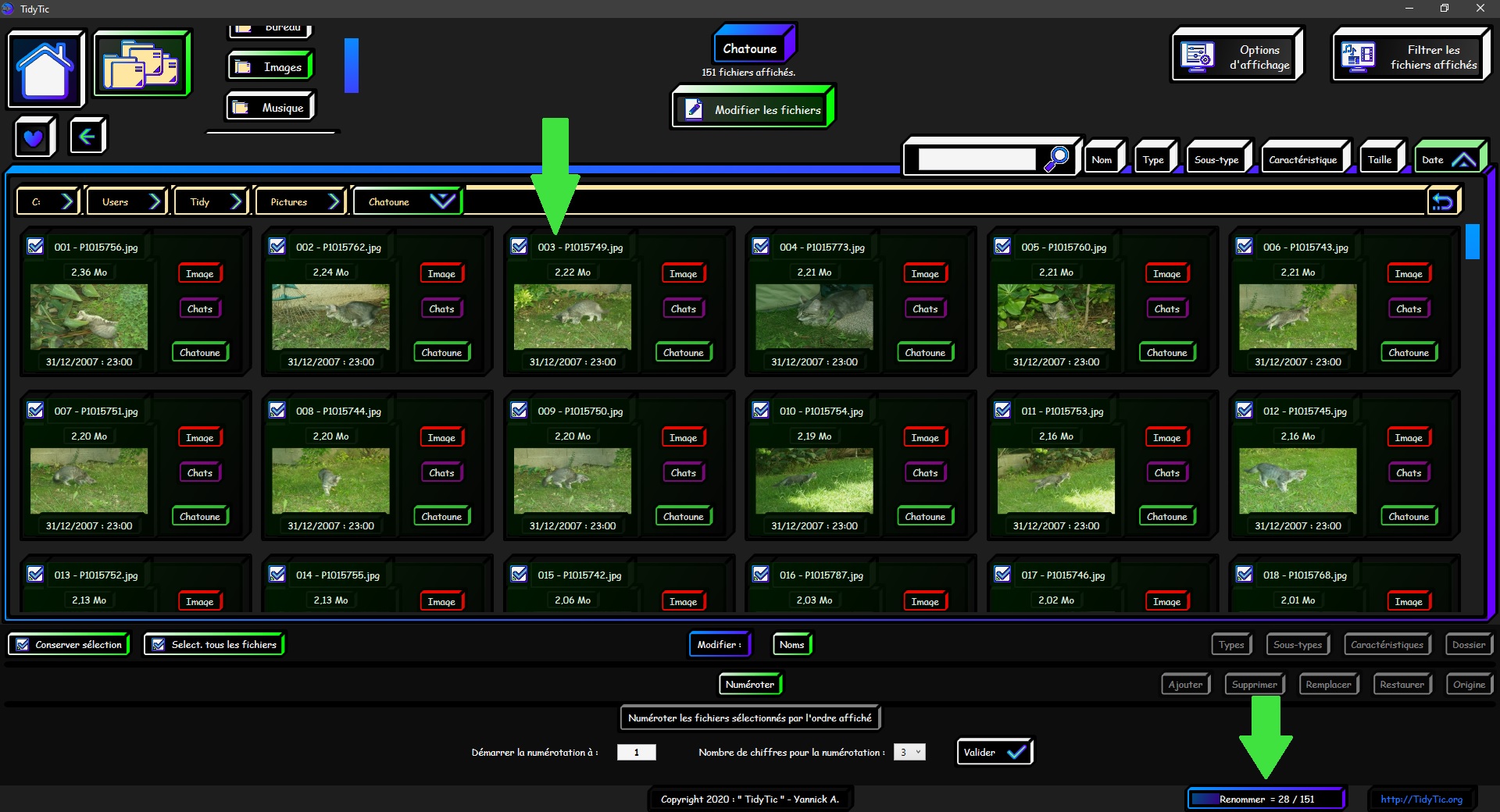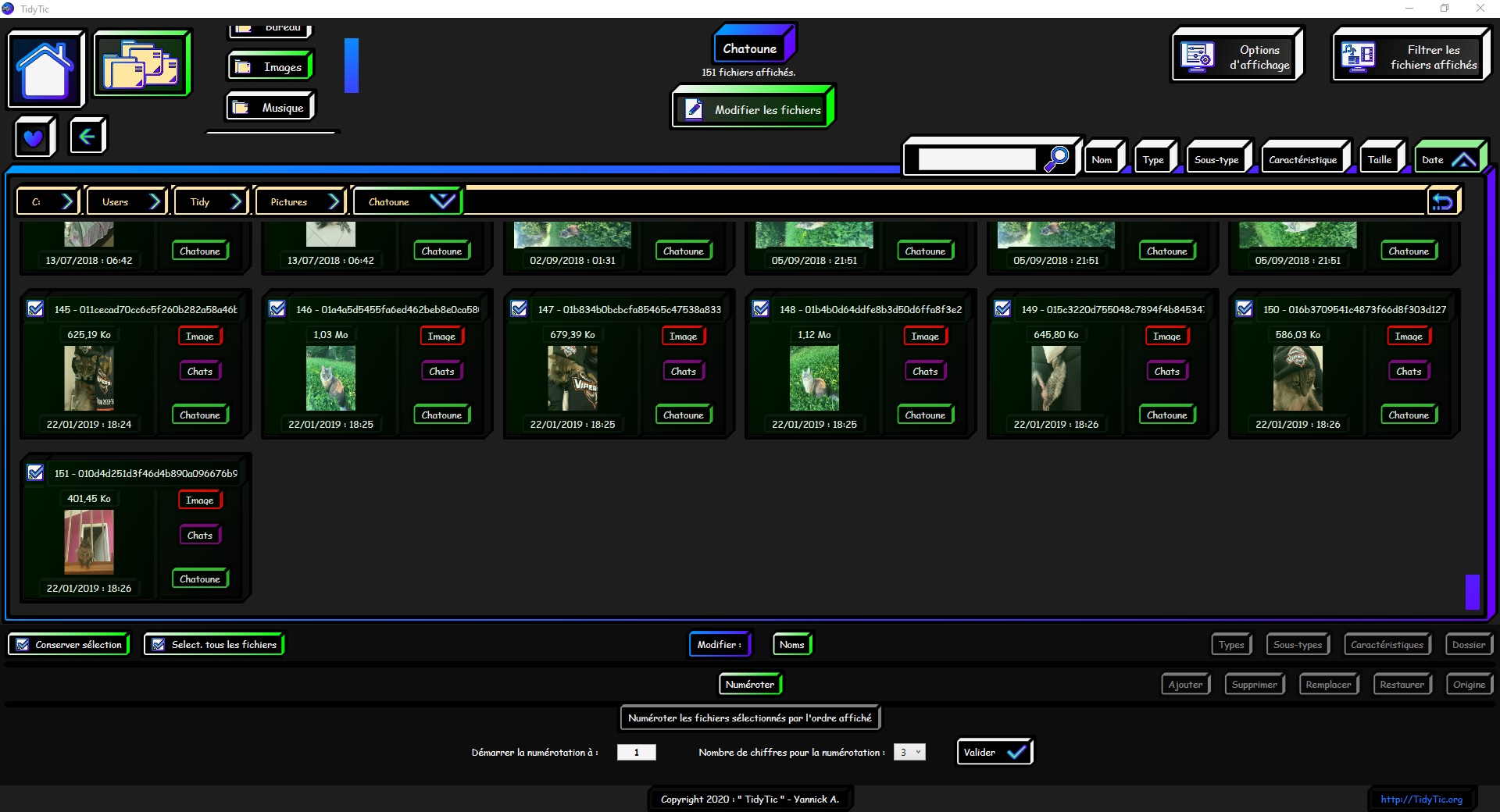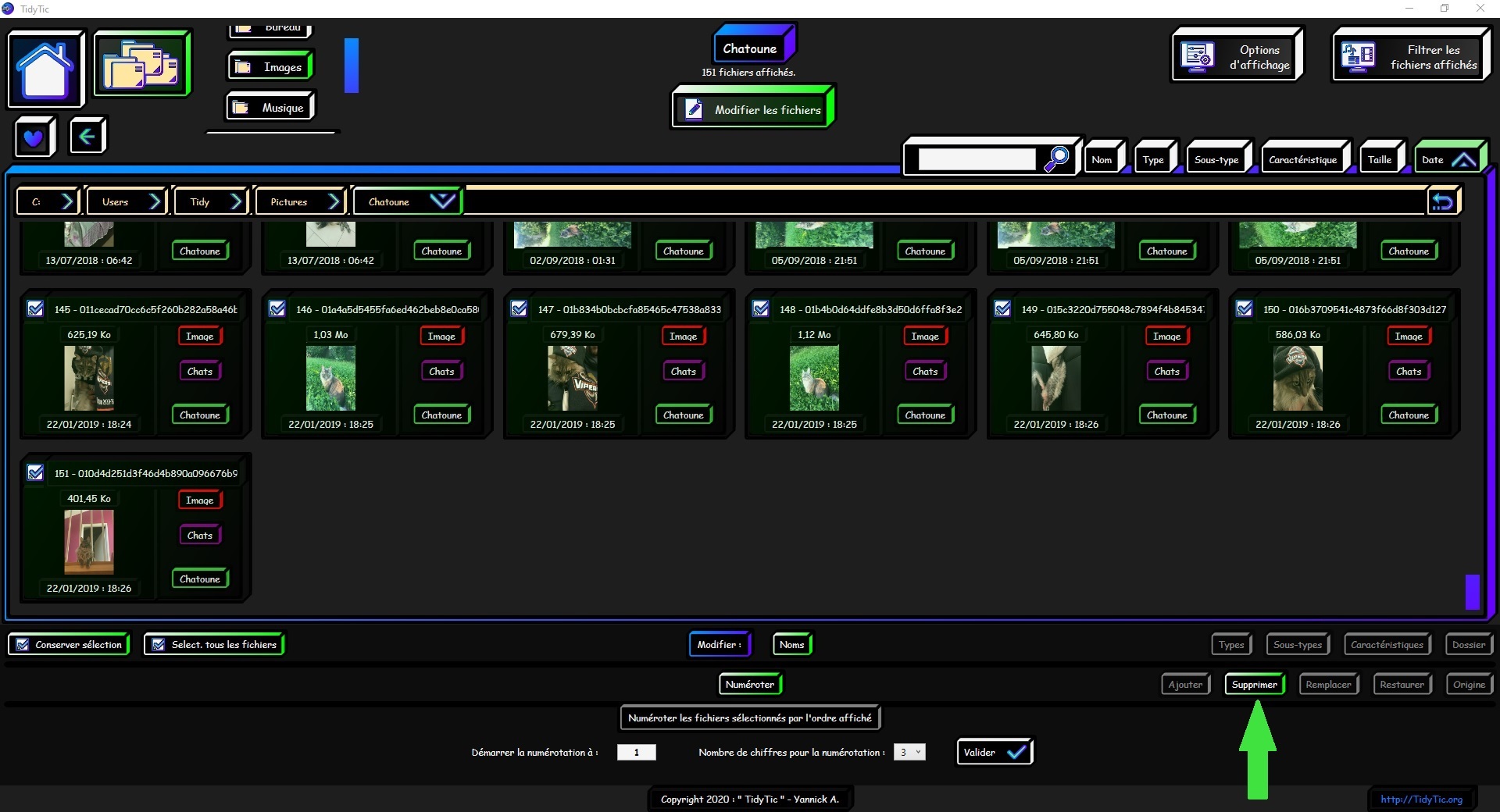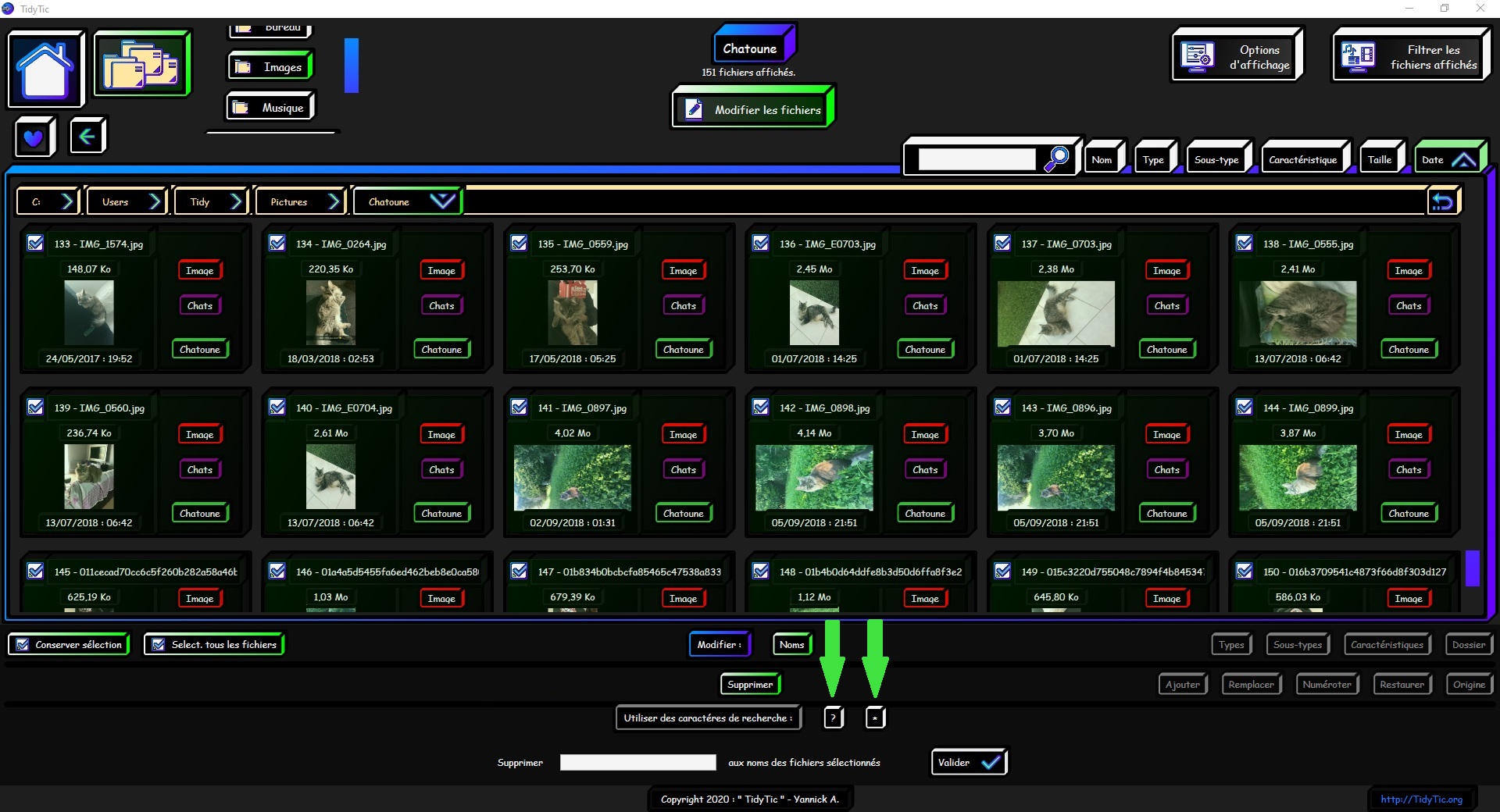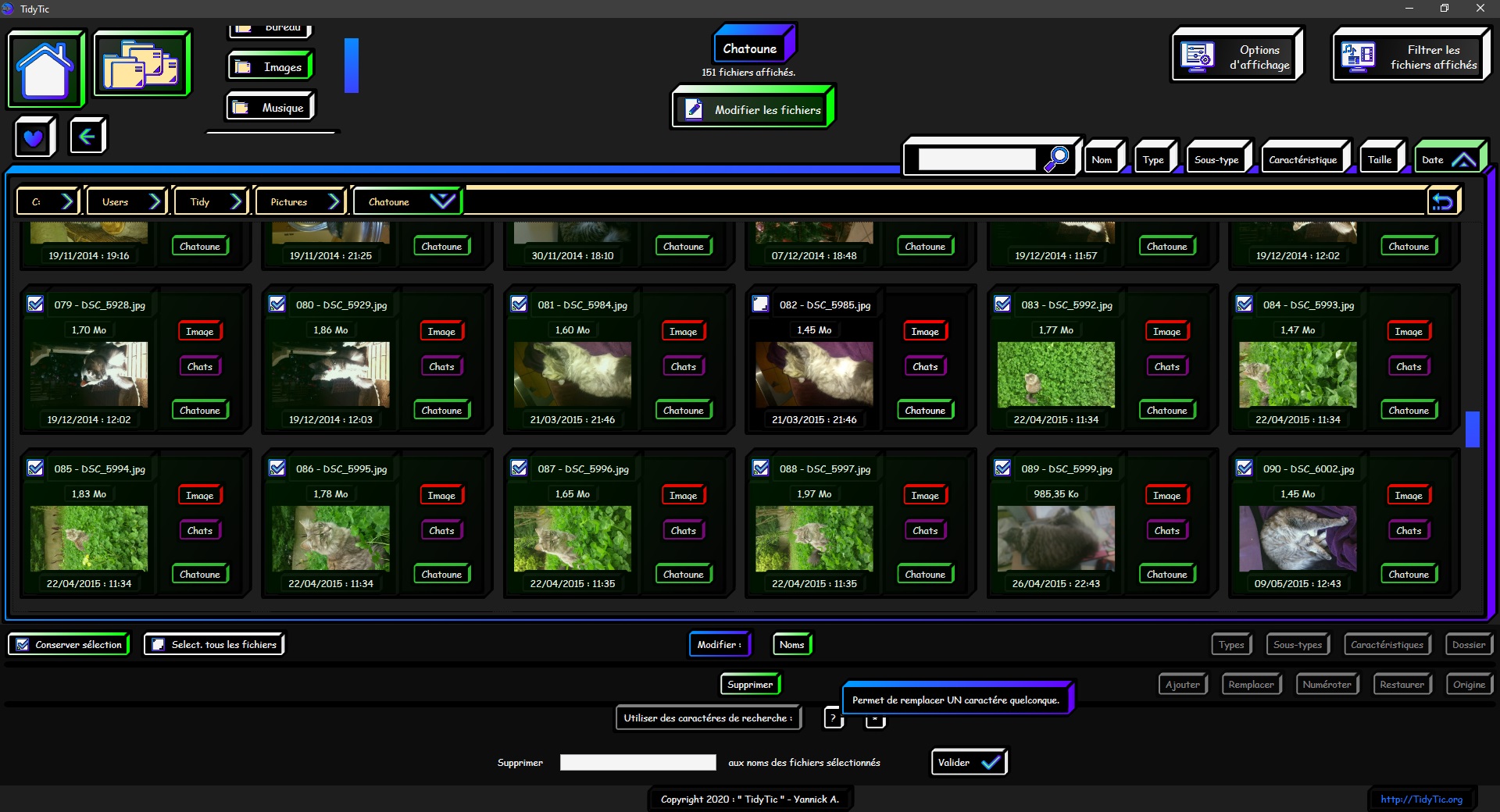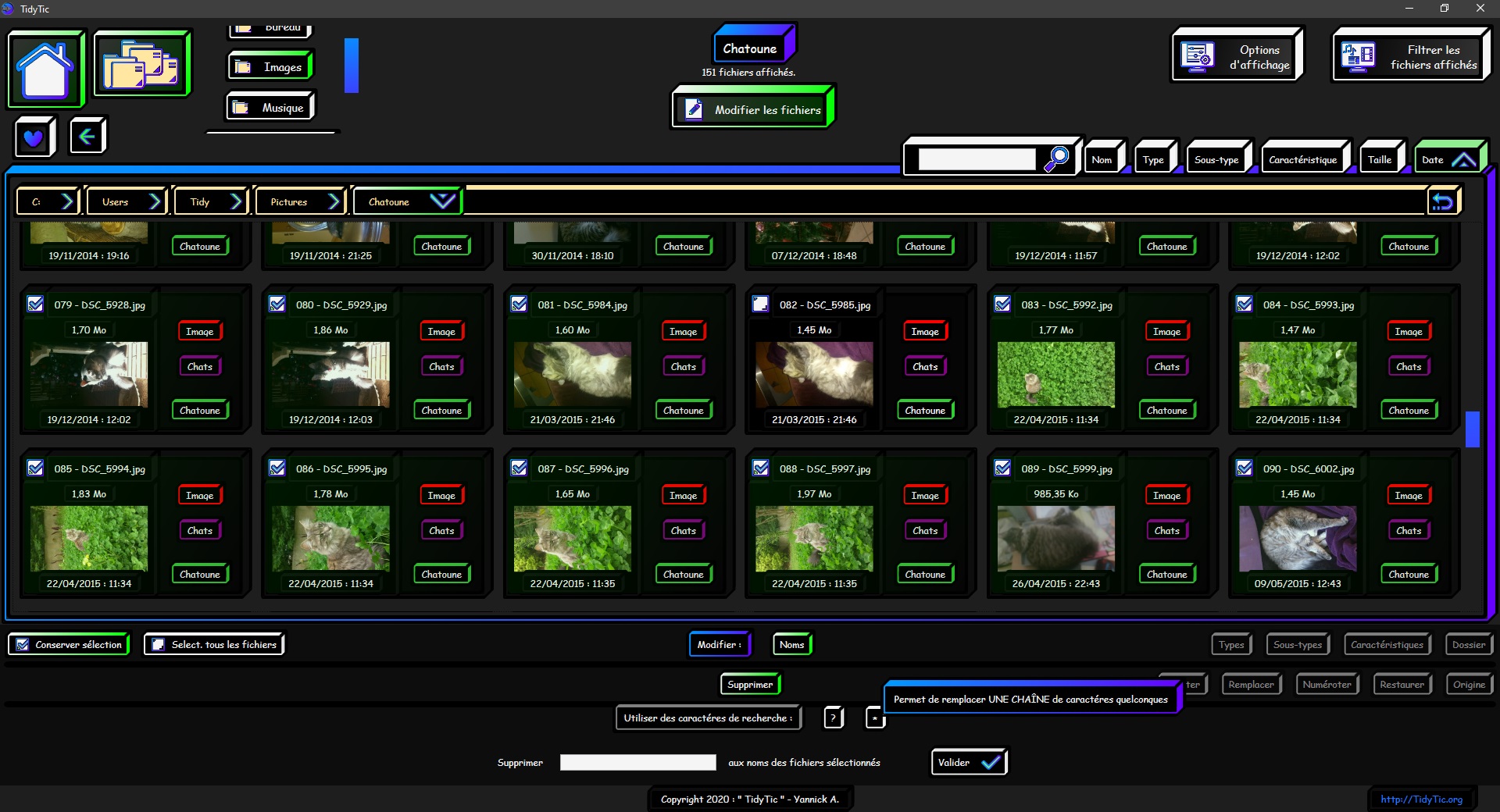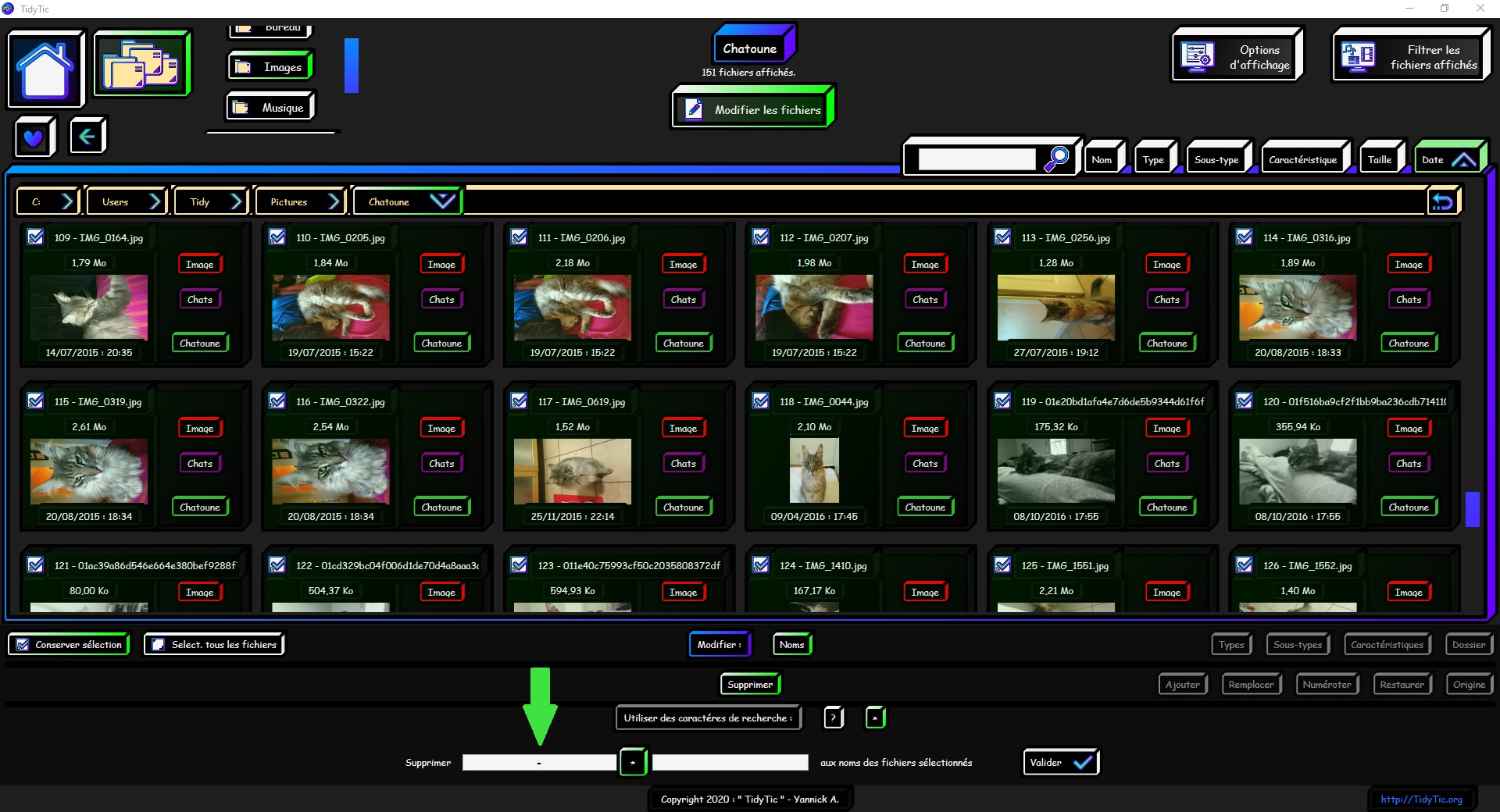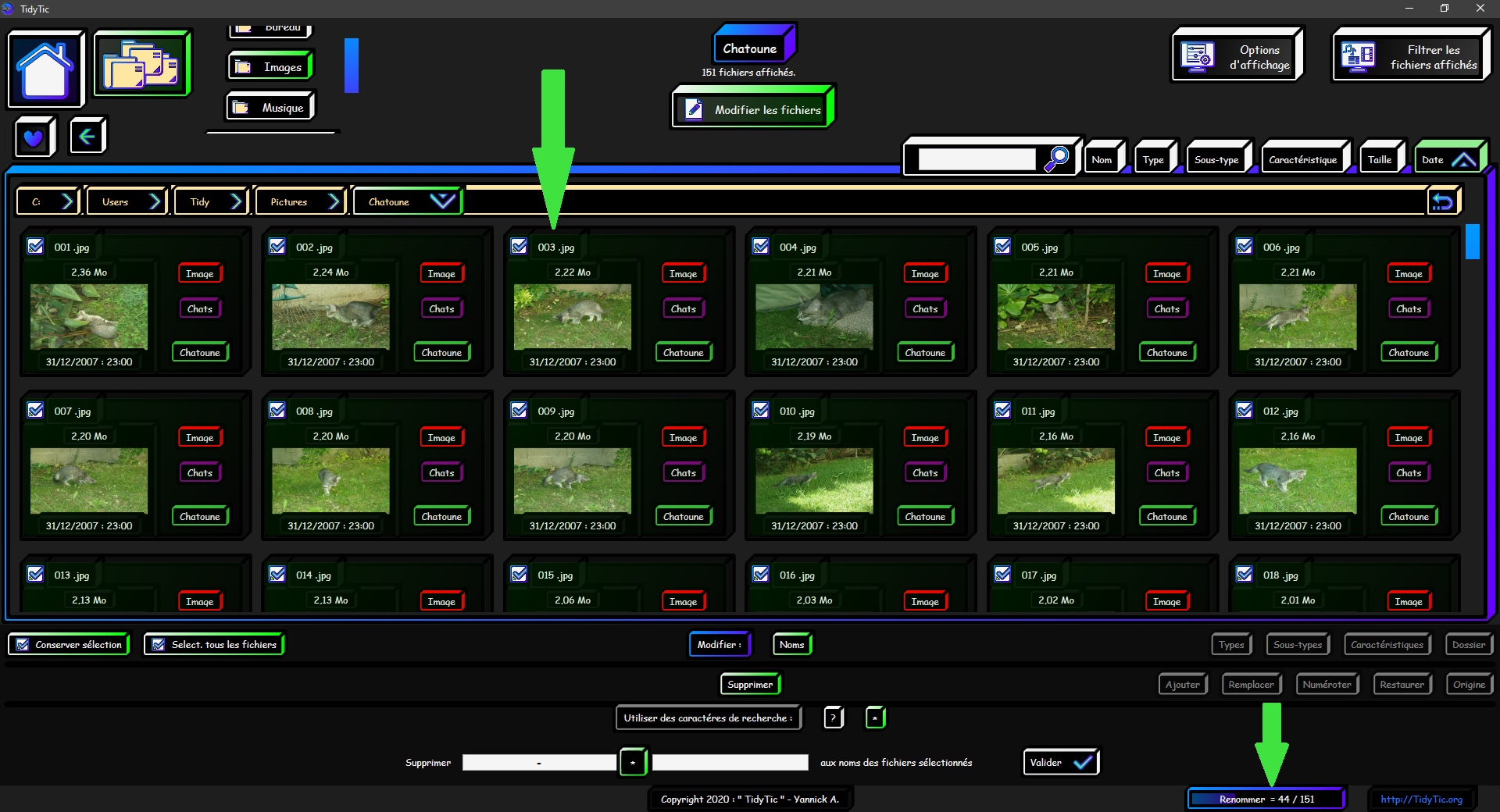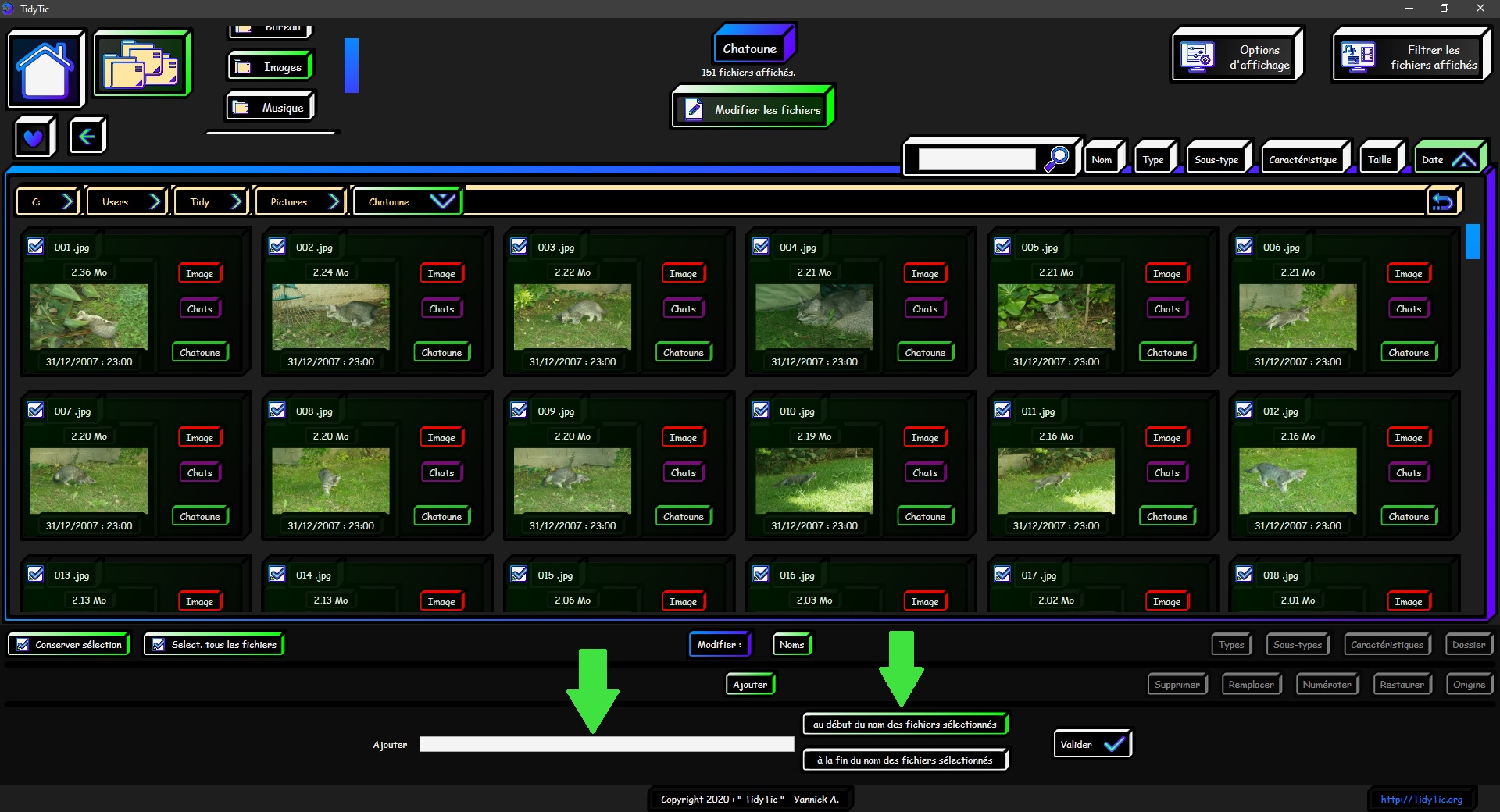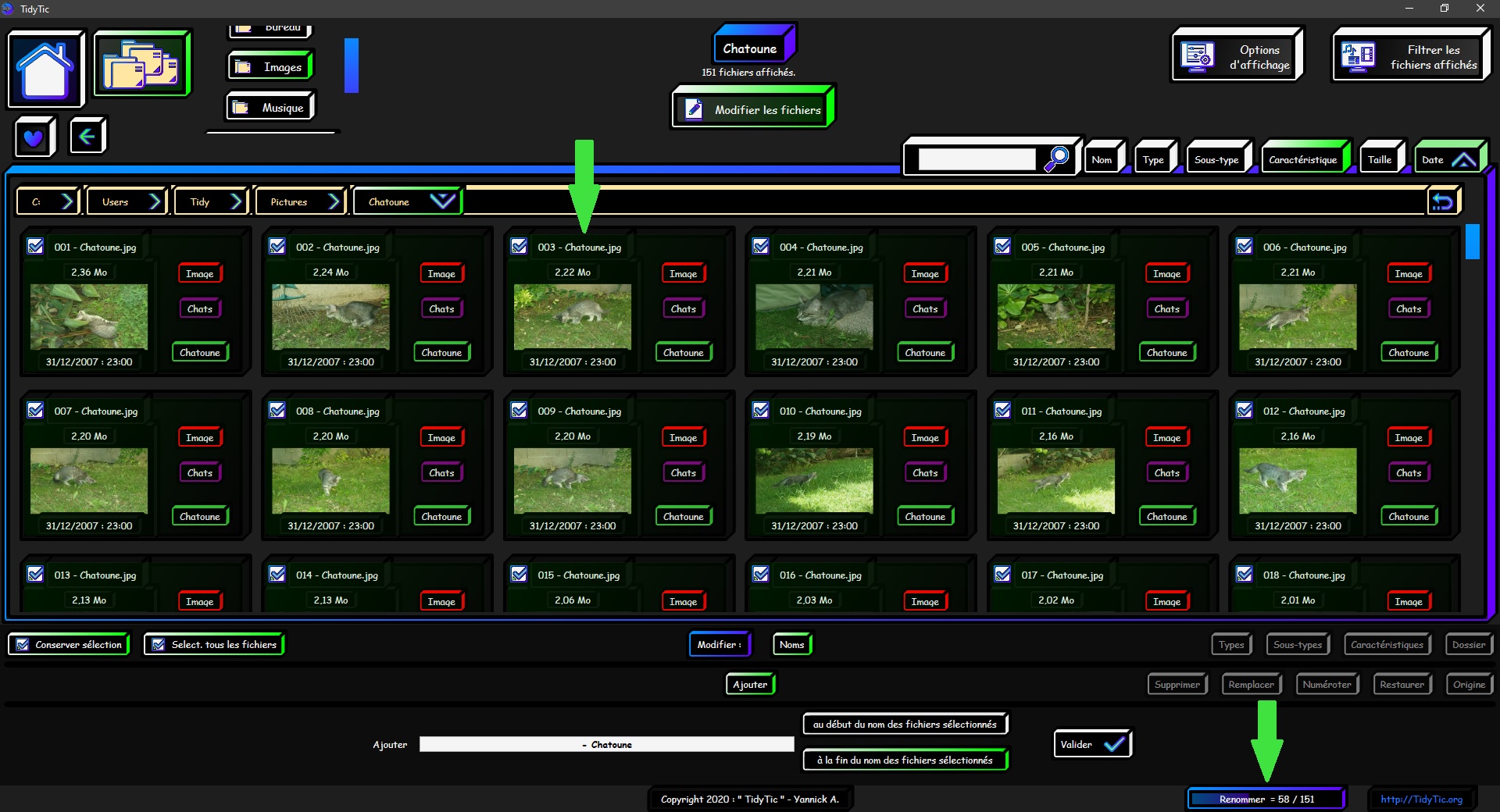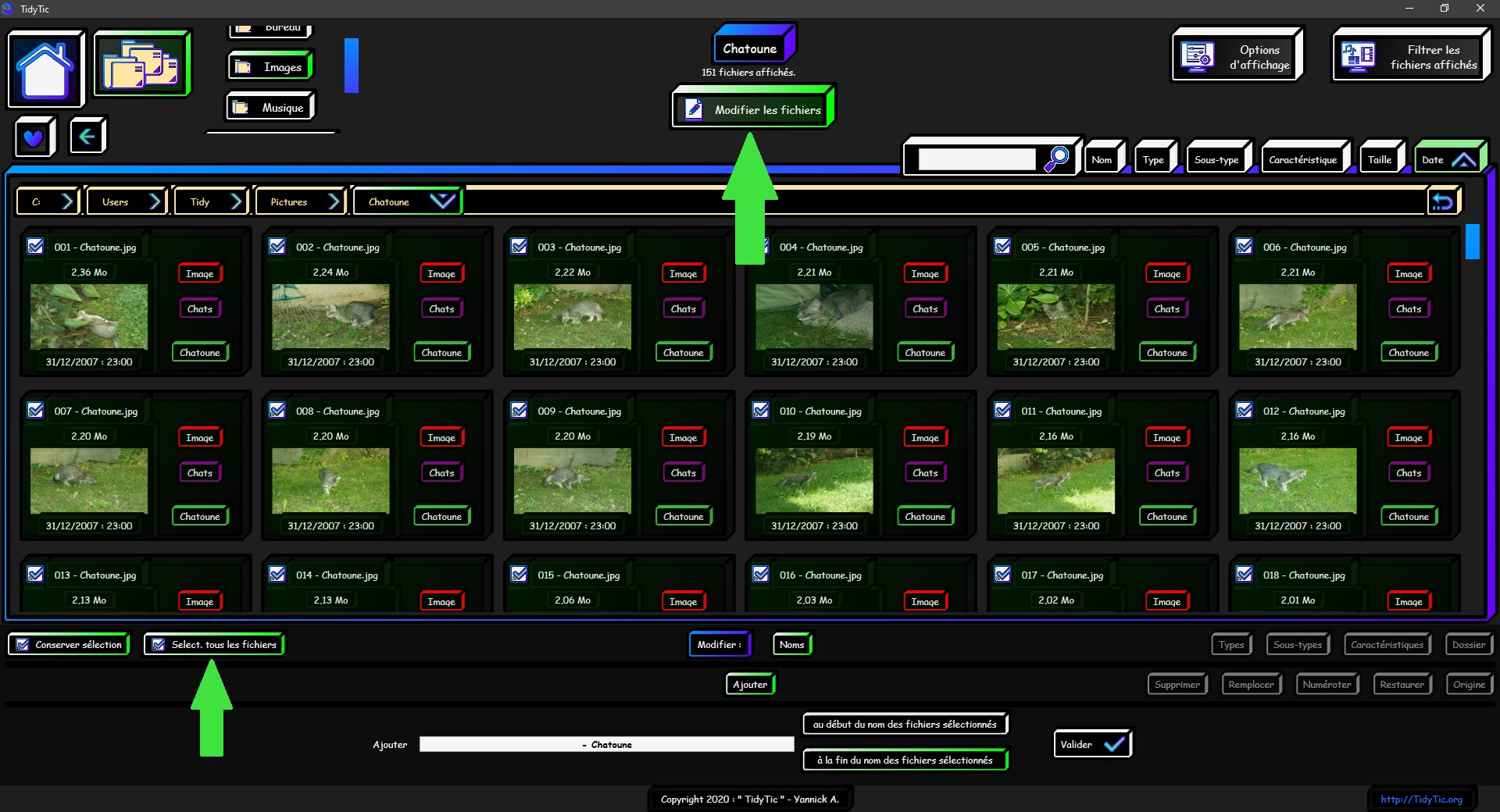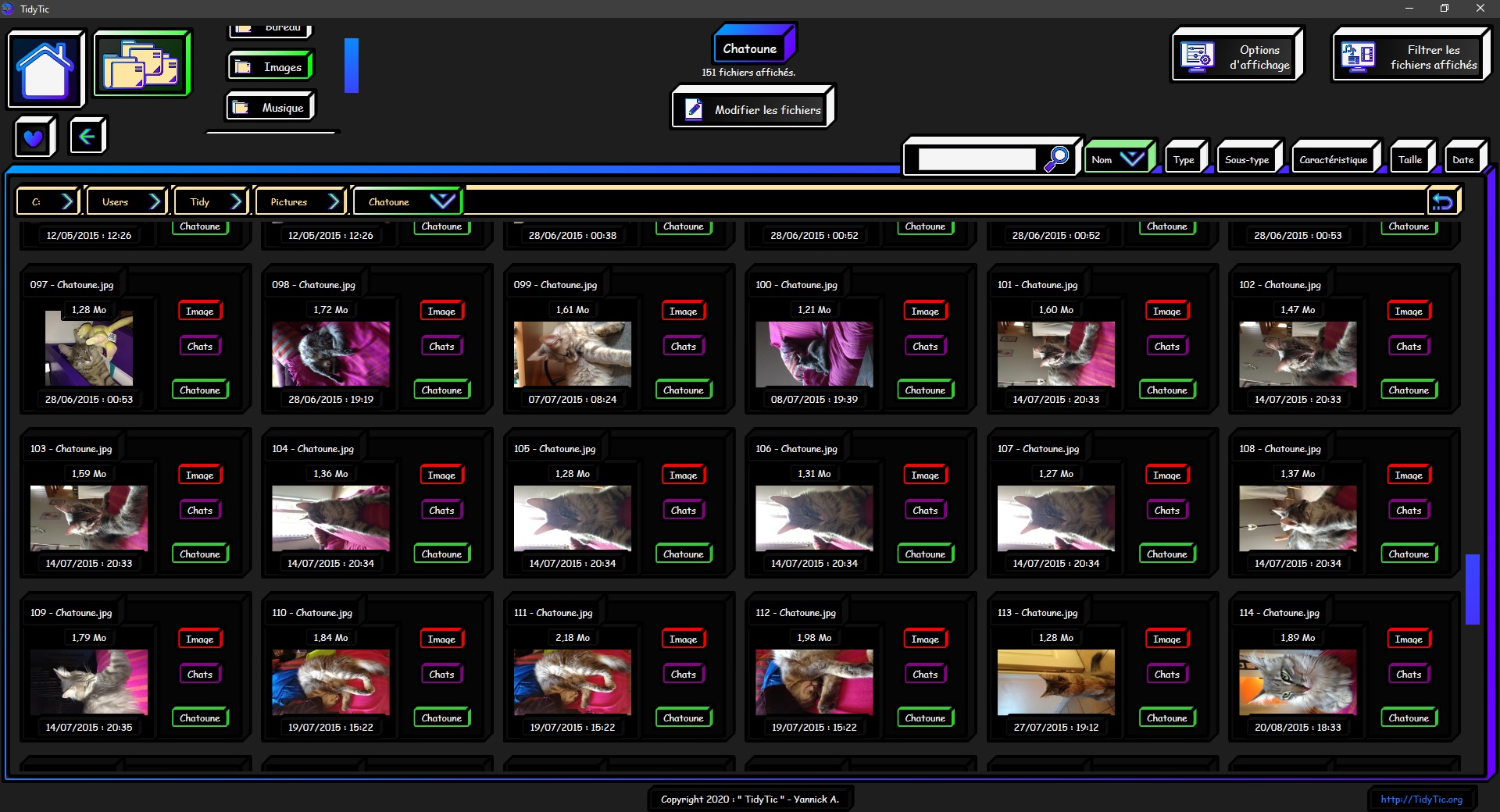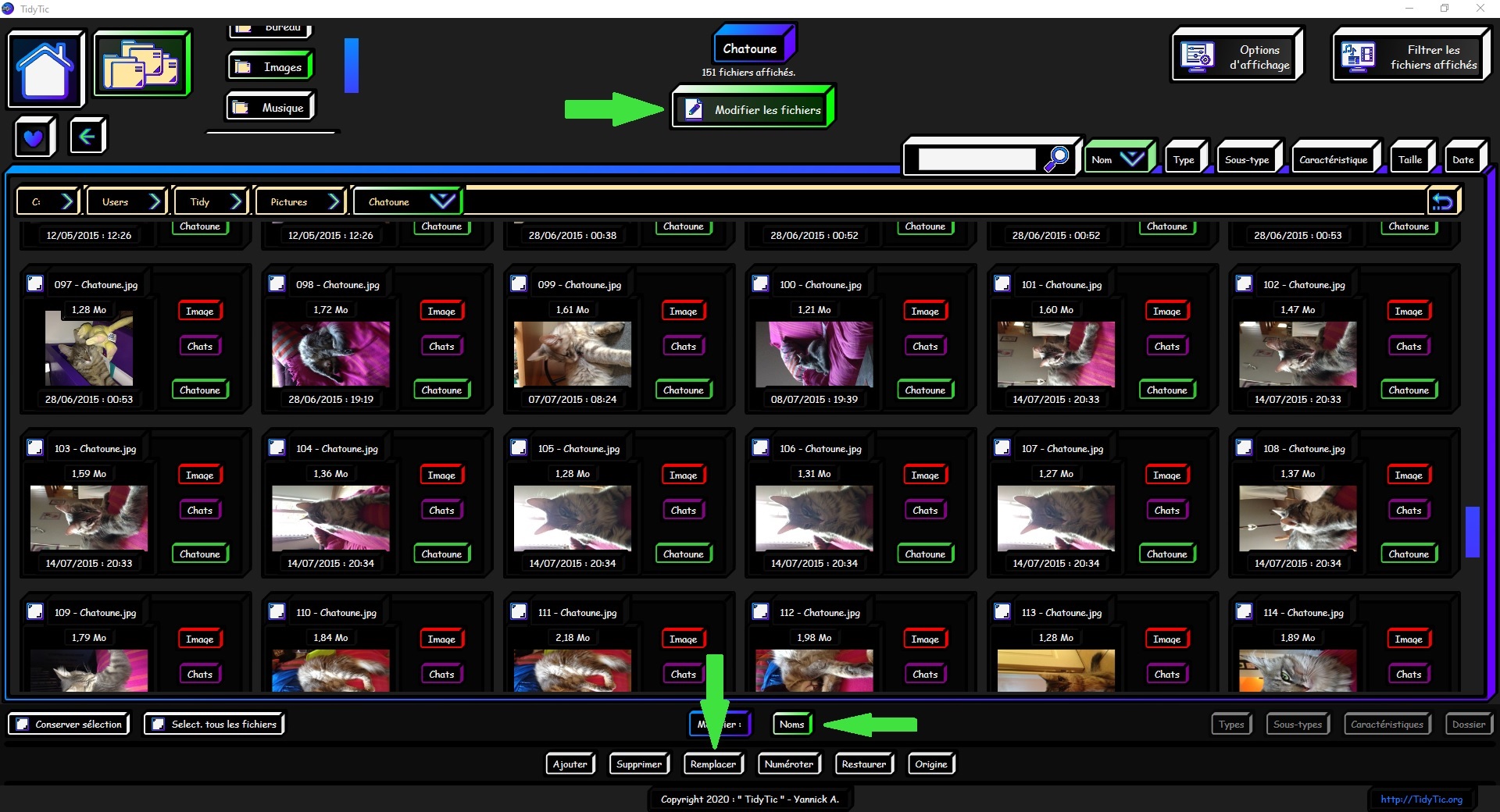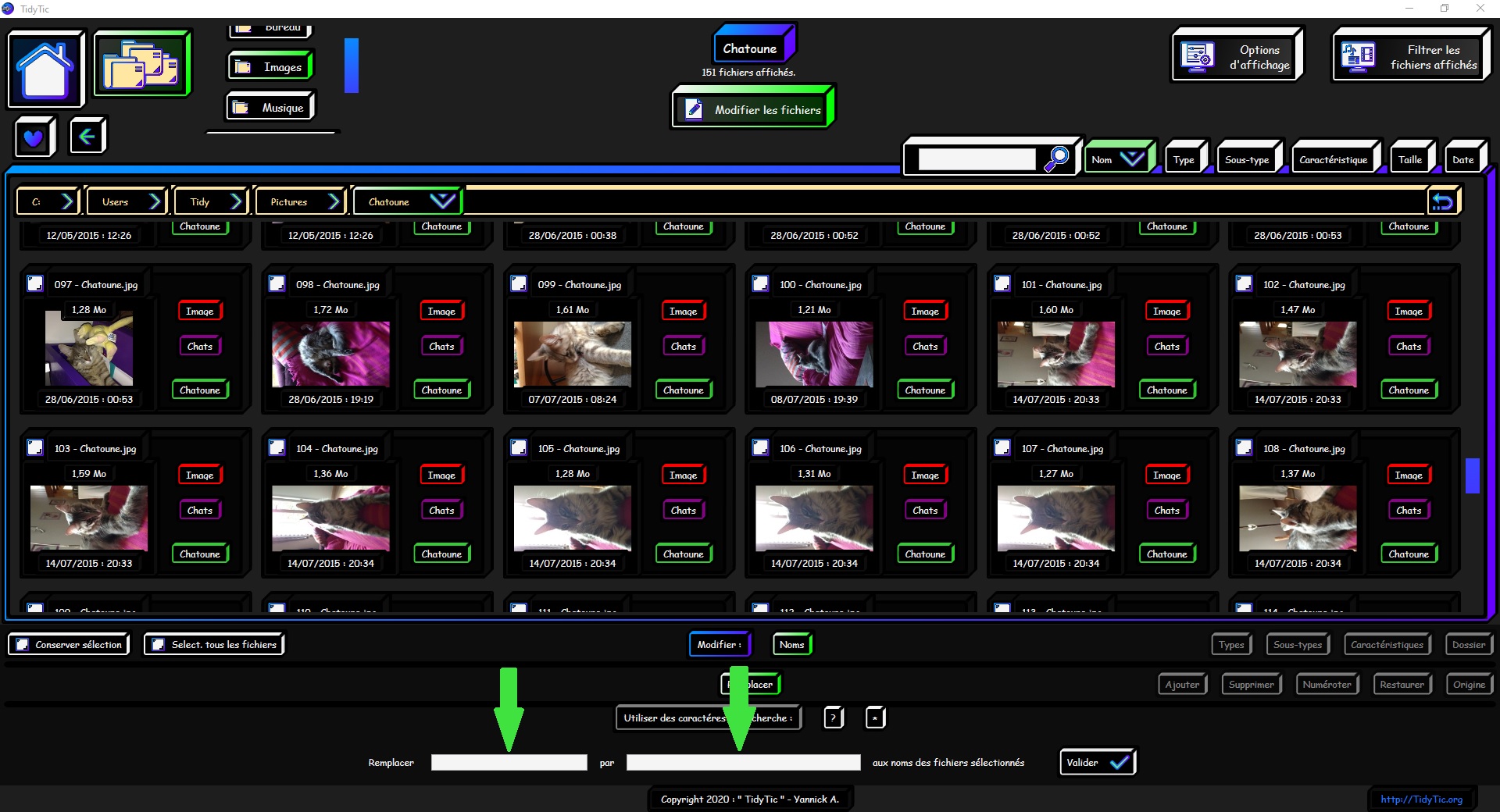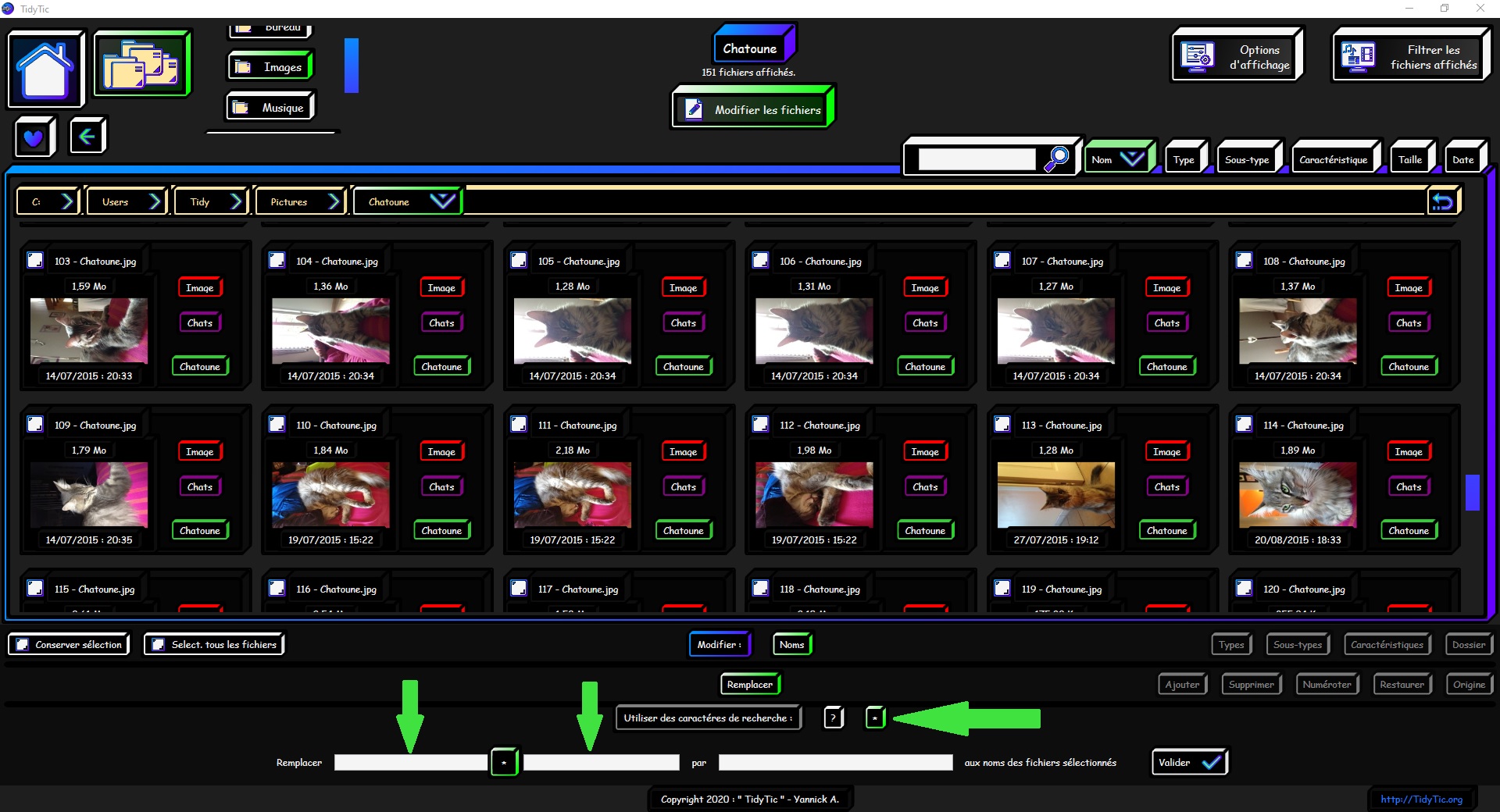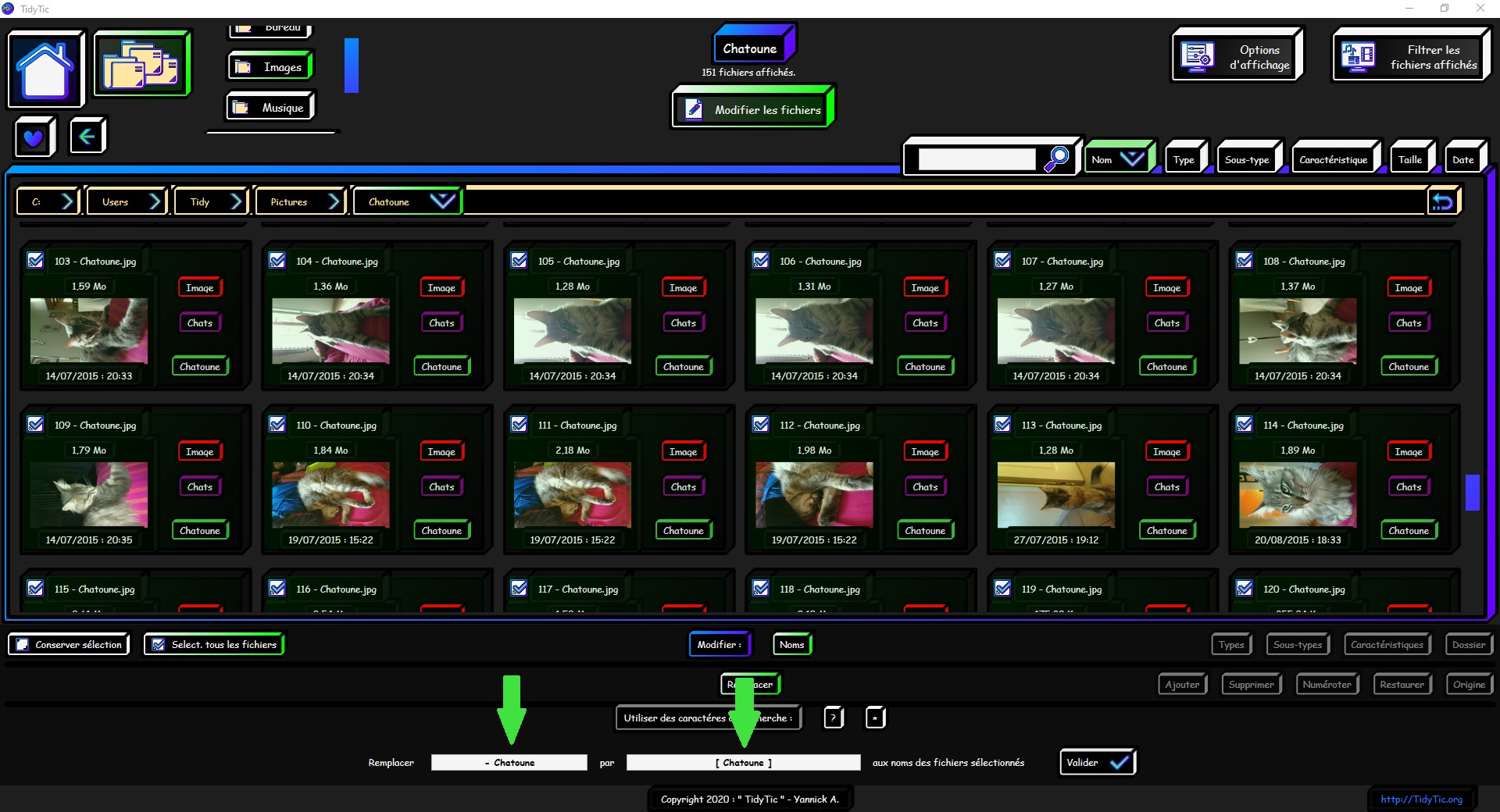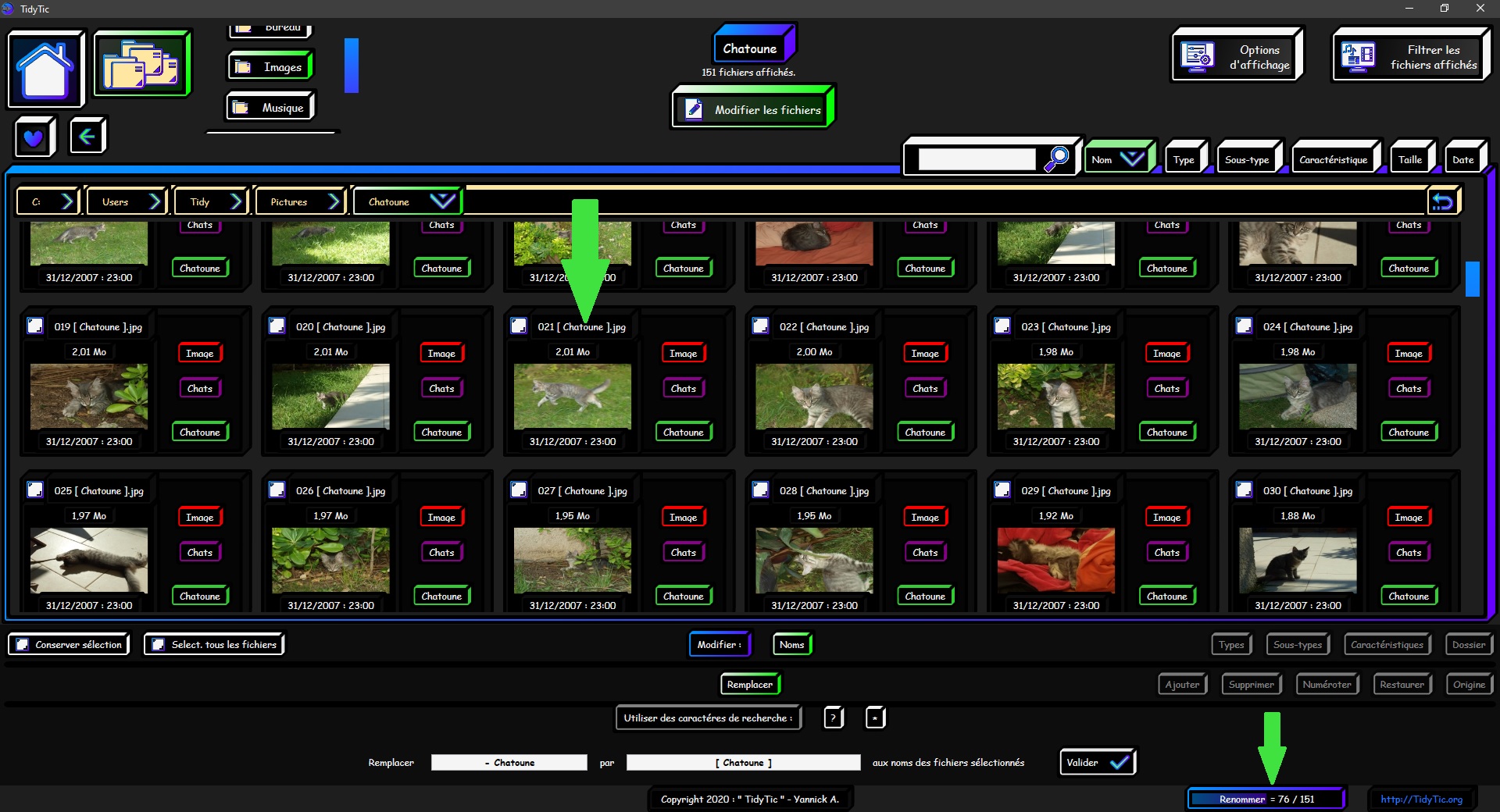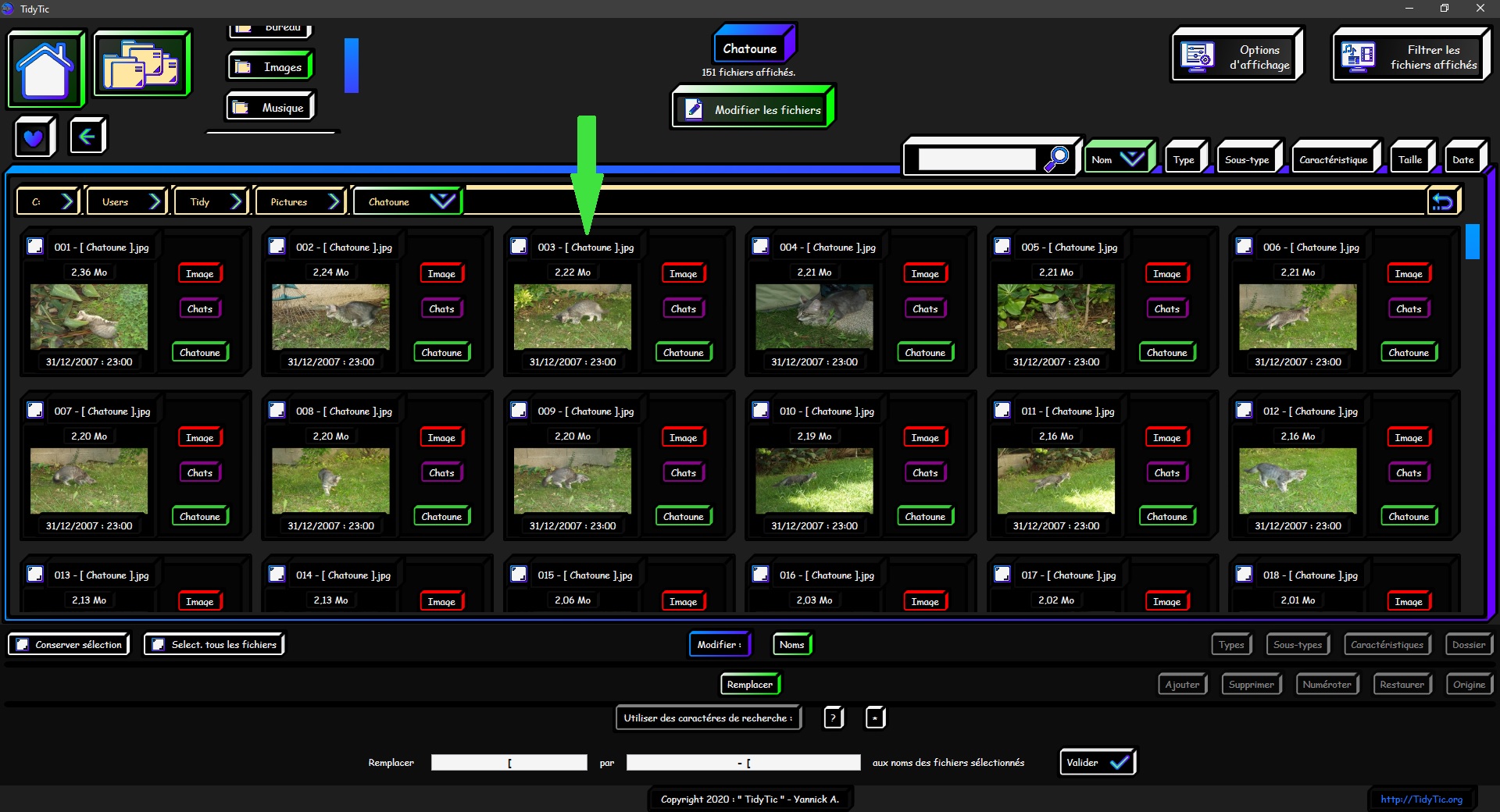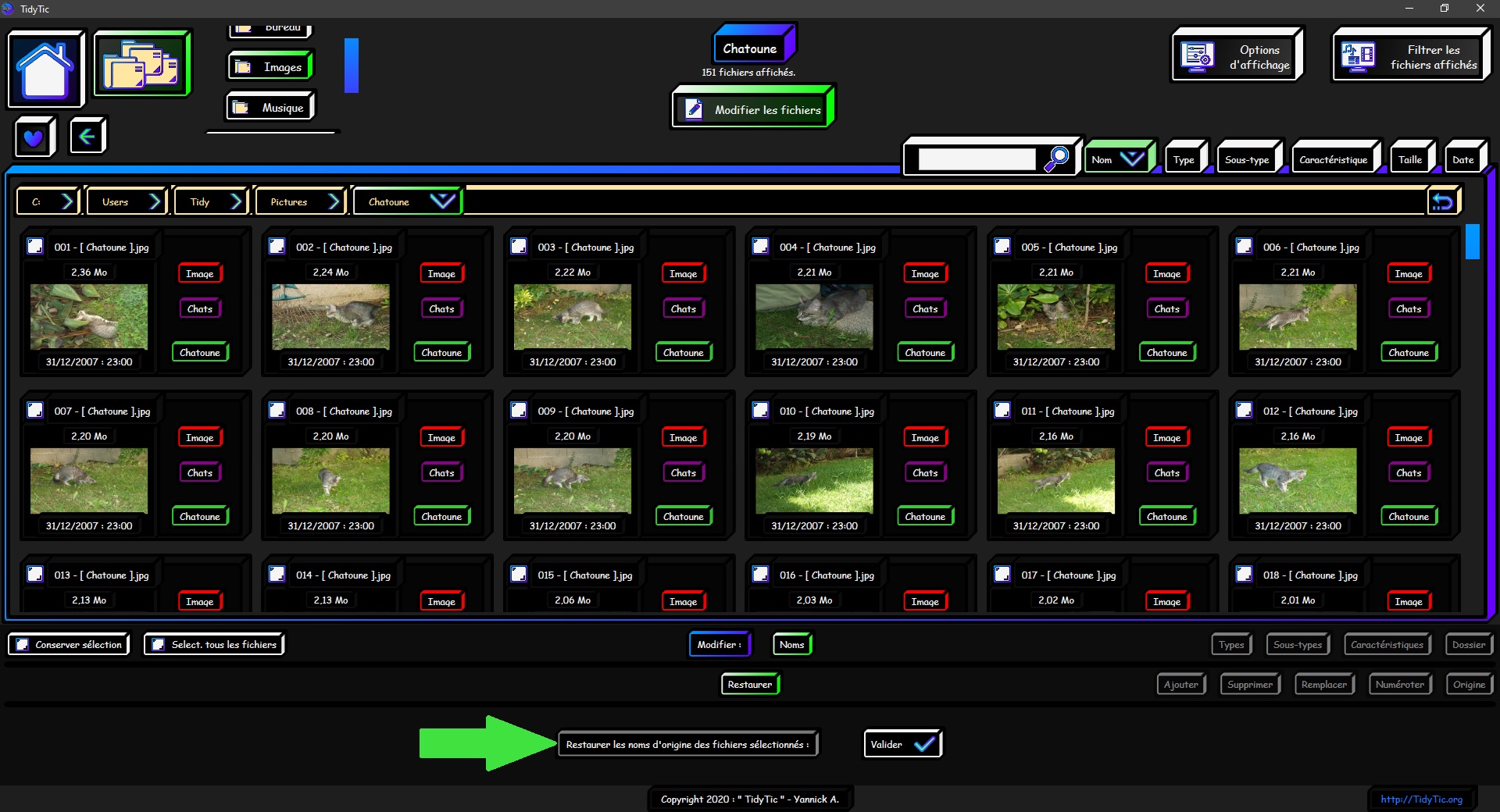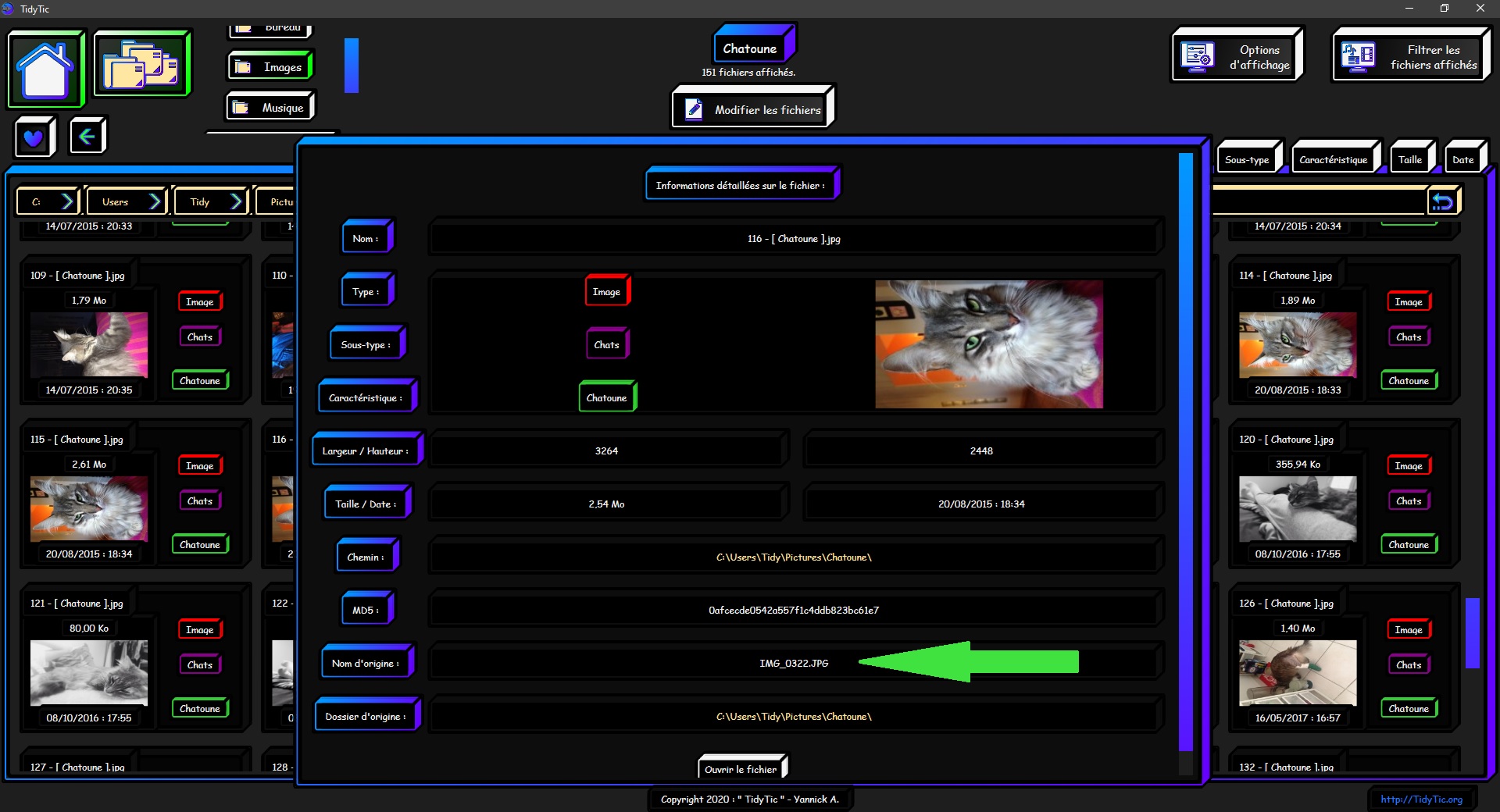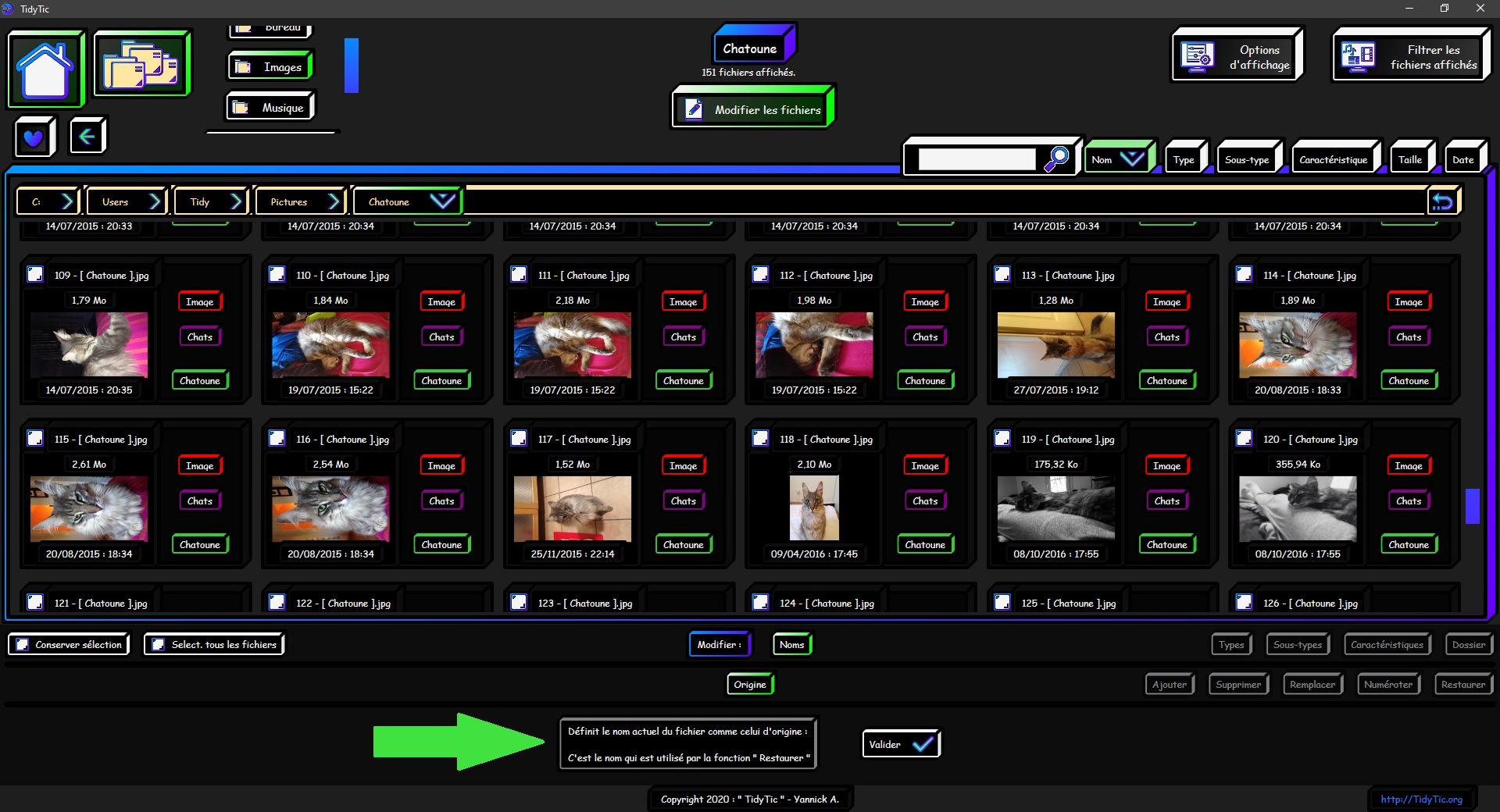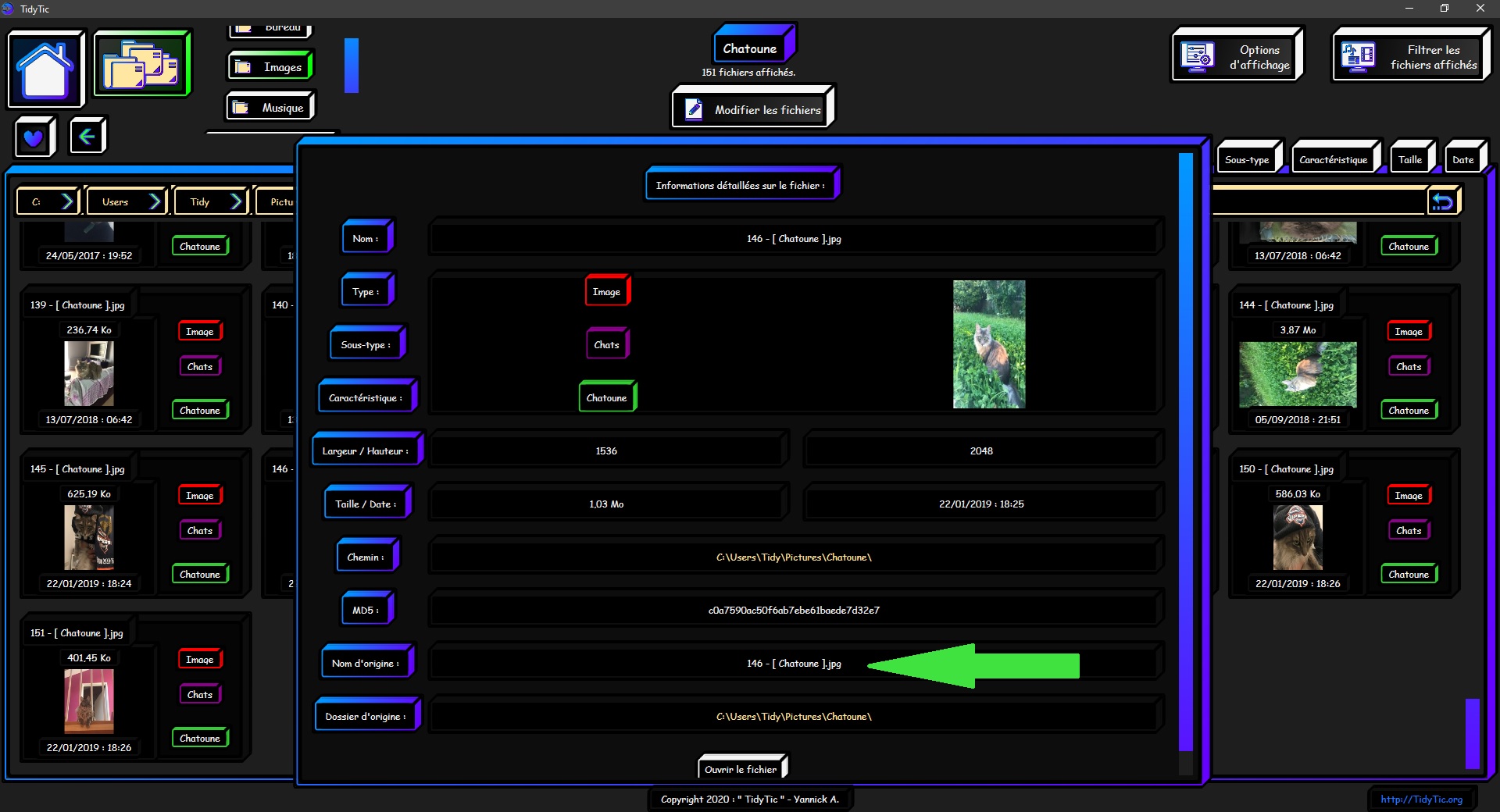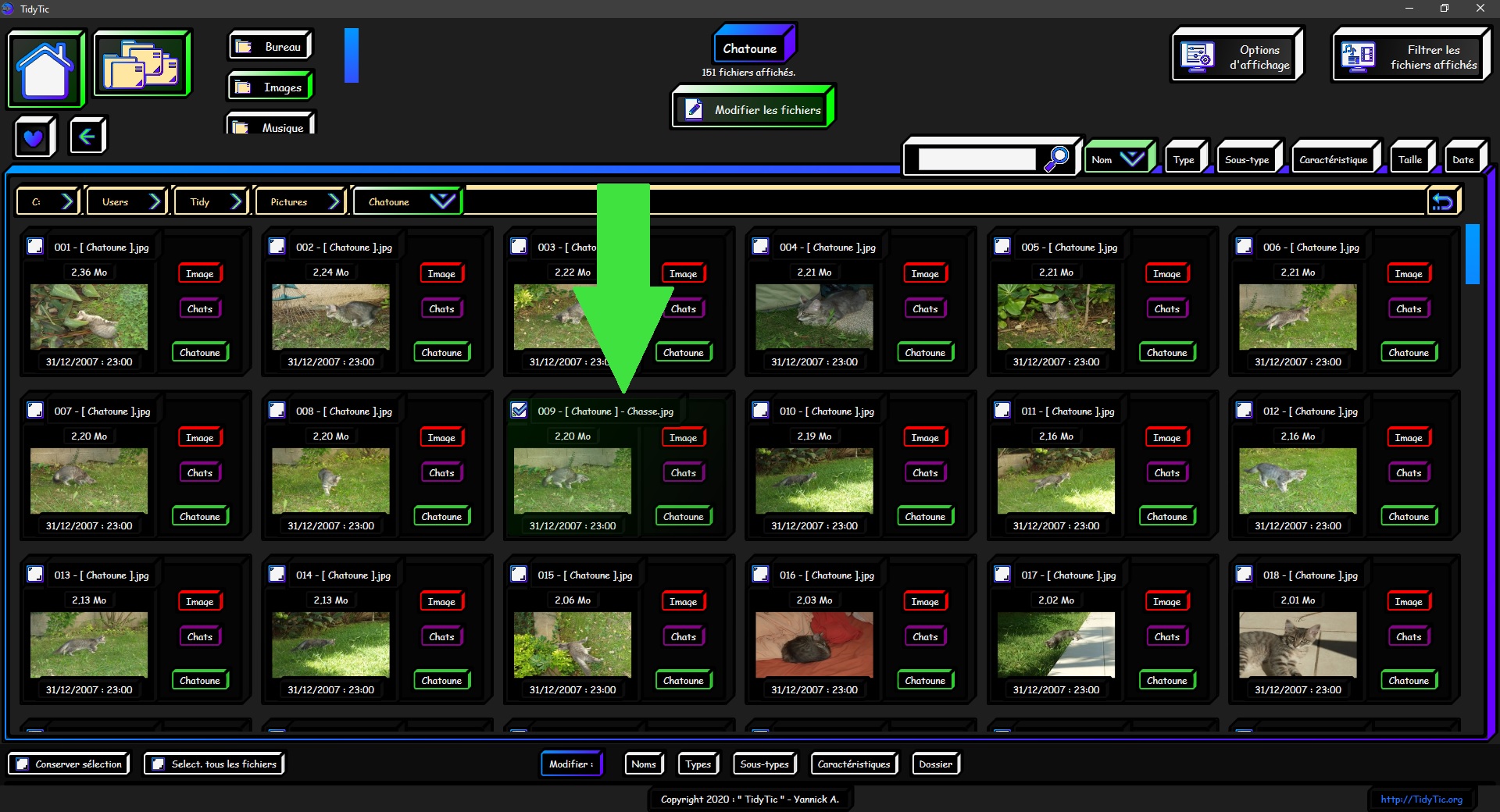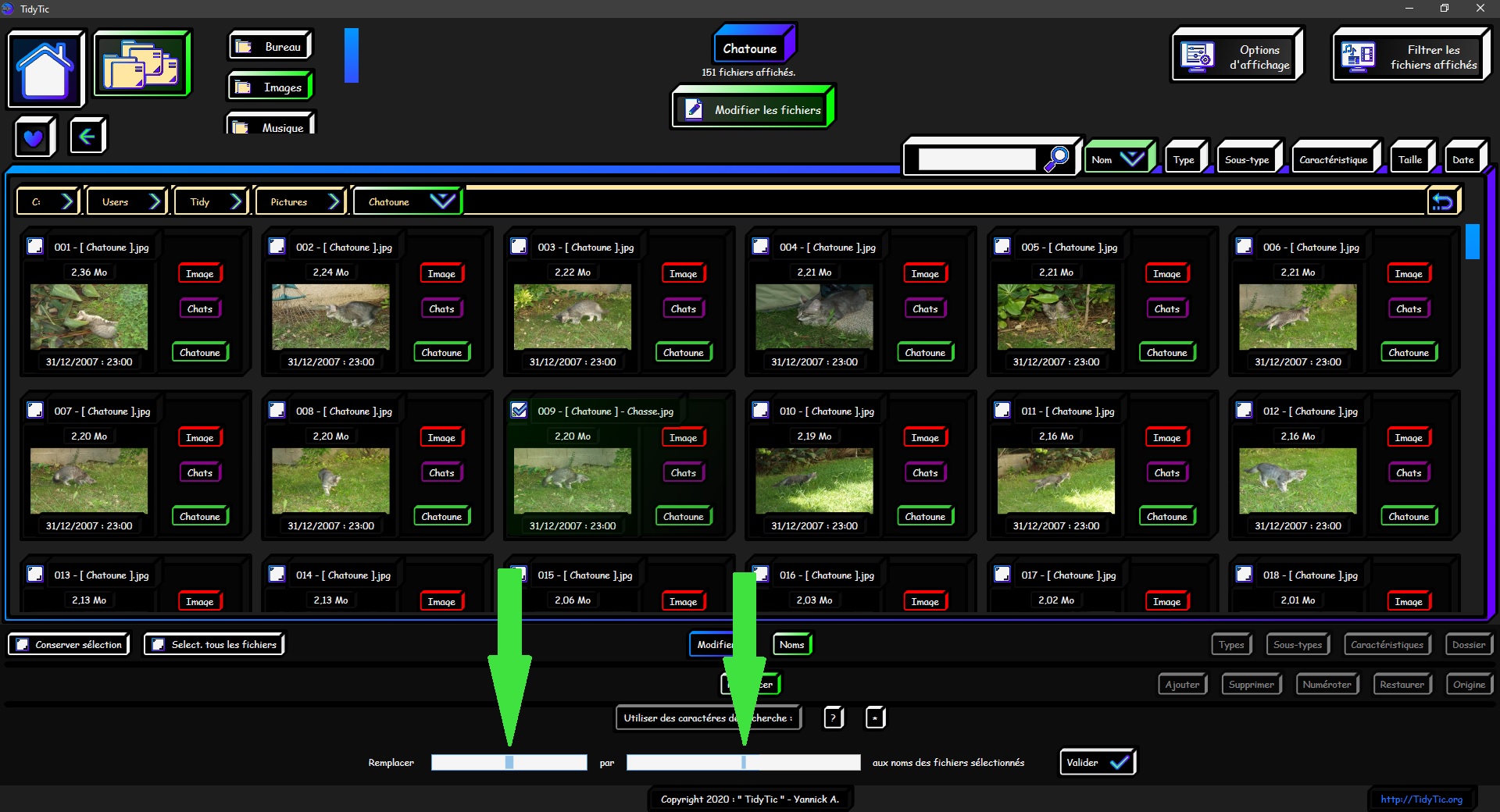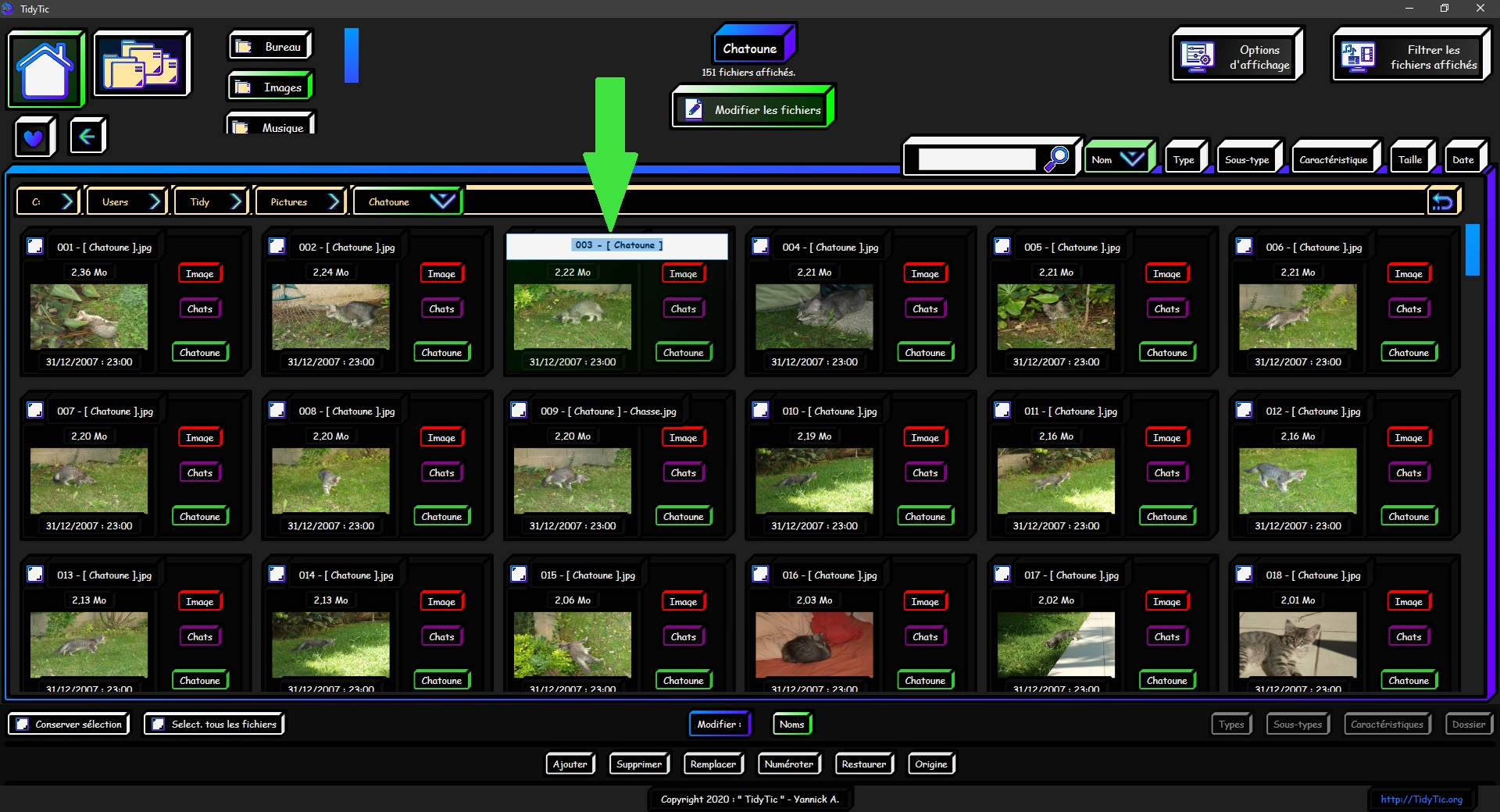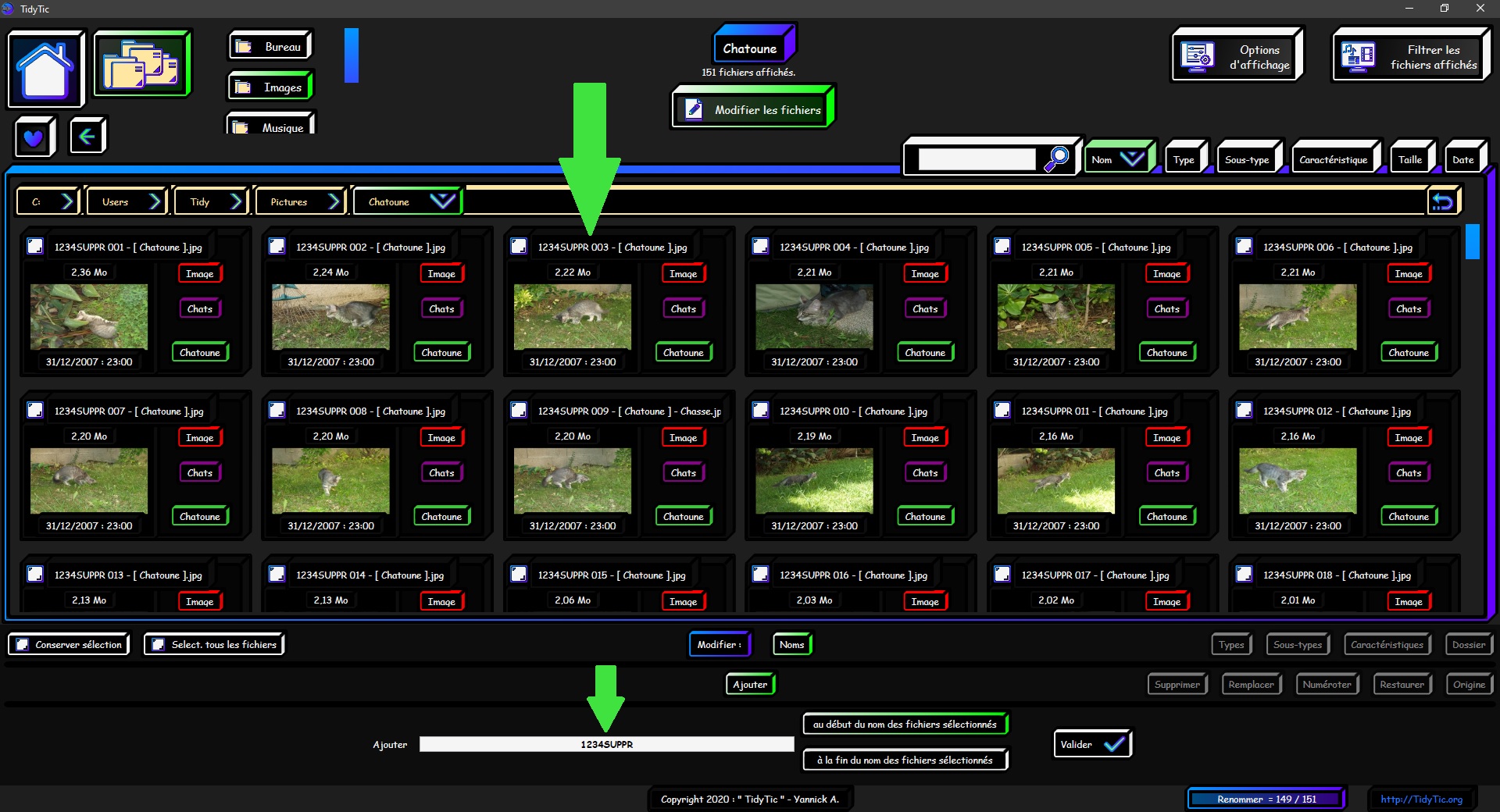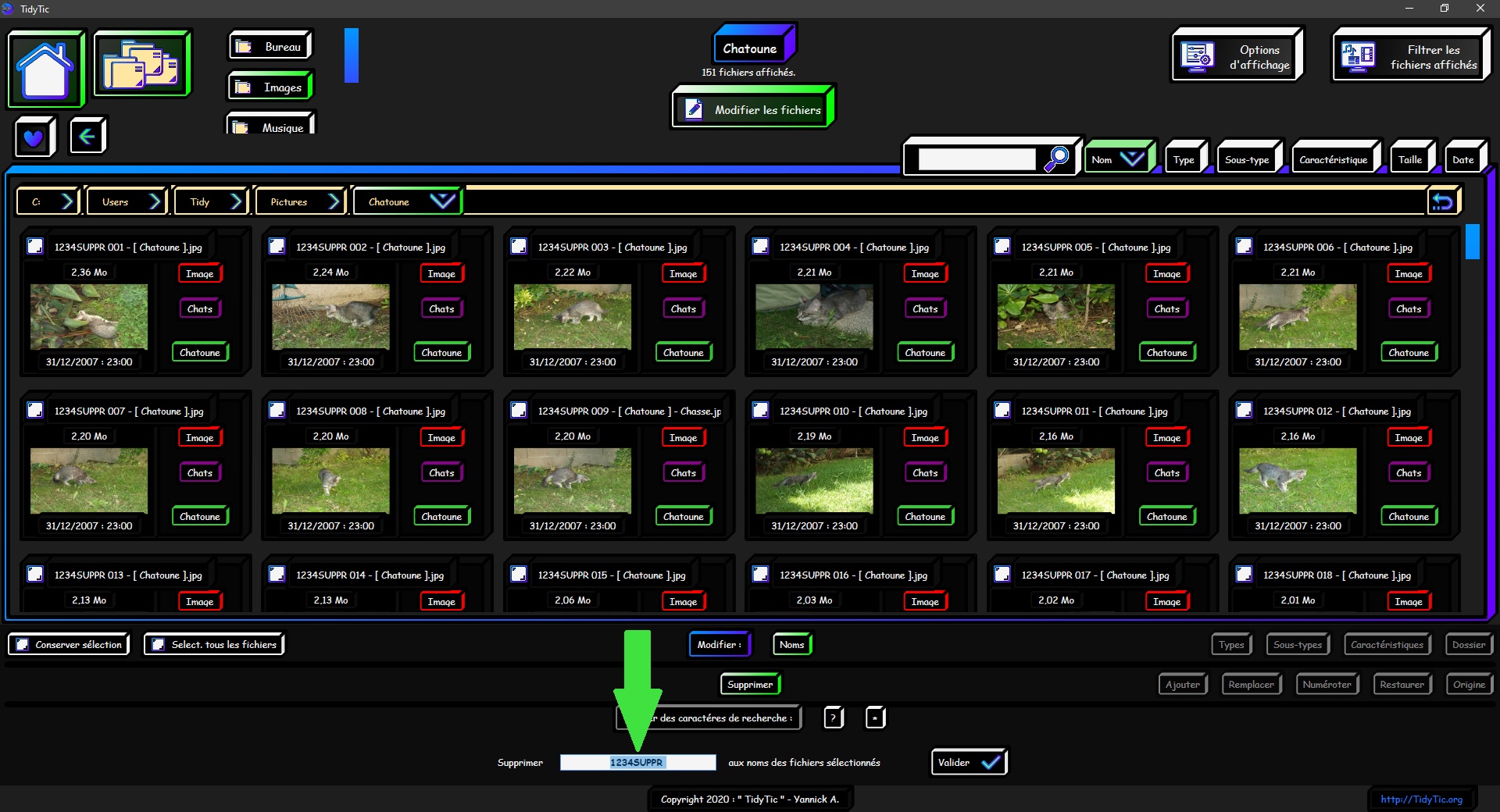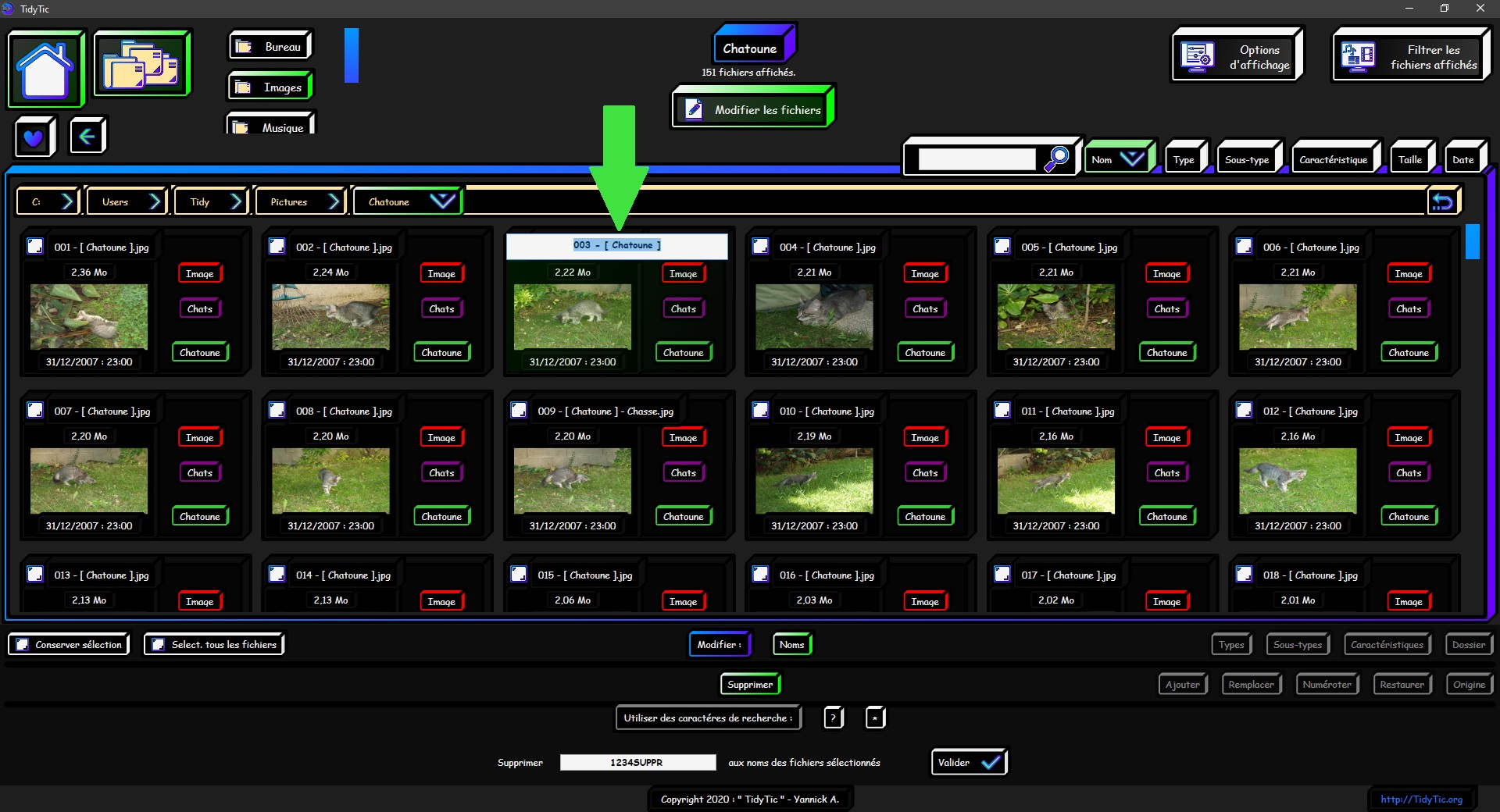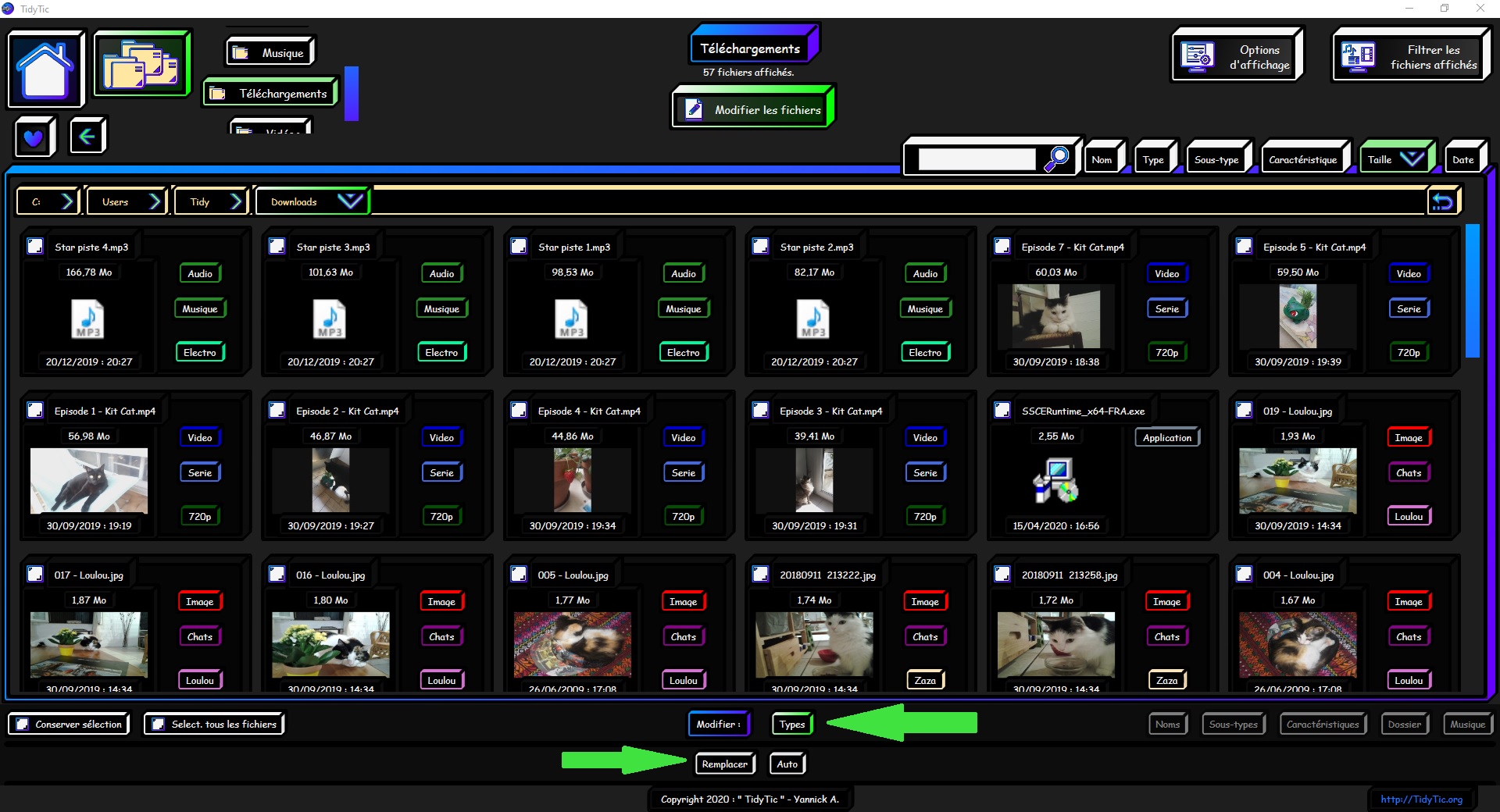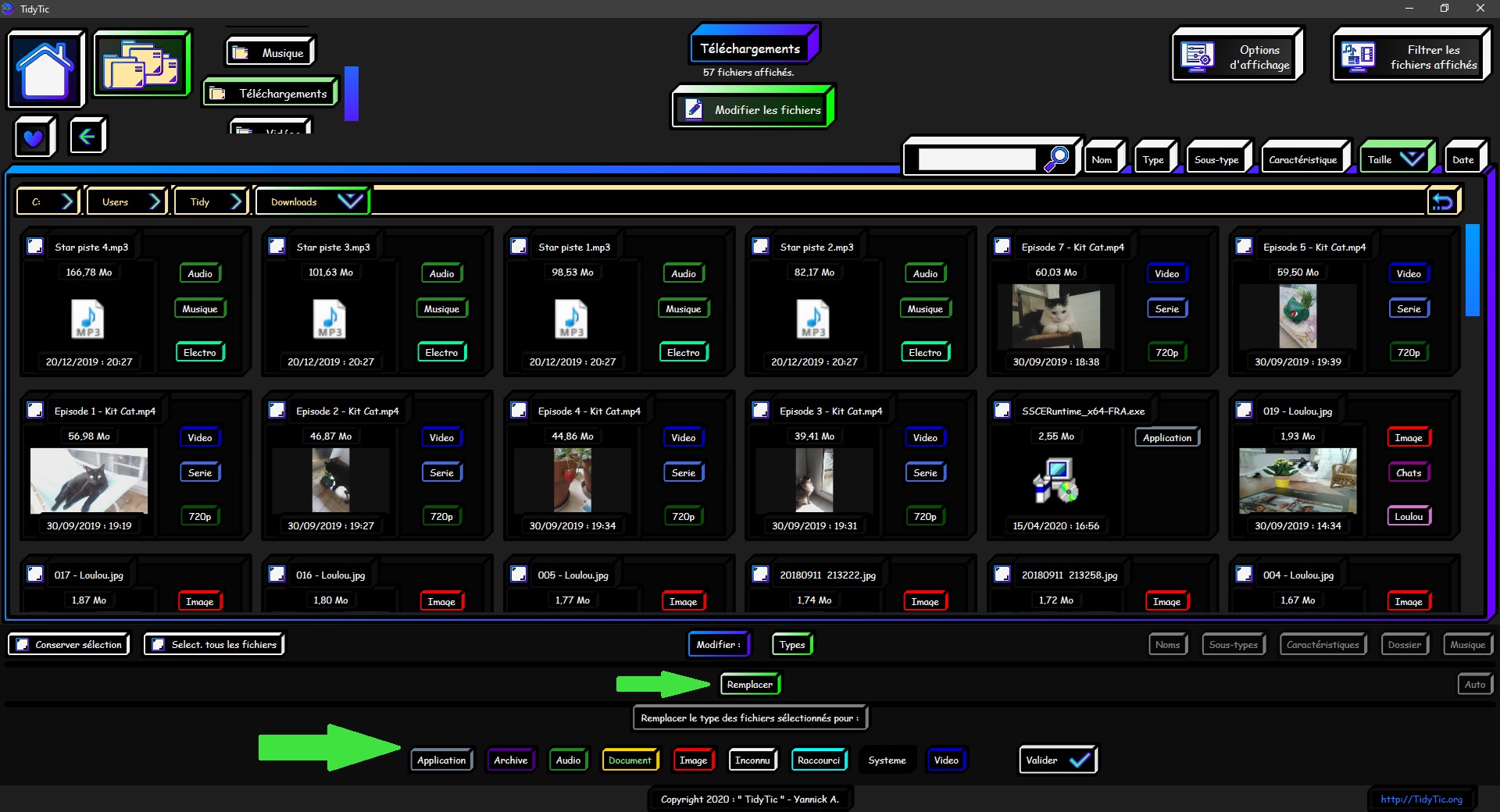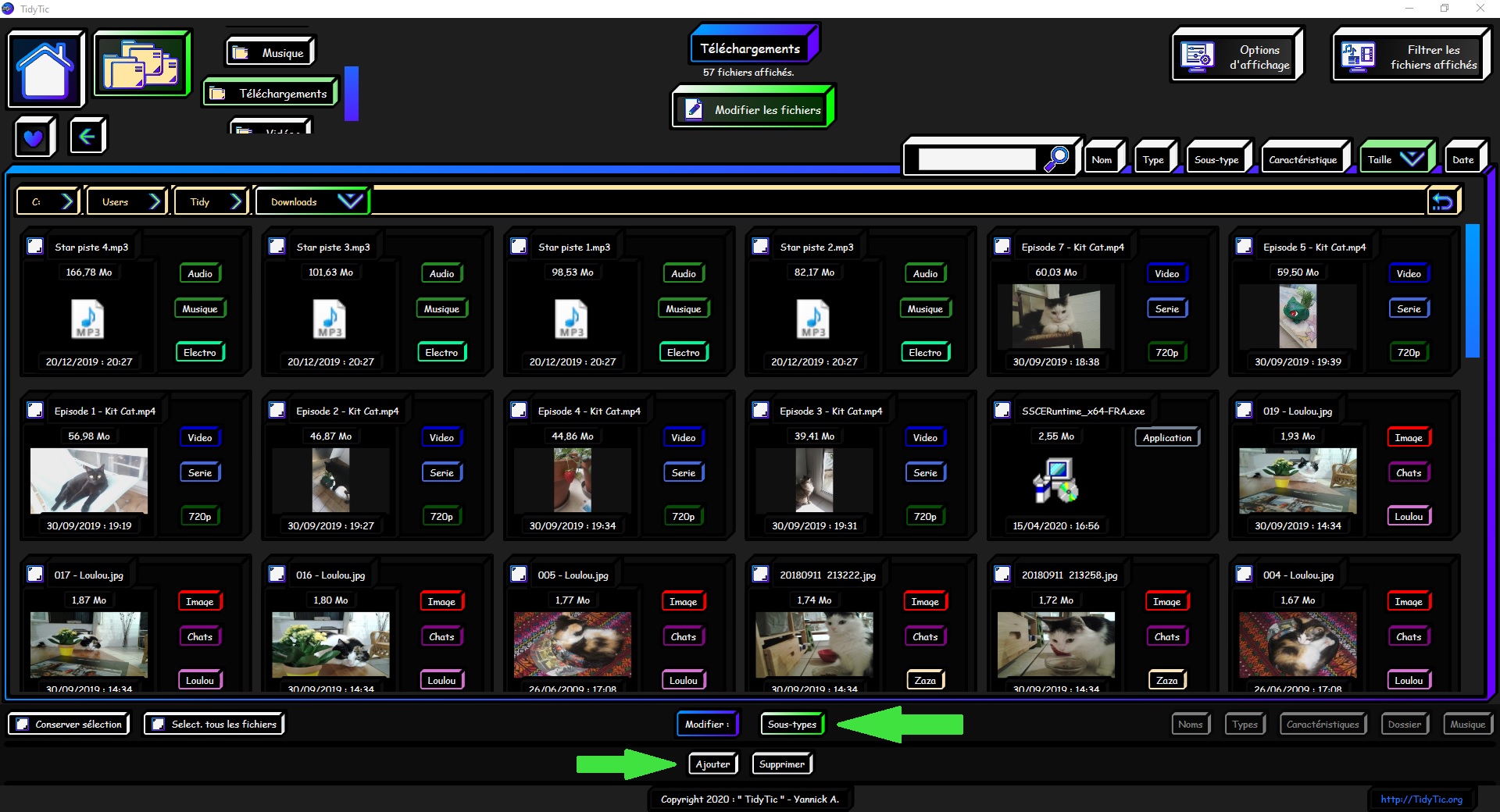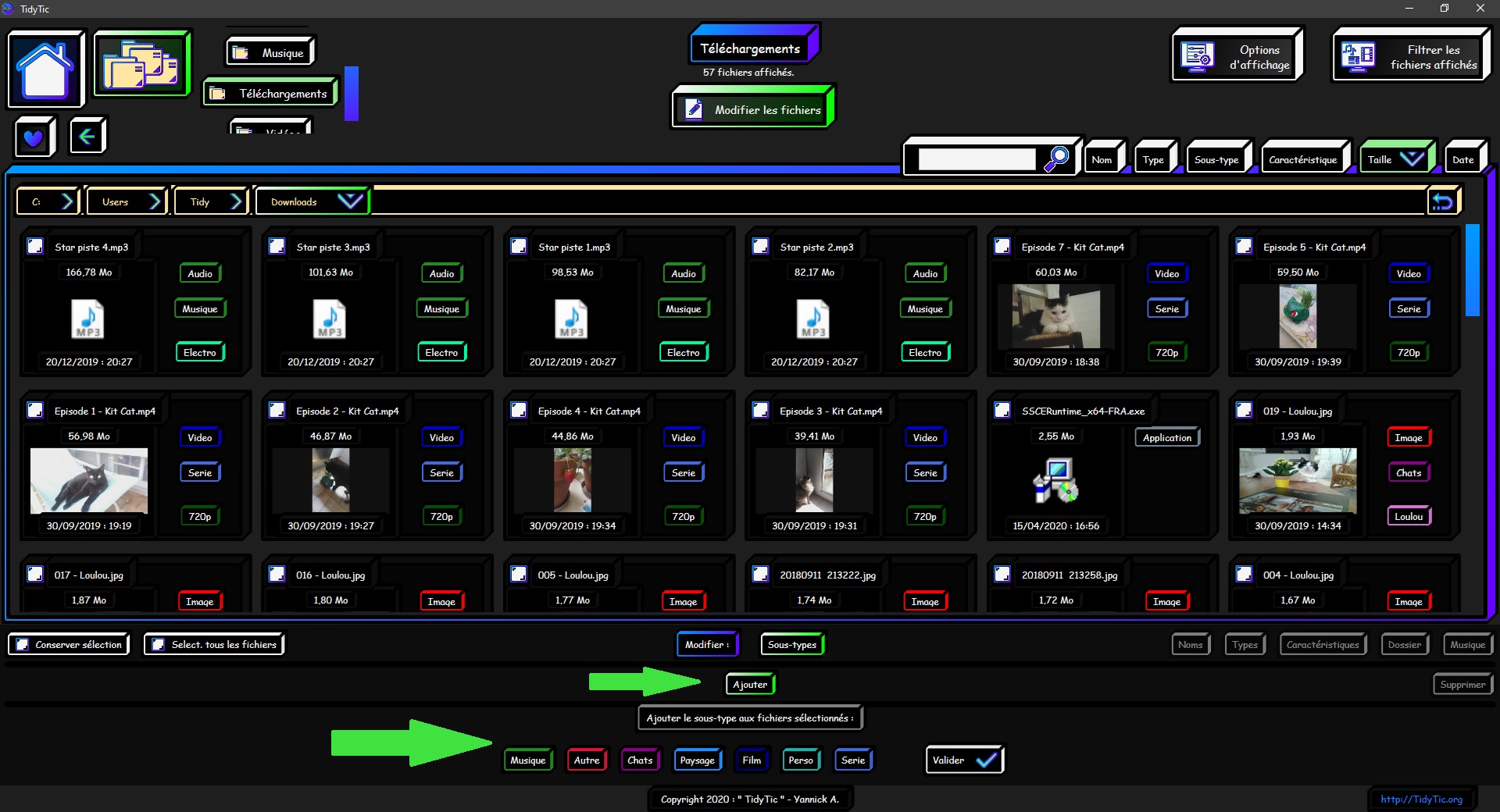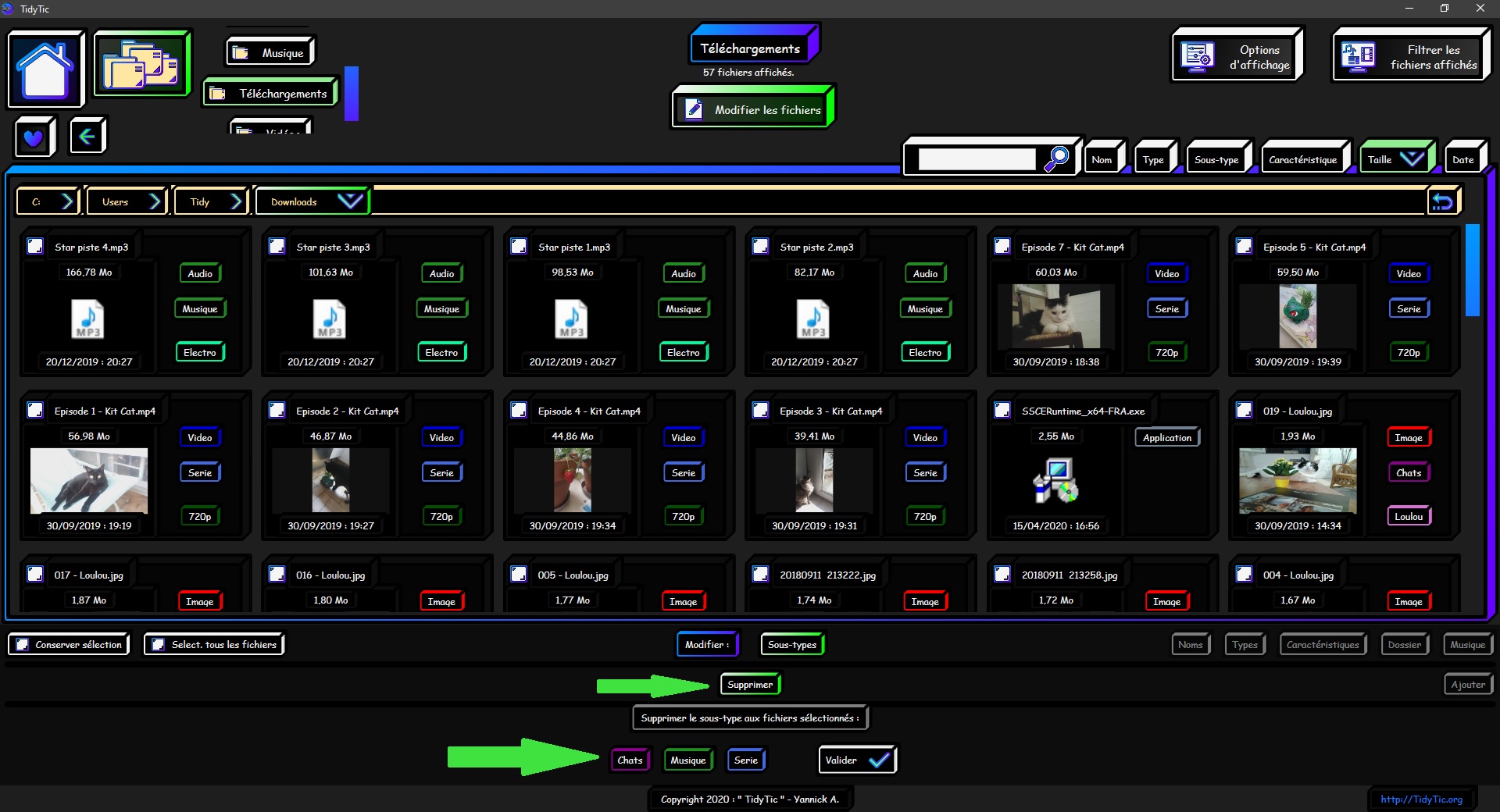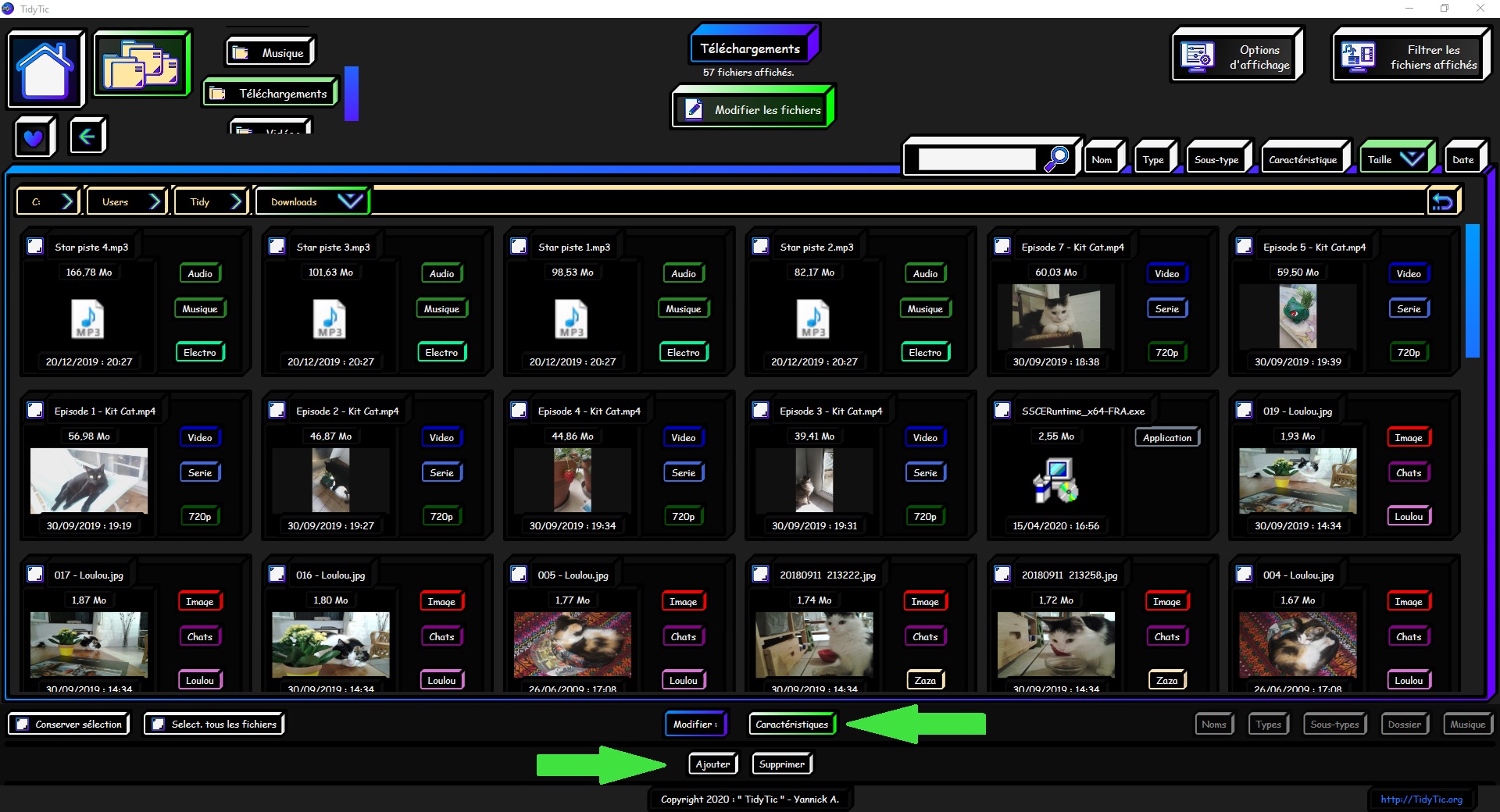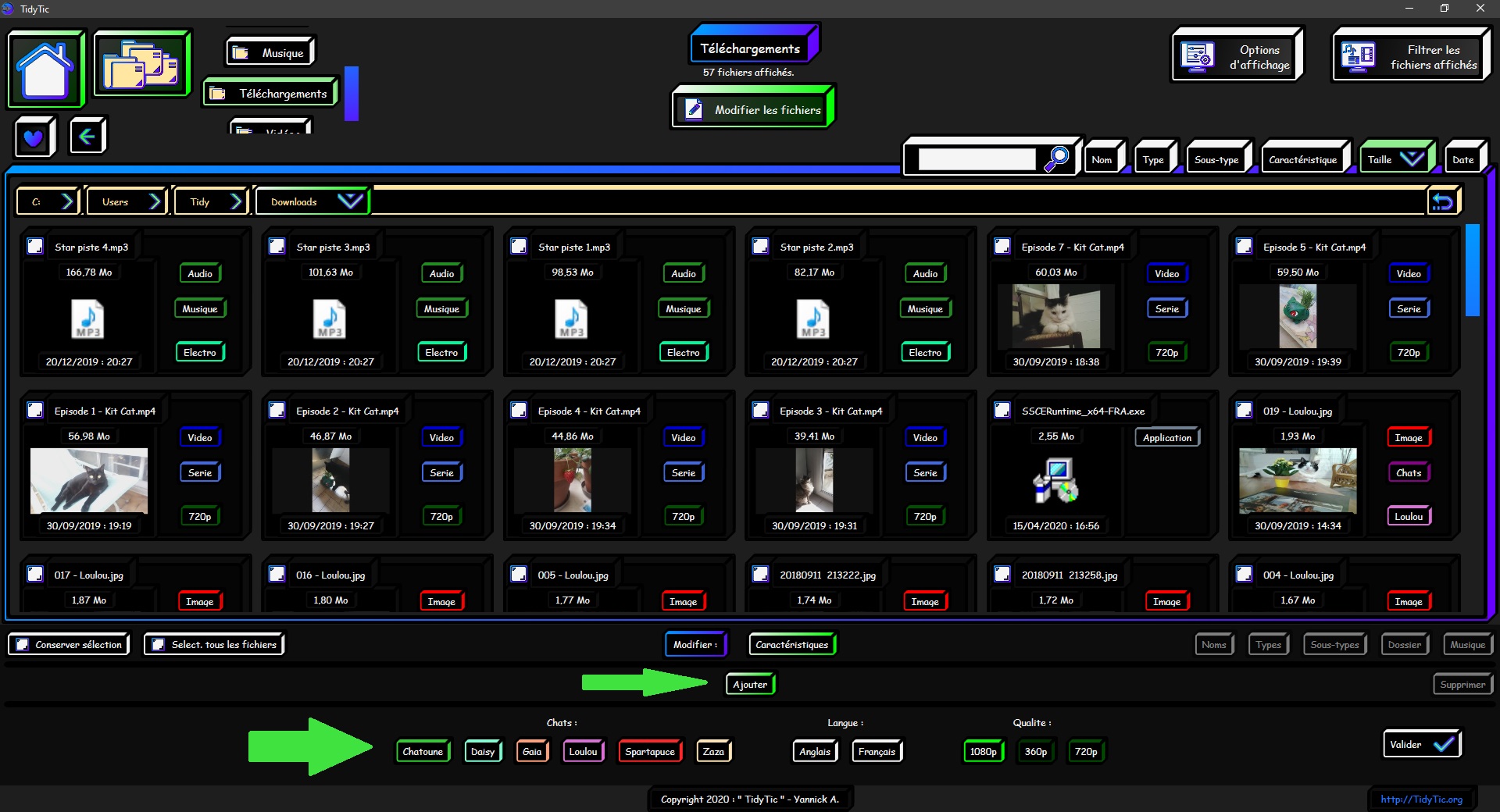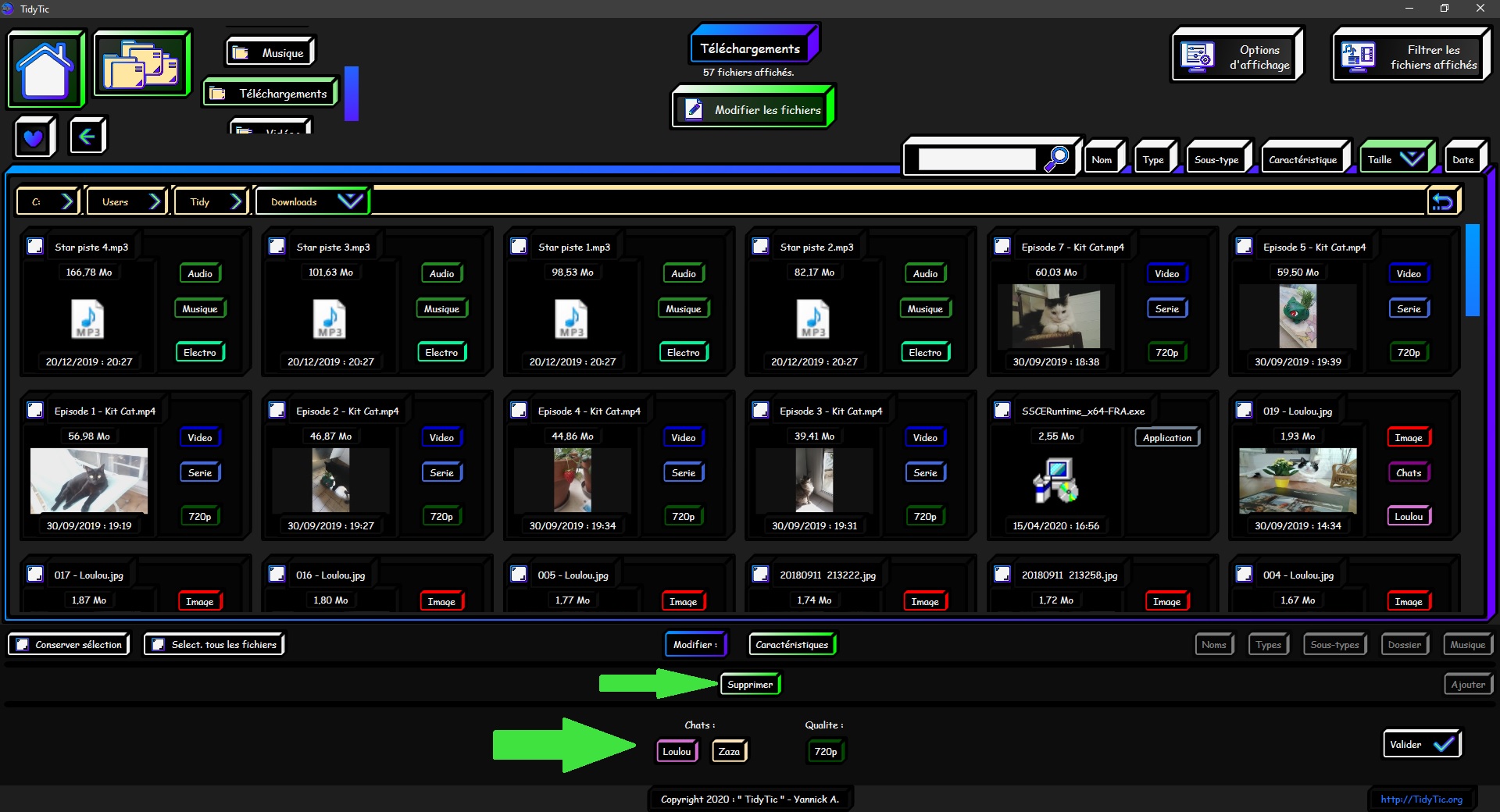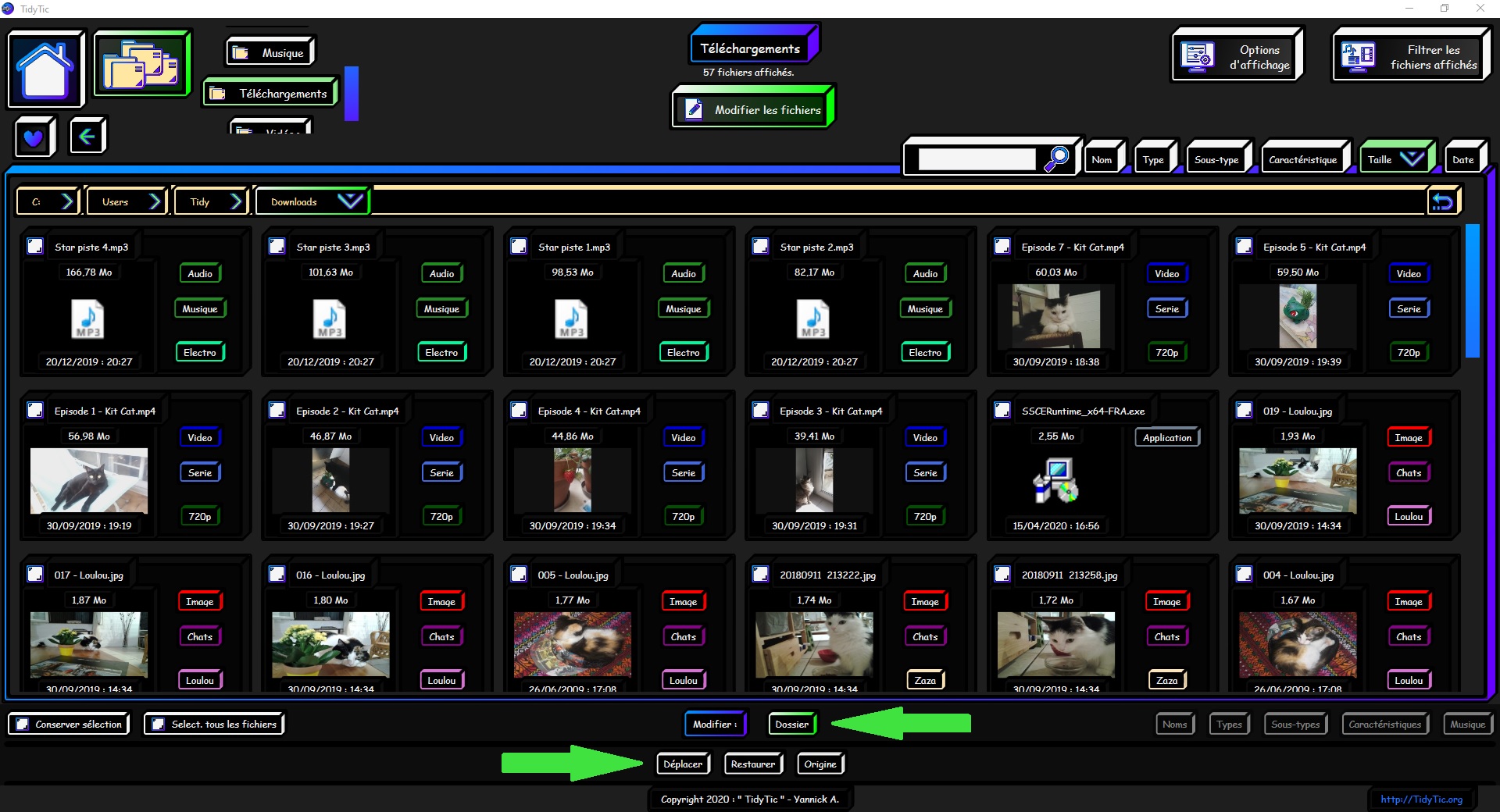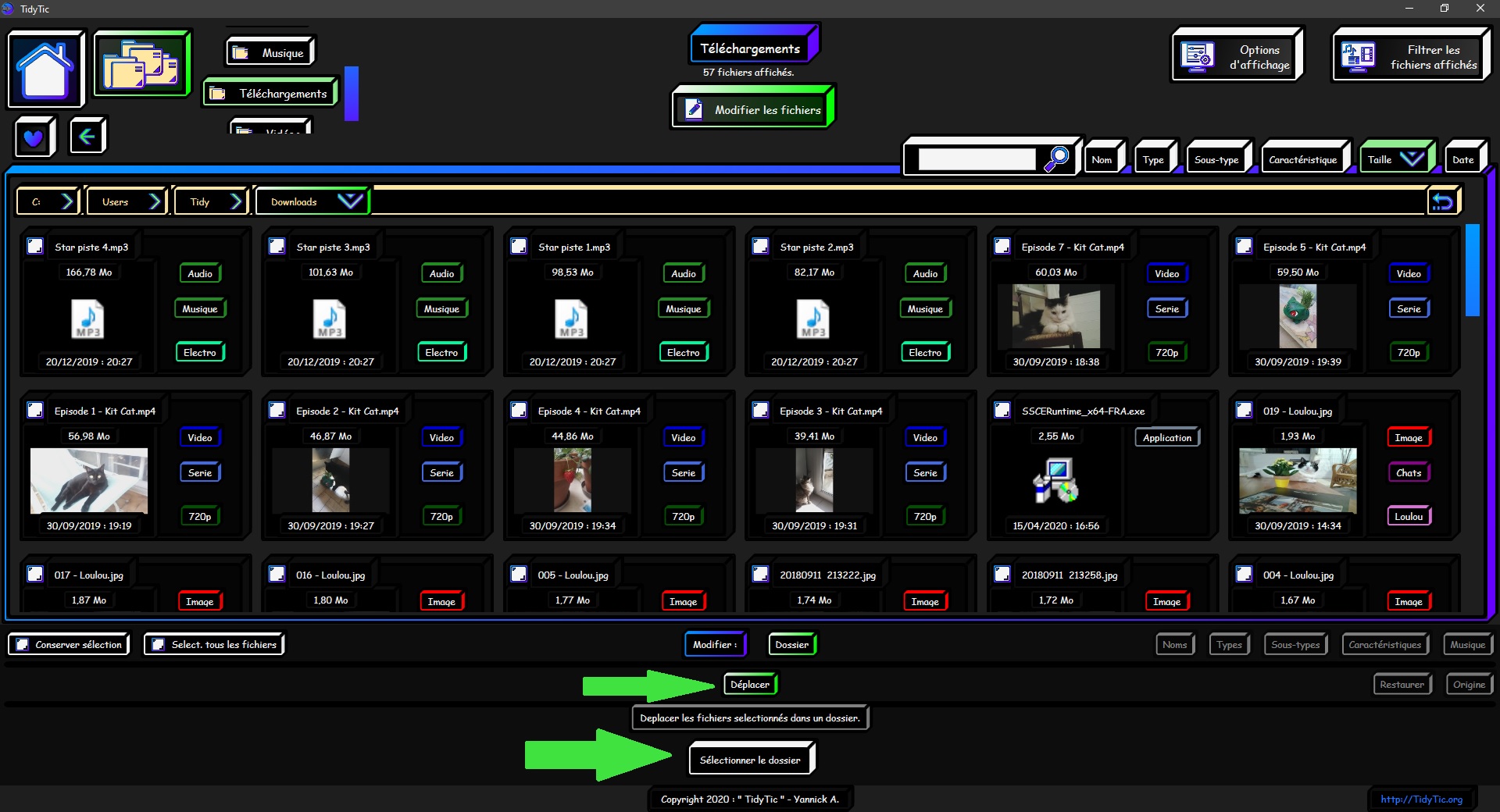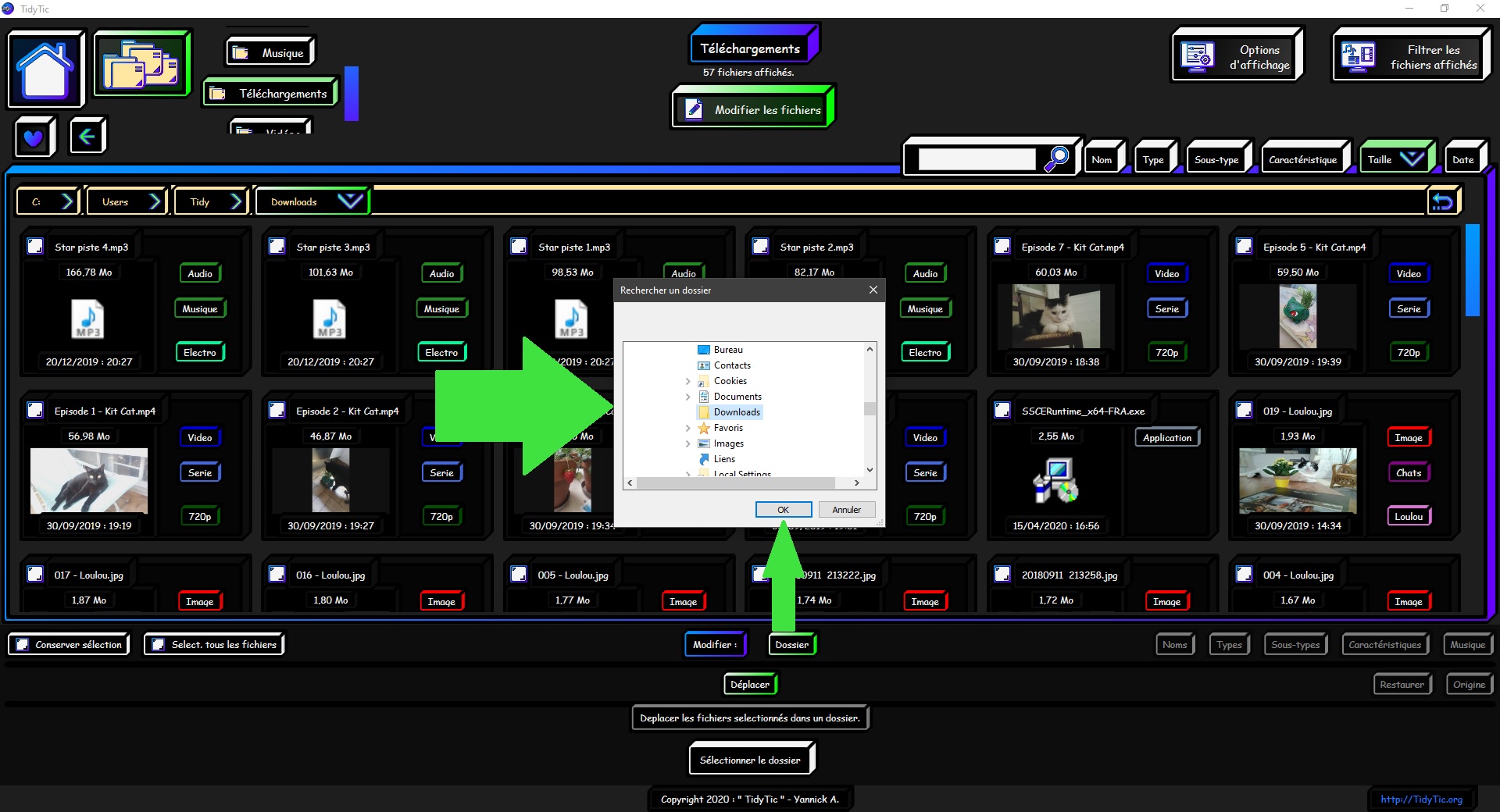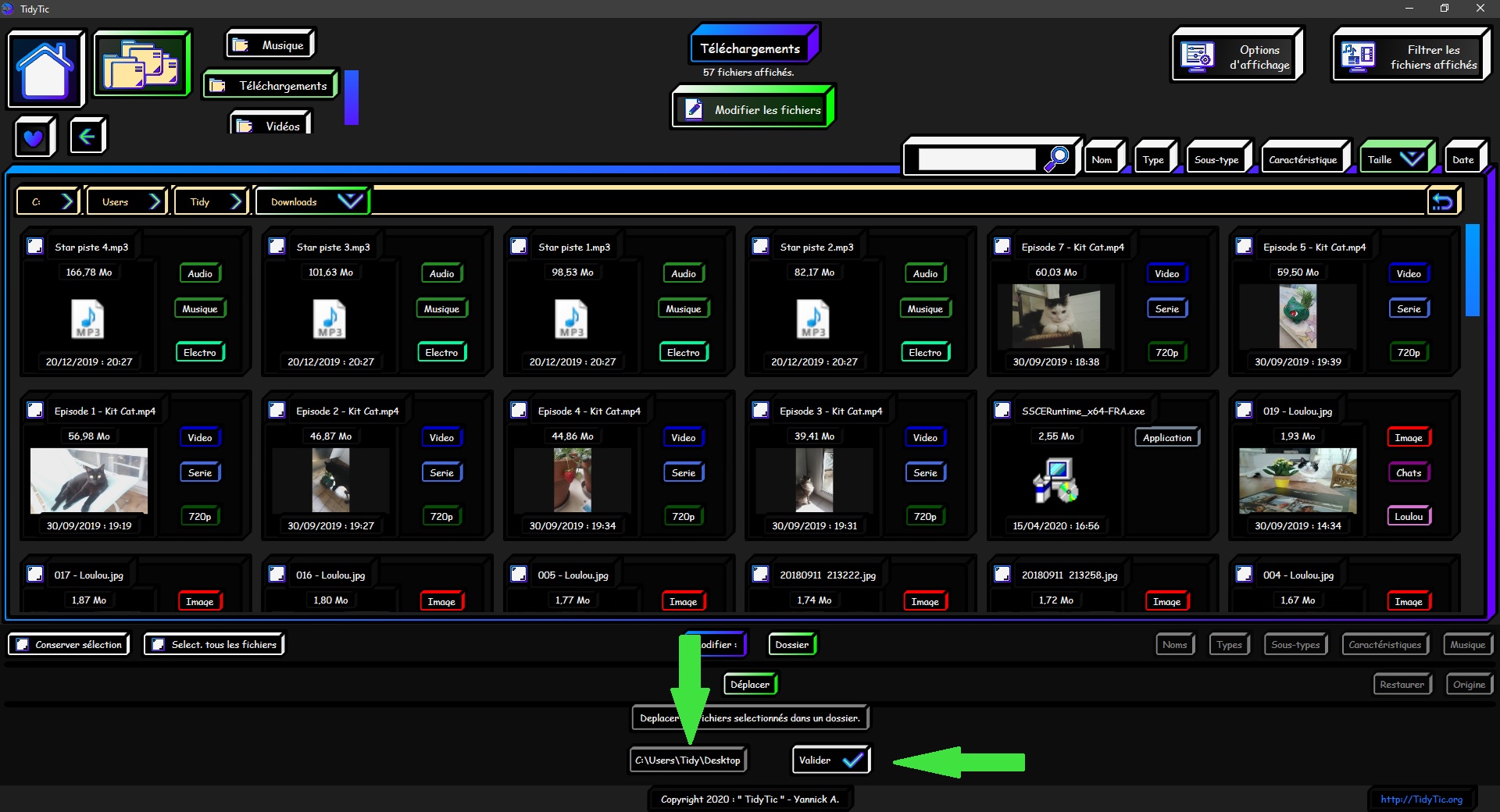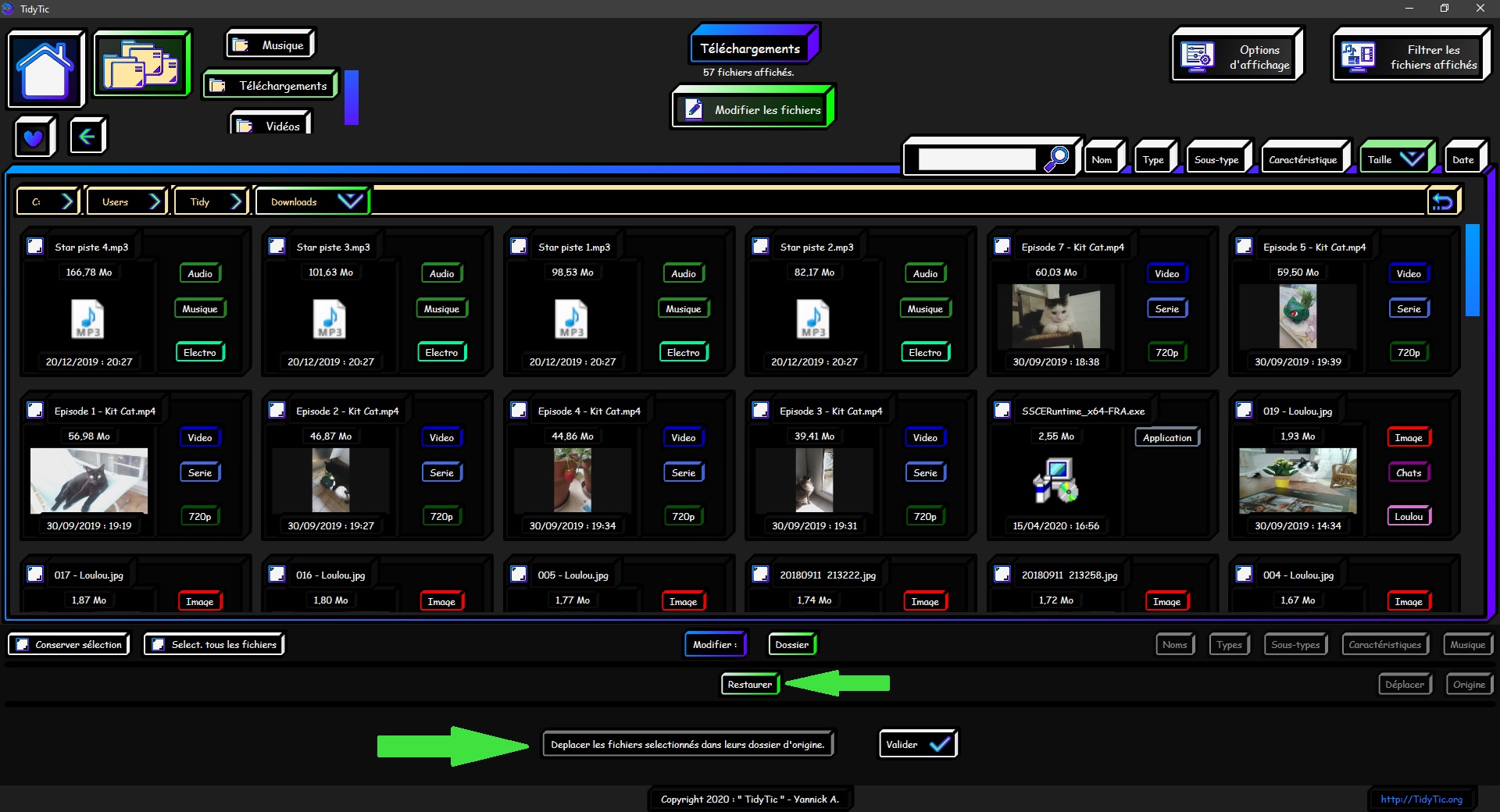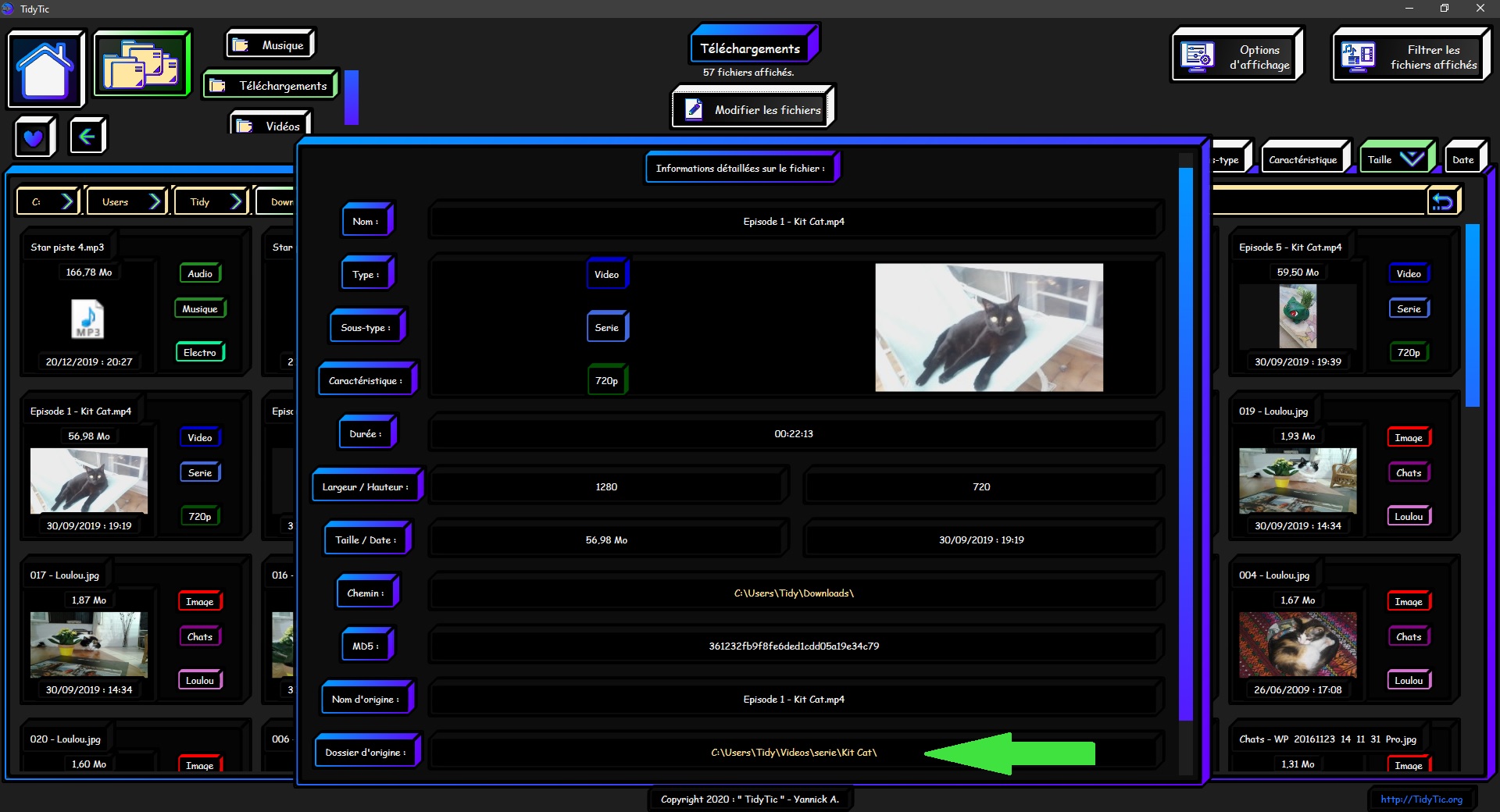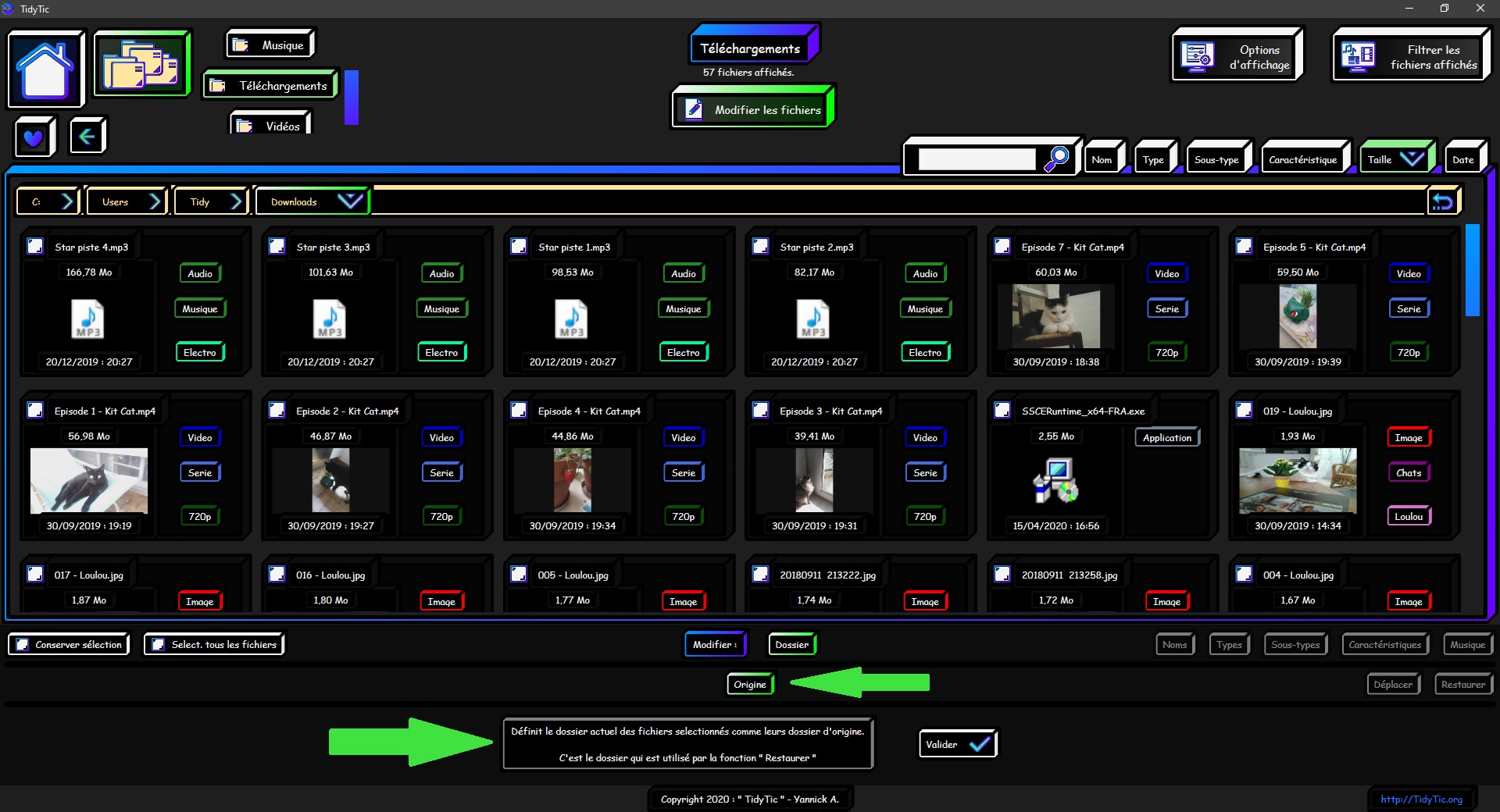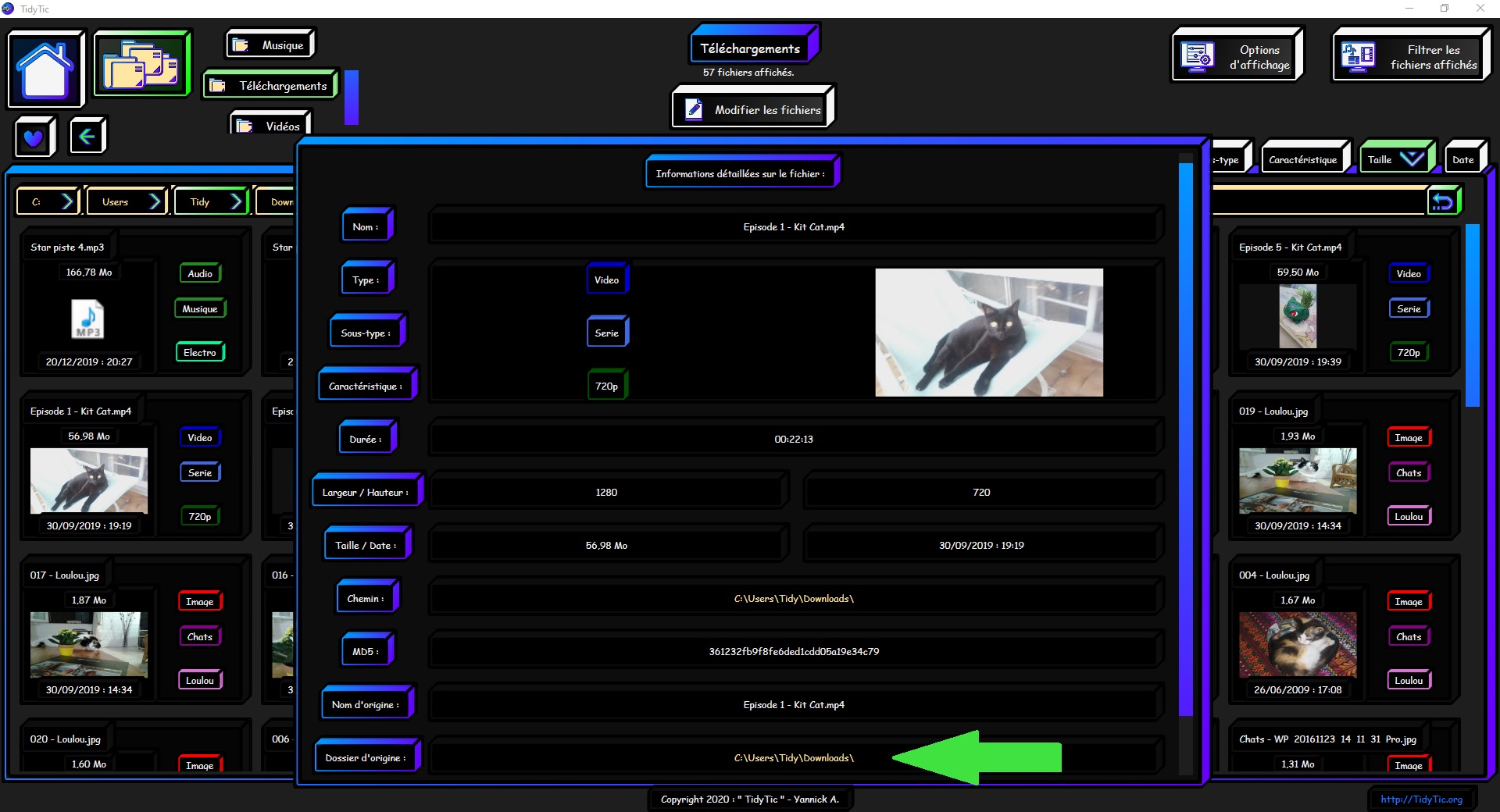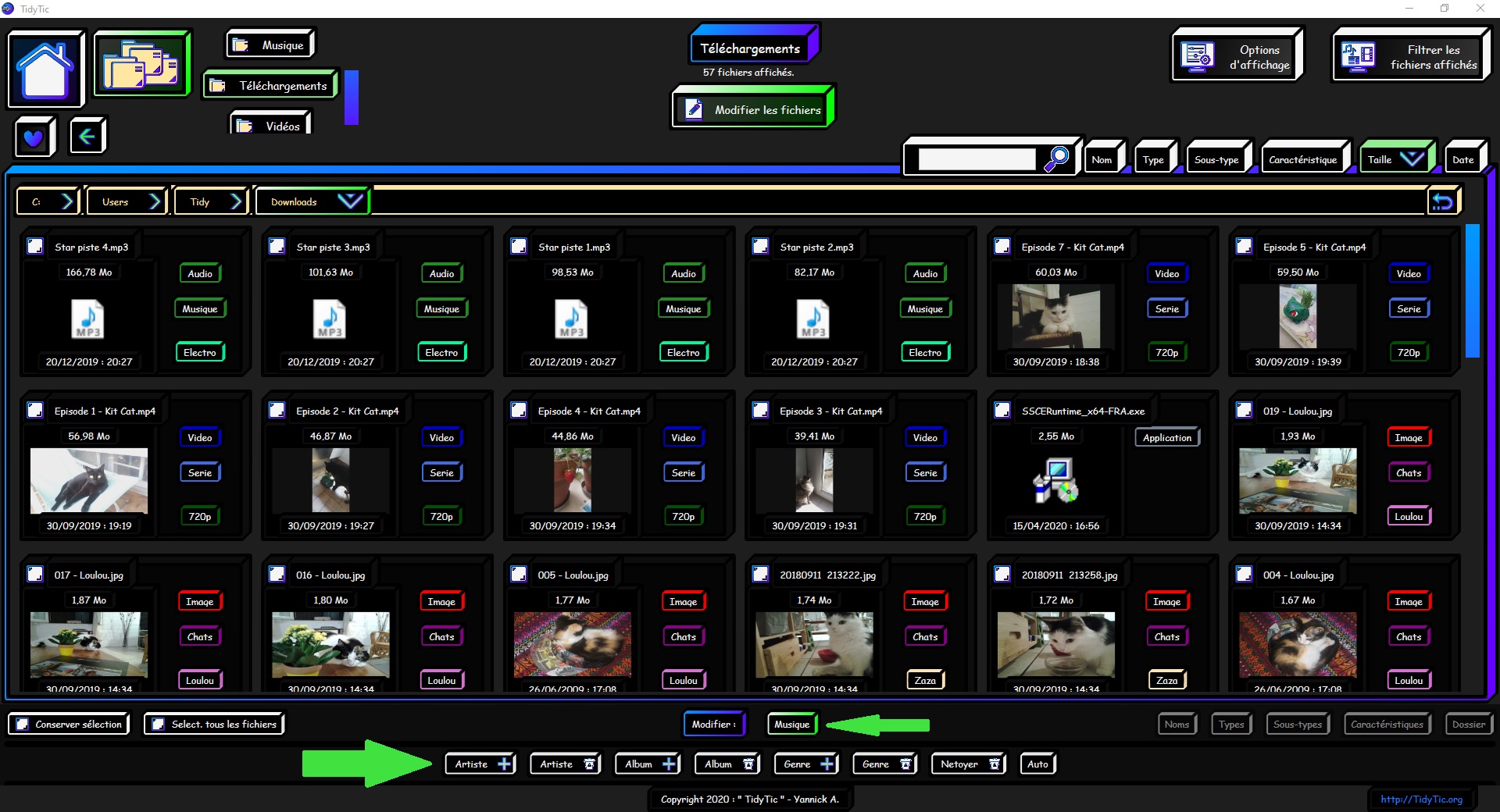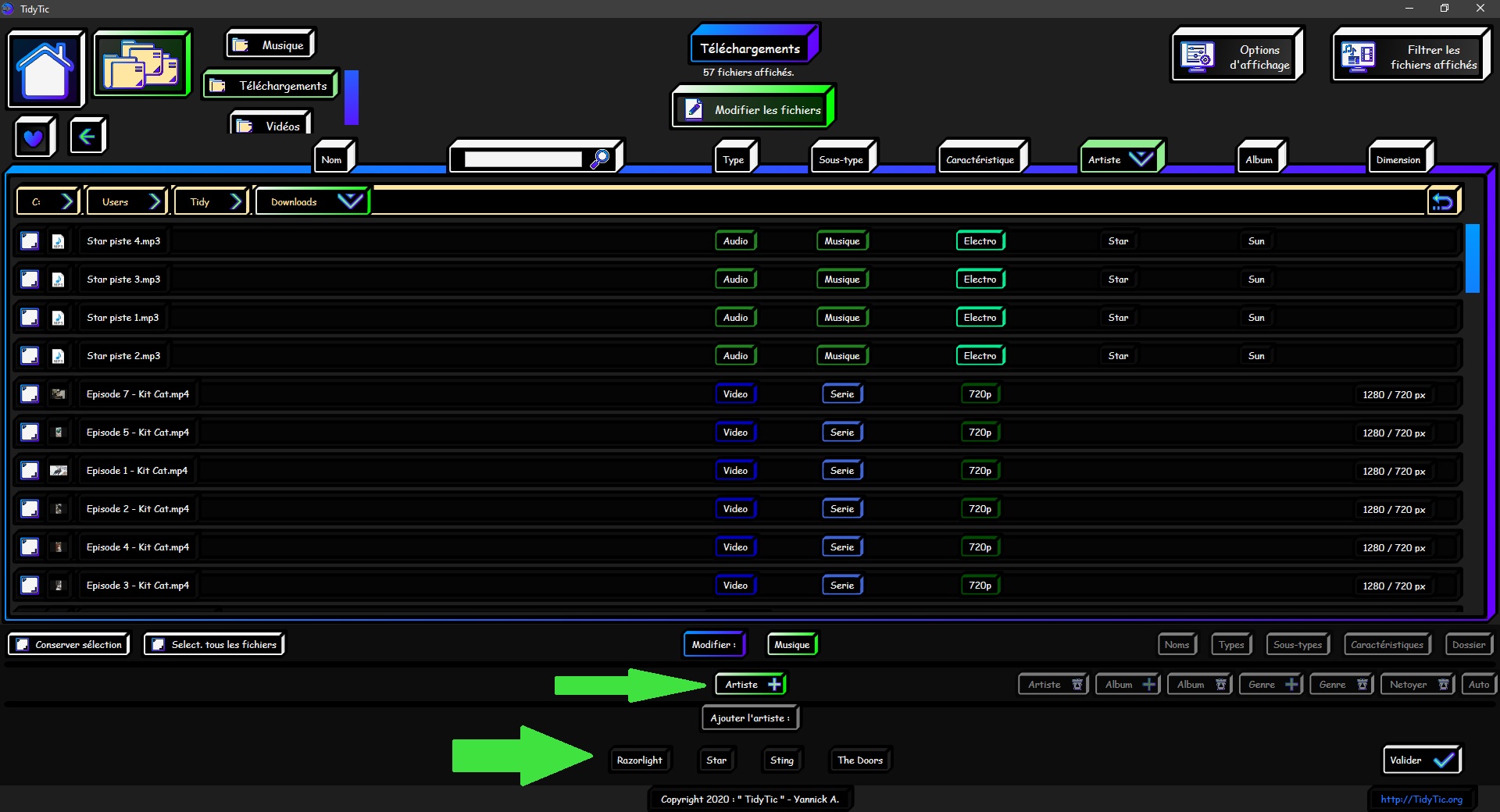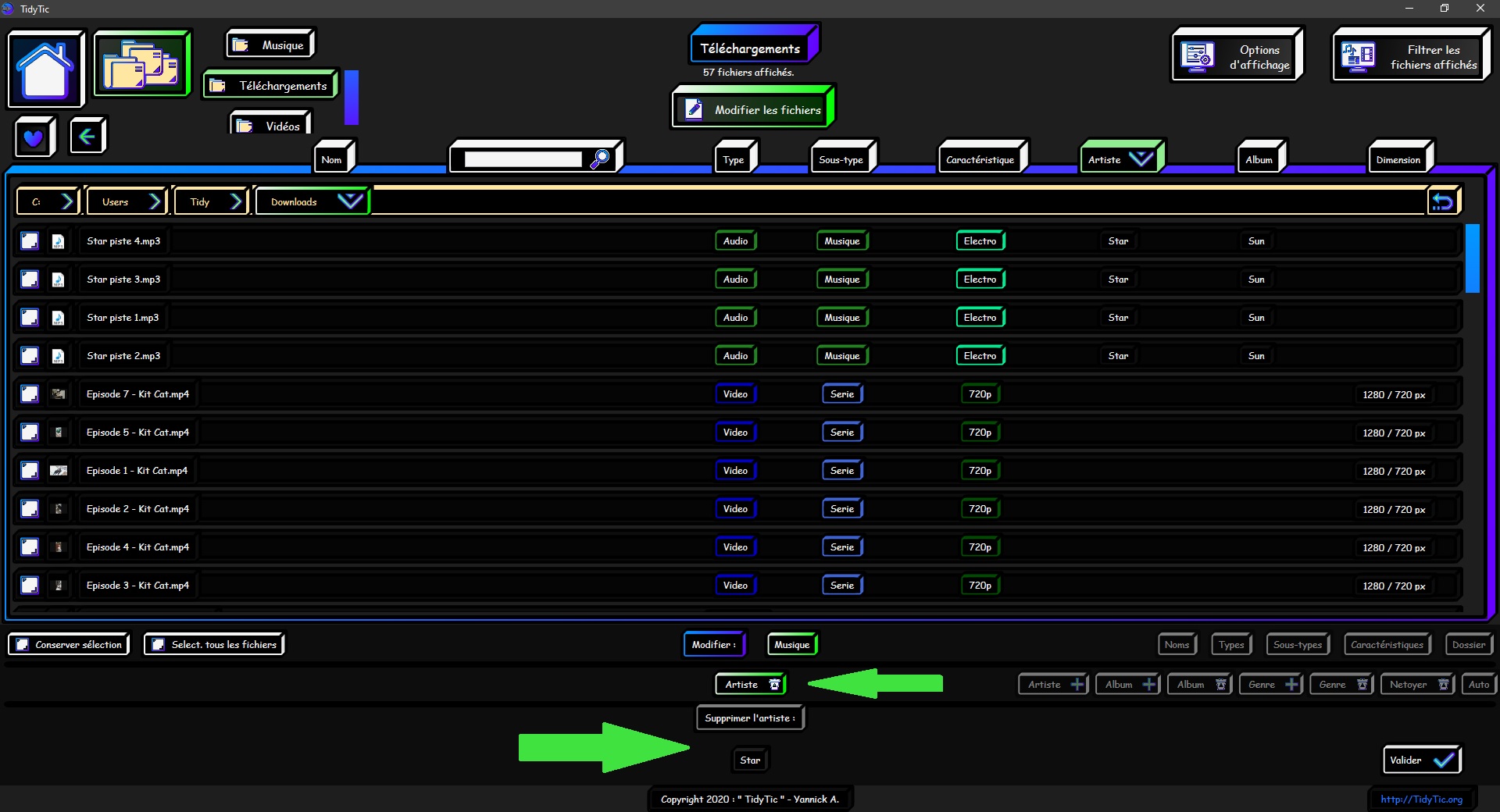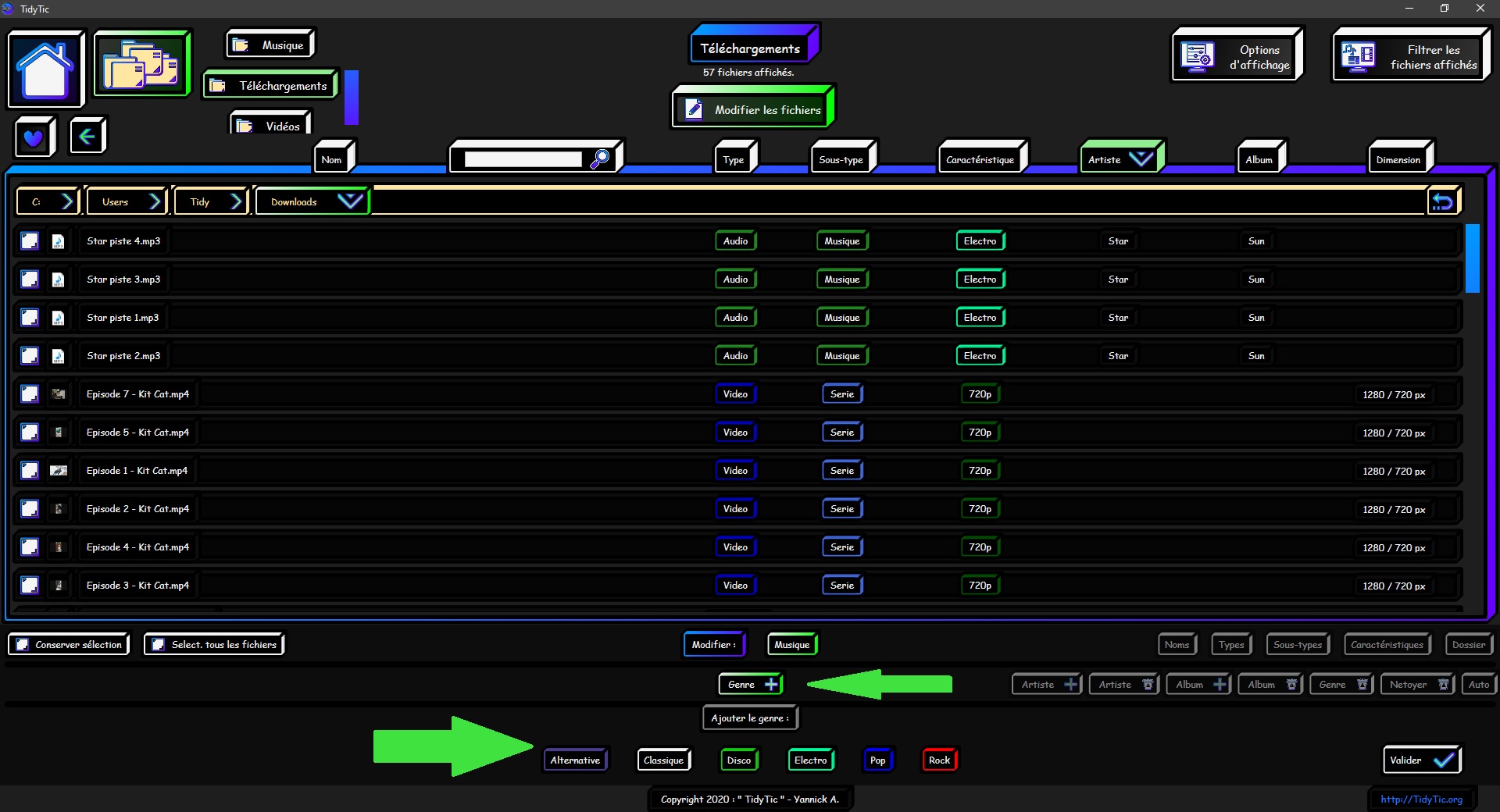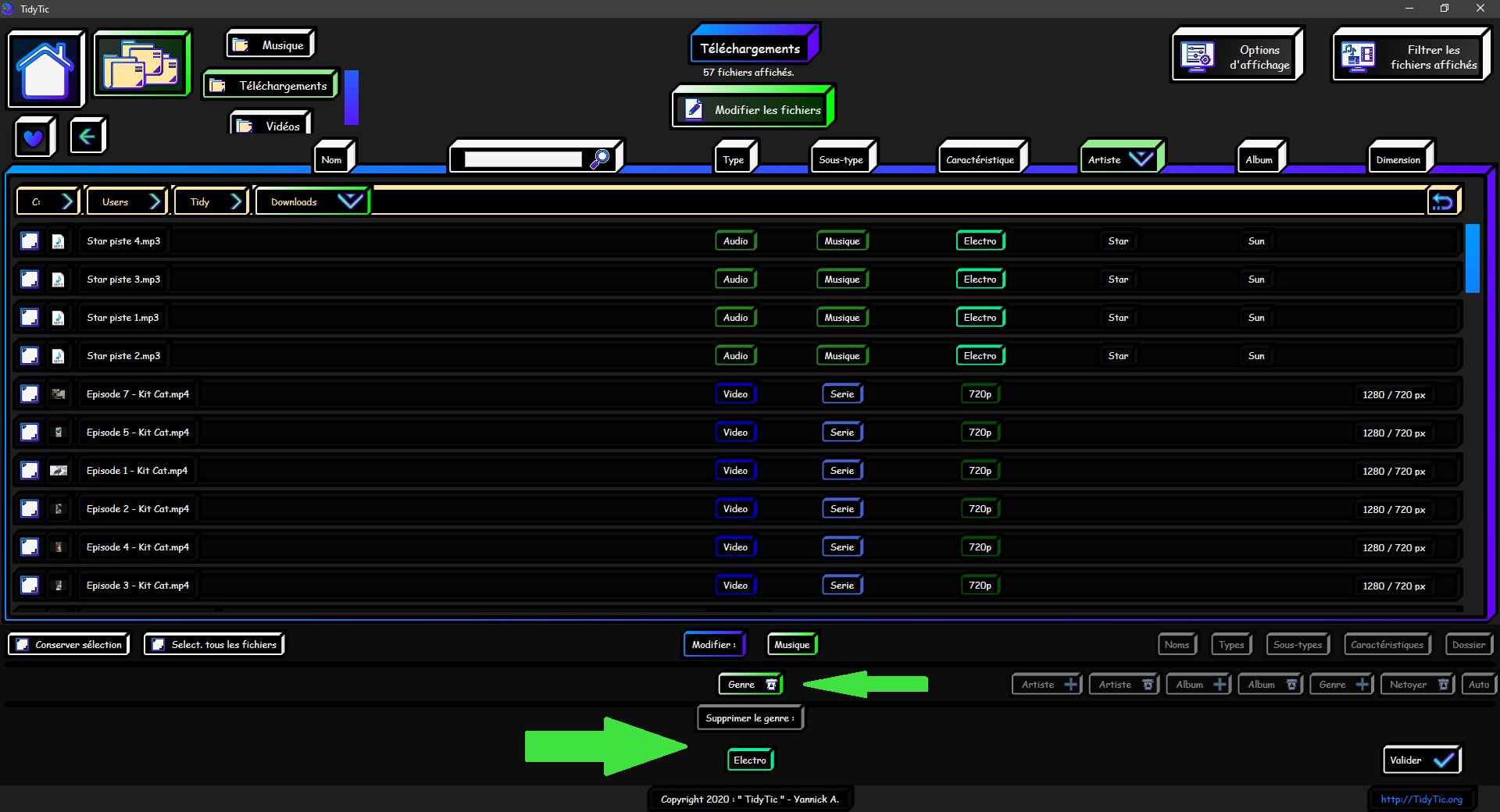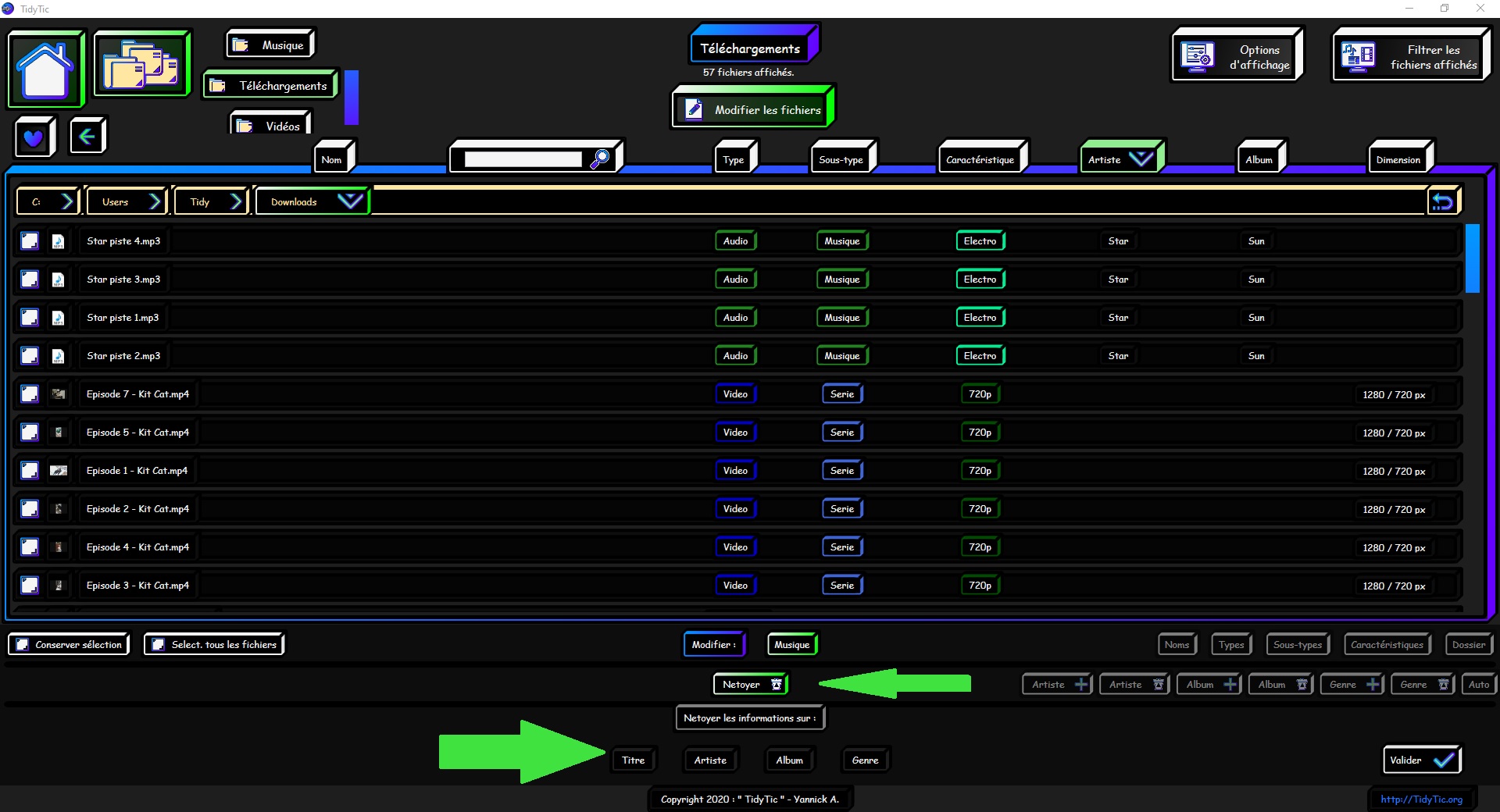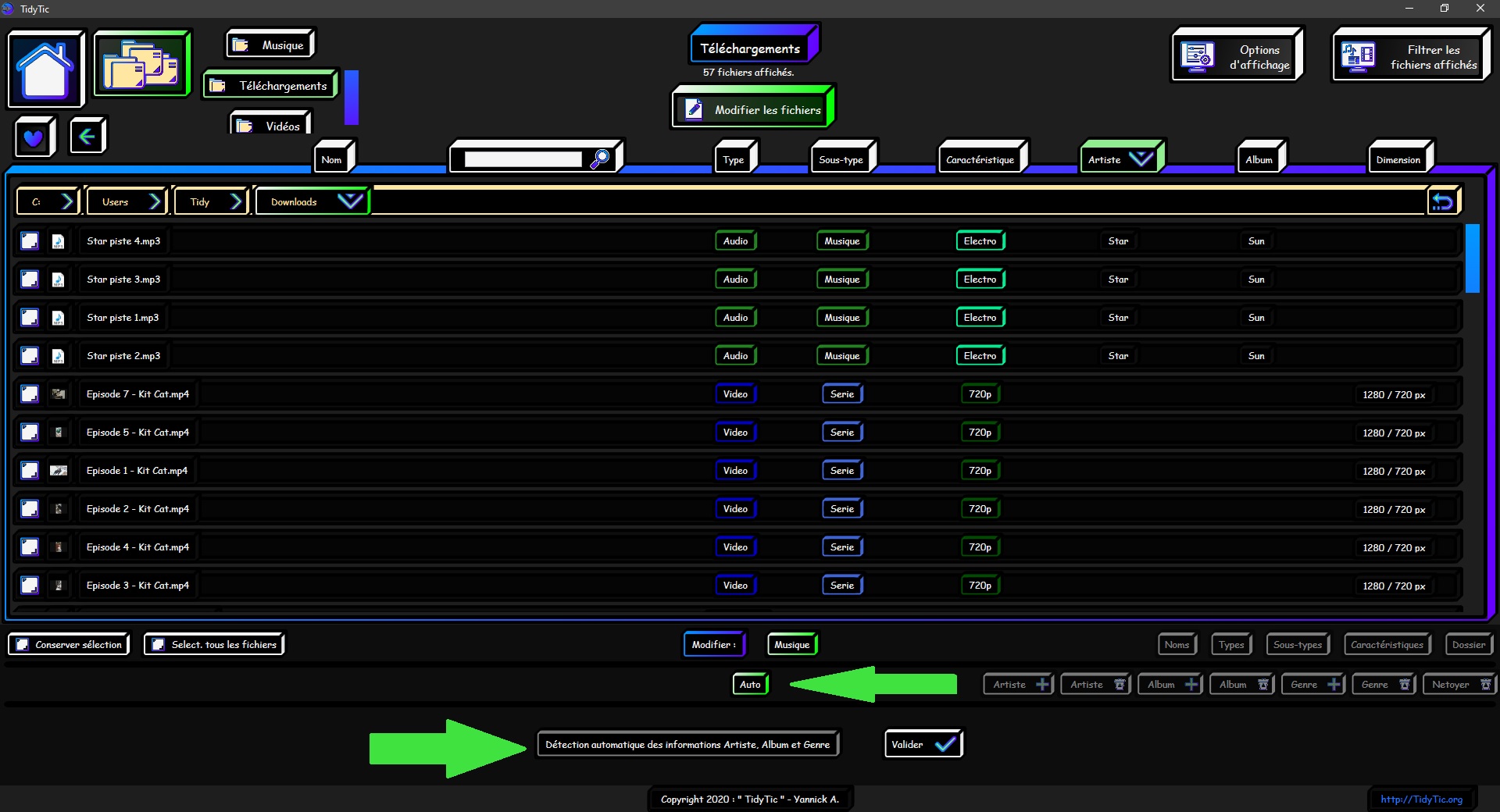Modifier vos fichiers dans TidyTic : Renommer, trier, déplacer etc.
Si vous avez lu les précédents tutoriels vous savez déjà que le logiciel met à votre disposition de nombreux outils afin de visualiser ou naviguer dans vos fichiers.
Mais TidyTic vous permet encore plus de possibilités pour modifier vos fichiers !
Comme renommer d'un coup tous les fichiers d'un dossier, ajouter un numéro dans leur nom ou encore leur attribuer des caractéristiques afin de faciliter vos rangements.
Cependant toutes ces modifications dépendent des fichiers que vous voulez ranger et de comment vous souhaitez les ranger.
Ce tutoriel sera donc surtout composé d'exemples afin de vous montrer les possibilités que vous offrent les outils disponibles dans TidyTic.
Mon but ici est de vous montrer le fonctionnement de ces outils.
Comment modifier vos fichiers :
Lors de votre navigation dans vos fichiers, que ce soit dans l'affichage par type ou par dossier, vous aurez la possibilité d'ouvrir le menu « Modifier les fichiers » que vous trouverez en haut au milieu.
Une fois activé (la bordure du bouton passe en vert) vous trouverez un menu en bas du logiciel vous proposant les modifications possibles sur vos fichiers :
modifier le nom, le type, les sous-types, les caractéristiques ou le dossier.
Partie 1 : Renommer vos fichiers : Ajouter, Remplacer, Supprimer, Numeroter etc.
Ici je vais surtout me concentrer sur renommer les fichiers et donc choisir modifier le « nom ».
Une fois choisi une nouvelle barre sera ajoutée à ce menu me proposant les outils disponibles pour modifier le nom des fichiers,
Les autres outils de modification restent disponibles, ils sont simplement maintenant passés à gauche dans ce menu. Il suffit de cliquer dessus afin de les sélectionner.
Afin de rendre cet exemple des outils pour renommer mis à votre disposition très simple à comprendre je vais me donner un objectif :
Renommer toutes les photos de « Chatoune » avec un nom propre et dans l'ordre de la date des photos (de la plus ancienne à la plus récente).
Actuellement les noms des photos comme vous pouvez le voir sur les captures d'écrans sont loin d’être explicites : « P1015749.jpg » , « IMG_1551.jpg », « DSC_5855.jpg » etc.
Ce sont les noms donnés automatiquement par les appareils photos. Chaque appareil photo ou téléphone nommant ses fichiers de manières différentes cela rend un tri par nom de fichier vraiment inutile.
Ici j'ai 151 photos, prises sur plusieurs années avec différents appareils photo / téléphones, elles sont toutes stockées dans un sous-dossier de mon dossier « Mes images ».
Mon objectif est d'avoir au final « 001 – Chatoune.jpg », « 002 – Chatoune.jpg » etc en nom de fichier, triées par date.
Je vais commencer par numéroter tous les noms des photos afin d’éviter d'avoir des problèmes lorsque que je vais enlever les noms donnés automatiquement par les appareils.
Car il est impossible sur Windows d'avoir deux fichiers avec le même nom dans le même dossier.
Je vais donc choisir comme action de renommage : « Numéroter », ce qui faire apparaître une 3ème ligne dans le menu de modification des fichiers avec plusieurs options.
Encore une fois toutes les autres options restent disponibles, elles sont juste passées à gauche dans le menu afin de conserver la meilleure visibilité possible pour l'option en cours.
L'option actuellement choisie quant à elle reste au milieu et la bordure de celle-ci passe en vert afin de vous donner un support visuel de l'option sélectionnée.
Dans la 3ème ligne du menu vous verrez les informations et options concernant l'option choisie.
Ici le logiciel m'indique dans le titre de l'option que les fichiers seront numérotés en fonction de l'ordre dans lequel ils sont actuellement affichés.
L'action s’appliquera uniquement sur les fichiers que je vais sélectionner.
Si j'essaye de valider l'action sans sélectionner de fichier un message m'informera qu'aucun fichier n'est sélectionné et l'action ne sera pas lancée.
Je vais donc sélectionner tous les fichiers du dossier.
Je clique sur le bouton disponible « Select. Tous les fichiers »
On peut facilement voir que les fichiers sont sélectionnés grâce à l’icône «case à cocher » de chaque fichier qui sera maintenant cochée.
Les fichiers sélectionnés sont également recouverts d'un voile vert pour les distinguer des fichiers non sélectionnés.
Dans cet exemple je peux simplement tout sélectionner d'un coup car le dossier ne contient que des fichiers que je souhaite modifier.
Si j'avais eu des fichiers que je ne souhaitais pas sélectionner / modifier j'aurais pu utiliser la fonction « filtrer les fichiers affichés » afin de cacher ces fichiers non désirés puis utiliser le bouton « Select. tous les fichiers ».
(voir le tutoriel : « Visualiser vos fichiers dans TidyTic » pour plus d'information)
Les contrôles clavier/souris que vous avez l'habitude d'utiliser sur Windows sont également présents dans TidyTic :
Le clique gauche + glisser afin de faire apparaître un rectangle de sélection par exemple.
Le raccourci clavier « CTRL + a » de Windows est également disponible dans TidyTic et simplement relié au bouton « Select. tous les fichiers » qui ont tous les deux la même fonction.
Vous pouvez également cliquer sur chaque fichier indépendamment pour le sélectionner / dé-sélectionner, même si cela reste la méthode la plus longue.
Le raccourci « MAJ + clique » de Windows fonctionne également de la même façon sur TidyTic : Sélectionne tous les fichiers entre le dernier fichier sélectionné et le fichier sur lequel vous faite le « MAJ + clique ».
Les fichiers dans TidyTic sont automatiquement désélectionnés après chaque action effectuée, afin d’éviter une erreur de manipulation (lancer deux fois la même action d'affilé par exemple).
Si vous souhaitez conserver les fichiers sélectionnés même après l'action car vous avez plusieurs actions à faire sur ceux-ci vous pouvez utilisez le bouton « Conserver sélection » à gauche dans le menu de modification.
C'est mon cas ici, car je vais nettoyer les noms après les avoir numéroter. J'ai donc activé ce bouton.
Je vais également organiser tous les fichiers par date simplement en cliquant sur « date » dans le menu du haut afin que la numérotation soit bien faite de la plus vielle photo à la plus récente (Numérotation par l'ordre affiché),
Il ne me reste plus qu'à choisir les options pour l'action de numérotation :
A quel nombre démarrer la numérotation.
Combien de chiffres seront visibles dans la numérotation ( 1 ou 01 ou 001 etc).
Ici je vais démarrer à 1 car ce sont les premières photos disponibles de Chatoune, il n'y en a pas de plus vieille.
Si je rajoute par la suite de nouvelles photos je pourrai commencer plus haut, dans cette exemple cela serait 152 car j'ai déjà 151 photos.
Je vais par contre choisir 3 chiffres pour la numérotation, encore une fois car j'ai 151 photos, cela me permettra d'avoir jusqu'à 999 photos de Chatoune qui commenceront par 001 jusqu'à 999.
Ainsi Windows, TidyTic ou tout autre logiciel pourront les trier correctement par nom.
Une fois l'action lancée on peut voir que le logiciel commence bien à renommer tous mes fichiers en rajoutant « 001 - », « 002 - », etc au début de chaque nom de fichier.
Vous avez également un message en bas vous indiquant qu'une action est en cours sur vos fichiers.
Si vous cliquez sur ce message, une fenêtre s'affichera avec les détails de l'action en cours : type de l'action, nombre de fichiers restants, fichier actuellement modifié etc.
J'ai maintenant bien tous mes fichiers numérotés par date, de 001 a 151.
Il me reste encore à supprimer tout ce qui était déjà dans le nom des fichiers et qu'il ne m’intéresse pas de garder.
Pour cela je vais changer d'option de renommage et choisir « Supprimer ».
Ce menu permet de supprimer la suite de caractères, que vous indiquerez, du nom des fichiers sélectionnés. Laissant le reste du nom inchangé.
Attention cependant, les majuscules et minuscules sont prise en compte.
Si vous demandez de supprimer Bonjour du nom des fichiers, le logiciel ne supprimera pas les bonjour trouver dans le nom.
Mais il y a une légère complication ici, la suppression s’effectuera uniquement si la suite de caractères indiqués correspond exactement à ce qu'il trouve dans le nom.
Or ici ce que je veux supprimer du nom de mes fichiers est quasiment aléatoire : « IMG_E0703 », « DSC_5985 » etc.
Si je devais tout indiquer à chaque fois cela reviendrait à devoir renommer mes fichiers un par un et serait extrêmement long.
Mais TidyTic possède un outil très performant dans ce genre de cas : Les caractères de recherche.
L'utilisation de ces caractères de recherche vous est proposée dans le titre de l'option « supprimer » du nom.
Vous avez deux caractères de recherche disponibles et donc deux boutons possibles :
- Le caractère *
- Le caractère ?
Si vous laisser la souris quelques secondes au dessus de ces boutons une description rapide vous indiquera leur fonctionnement.
Je vais ici détailler un peu plus leurs fonctionnements avec des exemples.
Certains d'entre vous le connaîtront déjà car c'est une fonction communément utilisée en informatique. (Appeler aussi parfois « expressions régulières » ou « caractères génériques »)
Le caractère ? :
Ce caractère permet de remplacer n'importe quel caractère de lettre/chiffre/ponctuation, mais seulement un.
Quelques exemples pour comprendre :
Si vous demandez au logiciel de supprimer ?onjour au nom des fichiers il réagira de cette façon :
01- Bonjour.jpg deviendra 01- .jpg
01- bonjour.jpg deviendra 01- .jpg
01- 3onjour.jpg deviendra 01- .jpg
01- jonjour.jpg deviendra 01- .jpg
01- chatJonjour.jpg deviendra 01- chat.jpg
01- 3onjourchat.jpg deviendra 01- chat.jpg
01- jour.jpg par contre lui ne changera pas et restera 01- jour.jpg car même si ? remplace n'importe quoi, le reste onjour n'est pas trouvé dans le nom.
01- Bonjou.jpg ne changera pas non plus et restera 01- Bonjou.jpg car comme pour l'exemple au dessus ?onjour n'est pas trouvé dans le nom, il manque un r.
Je pourrais encore continuer la liste d 'exemples mais je pense que vous devez avoir compris l'idée.
Ce caractère vous sera bien utile si par exemple vous voulez enlever un mot d'un nom de fichier et que parfois il commence avec une majuscule et parfois une minuscule.
Le caractère * :
Ce caractère permet de remplacer n'importe quelle suite de lettres/chiffres/ponctuations, de n'importe quelle taille.
Quelques exemples :
Si vous demandez au logiciel de supprimer une suite de caractères qui commence par p et finit par e au nom des fichiers.
Vous écrirez p dans la 1ère case et e dans la 2ème case soit p*e.
Le logiciel réagira de cette façon :
01- page.jpg deviendra 01- .jpg
01- paie.jpg deviendra 01- .jpg
01- pagepage.jpg deviendra 01- .jpg
01- p123456789e.jpg deviendra 01- .jpg
01- page-page.jpg deviendra 01- .jpg
01- paaaagggge-12345.jpg deviendra 01- -12345.jpg
01- p12345.jpg par contre ne changera pas et restera 01- p12345.jpg : Il n'y a aucun e dans le nom, la recherche ne correspond donc pas.
01- 12345e.jpg par contre ne changera pas et restera 01- 12345e.jpg : Il n'y a aucun p dans le nom, la recherche ne correspond donc pas.
C'est ce caractère que je vais utiliser pour nettoyer le nom des photos de Chatoune.
Pour information : ? et * font partie des caractères interdits dans les noms de fichier par Windows, aucun risque donc que cela rentre en conflit lors de vos modifications.
Revenons à notre exemple concret, je vais donc activer l'option du caractère de recherche * simplement en cliquant sur le bouton.
Vous pouvez voir sur les captures ci-dessus que maintenant l'option supprimer me propose deux cases à remplir, correspondant à la suite de caractère qu'il va chercher avant et après le caractère de recherche *.
Ici je vais seulement remplir la première case avec «- » et donc lui demander de supprimer «- *» ce qui va me donner les transformations suivantes :
040 – P1015737.jpg deviendra 040 .jpg
075 – DSC_5911.jpg deviendra 075 .jpg
094 – IMG_0026.jpg deviendra 094 .jpg
etc
Je n'ai plus qu'à valider l'action et regarder TidyTic nettoyer tous les noms en une seule fois.
On est presque arrivé au résultat souhaité, j'ai déjà le nom des fichiers propres et numérotés en fonction de la date de la photo.
Pour arriver au résultat final il ne me reste plus qu'à rajouter le nom du chat dans les fichiers.
Pour cela je vais aller dans l'option de modification du nom : « Ajouter »
Cette option « Ajouter » est vraiment très simple d'utilisation : une case vous permettant d'écrire ce que vous souhaitez ajouter au nom du fichier.
Et un choix d'option : Ajouter au début ou à la fin du nom du fichier,
Ici je vais ajouter simplement « - Chatoune » à la fin du nom de chaque fichier.
Et voilà, j'ai mes 151 photos de Chatoune parfaitement renommées comme je le souhaitais :
Dans l'ordre chronologique et avec seulement le nom du chat dans le nom du fichier.
Je n'ai plus qu'à dé-sélectionner les fichiers et fermer le mode « modifier les fichiers ».
Comme vous pouvez le voir sur la capture d'écran ci-dessous, le nom des fichiers correspond à mon objectif de départ.
Maintenant même organisées par noms les photos restent triées par date et les noms sont beaucoup plus compréhensibles qu'avant.
Ainsi je pourrai par exemple très facilement les retrouver grâce une recherche par nom.
Cet exemple s'est avéré particulièrement long car j'ai détaillé chacune des actions, interfaces et options disponibles.
Mais de manière concrète les modifications décrites ci-dessus prennent moins de 5 min, même sur un PC pas très performant et s'effectuent très facilement en quelques actions :
- Afficher uniquement les fichiers que je souhaite modifier. En les ayant dans un sous-dossier ou en utilisant les filtres par exemple.
- Organiser les fichiers par date, afin que la numérotation corresponde à la date du fichier (ce n'est pas obligé, c'est seulement si c'est l'ordre que vous désirez).
- Ouvrir le menu « Modifier les fichiers » et sélectionner tous les fichiers.
- Rentrer dans l'option Modifier les « Nom », puis choisir l'option « Numéroter ».
- Lancer la numérotation des fichiers.
- Passer dans l'option « Supprimer ».
- Supprimer tout ce qui fait partie de l'ancien nom grâce au caractères de recherches. Donc dans cette exemple demandez à TidyTic de supprimer « - * ».
- Passer dans l'option « Ajouter ».
- Ajouter le nom du chat à la fin du nom des fichiers.
Et voilà, en moins de 10 lignes vous avez les instructions pour renommer de manière très propre des centaines de fichiers.
Il vous suffira de quelques minutes, sûrement moins de temps qu'il vous aura fallu pour lire ce tutoriel. Mais il faut bien apprendre à le faire ^^.
Le reste de ce tutoriel devrait être beaucoup plus rapide car j'ai déjà expliqué la plupart de l'interface.
Il me reste encore trois fonctions concernant le renommage à vous expliquer.
Restons sur notre exemple avec les photos de Chatoune.
Mais cette fois dans le menu « modifier les fichiers » nous allons sélectionner l'option modifier les « Nom » puis choisir « Remplacer ».
Dans la 3eme ligne du menu « Modifier les fichiers » de l'option « Remplacer » vous verrez deux cases à remplir.
La 1ère qui est la case correspondant à ce que vous souhaitez enlever du nom des fichiers.
Et la 2ème ce que vous souhaitez mettre à la place.
Comme pour l'option « Supprimer » vous avez la possibilité d'utiliser des caractères de recherche afin de vous aider.
Je ne reviendrai pas dessus car le fonctionnement est exactement le même que pour l'option « Supprimer ».
Au détail près que ici c'est la 1ère case de l'option « Remplacer » qui va se diviser en deux pour vous permettre d'utiliser ces caractères de recherche.
J'aurais pu dans l'exemple au -dessus utiliser l'option « Remplacer » avec les caractères de recherche pour supprimer ce qu'il restait des anciens noms de fichier et mettre à la place « - Chatoune ».
Cela m'aurait juste évité d'avoir à changer d'option pour utiliser aussi la fonction ajouter. Tout aurait été fait durant la même action avec l'option « Remplacer ».
Pour l'exemple de la fonction « Remplacer » disons que finalement avoir « - Chatoune » écrit dans le nom ne me convient plus.
Je préférerais avoir « [ Chatoune ] » sans le tiret.
Les noms des fichiers étant propres je vais pouvoir me passer des caractères de recherches et demander à TidyTic de simplement remplacer « - Chatoune » par « [ Chatoune ] ».
Une fois l'action lancée je n'ai plus qu'a regarder le logiciel modifier tous les noms.
La fonction « Remplacer » permet vraiment beaucoup de choses, surtout utilisée avec les caractères de recherche.
Je voudrais par exemple maintenant rajouter le tiret entre le numéro dans le nom et le [ Chatoune ].
Pour passer de « 001 [ Chatoune ].jpg » à « 001 - [ Chatoune ].jpg »
Il me suffit de dire à TidyTic de remplacer « [ » par « - [ ».
Une fois l'action faite on peut voir que j'ai bien maintenant un tiret entre le numéro et le crochet.
Il me reste encore à vous expliquer la fonction « Restaurer ».
Celle-ci est simple car elle ne dispose pas d'option.
Le principe est de restaurer le nom du fichier tel qu'il était lorsque TidyTic l'a scanné pour la 1ère fois.
Très pratique si par exemple vous avez effacé une information importante qui était dans le nom du fichier.
Ou si vous avez fait une erreur de manipulation avec les caractères de recherche.
Cela vous permet de pouvoir faire n'importe quelle erreur de manipulation avec le logiciel sans avoir peur que l'action soit irréversible.
Pour connaître le nom d'origine de vos fichiers il vous suffit de désactiver le mode « Modifier les fichiers » pour repasser en mode de navigation normale.
Ensuite il vous reste juste à faire un double clique droit sur le fichier.
Cela vous affichera la fenêtre des informations détaillées du fichier qui contient le nom d'origine en plus d'un grand nombre d'information.
Il ne reste plus qu'à vous expliquer la dernière fonction du mode « Modifier les fichiers », modifier les « Nom » :
La fonction « Origine » celle-ci est très simple à comprendre.
Elle permet de remplacer le « nom d'origine » du fichier par celui du nom actuel du fichier.
En général vous l'utiliserez sur les fichiers que vous avez déjà renommés et que vous voulez vraiment conservés comme tel.
Pour pouvoir y retourner facilement en cas d'erreur de manipulation par exemple.
Dans mon cas je suis très content du nouveau nom des photos de Chatoune.
Je vais donc les définir comme les noms d'origine des fichiers.
Me laissant ainsi la possibilité de les retrouver facilement grâce a la fonction « Restaurer » si un jour je faisais une mauvaise manipulation sur le nom de ces fichiers.
Cette action n'aura aucun effet visuel sur vos fichiers car elle utilise le nom actuel de ces fichiers.
Vous pourrez par contre quand même vérifier que le nom d'origine a bien était mis à jour dans la fenêtre « Informations détaillées du fichier ».
Pour afficher cette fenêtre il vous suffit de désactiver le mode « Modifier les fichiers » et faire un double clique droit sur le fichier.
Comment renommer rapidement un seul fichier :
Lorsque le mode « Modifier les fichiers » est activé vous pouvez facilement modifier le nom d'un fichier sans avoir à passer par les outils disponibles.
Il vous suffit simplement de faire un double clique droit sur un fichier afin d'ouvrir un case de modification vous permettant de taper le nom comme bon vous semble.
Pour enregistrer les modifications cliquer hors de la case de modification ou appuyer sur la touche « Entrée » de votre clavier.
Pour annuler les modifications il faut appuyer sur la touche « Echap » de votre clavier.
Pour finir voici quelques astuces sur des cas que vous risquez de rencontrer :
J'ai des doubles espaces voir triples espaces dans le nom de mes fichiers ! Comment les enlever sans supprimer tous les espaces ?
Dans le mode « Modifier les fichiers », choisissez l'option « Nom » et enfin l'option « Remplacer ». Sélectionner tous les fichiers.
Demandez à TidyTic de remplacer « » (double espace) par « » (simple espace).
Sur la capture d'écran ci dessous j'ai sélectionné les espaces avec ma souris dans les cases de modification afin de vous les montrer
Lancer l'action sur les fichiers contenant ces double espaces.
Si vos fichiers contenaient des triple espaces voir plus, il n'y a rien à changer, lancer seulement plusieurs fois cette action jusqu'à ce qu'il ne reste plus que des espaces simples.
J'ai un espace au début (ou à la fin) du nom de mes fichiers ! Comment les enlever sans supprimer tous les espaces ?
Sur la capture suivante j'ai lancer la modification du nom sur un fichier afin de pouvoir sélectionner le nom et bien voir l'espace au début du nom des fichiers.
Je vais ensuite choisir l'option « Ajouter » dans le menu de modification du nom.
Ensuite je vais demander à TidyTic d'ajouter «1234SUPPR» par exemple au début de chaque fichier.
Ce que je demande d'ajouter n'a pas vraiment d'importance, il faut juste être sûr que ce n'est pas déjà présent dans le nom des fichiers.
Ensuite je n'ai plus qu'à choisir l'option « Supprimer » dans le menu.
Et demander au logiciel de supprimer «1234SUPPR » en n'oubliant pas de rajouter un espace à la fin.
Il ne me reste plus qu'à lancer l'action et le logiciel effacera ce que je viens de rajouter dans les noms ainsi que l'espace qui se trouve juste après.
Laissant le reste du nom du fichier totalement intact.
Comme vous pouvez le voir ci-dessus mes fichiers n'ont plus d'espace au début du nom.
Si l'espace était à la fin du nom des fichiers le principe serait exactement le même.
Il faut ajouter «1234SUPPR» à la fin de chaque fichier.
Et demander au logiciel de supprimer « 1234SUPPR», cette fois j'ai juste mis l'espace au début de ce que je demande de supprimer.
Le logiciel supprimera ainsi ce que vous venez de rajouter et l'espace qu'il y avait à la fin des fichiers.
Si certains des fichiers n'avait pas d'espace, vous aurez encore «1234SUPPR», dans leurs noms.
Demandez au logiciel de supprimer «1234SUPPR» sans aucun espace afin de finir de nettoyer les noms des fichiers.
Si vous aviez un double espace au début ou à la fin, utilisez la méthode pour supprimer les doubles espaces avant d'utiliser cette méthode.
Si je demande au logiciel de supprimer «.jpg» des mes fichiers va t'il supprimer l’extension ?
La réponse est non !
Tous les outils disponibles pour modifier les noms dans TidyTic vont toujours ignorer l’extension de fichier.
Pour modifier l’extension d'un fichier il ne s'agit pas de le renommer, il faut changer le format du fichier lui même ( c'est à dire la façon d'on il est stocké informatiquement dans l'ordinateur ).
Il vous faut utiliser un logiciel approprié pour ça, comme Paint pour une image par exemple.
Et TidyTic n'est pas fait pour ça. Il est là pour vous aidez à ranger ou renommer vos fichiers et non pour modifier leur format.
Ceci conclut la partie 1 sur les modifications possibles sur le nom de vos fichiers.
On pourra remercier Chatoune qui a donné son accord pour être sur toutes les captures d'écran de ce tutoriel ^^.
Partie 2 : Modifier le type vos fichiers :
La modification du type (image, vidéo, audio...) de vos fichiers dans TidyTic vous laisse deux choix : « Remplacer » et « Auto ».
L'option « Remplacer » comme son nom l'indique vous permettra de remplacer le type des fichiers que vous aurez sélectionnés.
Il vous suffit de choisir les fichiers, choisir le nouveau type et valider l'action.
L'option « Auto » quant à elle va choisir d'elle même le type qui correspond au format de vos fichiers : en fonction de leurs extension (.mp3, .jpg, .avi etc)
Chaque type dans TidyTic possède une liste d’extension qui lui correspond afin de pouvoir savoir si un fichier est une image ou une vidéo par exemple.
Afin de connaître cette liste d'extension ou la modifier ou personnaliser un type il vous faudra passer par la page « Modifier Type, Sous-type, Caractéristique » du logiciel.
A savoir que le type « Image » et « Vidéo » sont des type particulier dans TidyTic.
Pour tous les fichiers de ces types le logiciel va générer une miniature.
Certains formats d'image ou de vidéo particuliers ne pourront cependant pas avoir de miniature.
Par exemple les fichiers de travail de Photoshop ou Gimp.
Pour ces fichiers comme pour les autres types le logiciel va simplement récupérer l’icône que votre Windows utilise pour ces fichiers.
Les types de fichier vous seront très utile pour filtrer l'affichage ou l'utilisation des règles automatiques dans TidyTic.
Voir le tutoriel « Visualiser ces fichiers dans TidyTic : » pour plus d'information.
Ainsi que le tutoriel « Règles automatiques : L'automatisation du rangement de tous les fichiers de votre PC ».
Partie 3 : Ajouter, Supprimer le sous-type de vos fichiers :
La modification du sous-type de vos fichiers dans TidyTic vous laisse deux choix : «Ajouter» et «Supprimer».
Vous pouvez ajouter autant de sous-types que vous le désirez à un fichier. Vous laissant ainsi la possibilité de personnaliser vos fichiers comme vous le souhaitez.
L'option « Ajouter » vous proposera tous les sous-types disponibles pour les fichiers actuellement affichés.
Ainsi si des vidéos sont affichées il vous proposera tous les sous-types possibles du type vidéo.
Cela permet d’alléger le menu si vous avez beaucoup de sous-types pour chacun de vos types.
A savoir que si vous demandez au logiciel d'ajouter un sous-type à un fichier dont le type ne correspond pas à son type parent celui-ci ne sera pas ajouté.
Si par exemple j'essaie d'ajouter à mes vidéos le sous-type « paysage » dont le parent est le type « image » aucune action ne se fera.
Le logiciel vérifie de lui même la compatibilité avec le type du fichier avant de faire un ajout.
Vous permettant de sélectionner tous vos fichiers sans vous soucier du type pour lancer un ajout de sous-type sans craindre de faire une erreur.
TidyTic s’occupera lui même de vérifier si c'est possible.
L'option « Supprimer » vous proposera dans la liste uniquement les sous-types qui sont associés aux fichiers actuellement affichés.
Encore une fois afin d'alléger le menu et faciliter vos manipulations sur les fichiers.
Il vous suffit de sélectionner le sous-type que vous souhaitez supprimer et les fichiers sur lesquels vous souhaitez le supprimer.
Si vous demandez au logiciel de supprimer un sous-type à un fichier qui ne le possède pas aucune action ne sera faite sur ce fichier.
Encore une fois pour vous permettre de sélectionner n'importe quel fichier sans craindre de faire une erreur.
Comme pour les types il existe un sous-type particulier dans TidyTic : le sous-type « Musique ».
Si vous voulez associer un artiste, album ou genre à un fichier audio il doit obligatoirement être associé au sous-type « Musique ».
Lors du scanne de vos fichiers, TidyTic a associé automatiquement tous les fichiers audio possédant un artiste, album ou genre au sous-type « Musique »
Je rentrerai un peu plus en détail concernant cela dans la « Partie 6 : Musique : Modifier les artistes, albums et genres de vos musiques. »
Pour les fichiers associés au sous-type musique TidyTic a vérifié également si vous aviez une image associée à l'artiste ou l'album afin de l'utiliser comme miniature à la place de l’icône du fichier.
Afin de personnaliser, créer ou supprimer un sous-type il vous faudra passer par la page « Modifier Type, Sous-type, Caractéristique » du logiciel.
Comme pour les types, les sous-types de fichier vous seront très utiles pour filtrer l'affichage ou l'utilisation des règles automatiques dans TidyTic.
Voir le tutoriel « Visualiser ces fichiers dans TidyTic : » pour plus d'information.
Ainsi que le tutoriel « Règles automatiques : L'automatisation du rangement de tous les fichiers de votre PC »
Partie 4 : Ajouter, Supprimer une caractéristique à vos fichiers :
La modification des caractéristiques de vos fichiers dans TidyTic vous laisse deux choix : «Ajouter» et «Supprimer».
Vous pouvez ajouter autant de caractéristiques que vous le désirez à un fichier. Vous laissant ainsi la possibilité de personnaliser vos fichiers comme vous le souhaitez.
L'option « Ajouter » vous proposera uniquement les caractéristiques disponibles pour les fichiers actuellement affichés.
Ces caractéristiques étant toujours associées à un ou plusieurs type / sous-type.
Encore une fois afin d'alléger le menu lorsque vous possédez de nombreuses caractéristiques.
Comme pour les sous-types TidyTic vérifiera de lui même si cette caractéristique est compatible avec le fichier avant de la lui ajouter.
Vous laissant encore la possibilité de sélectionner grossièrement vos fichiers sans craindre de faire une erreur.
L'option « Supprimer » vous proposera dans la liste uniquement les caractéristiques qui sont associées aux fichiers actuellement affichés.
Encore une fois afin d'alléger le menu et faciliter vos manipulations sur les fichiers.
Il vous suffit de sélectionner la caractéristique que vous souhaitez supprimer et les fichiers sur lesquels vous souhaitez la supprimer.
Si vous demandez au logiciel de supprimer une caractéristique à un fichier qui ne la possède pas aucune action ne sera faite sur ce fichier.
Encore une fois pour vous permettre de sélectionner n'importe quels fichiers sans craindre de faire une erreur.
Afin de personnaliser, créer ou supprimer une caractéristique il vous faudra passer par la page « Modifier Type, Sous-type, Caractéristique » du logiciel.
Comme pour les types et sous-types, les caractéristiques des fichiers vous seront très utiles pour filtrer l'affichage ou l'utilisation des règles automatiques dans TidyTic.
Voir le tutoriel « Visualiser ces fichiers dans TidyTic : » pour plus d'information.
Ainsi que le tutoriel « Règles automatiques : L'automatisation du rangement de tous les fichiers de votre PC »
Partie 5 : Dossier : déplacer vos fichiers à l'aide de TidyTic :
La modification du dossier de vos fichiers à partir du menu « Modifier les fichiers » dans TidyTic vous laisse trois choix : «Déplacer», «Restaurer» et «Origine».
L'option « Déplacer » a un fonctionnement très simple :
Vous choisissez le dossier dans lequel vous souhaitez déplacer vos fichiers à l'aide du bouton correspondant.
Ensuite il vous reste juste à sélectionner les fichiers que vous souhaitez déplacer et valider l'action.
Attention cependant, TidyTic vous permettra de choisir comme destination pour le déplacement de vos fichiers uniquement un dossier ou sous-dossier de la liste des dossier surveillés.
Si vous souhaitez les déplacer hors d'un dossier de la liste vous devrez utiliser Windows pour cela.
Mais dans ce cas, lors du scanne suivant de vos dossiers par le logiciel, les fichiers qui ont été déplacés seront considérés comme « non trouvés ».
Car ils ne sont plus présents dans les dossiers surveillés, par exemple des fichiers déplacés sur une clef USB.
Le logiciel conservera cependant toutes les informations sur ceux-ci afin de pouvoir les retrouver plus tard.
Si vous ajoutez par la suite cette clef USB à la liste des dossiers surveillés, ils seront retrouvés par TidyTic.
L'option « Restaurer » de ce menu est vraiment simple, elle ne vous proposera aucune option, seulement une action à valider.
Le but de cette fonction est de remettre le fichier dans le dossier où il a été scanné la première fois pas TidyTic : Son dossier d'origine.
Très pratique si vous avez déplacé un fichier sans le vouloir, que ce soit par TidyTic à l'aide d'un de ses outils ou même par Windows.
Cela vous permet de faire des erreurs de manipulation sans avoir peur d'avoir des difficultés à revenir à l'état d'origine.
En validant cette action tous les fichiers sélectionnés retourneront dans leur dossier d'origine.
Pour connaître le dossier d'origine de vos fichiers il vous suffit de désactiver le mode « Modifier les fichiers » pour repasser en mode de navigation normale.
Ensuite faites un double clique droit sur le fichier.
Cela vous affichera la fenêtre des informations détaillées du fichier qui contient le dossier d'origine en plus d'un grand nombre d'informations.
L'option « Origine » de ce menu est encore une fois très simple à comprendre.
Cette option permet de remplacer le «dossier d'origine» du fichier par le dossier actuellement utilisé.
En général vous l'utiliserez sur les fichiers que vous avez finis de ranger et que vous voulez vraiment conserver dans ce dossier.
Pour pouvoir les remettre facilement dans ce dossier grâce à la fonction « Restaurer » en cas d'une erreur de manipulation par exemple.
Cette action n'aura aucun effet visuel sur vos fichiers car elle ne déplace aucun fichier.
Vous pourrez par contre quand même vérifier que le dossier d'origine a bien été mis à jour dans la fenêtre « Informations détaillées du fichier ».
Pour afficher cette fenêtre désactiver le mode « Modifier les fichiers » et faire un double clique droit sur le fichier.
Partie 6 : Musique : Modifier les artistes, albums et genres de vos musiques. :
Le menu « Modifier les fichiers » vous offre également de nombreuses possibilités pour personnaliser les informations de vos musiques.
Il vous suffit de sélectionner l'option « Musique » de ce menu qui sera disponible si des fichiers appartenant au sous-type « Musique » sont présents dans les fichiers affichés.
Cette option vous laissera de nombreuses possibilités comme ajouter ou supprimer l'artiste de vos musiques, l'album ou encore le genre.
Vous aurez également d'autres fonctions un peu plus spécifiques comme « Nettoyer » et « Auto ».
Toutes les modifications que vous pouvez faire à partir de ces options seront présentes dans le fichier lui même !
Ce sont ces informations que vous pouvez voir quand vous utilisez le lecteur de Windows pour lire vos musiques ou votre téléphone et même l'auto-radio de votre voiture.
Ainsi toutes les modifications que vous faites avec ces options seront visible hors de TidyTic sur n'importe quel support capable de lire vos musiques.
Je vais détailler ci-dessous les possibilités que toutes ces fonctions vous offrent.
L'option « Artiste + » permet d'ajouter un artiste aux musiques que vous allez sélectionner.
Vous pourrez voir dans la liste tous les artistes que TidyTic connaît : ceux qui ont été trouvés lors du scanne de vos musiques présentes dans vos dossiers surveillés.
Il vous suffit de sélectionner l'artiste que vous désirez ajouter et sélectionner les musiques auxquelles vous désirez l'ajouter.
Une musique peut très bien avoir plusieurs artistes dans ces informations. Cependant certains lecteurs audio vous afficheront uniquement le premier de la liste.
Si vous désirez créer un nouvel artiste pour l'ajouter à vos musiques il faut par contre passer par la page « Modifier : Bibliothèque musicale » du logiciel.
L'option «Artiste ![]() » vous permet de supprimer un artiste déjà présent dans l'une de vos musiques.
» vous permet de supprimer un artiste déjà présent dans l'une de vos musiques.
Vous verrez dans la liste uniquement les artistes qui sont présents dans les fichiers actuellement affichés.
Cela afin d’alléger le menu et faciliter vos modifications.
Il vous suffit de sélectionner l'artiste que vous désirez supprimer et sélectionner les musiques auxquelles vous désirez le supprimer.
Si vous demandez au logiciel de supprimer un artiste qui n'est pas présent dans les informations de la musique sélectionnée aucun changement ne sera fait.
L'option «Album + » permet d'ajouter un album aux musiques que vous allez sélectionner.
Vous pourrez voir dans la liste tous les albums que TidyTic connaît : ceux qui ont été trouvés lors du scanne de vos musiques présentes dans vos dossiers surveillés.
Il vous suffit de sélectionner l'album que vous désirez ajouter et sélectionner les musiques auxquelles vous désirez l'ajouter.
Attention une musique ne peut avoir qu'un seul album dans ces informations.
Si vous ajoutez un album à une musique qui en possède déjà un il remplacera simplement l'ancien album dans les informations du fichier.
Si vous désirez créer un nouvel artiste pour l'ajouter à vos musiques il faut par contre passer par la page « Modifier : Bibliothèque musicale » du logiciel.
L'option «Album ![]() » vous permet de supprimer un album déjà présent dans l'une de vos musiques.
» vous permet de supprimer un album déjà présent dans l'une de vos musiques.
Vous verrez dans la liste uniquement les albums qui sont présents dans les fichiers actuellement affichés.
Cela afin d’alléger le menu et faciliter vos modifications.
Il vous suffit de sélectionner l'album que vous désirez supprimer et sélectionner les musiques auxquelles vous désirez le supprimer.
Si vous demandez au logiciel de supprimer un album qui n'est pas présent dans les informations de la musique sélectionnée aucun changement ne sera fait.
L'option « Genre + » permet d'ajouter un genre aux musiques que vous allez sélectionner.
Vous pourrez voir dans la liste tous les genres que TidyTic connaît : ceux qui ont été trouvés lors du scanne de vos musiques présentes dans vos dossiers surveillés.
Il vous suffit de sélectionner le genre que vous désirez ajouter et sélectionner les musiques auxquelles vous désirez l'ajouter.
Une musique peut très bien avoir plusieurs genres dans ces informations. Cependant certains lecteurs audio vous afficheront uniquement le premier de la liste.
Si vous désirez créer un nouveau genre pour l'ajouter à vos musiques il faut par contre passer par la page « Modifier : Bibliothèque musicale » du logiciel.
L'option « Genre ![]() » vous permet de supprimer un genre déjà présent dans l'une de vos musiques.
» vous permet de supprimer un genre déjà présent dans l'une de vos musiques.
Vous verrez dans la liste uniquement les genres qui sont présents dans les fichiers actuellement affichés.
Cela afin d’alléger le menu et faciliter vos modifications.
Il vous suffit de sélectionner le genre que vous désirez supprimer et sélectionner les musiques auxquelles vous désirez le supprimer.
Si vous demandez au logiciel de supprimer un genre qui n'est pas présent dans les informations de la musique sélectionnée aucun changement ne sera fait.
L'option « Nettoyer ![]() » vous permet de supprimer toutes informations présentes dans l'une de vos musiques comme l'artiste, l'album, le genre ou encore le titre de la musique.
» vous permet de supprimer toutes informations présentes dans l'une de vos musiques comme l'artiste, l'album, le genre ou encore le titre de la musique.
Dans la liste vous pourrez choisir l' information que vous souhaitez supprimer :
- Le titre
- L'artiste
- L'album
- Le genre
Il vous suffit de sélectionner l'information que vous désirez supprimer et sélectionner les musiques auxquelles vous désirez la supprimer.
L'option « Auto » vous permet de récupérer automatiquement toutes les informations présentes dans une musique afin de mettre à jour les informations de la page « Bibliothèque musical » du logiciel.
Elle vous sera utile si vous avez fait des modifications sur vos musiques à partir d'un logiciel externe après que TidyTic ait déjà scanné ces musiques.
Il vous suffit simplement de sélectionner les musiques concernées et de valider l'action.
TidyTic récupérera alors toutes les informations des musiques sélectionnées afin de les ajouter à celles de votre bibliothèque musicale présente dans le logiciel.
Cela permet également de mettre à jour les informations connues par TidyTic sur les musiques sélectionnées : L'artiste, l'album, le genre et le titre de la musique.
Comment changer le titre d'une musique afin qu'il soit affiché correctement dans mes lecteurs audio ?
(Votre téléphone, Windows Media Player, l'auto-radio de voiture etc.)
Pour cela rien de plus simple, si vous faites une modification sur le nom d'un fichier appartenant au sous-type musique, TidyTic fera correspondre automatiquement le nom du fichier avec le titre de la musique.
Ainsi que vous passiez par les outils de modification du nom « Ajouter », « Supprimer », « Remplacer » etc ou même simplement en utilisant le renommage simple (double clique gauche sur un fichier en mode « Modifier les fichiers »), le titre de la musique sera mis à jour en même temps que le nom du fichier.
Attention cependant, si la musique est actuellement ouverte dans un lecteur comme le Windows Media Player, le logiciel ne pourra faire aucune modification sur le fichier car celui-ci sera déjà utilisé par un autre logiciel.