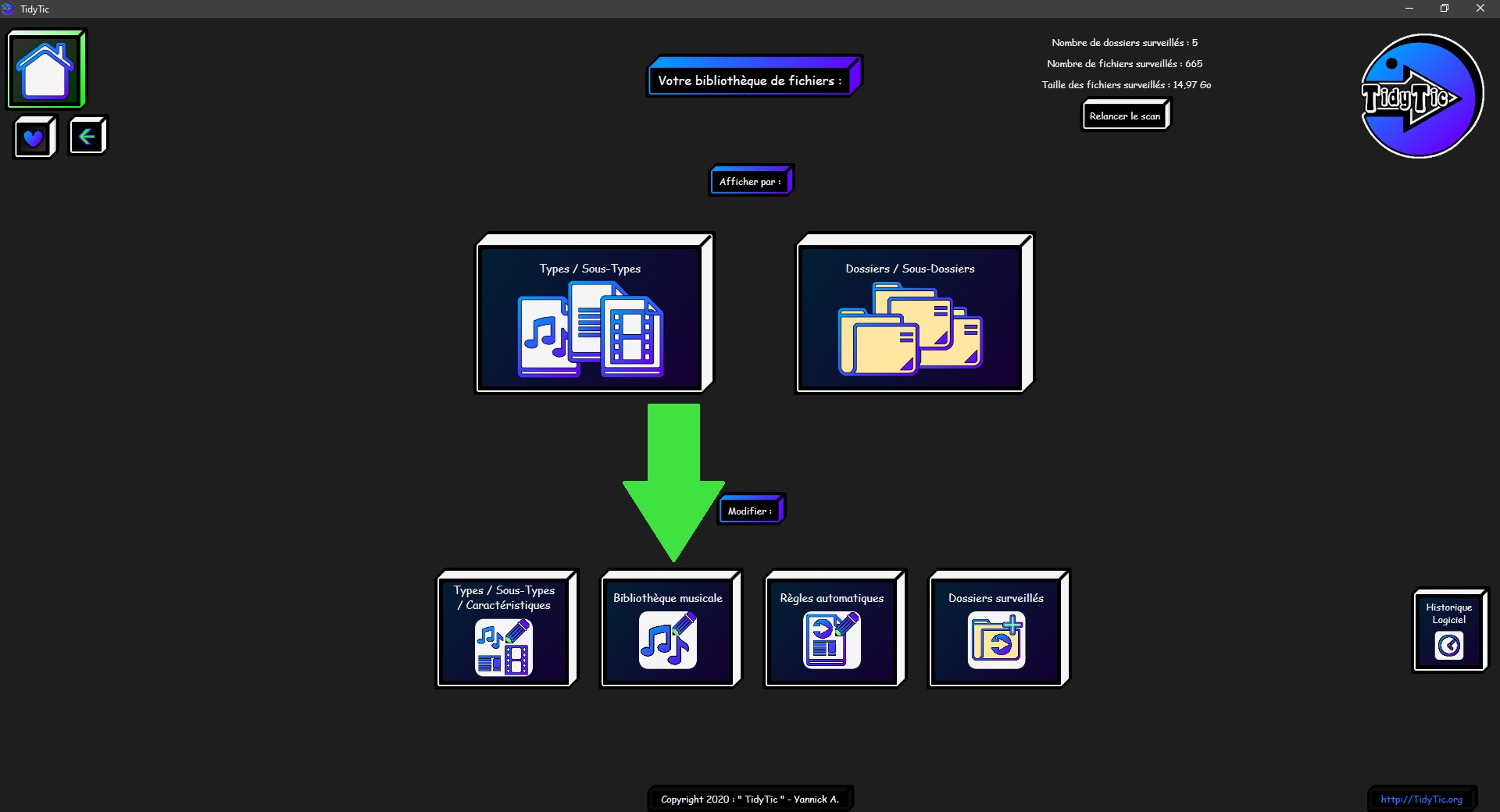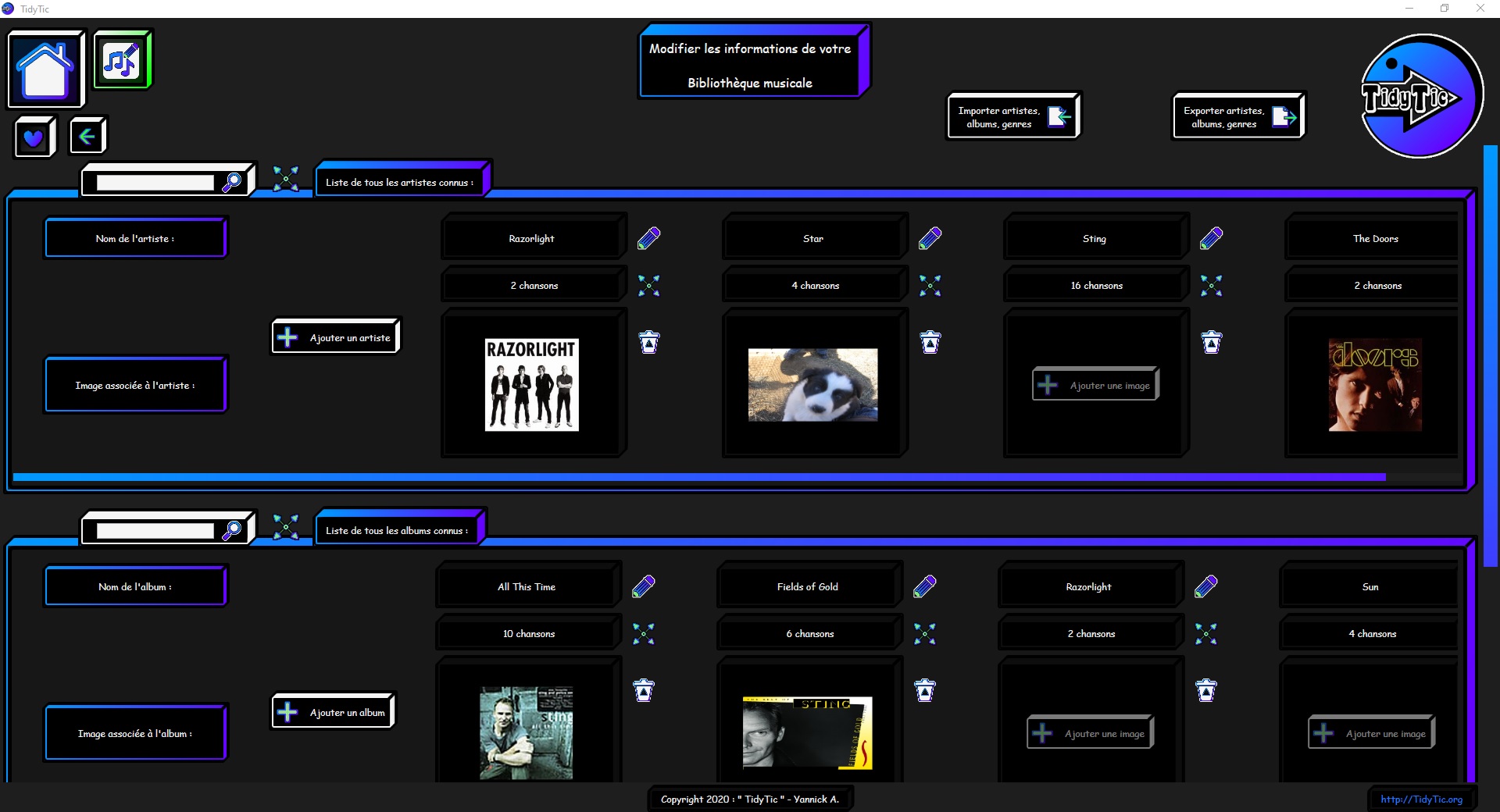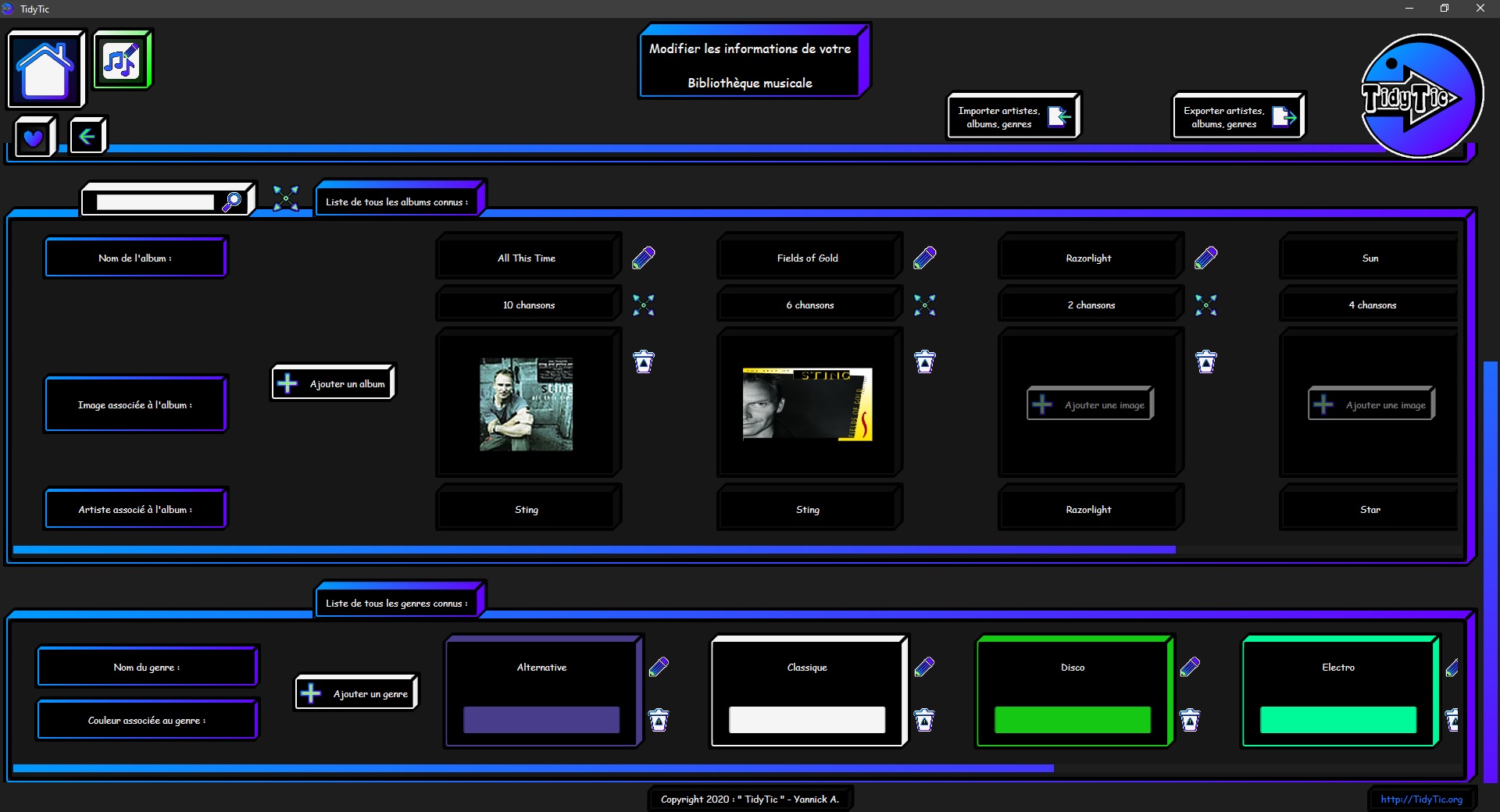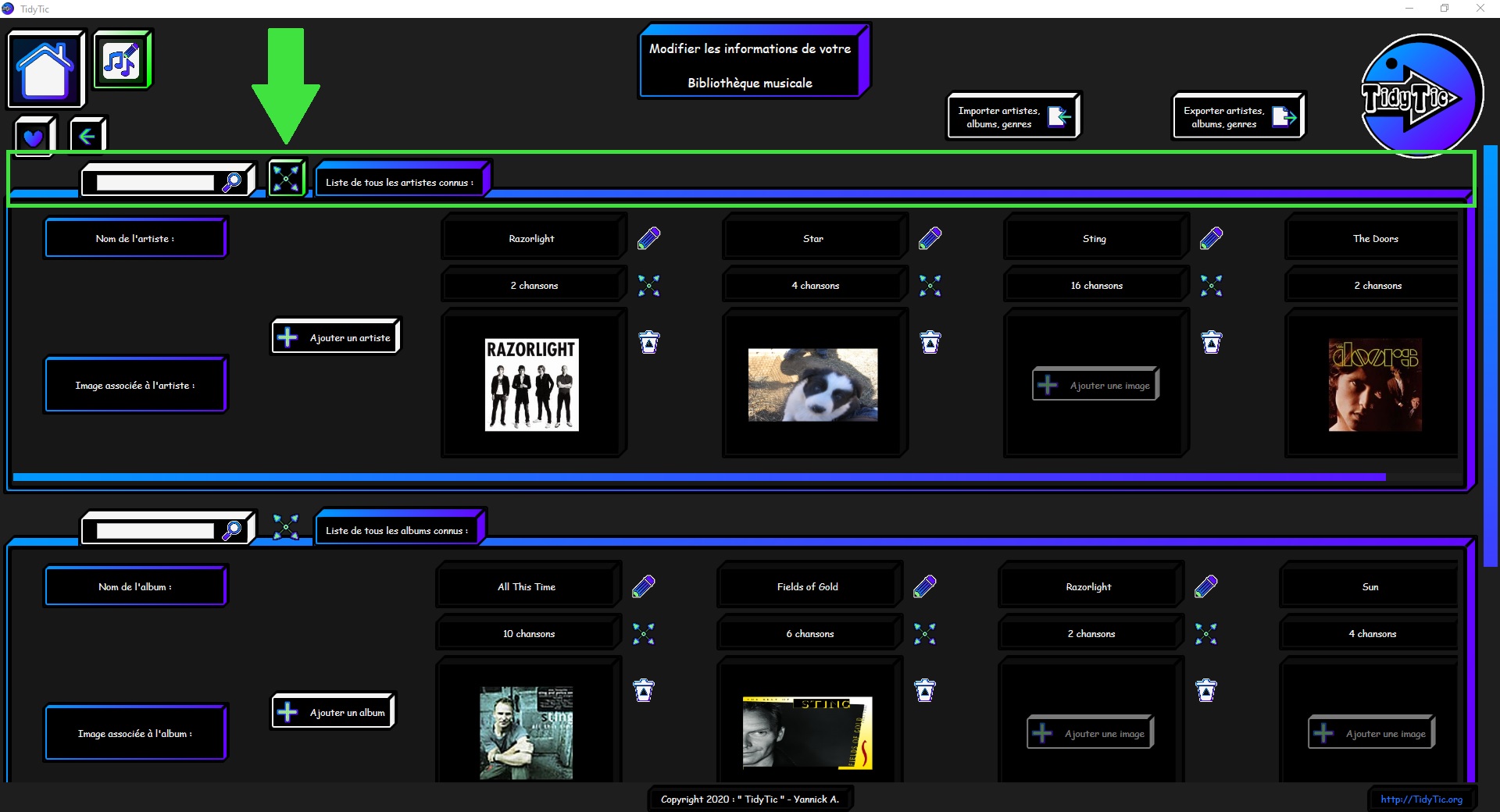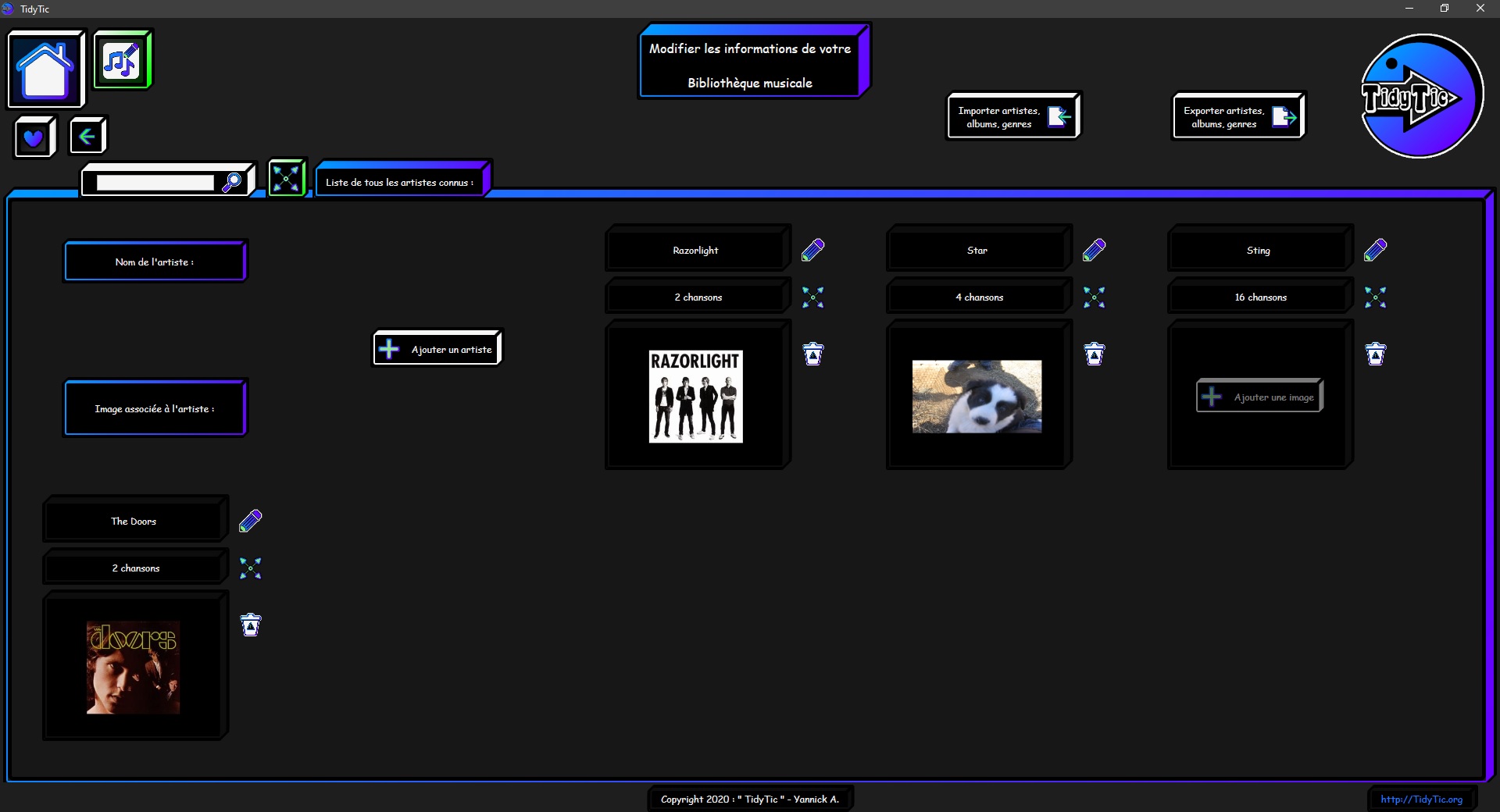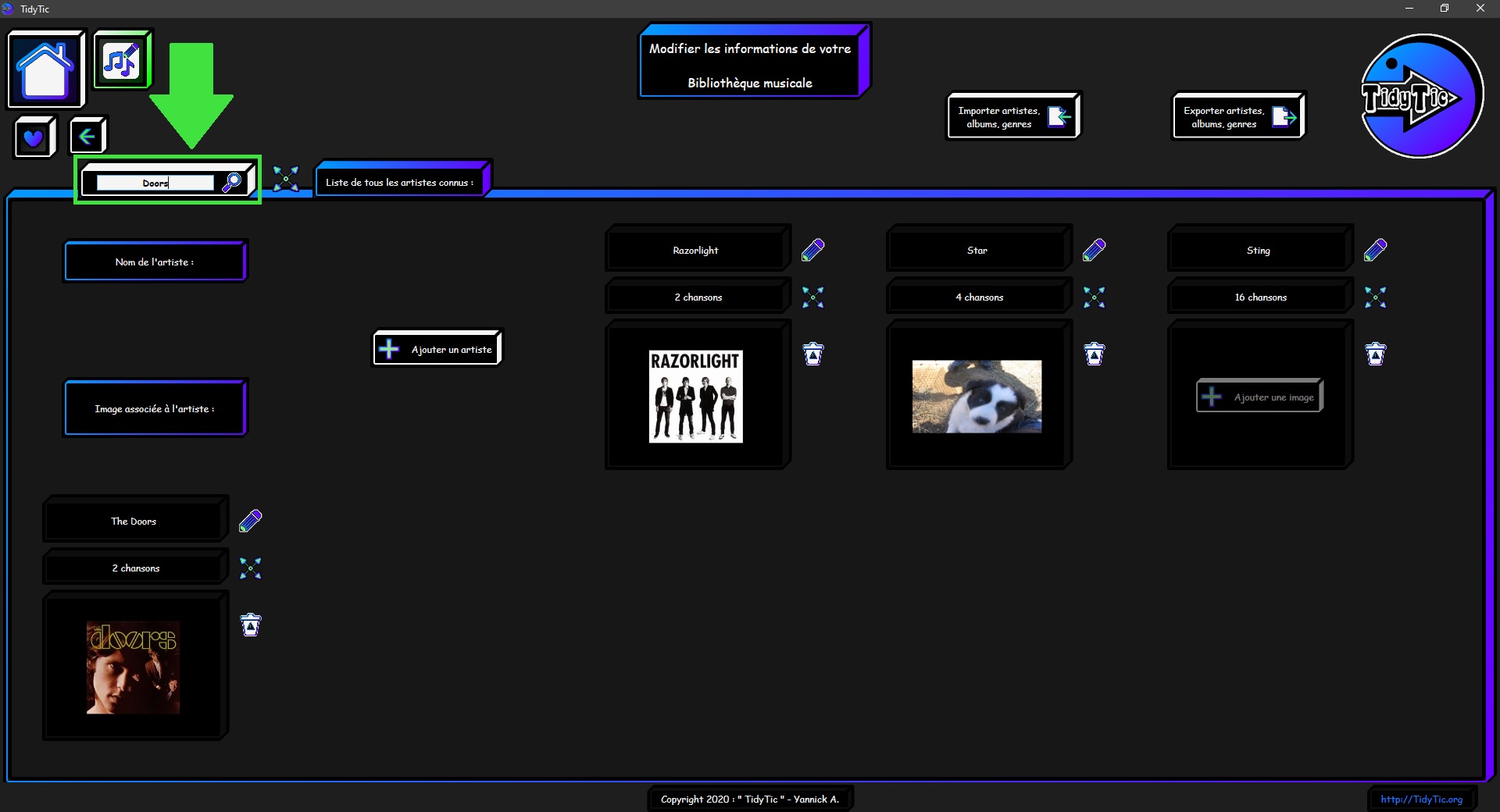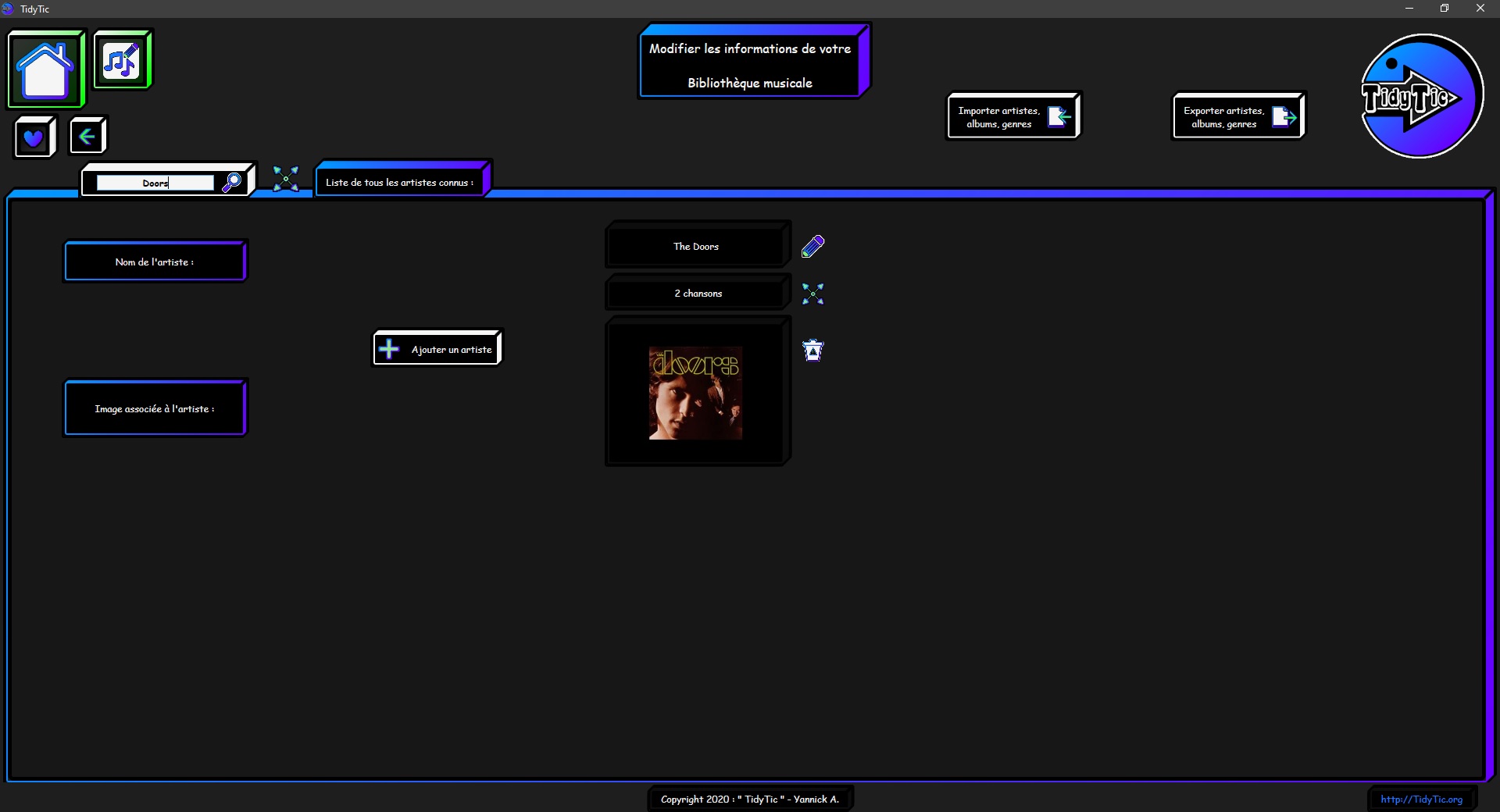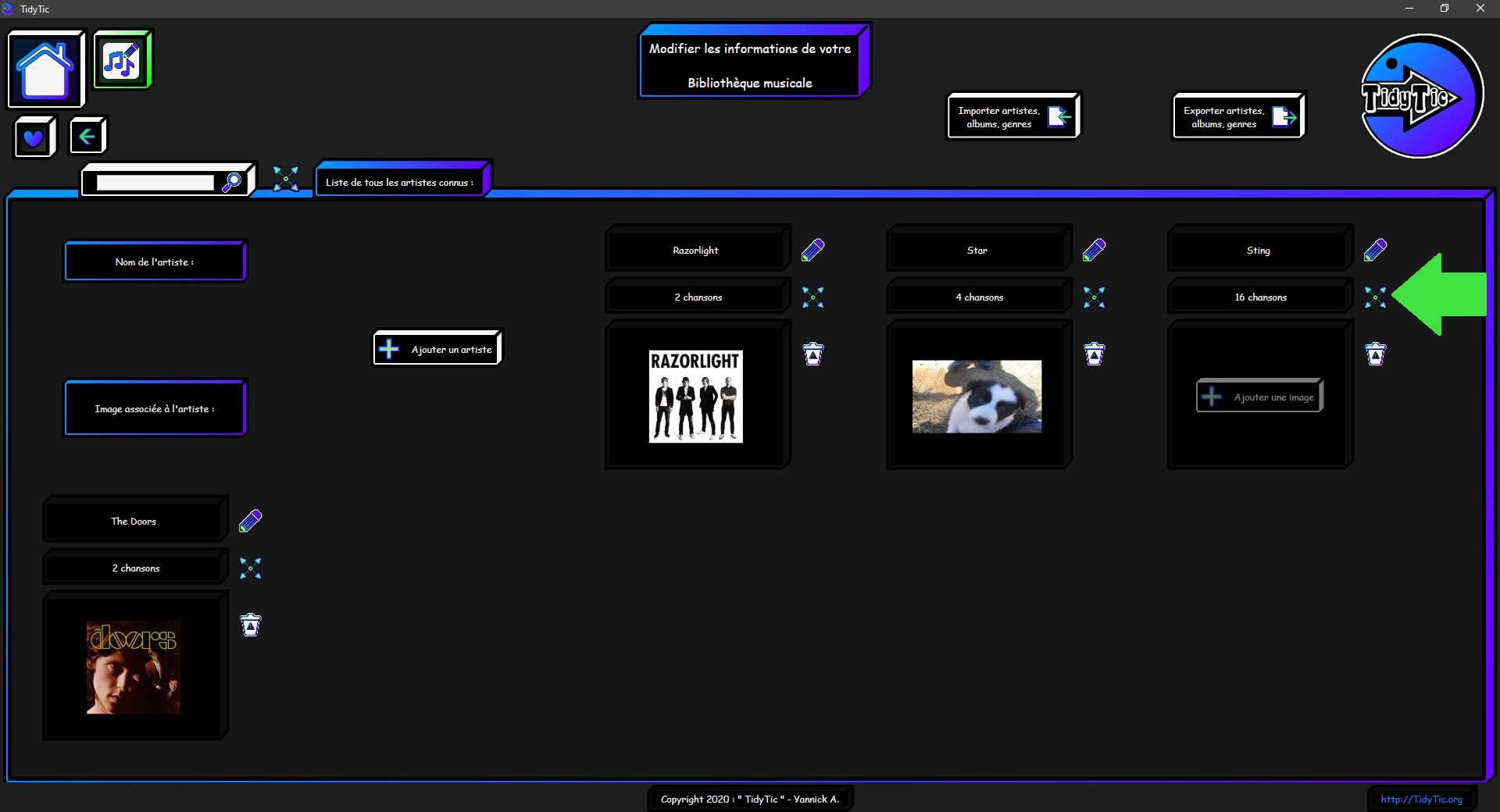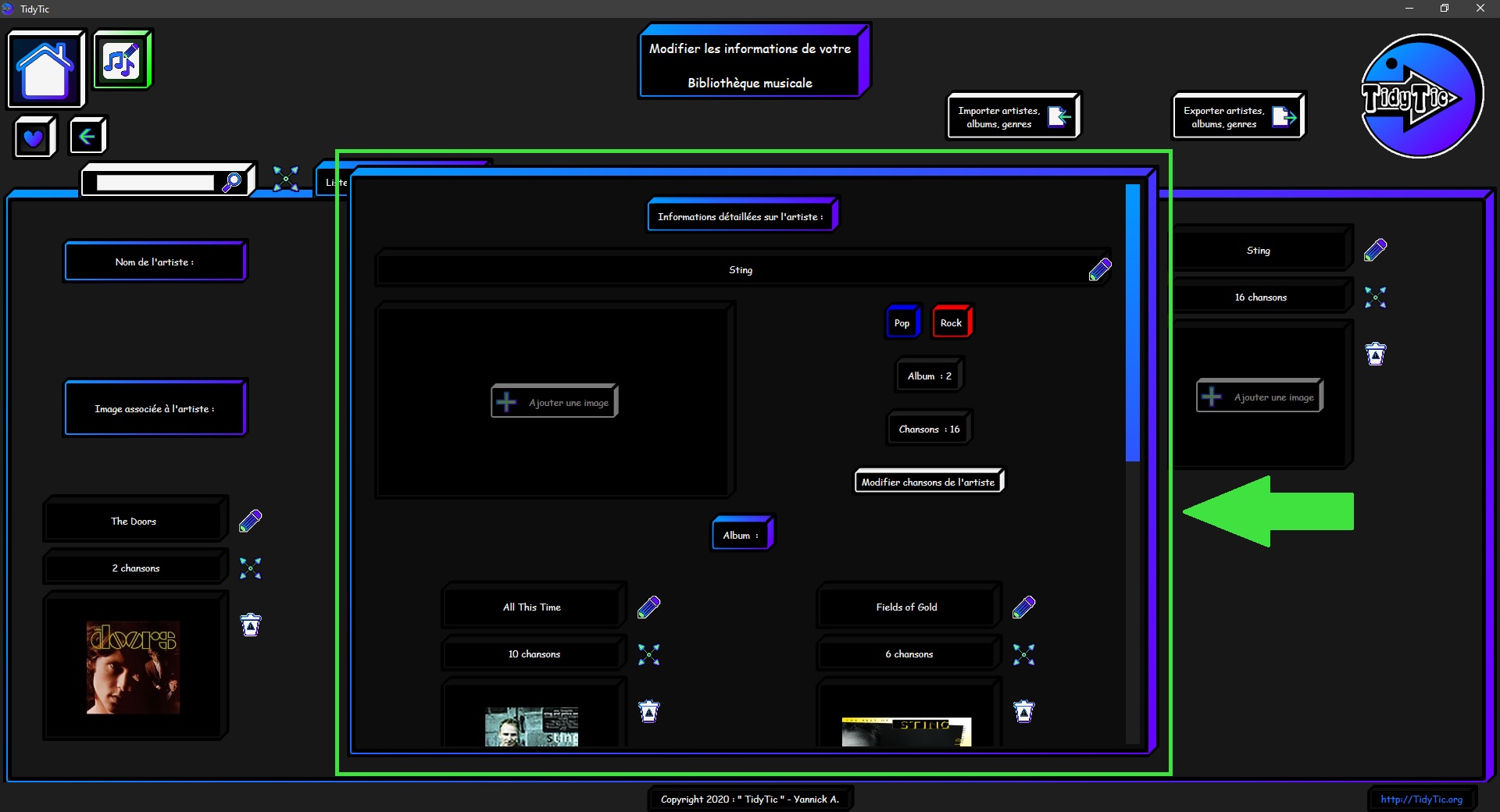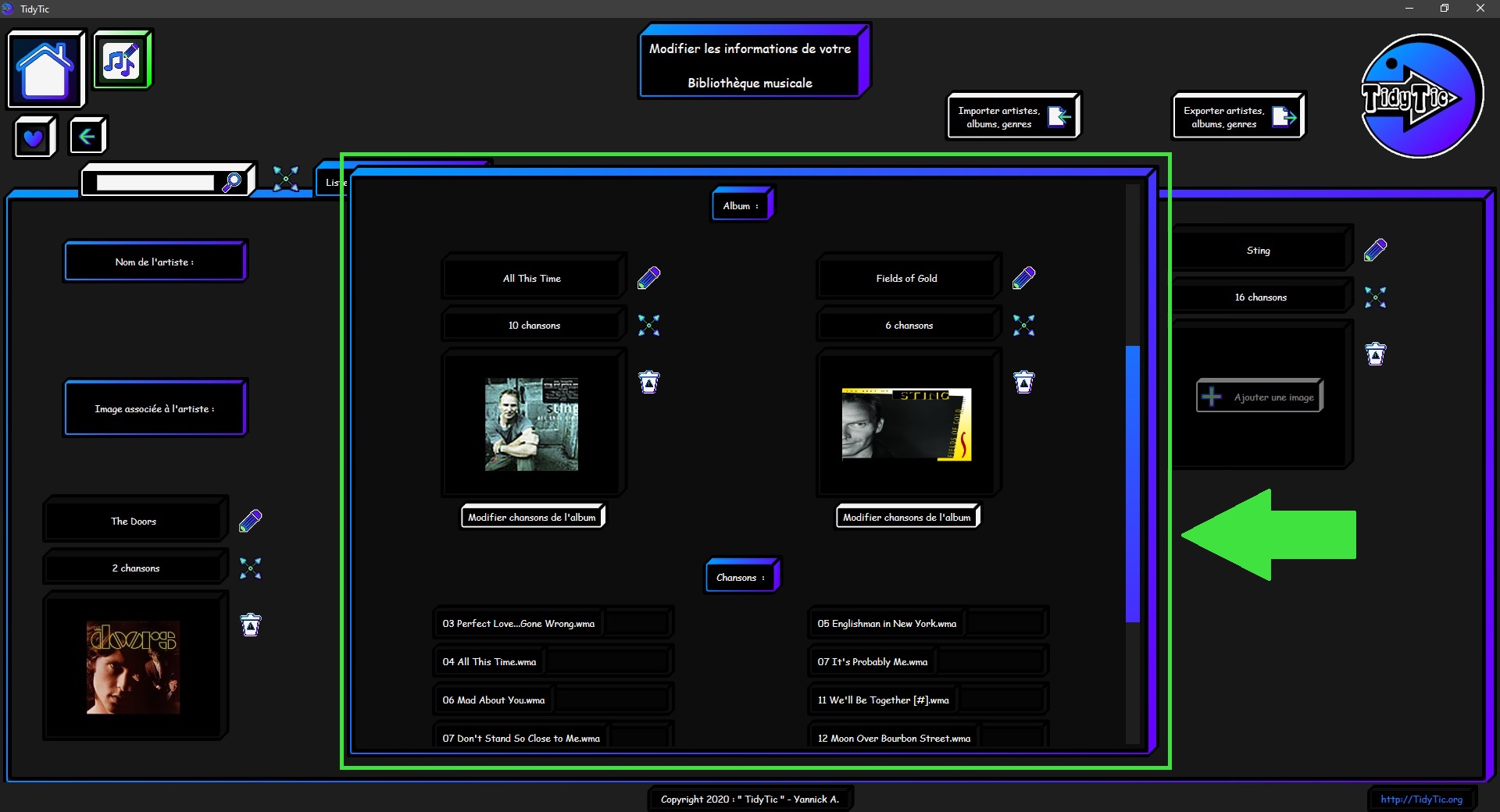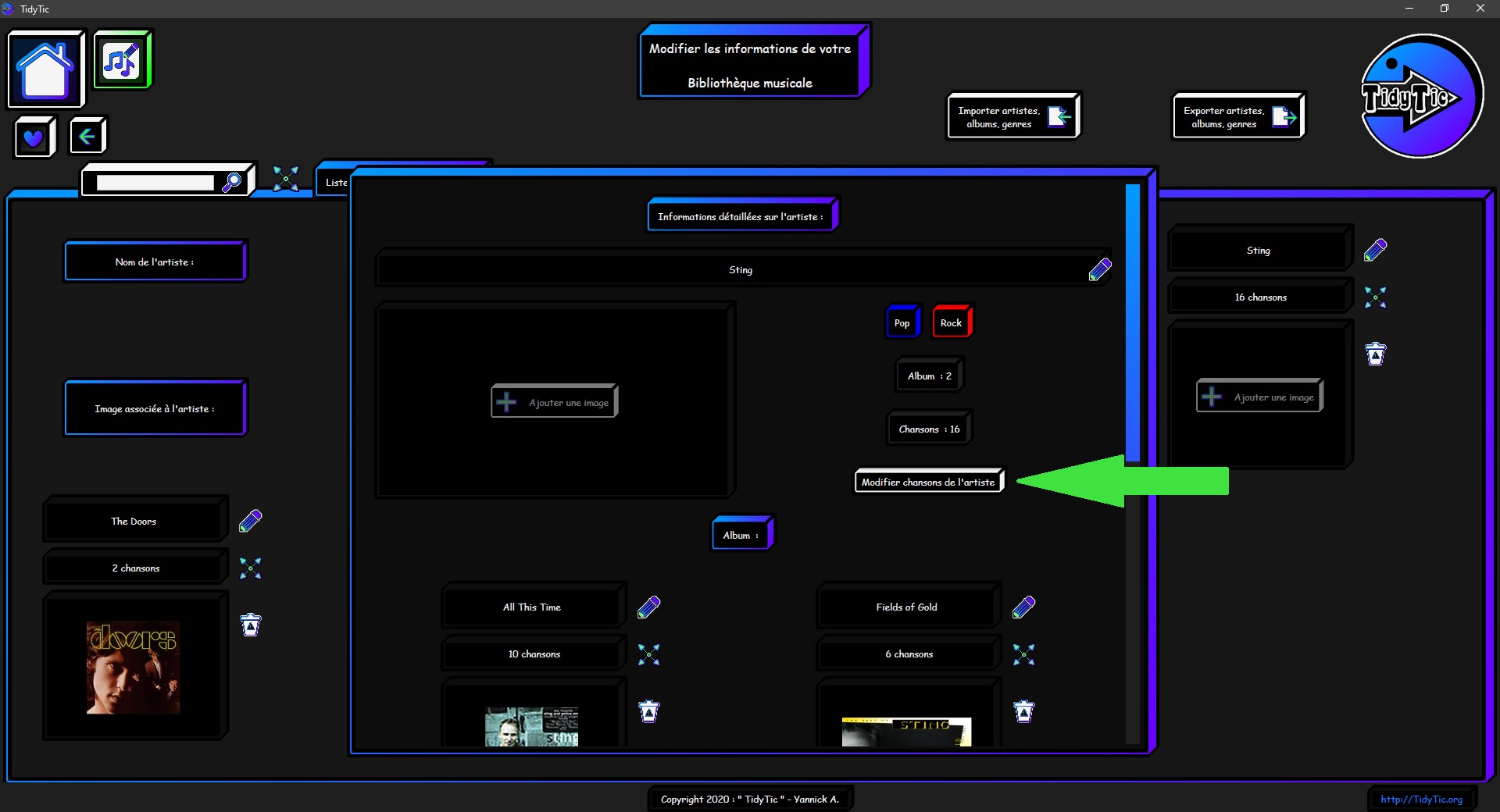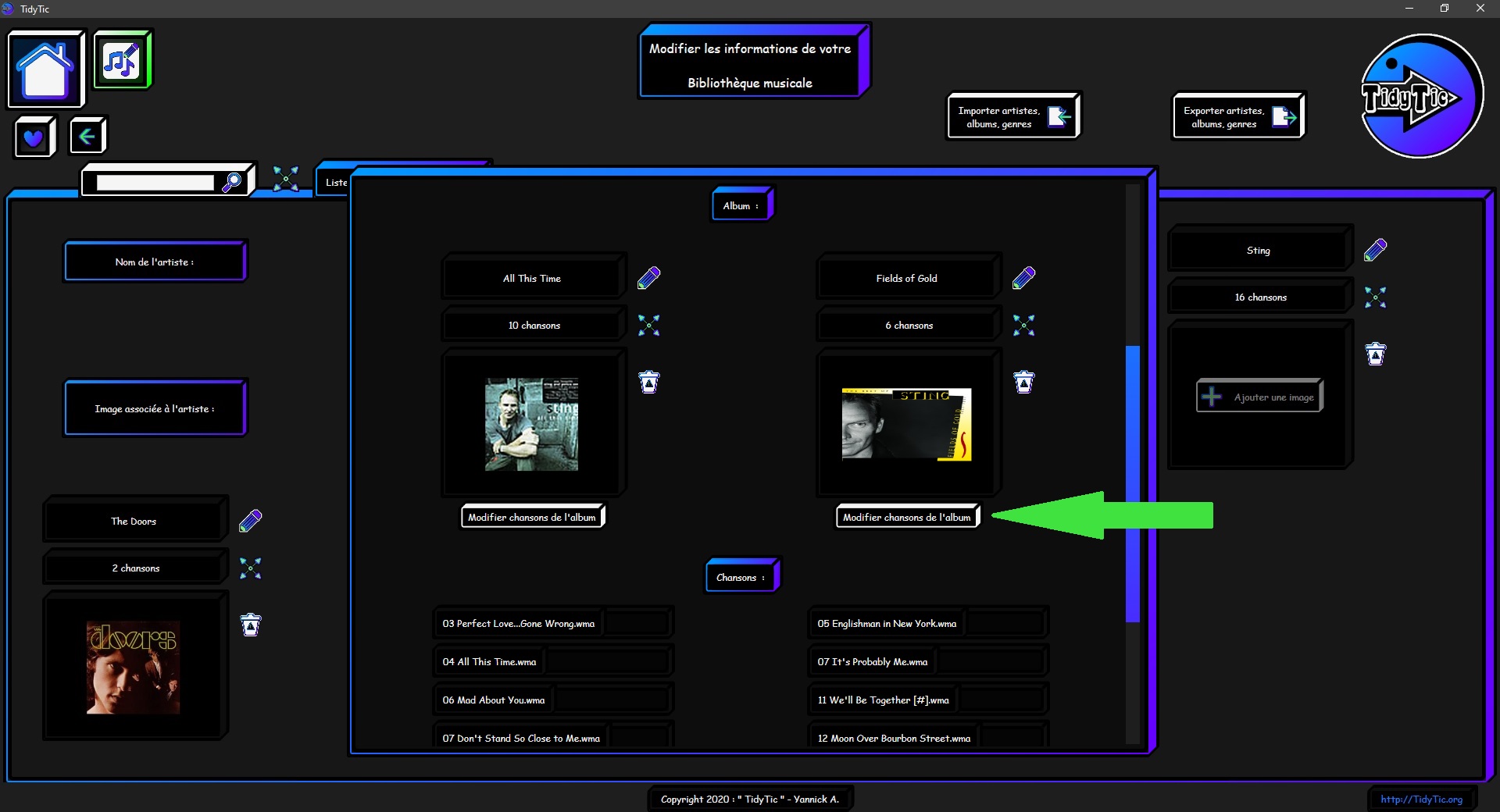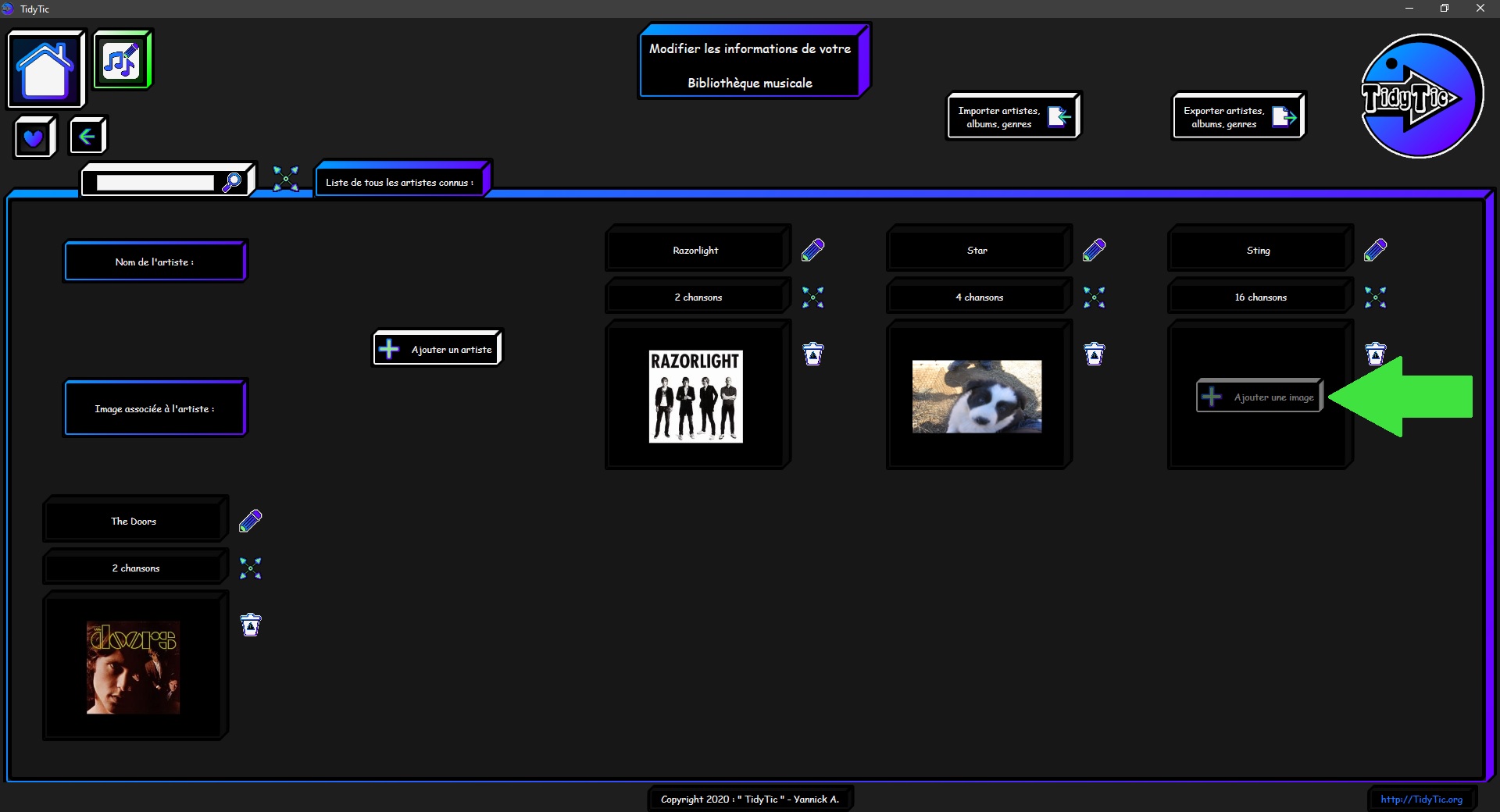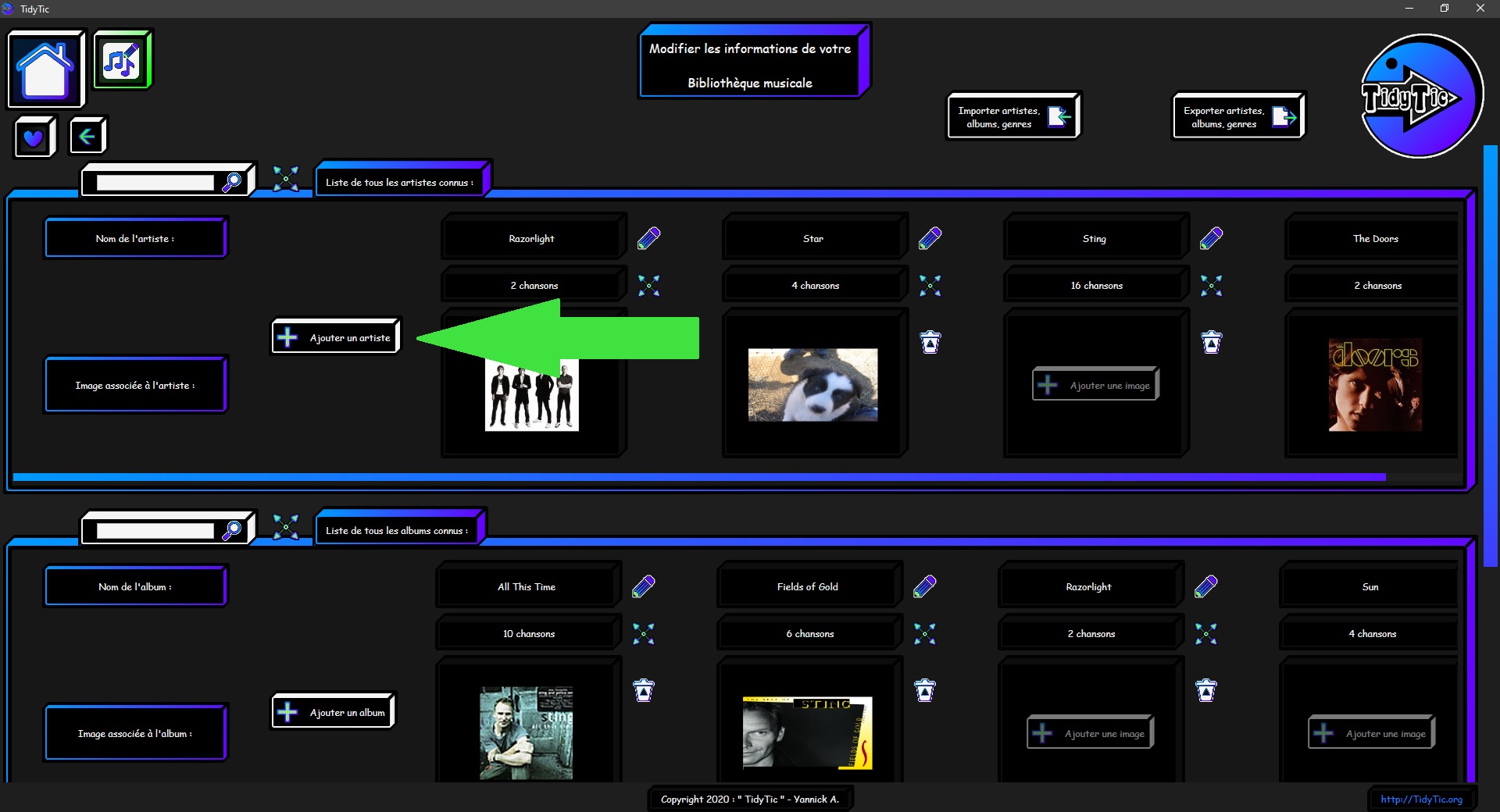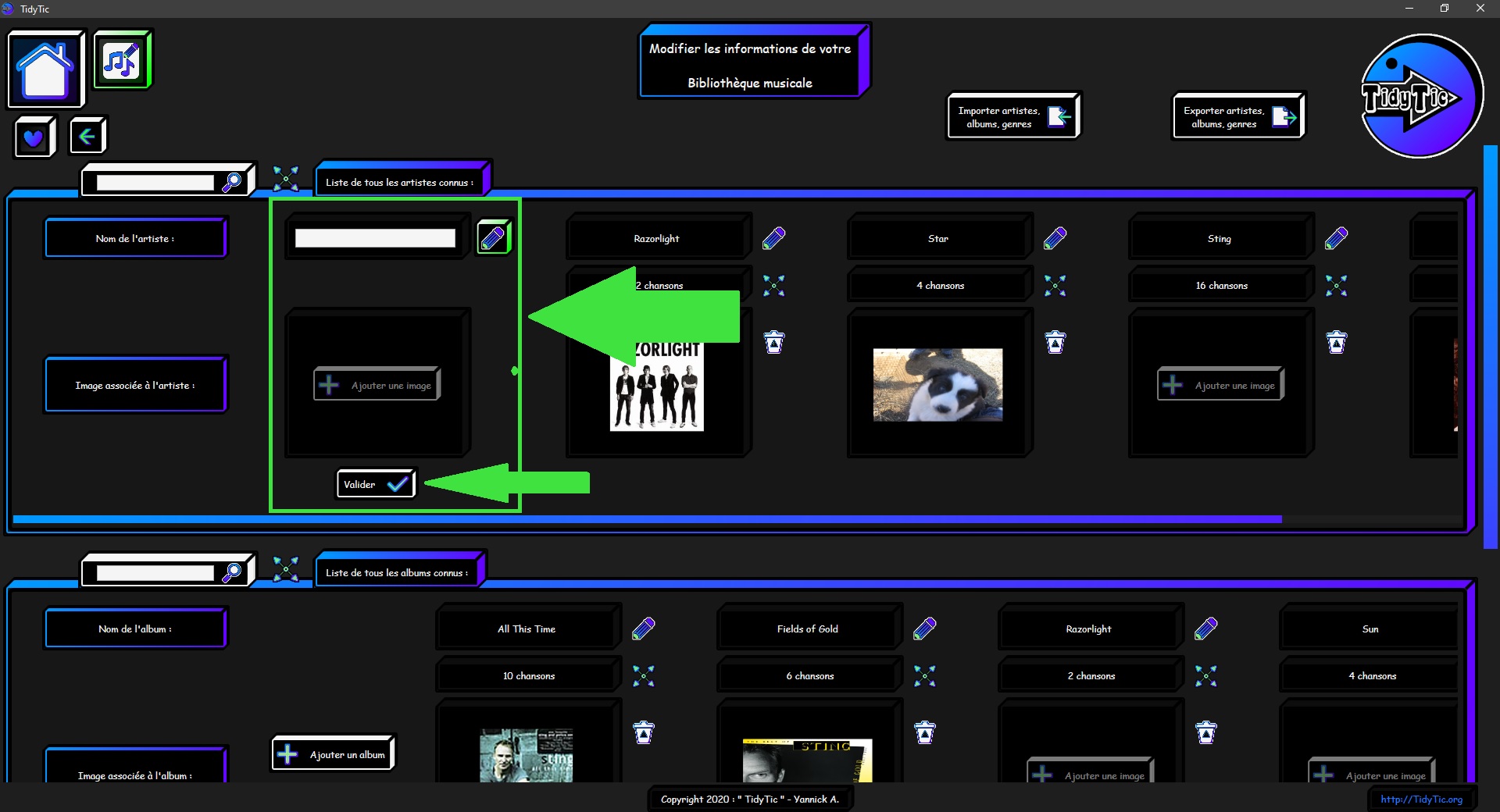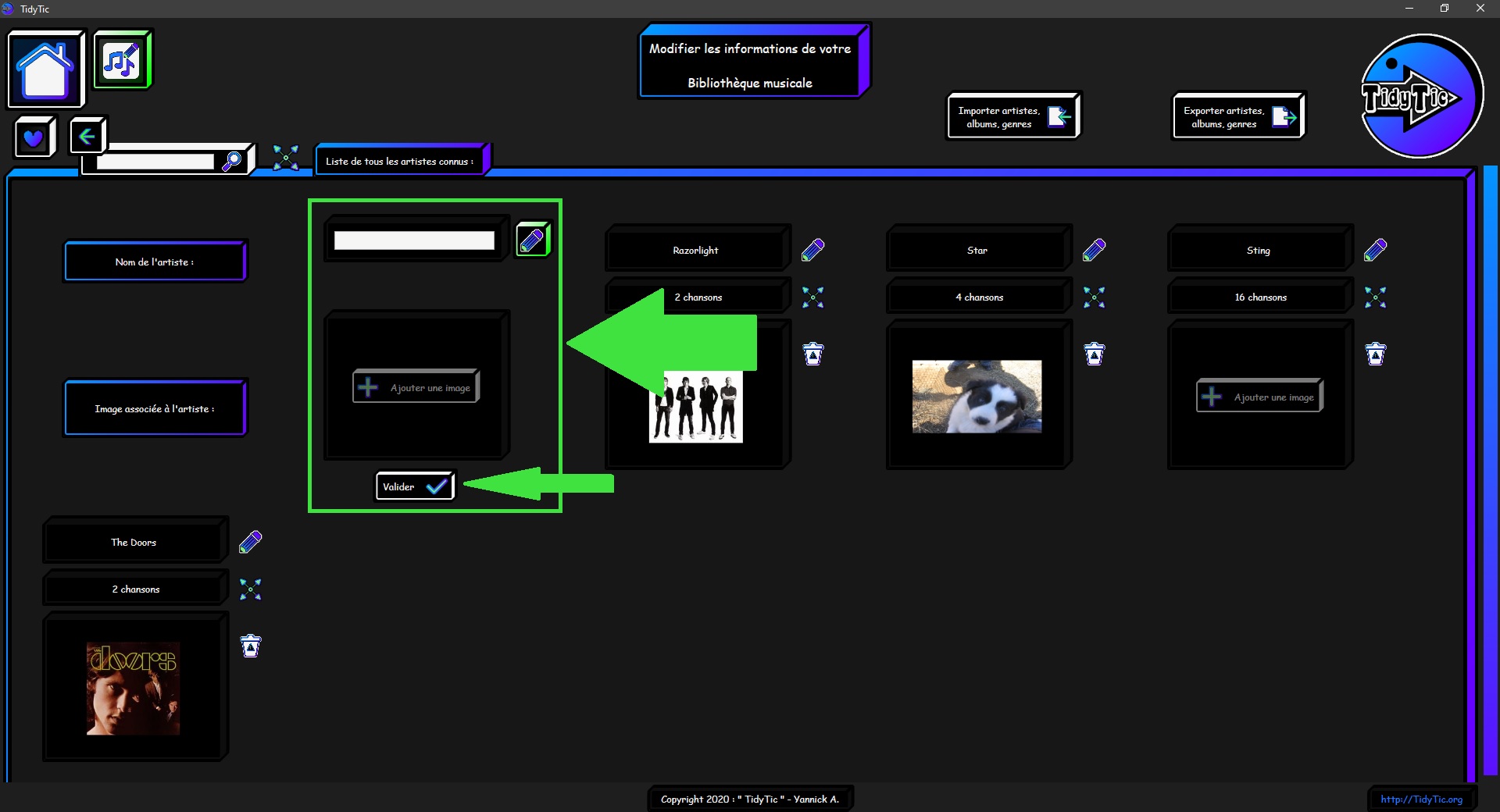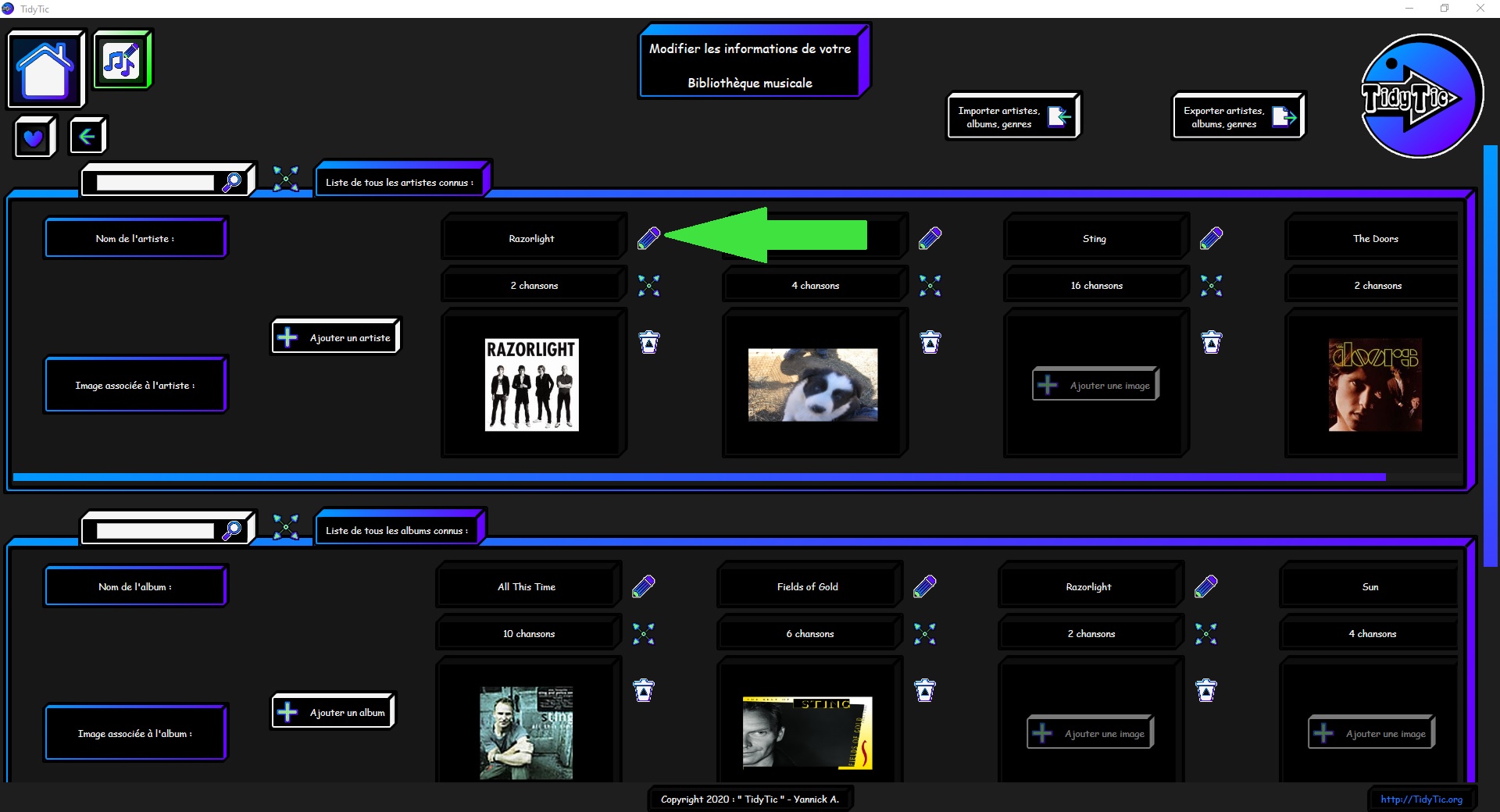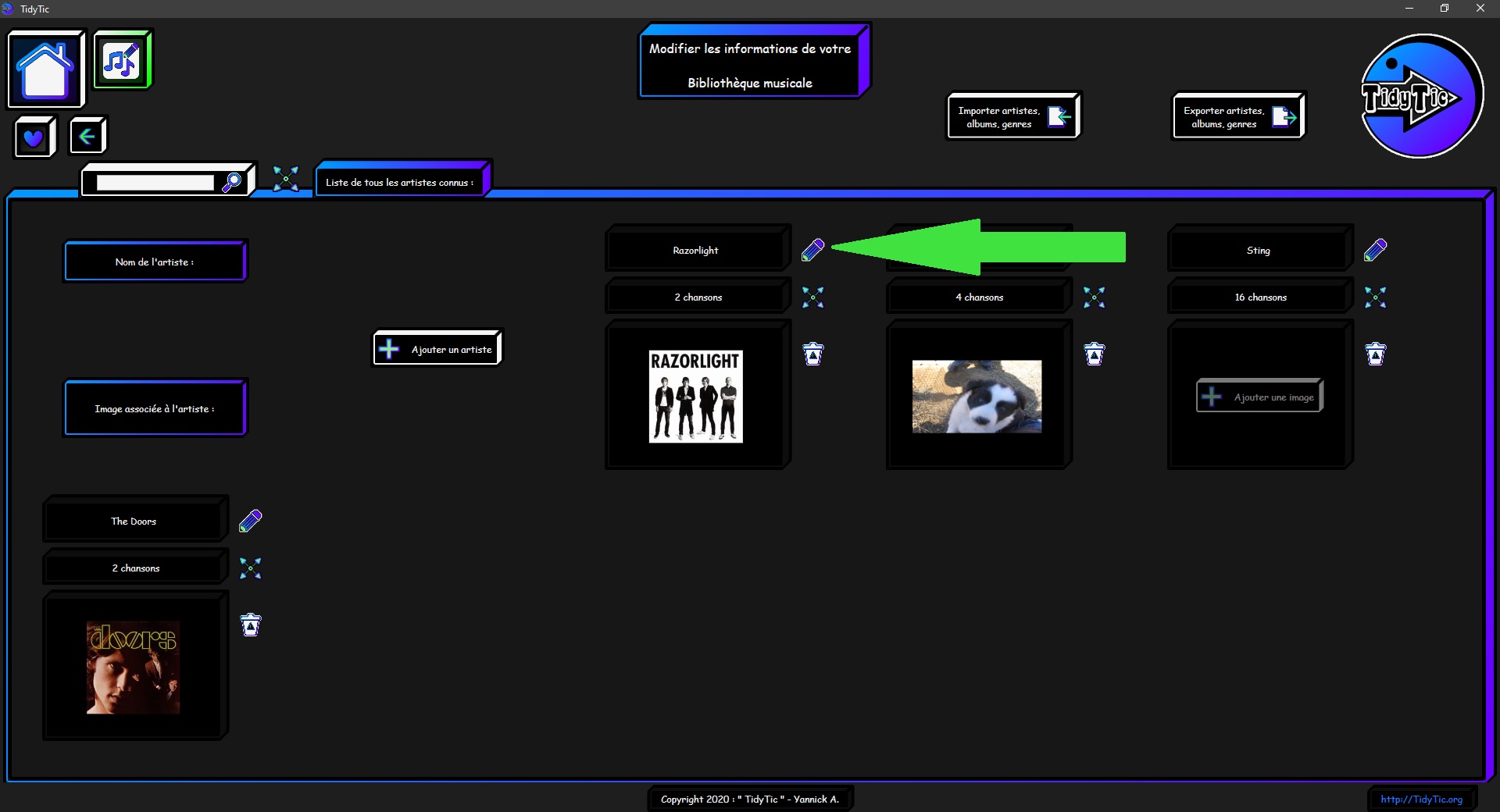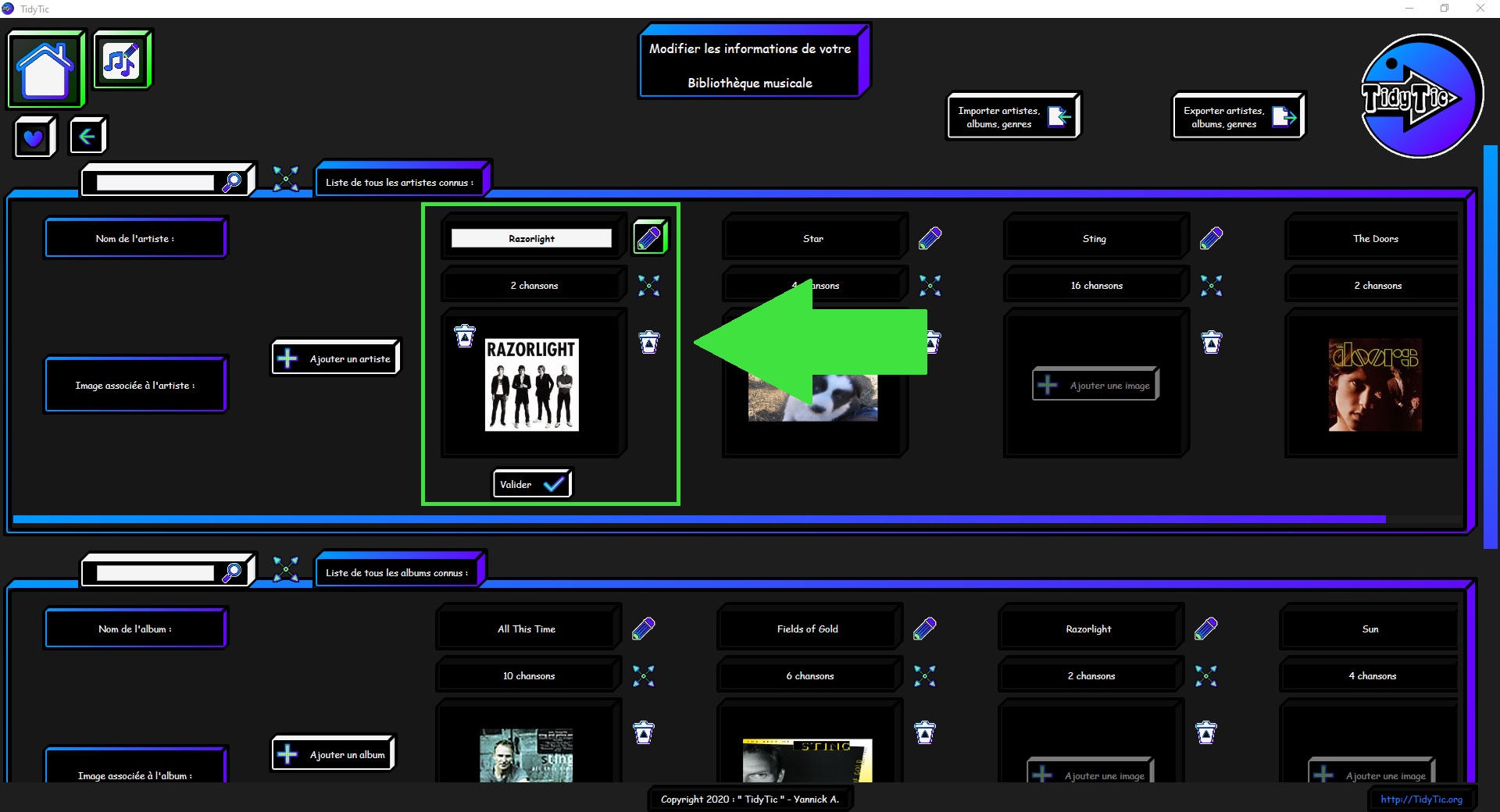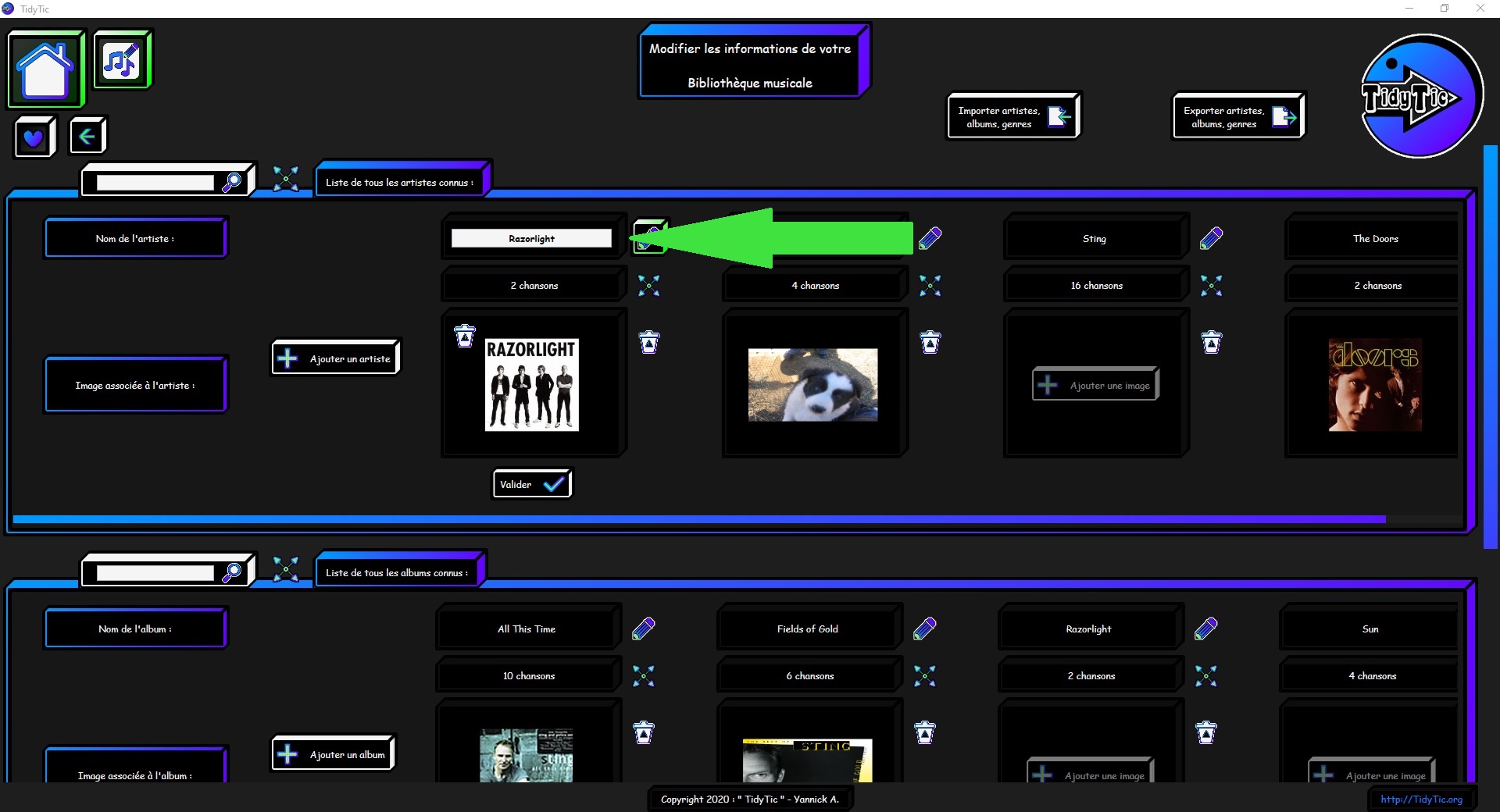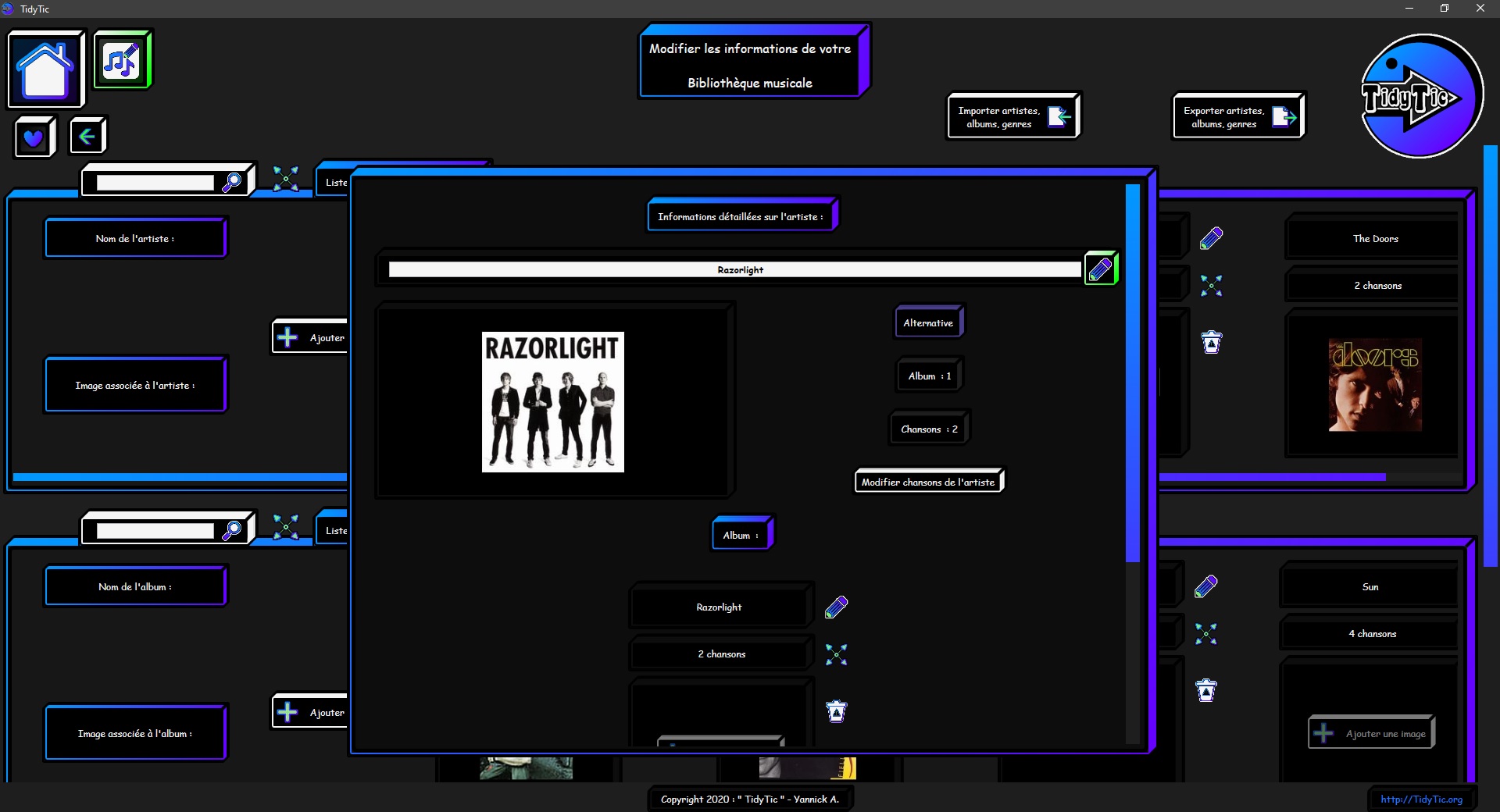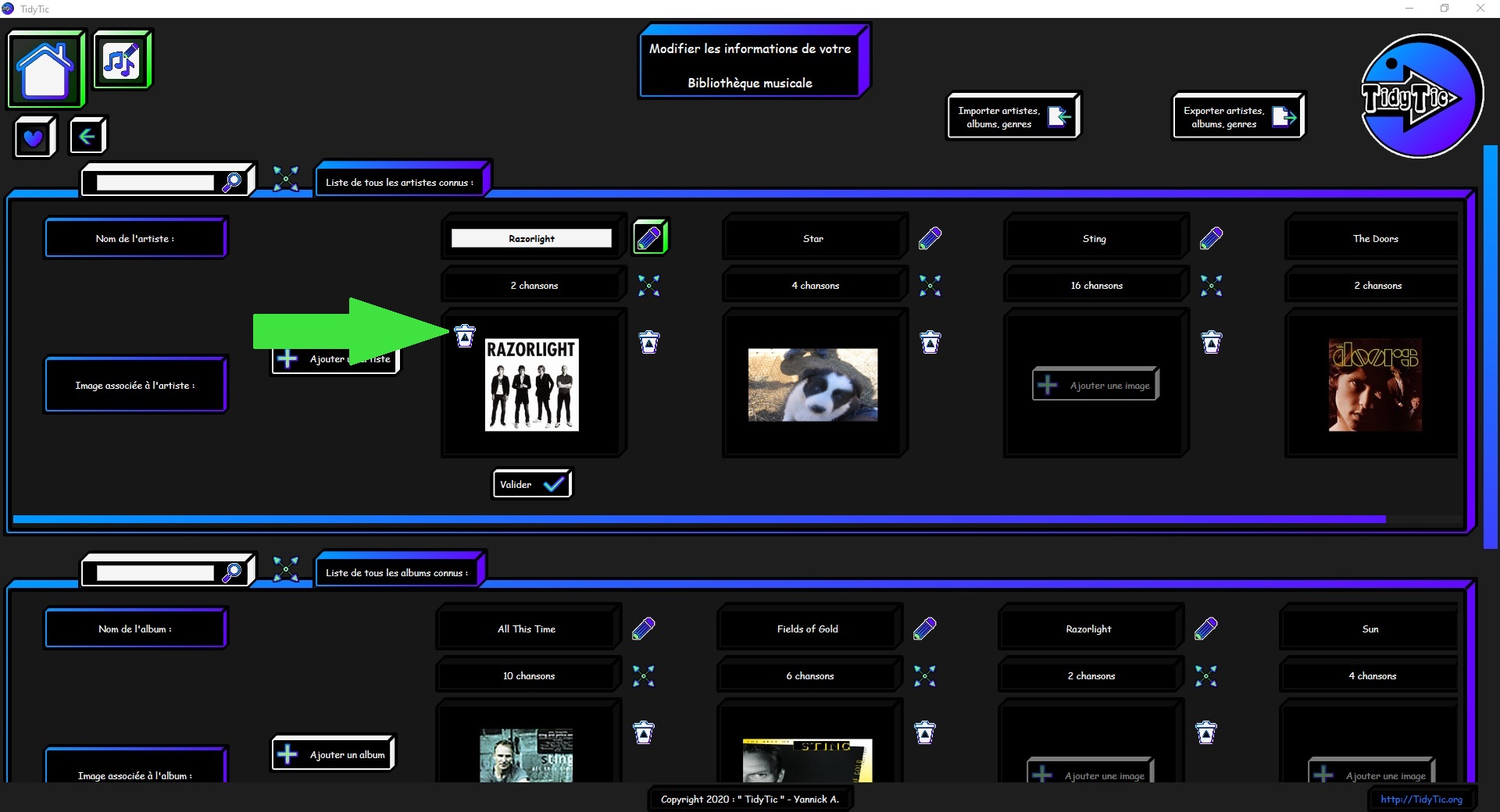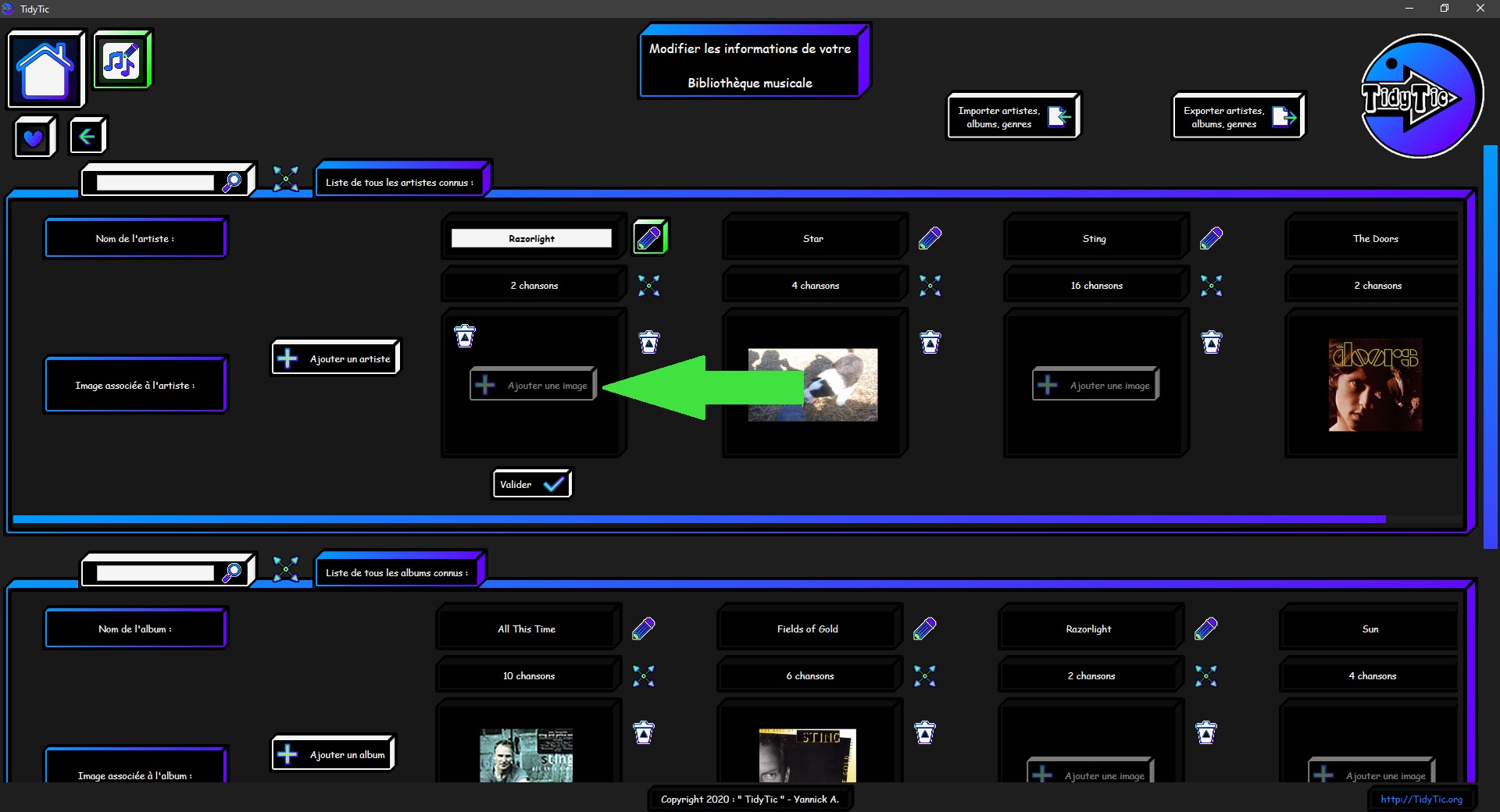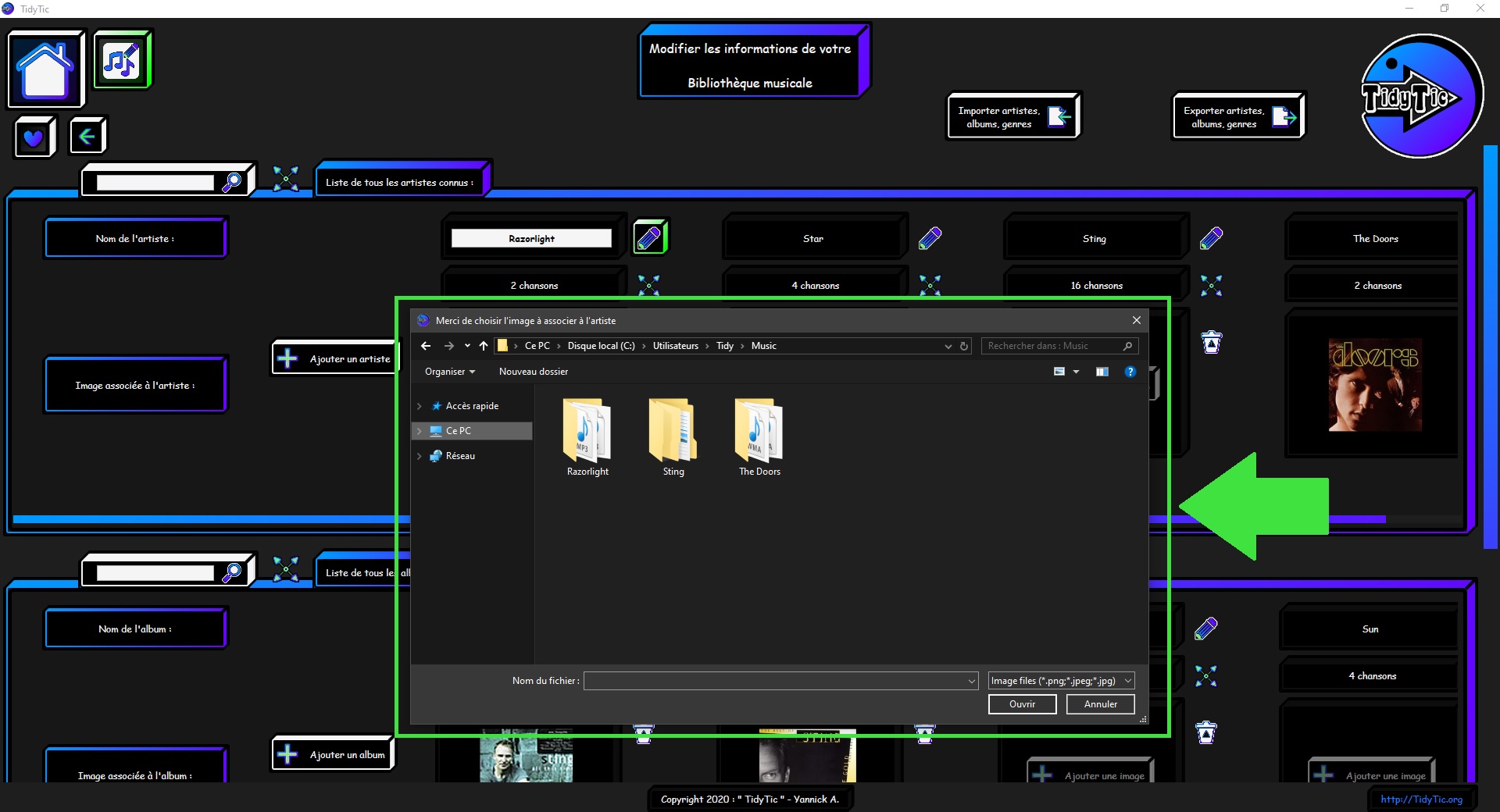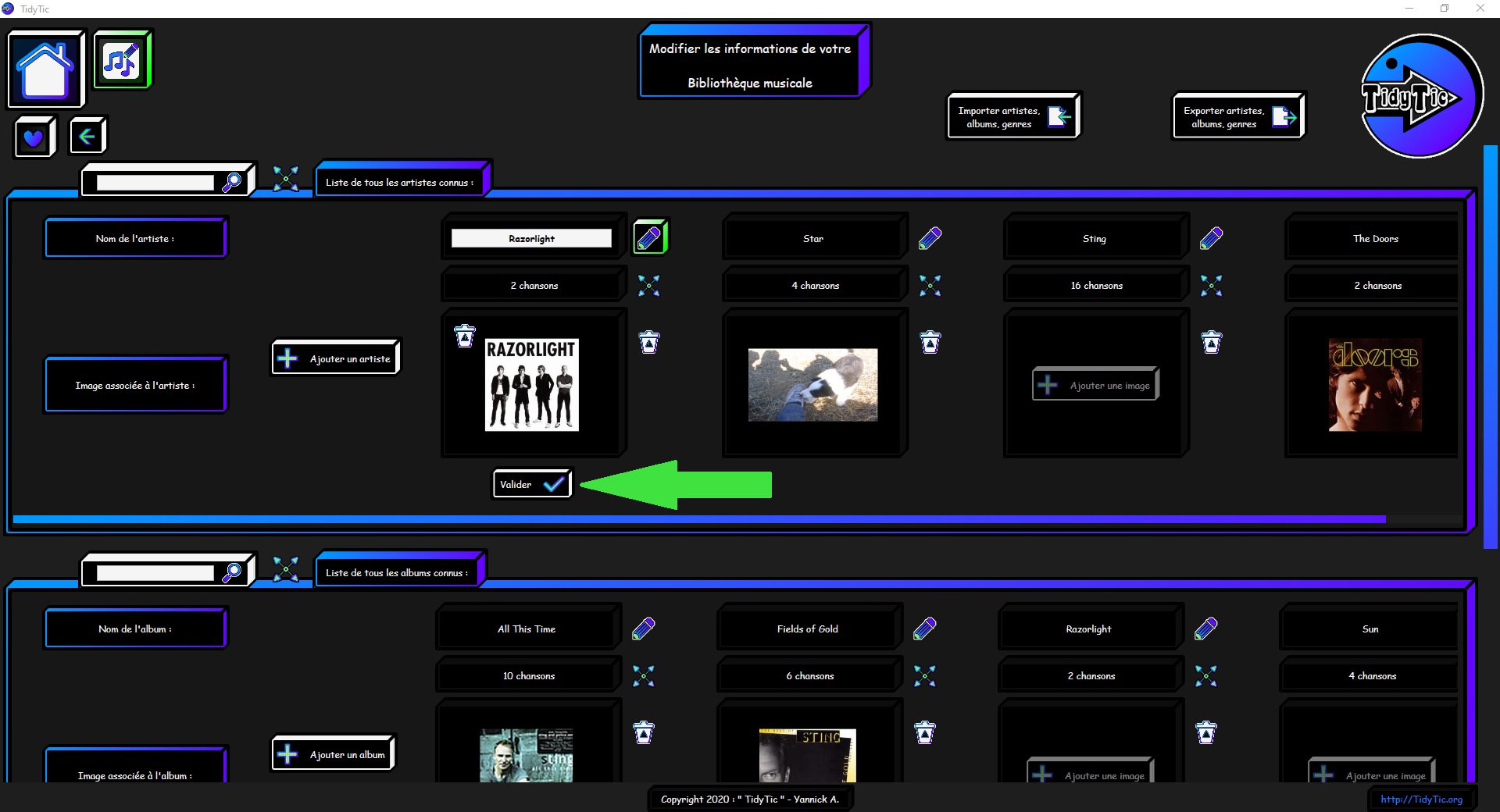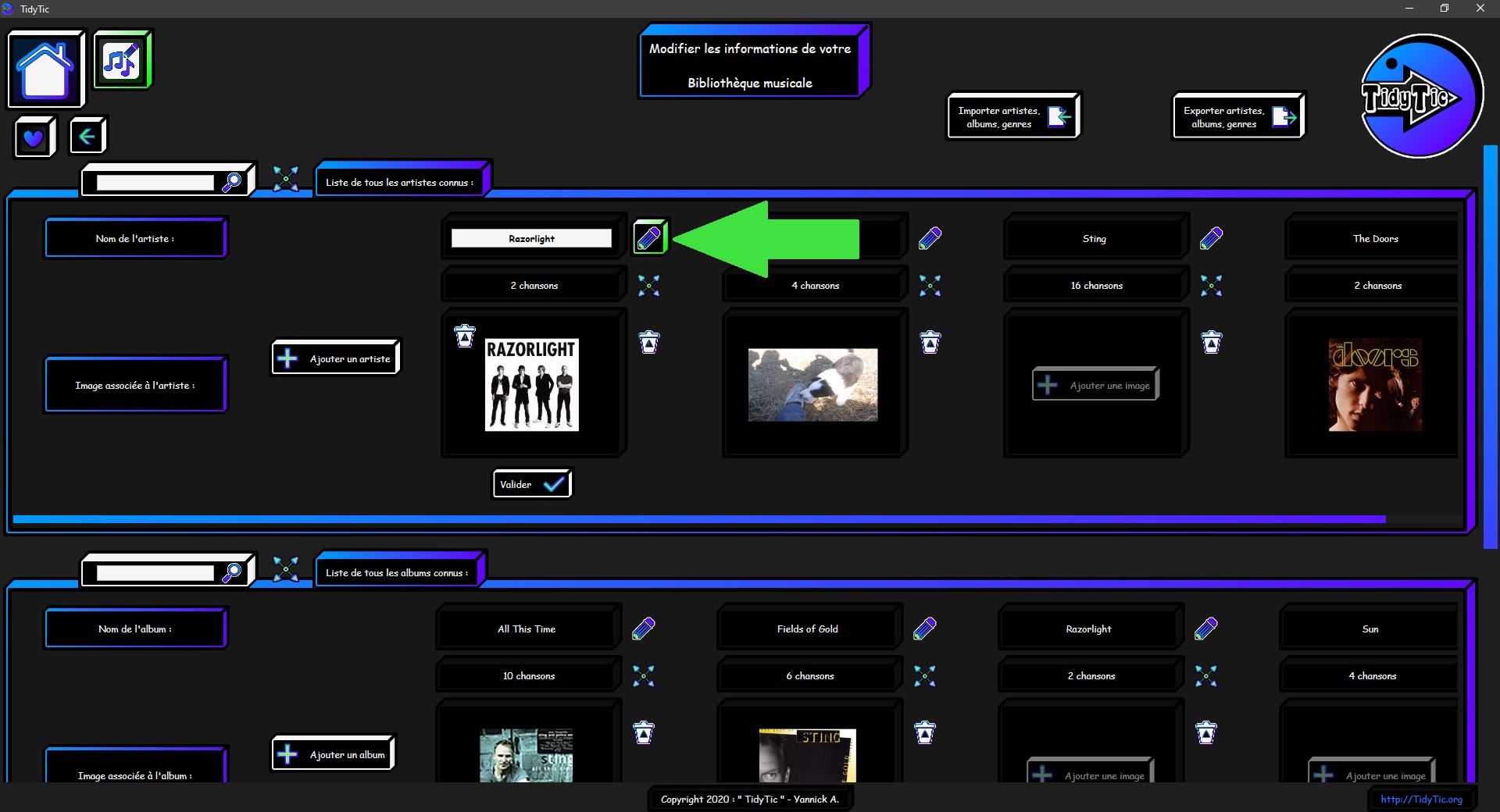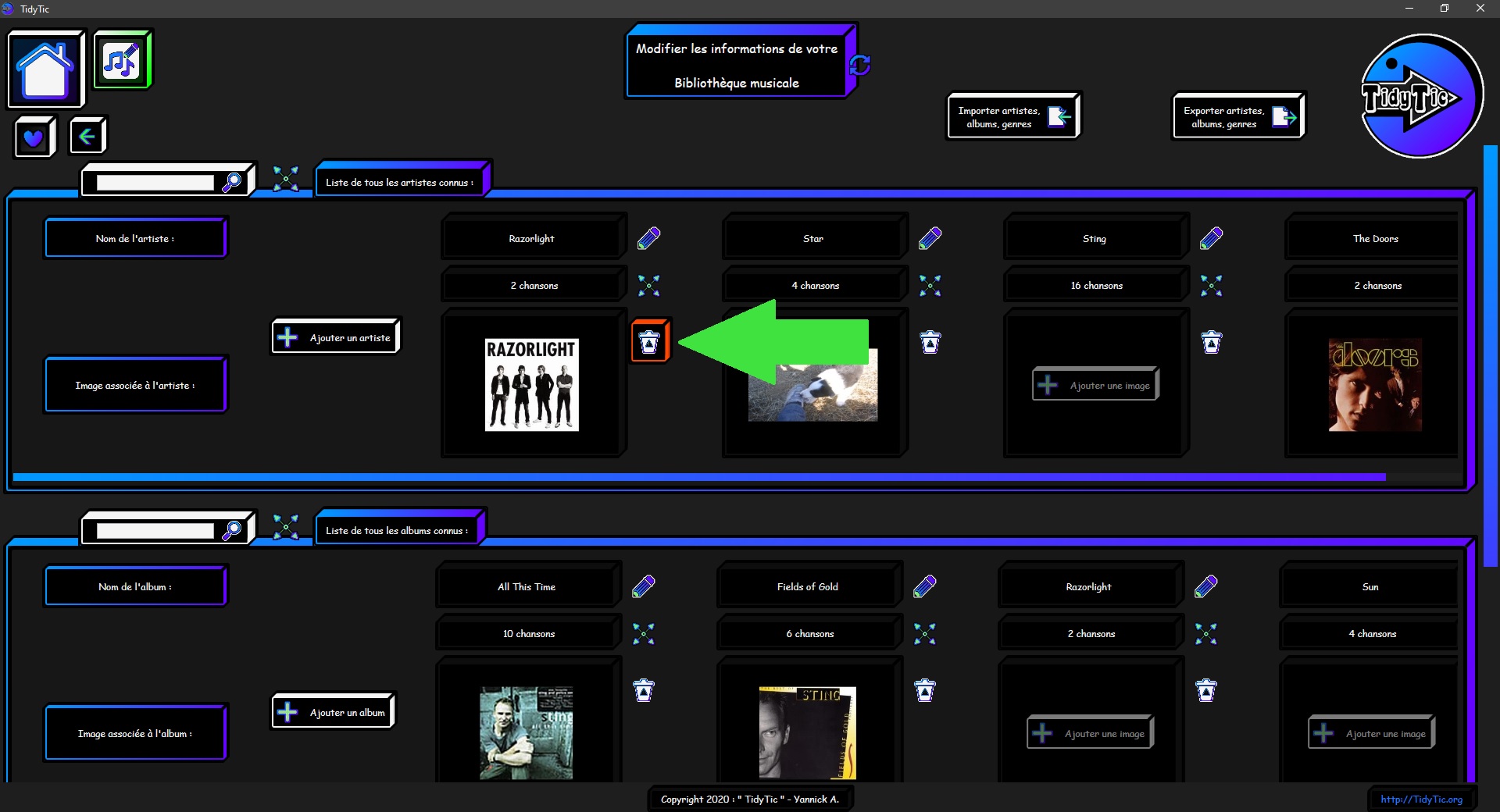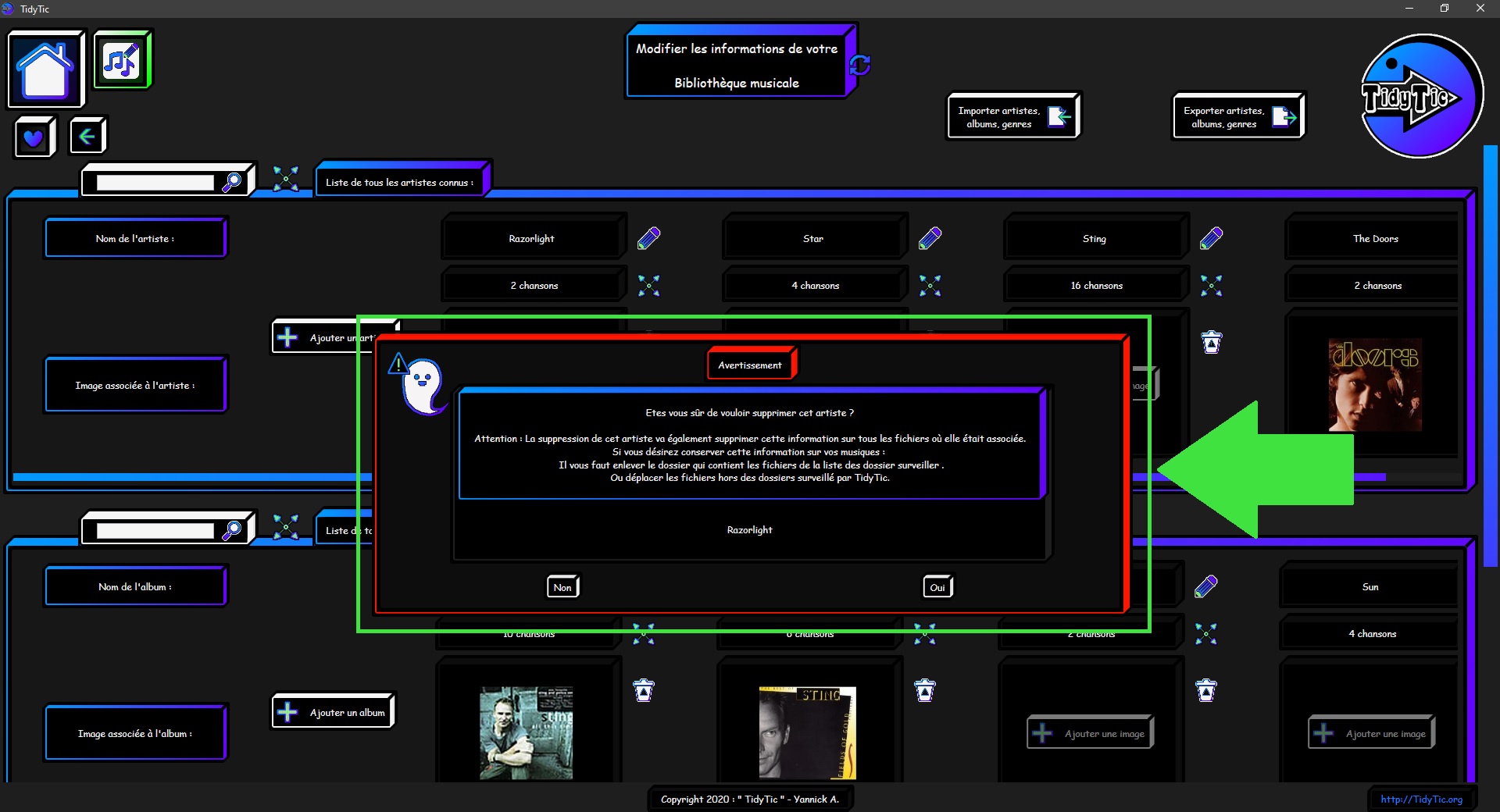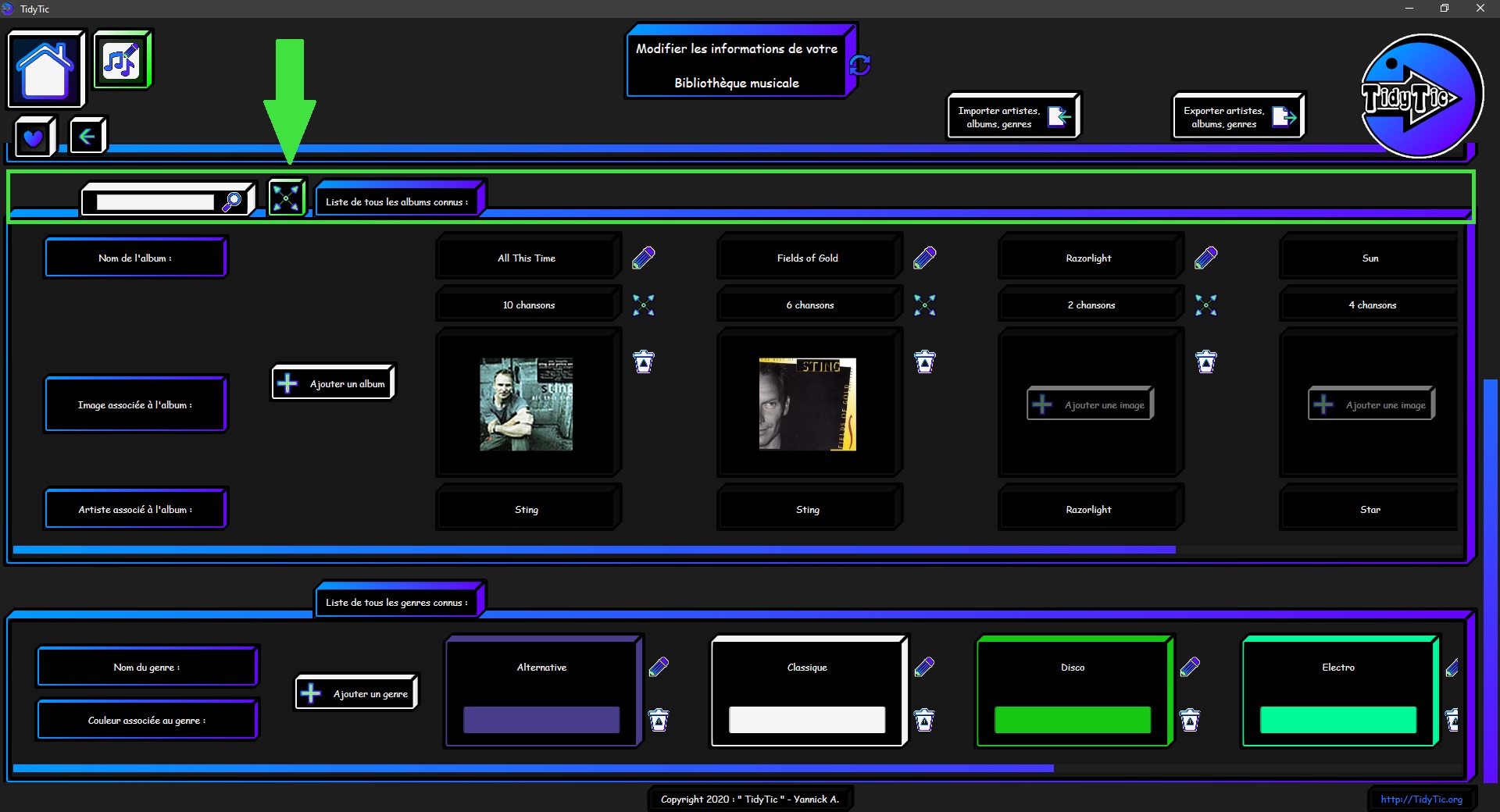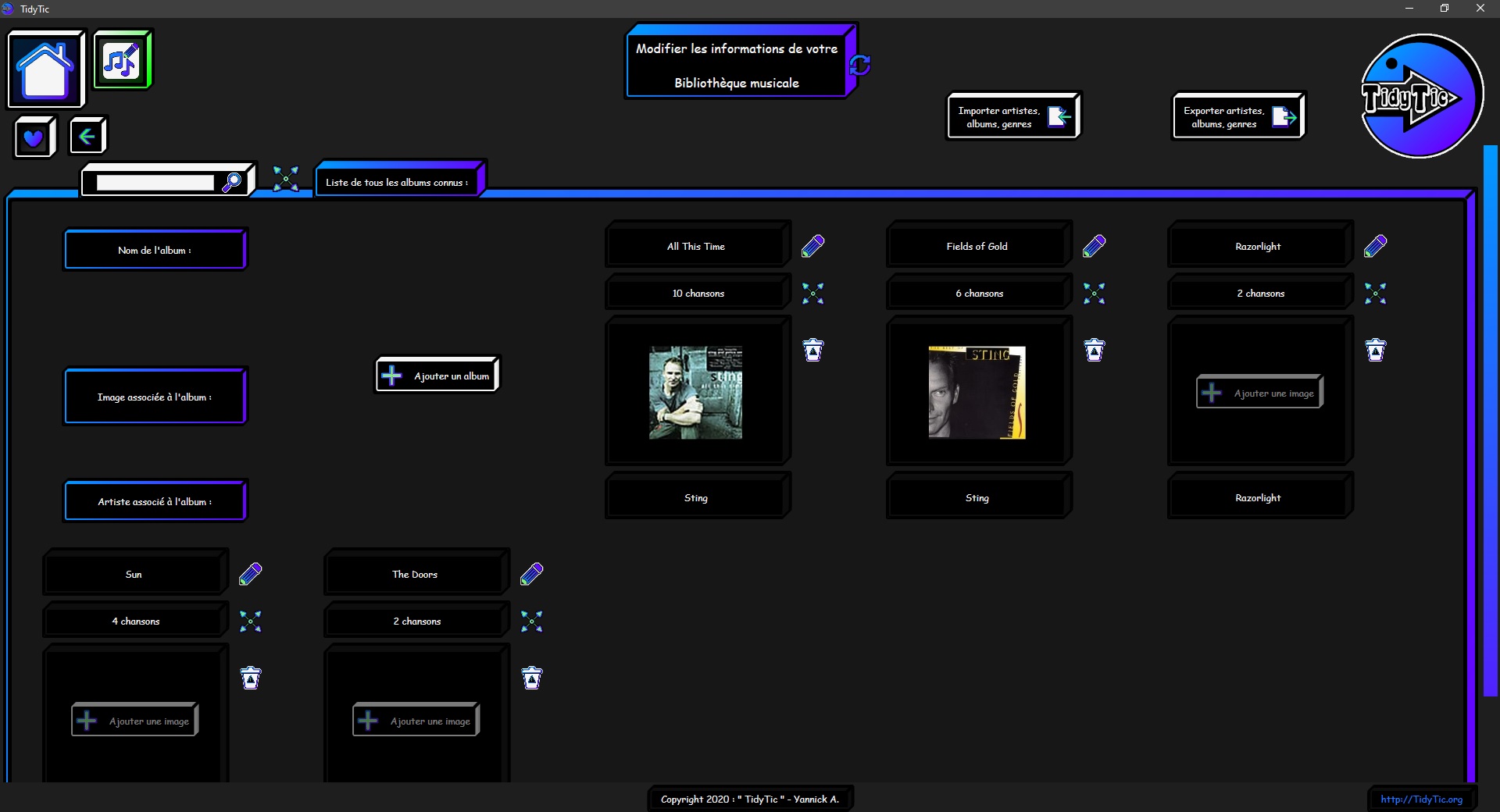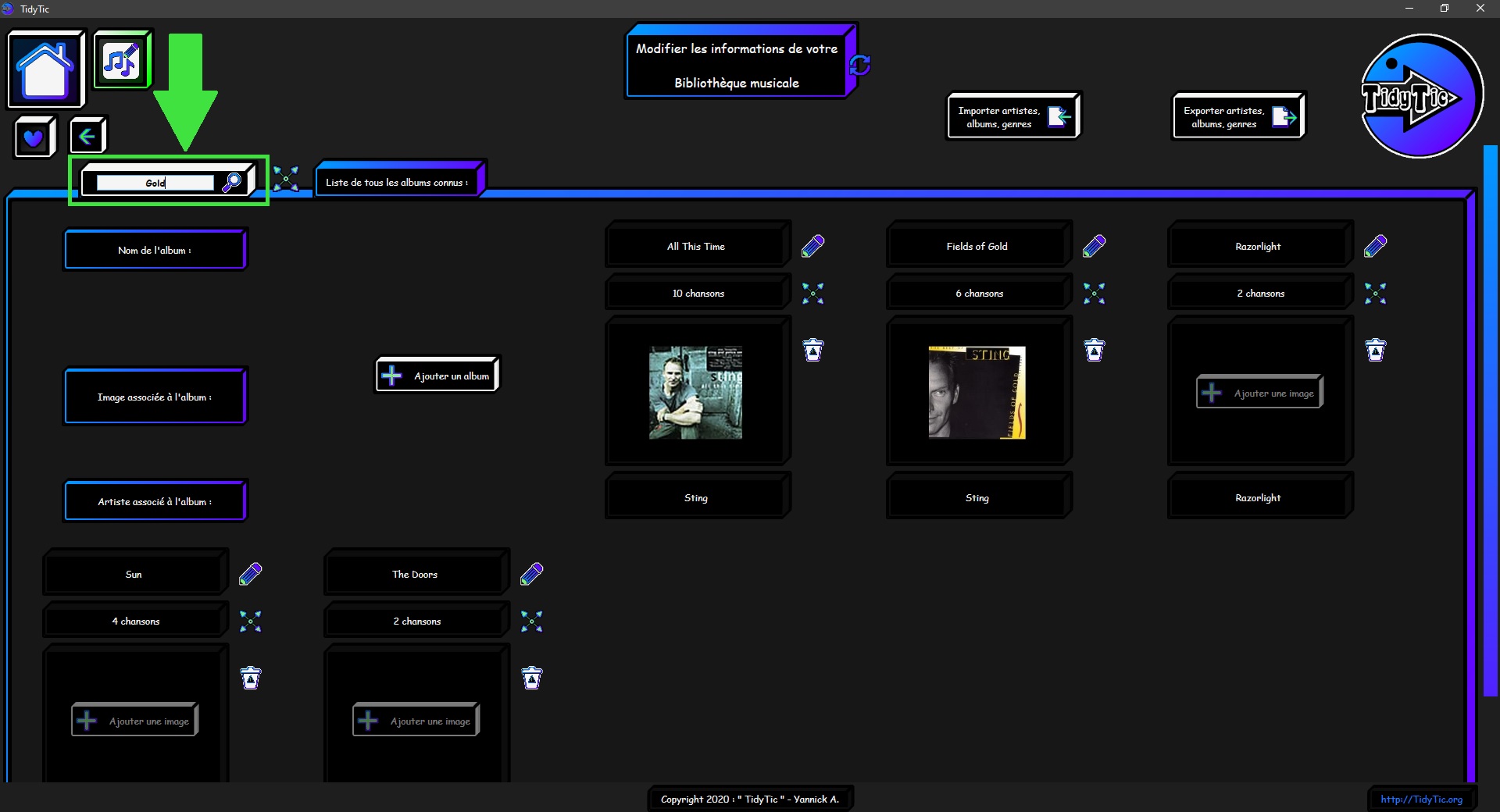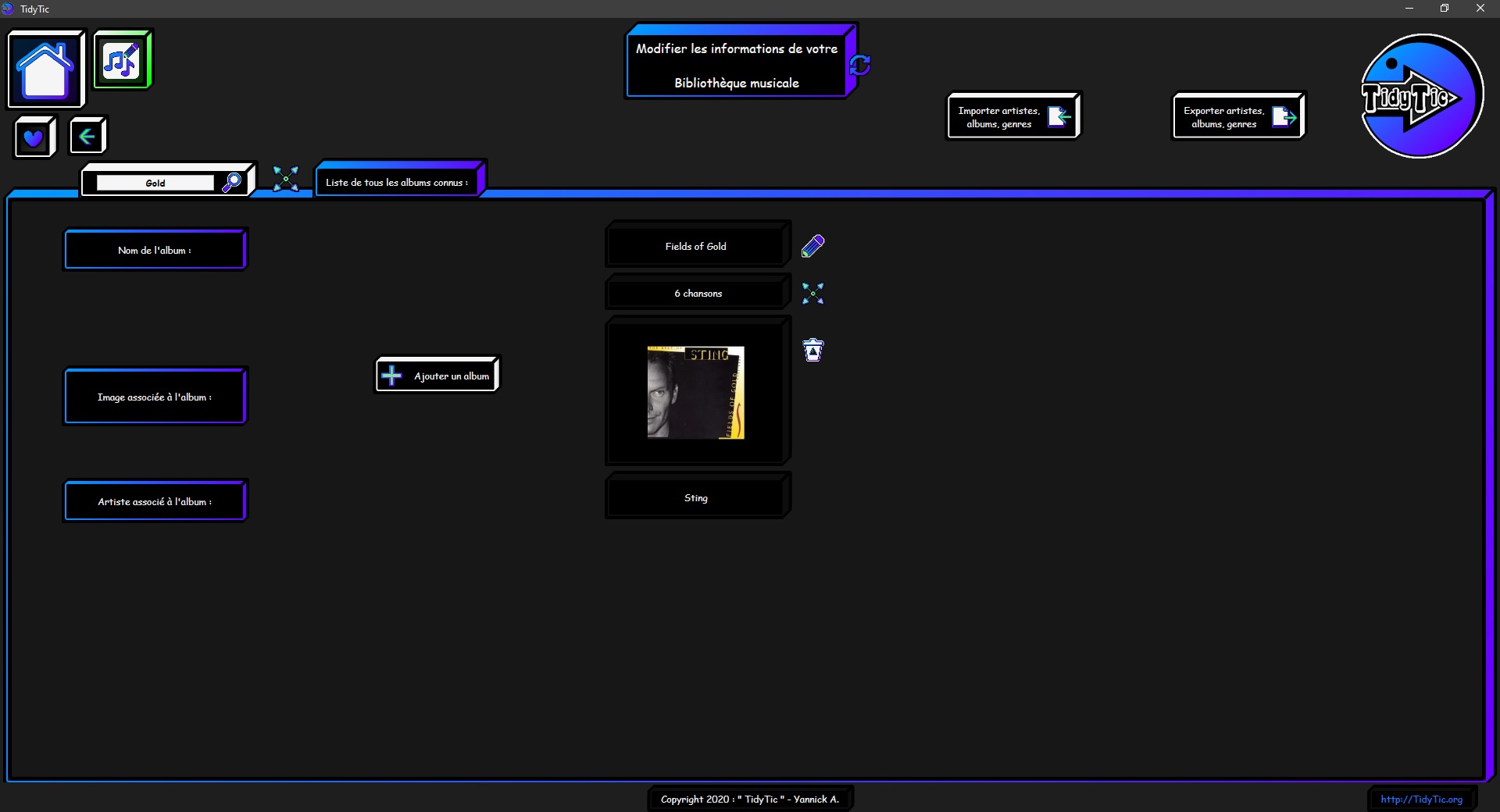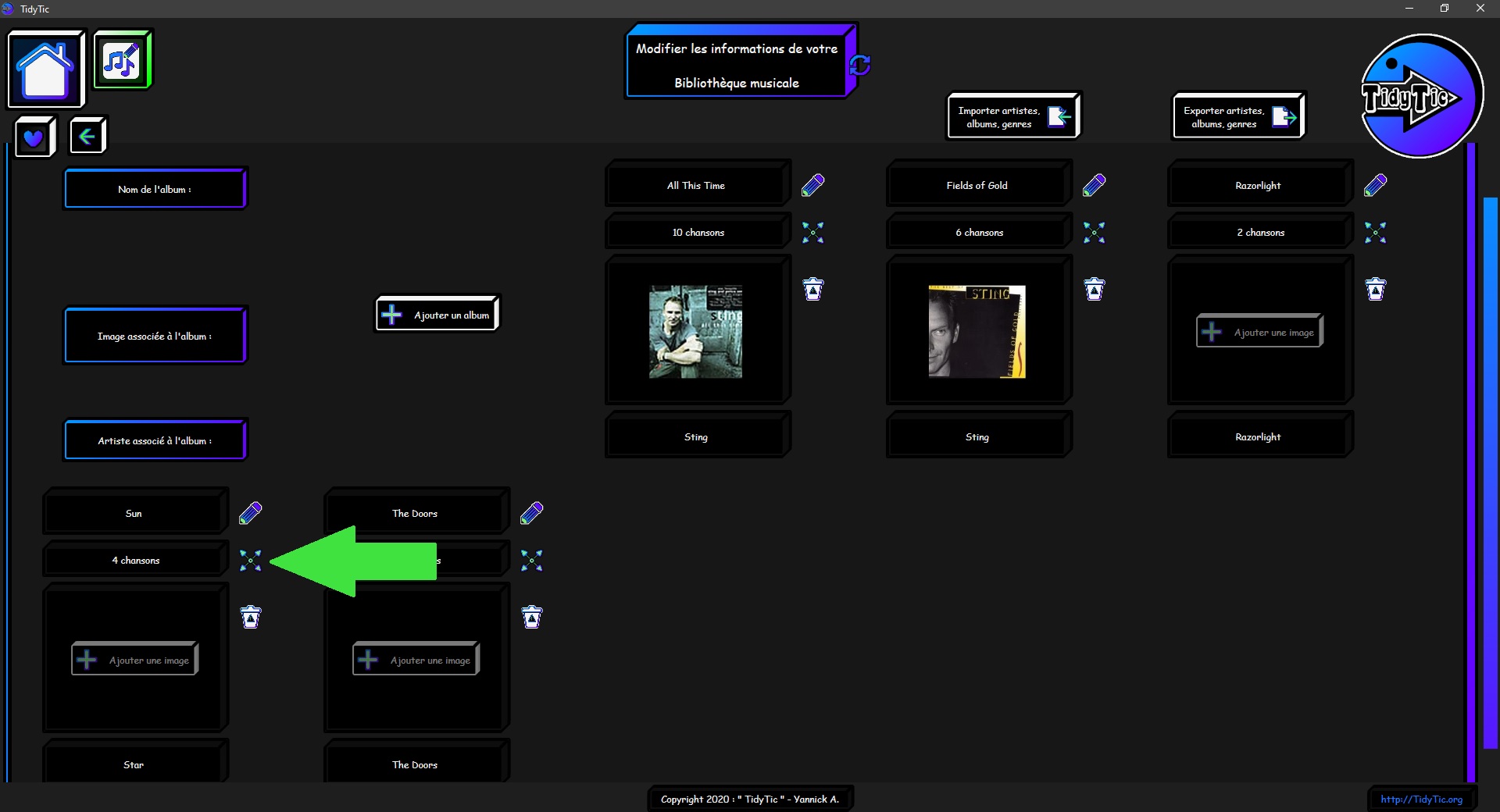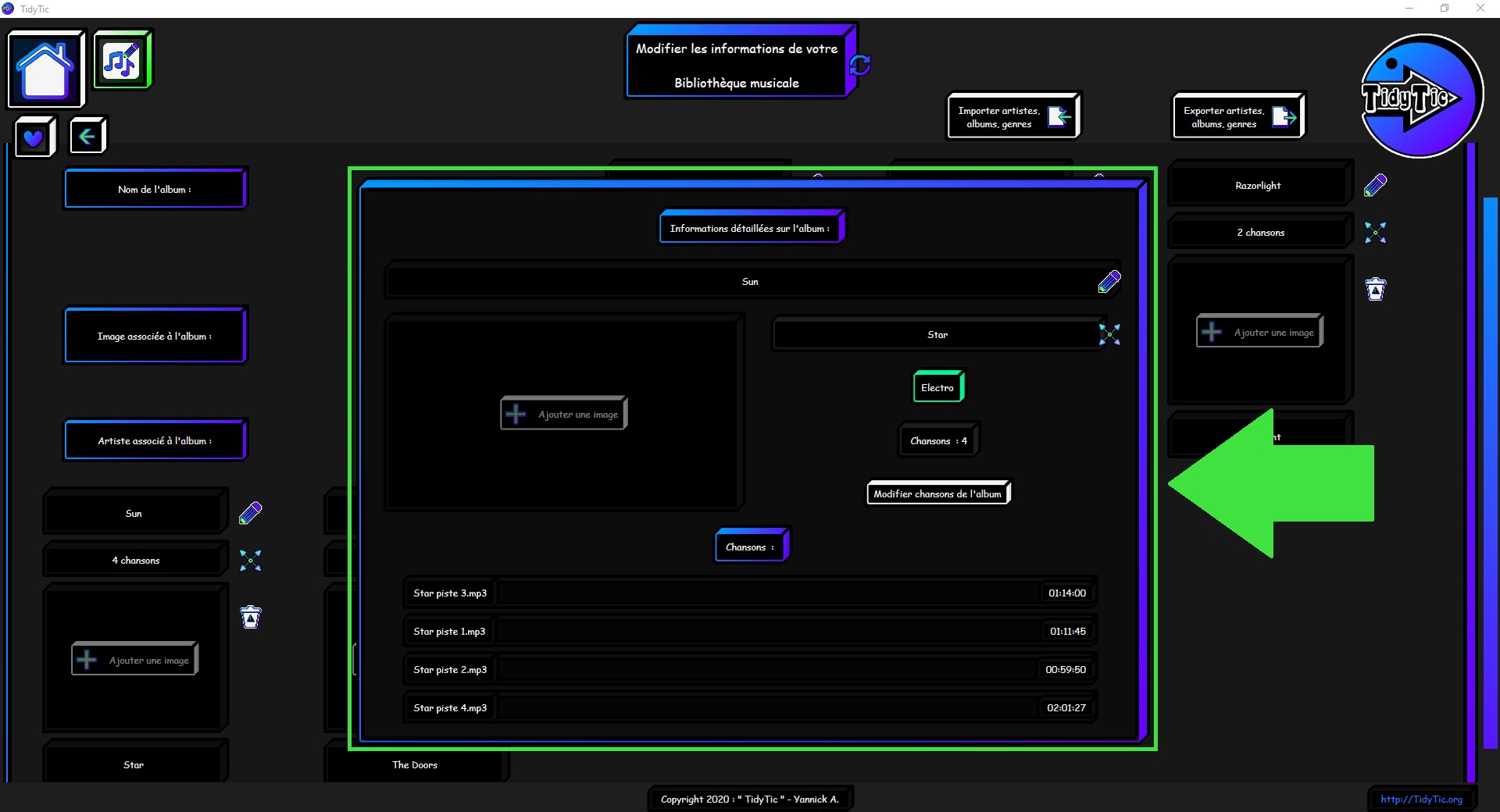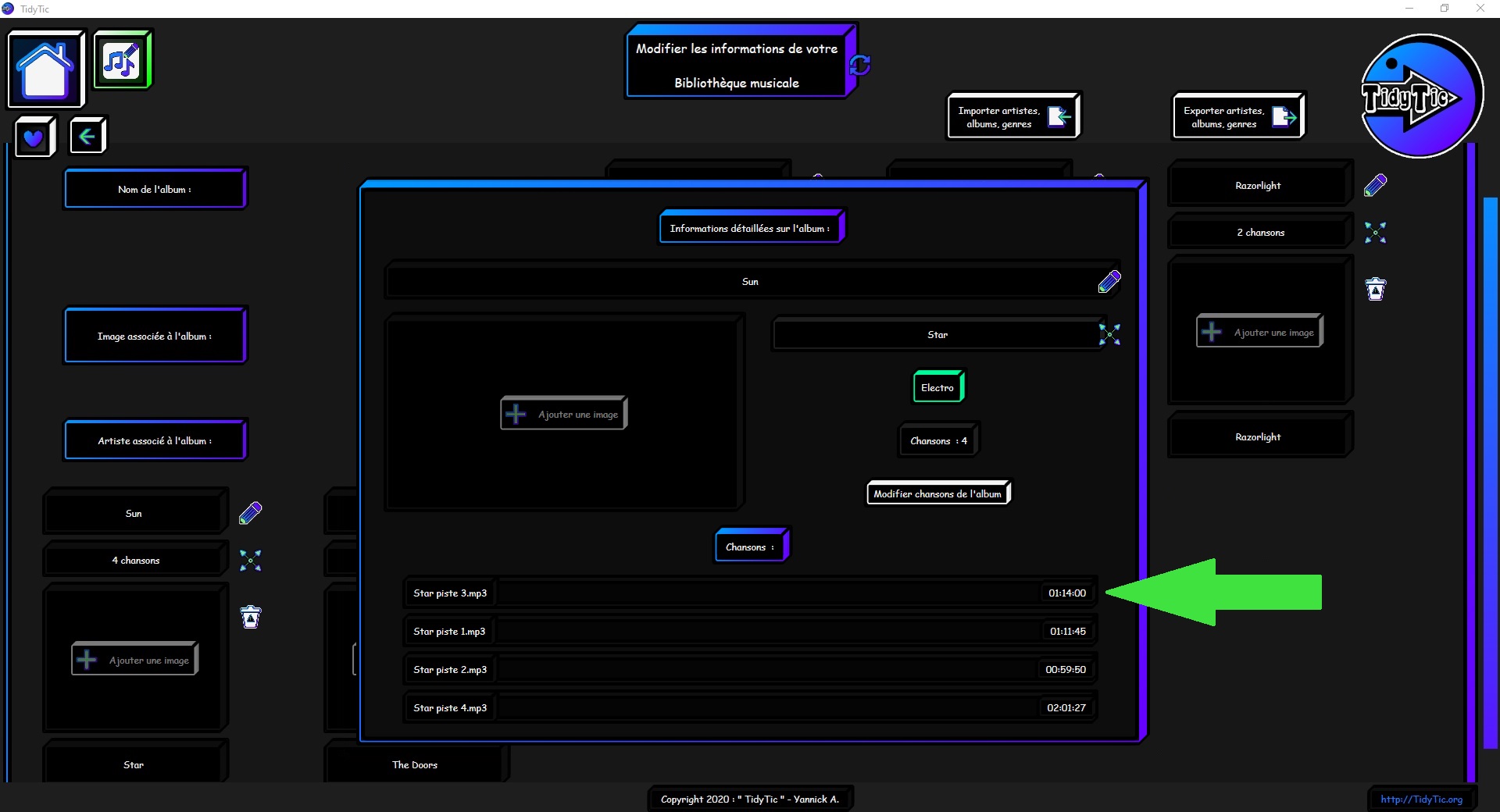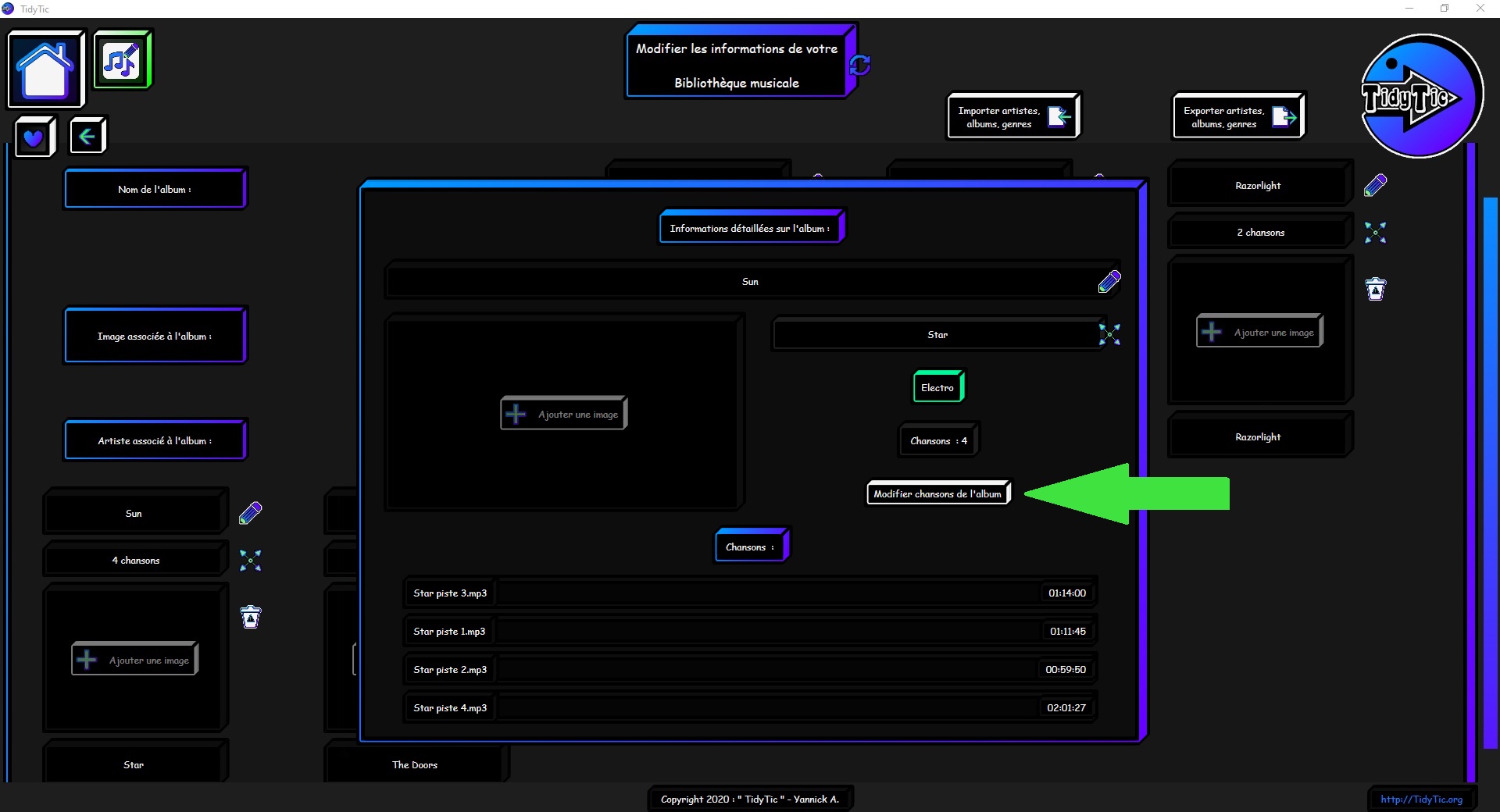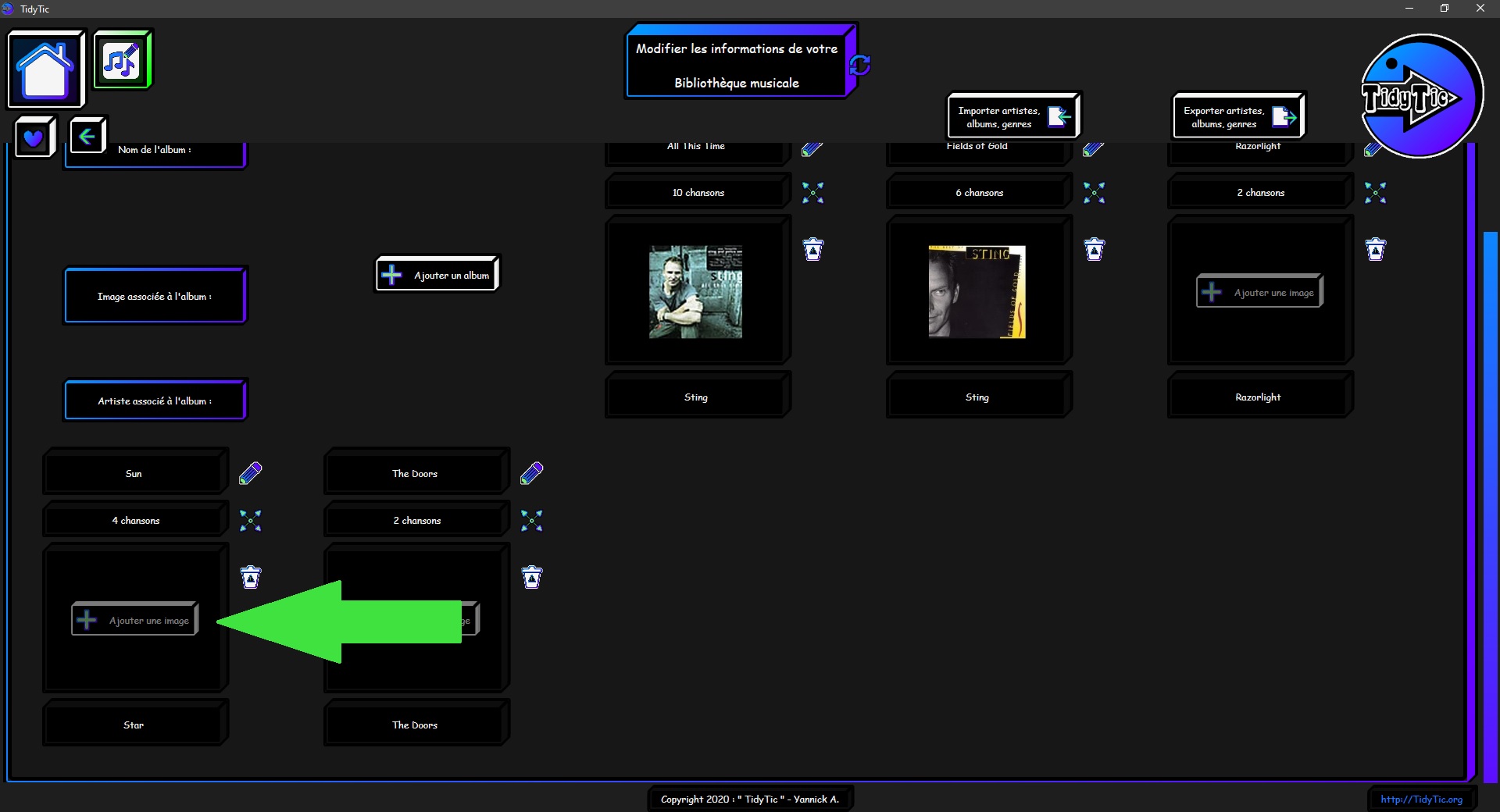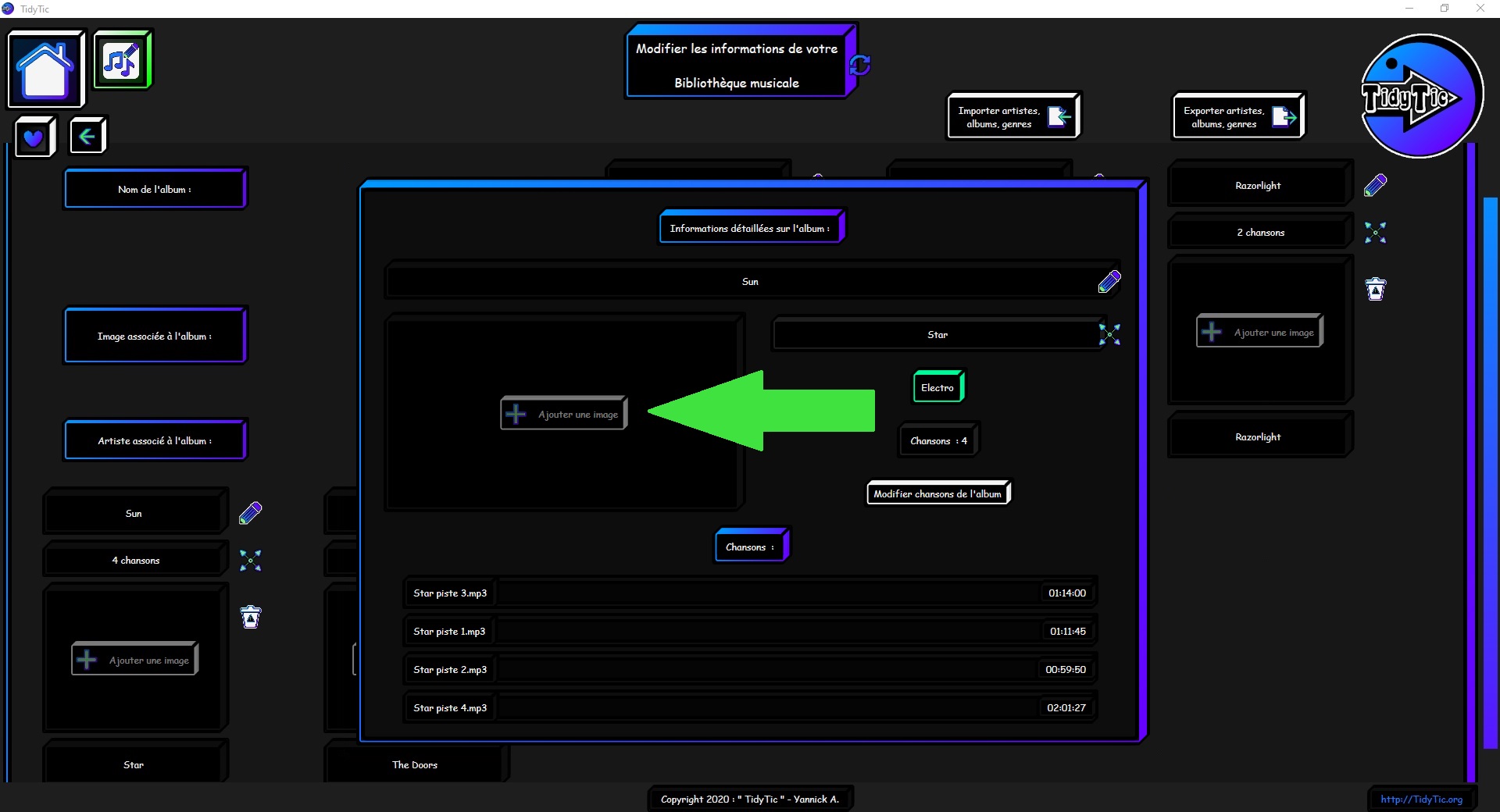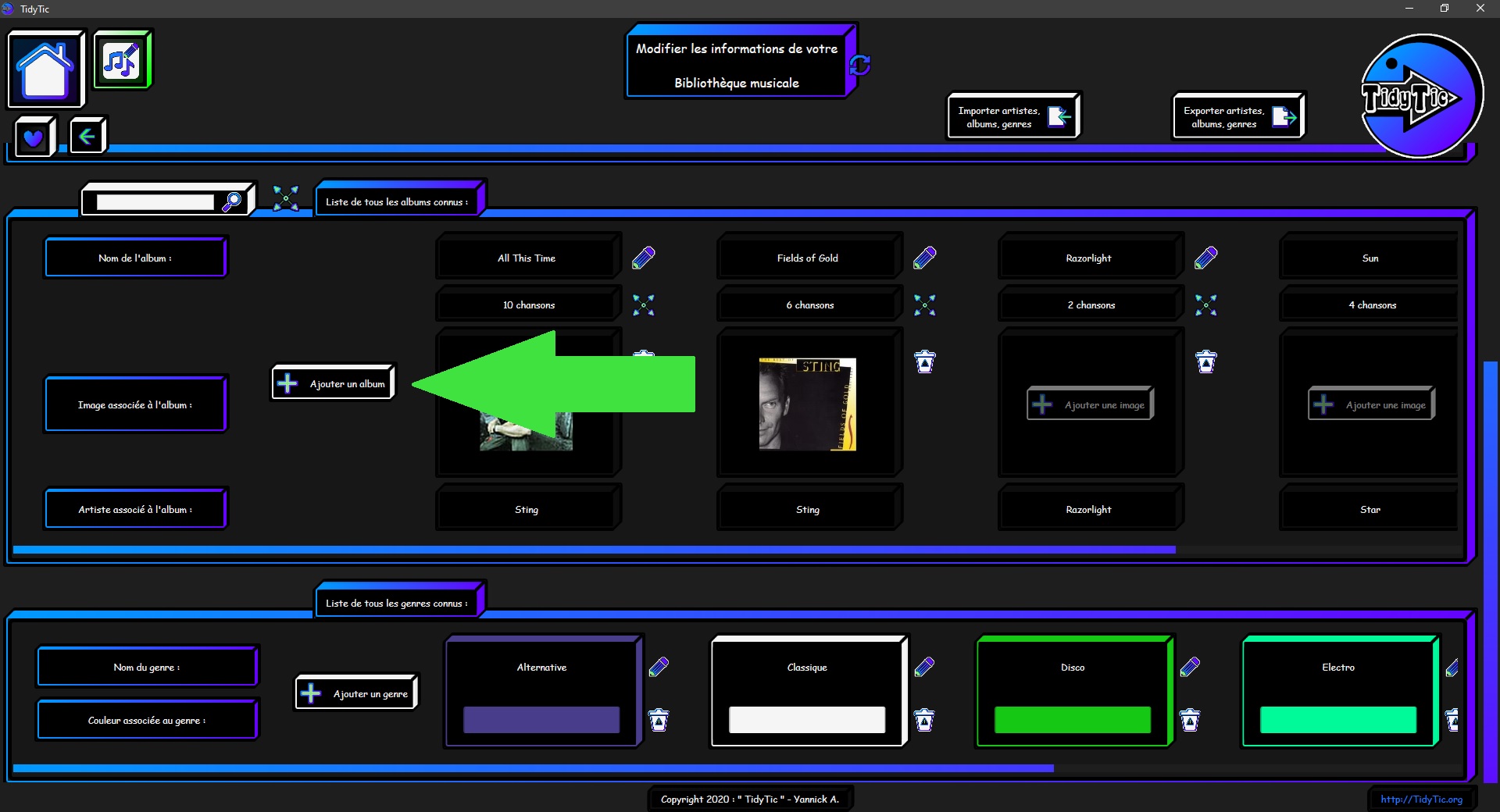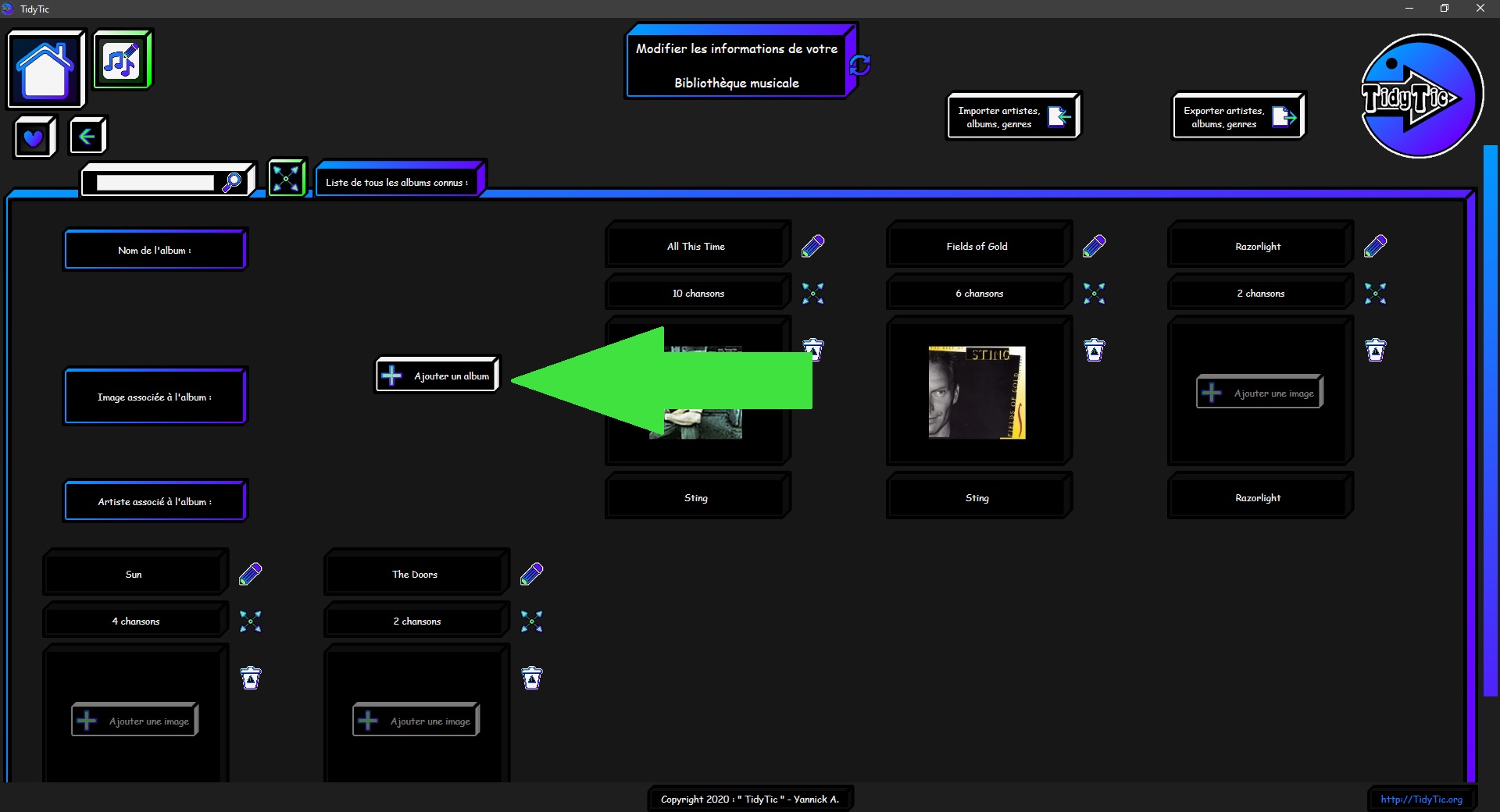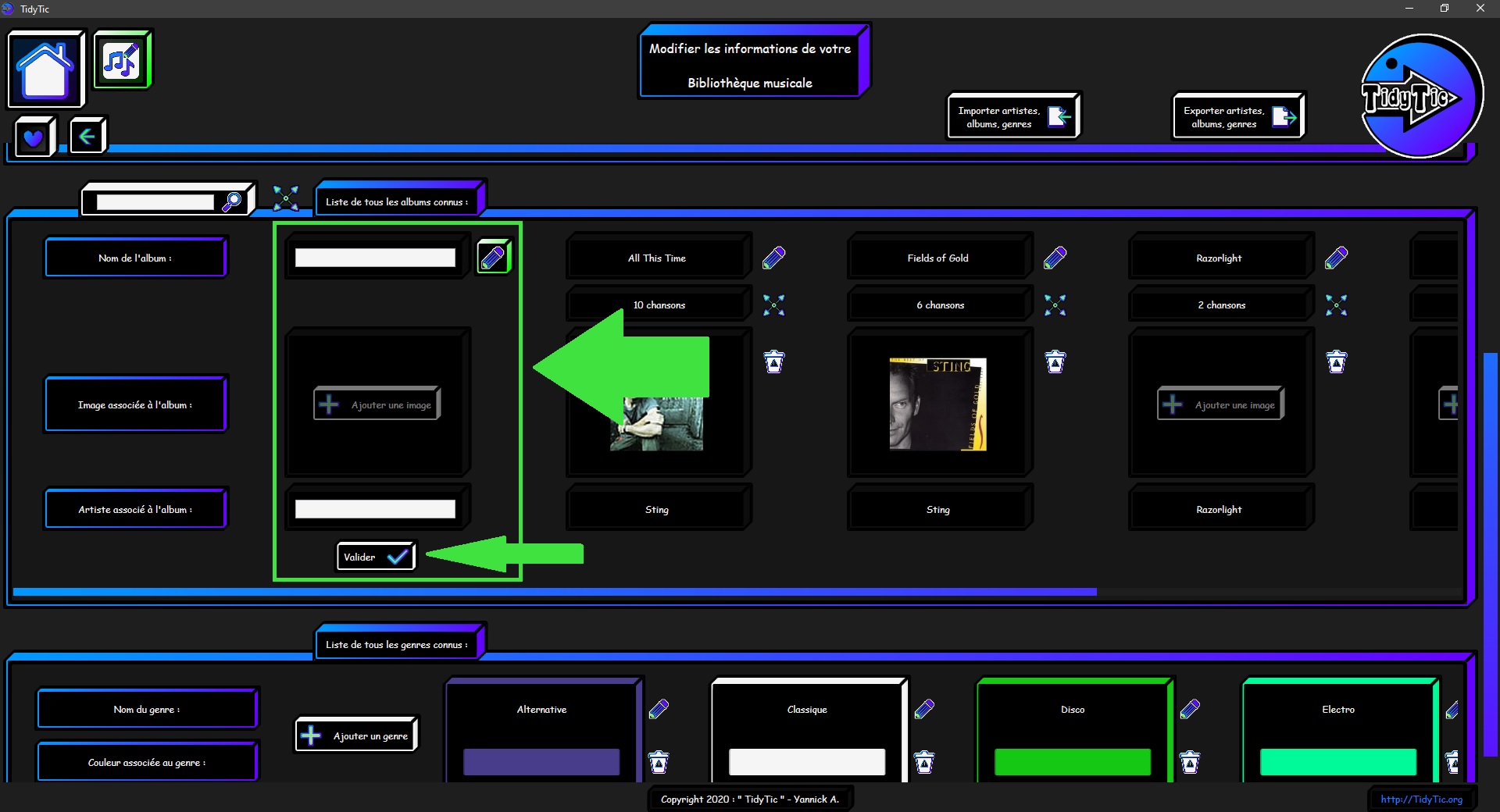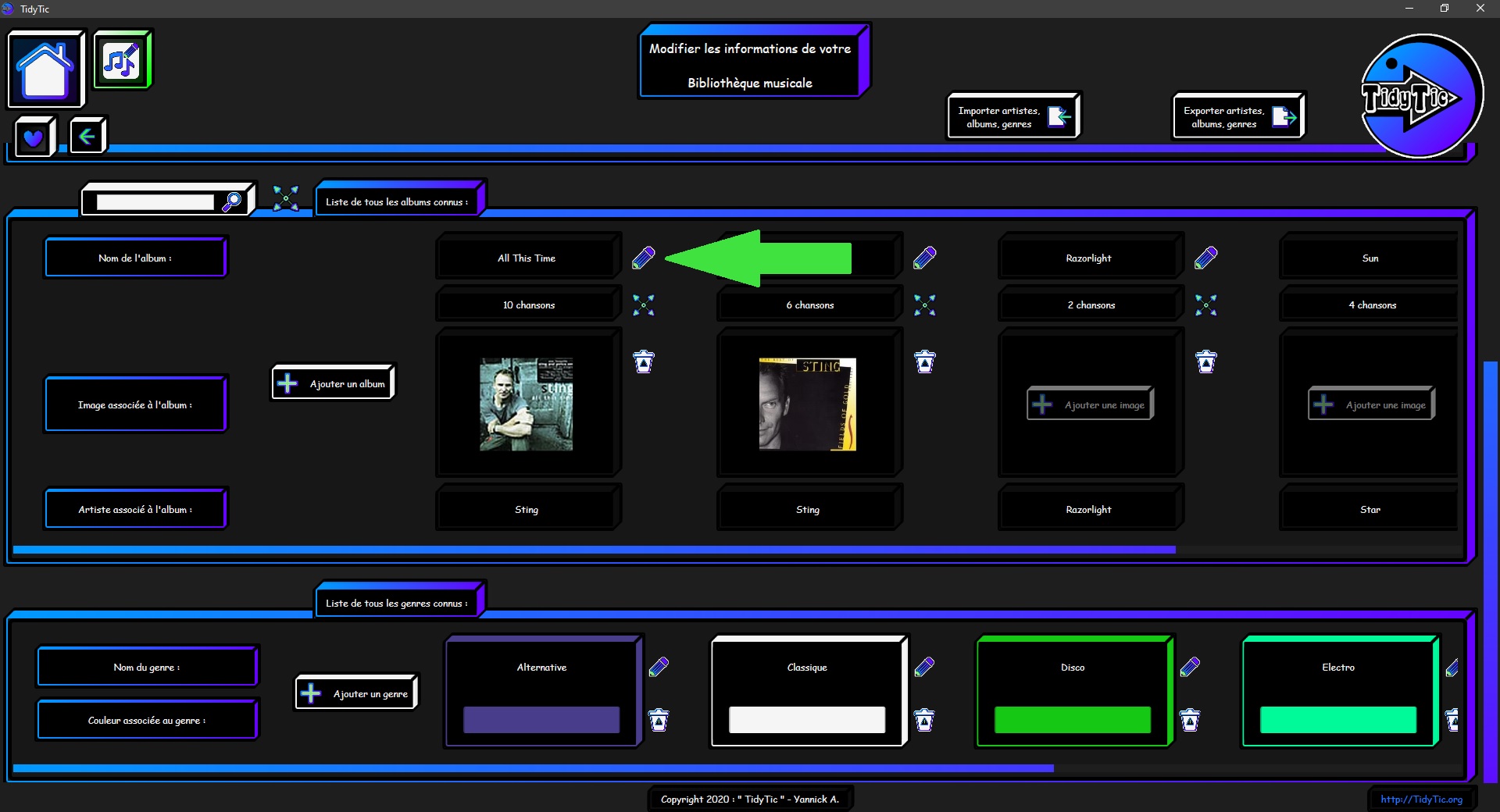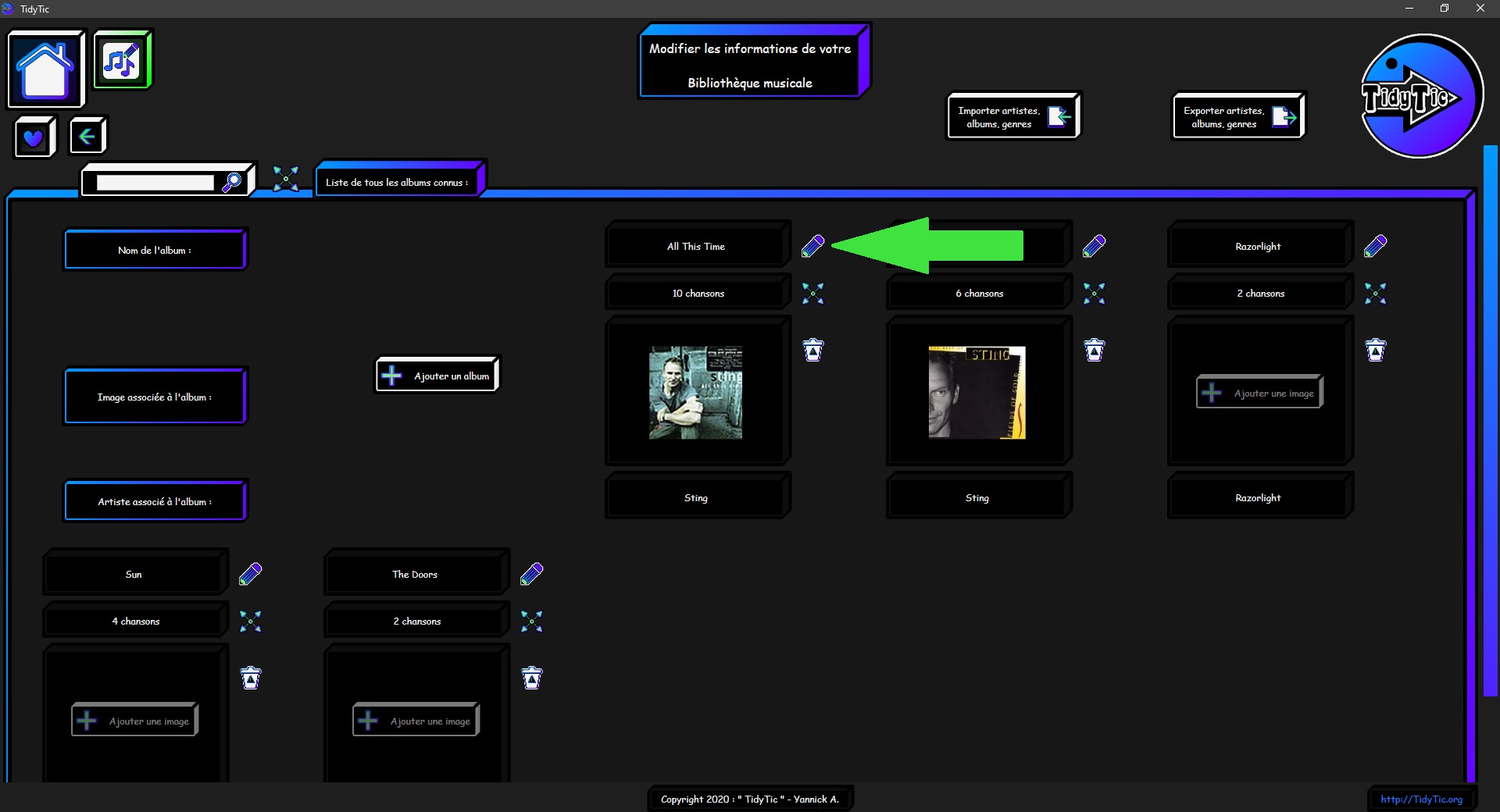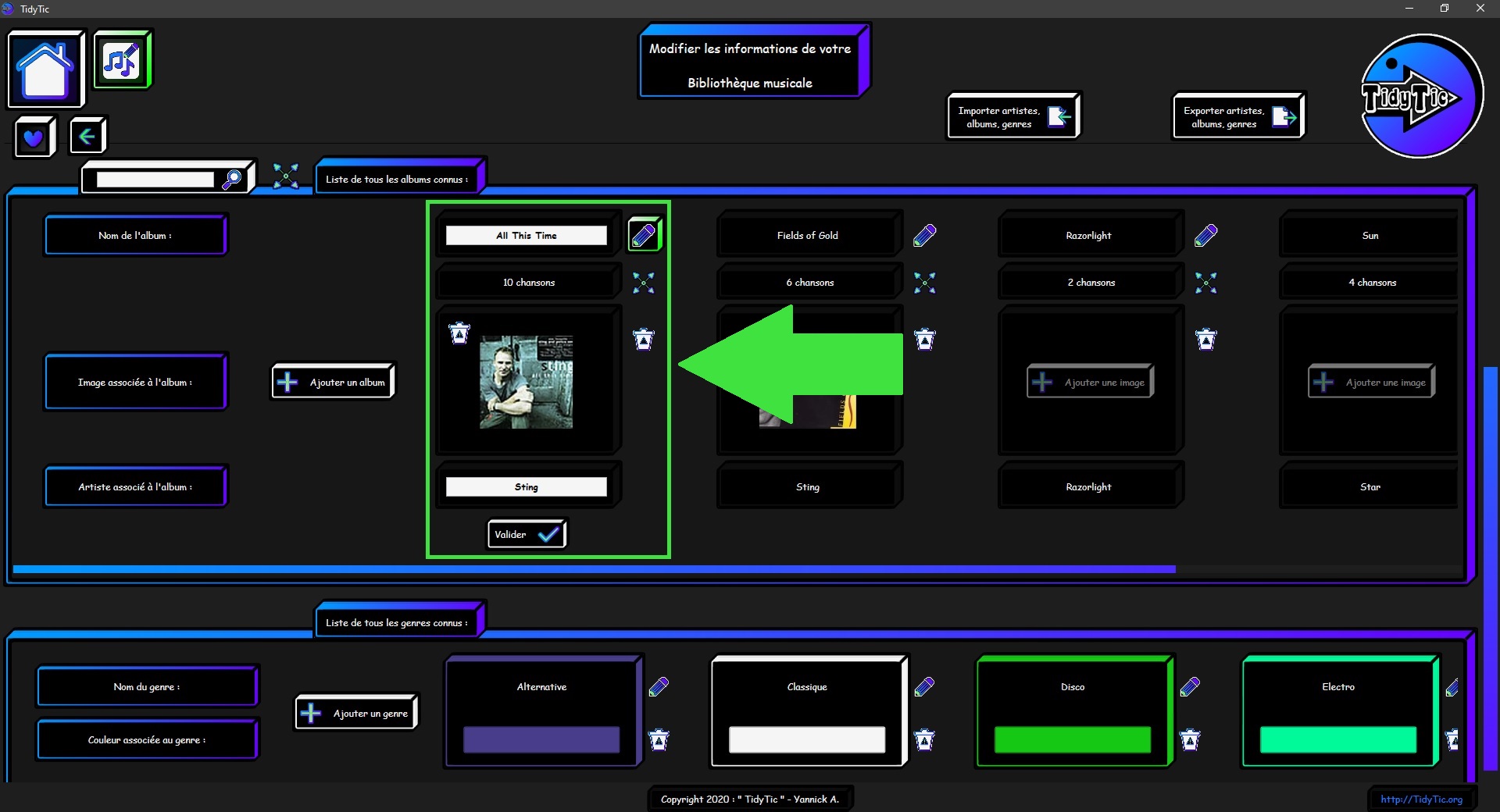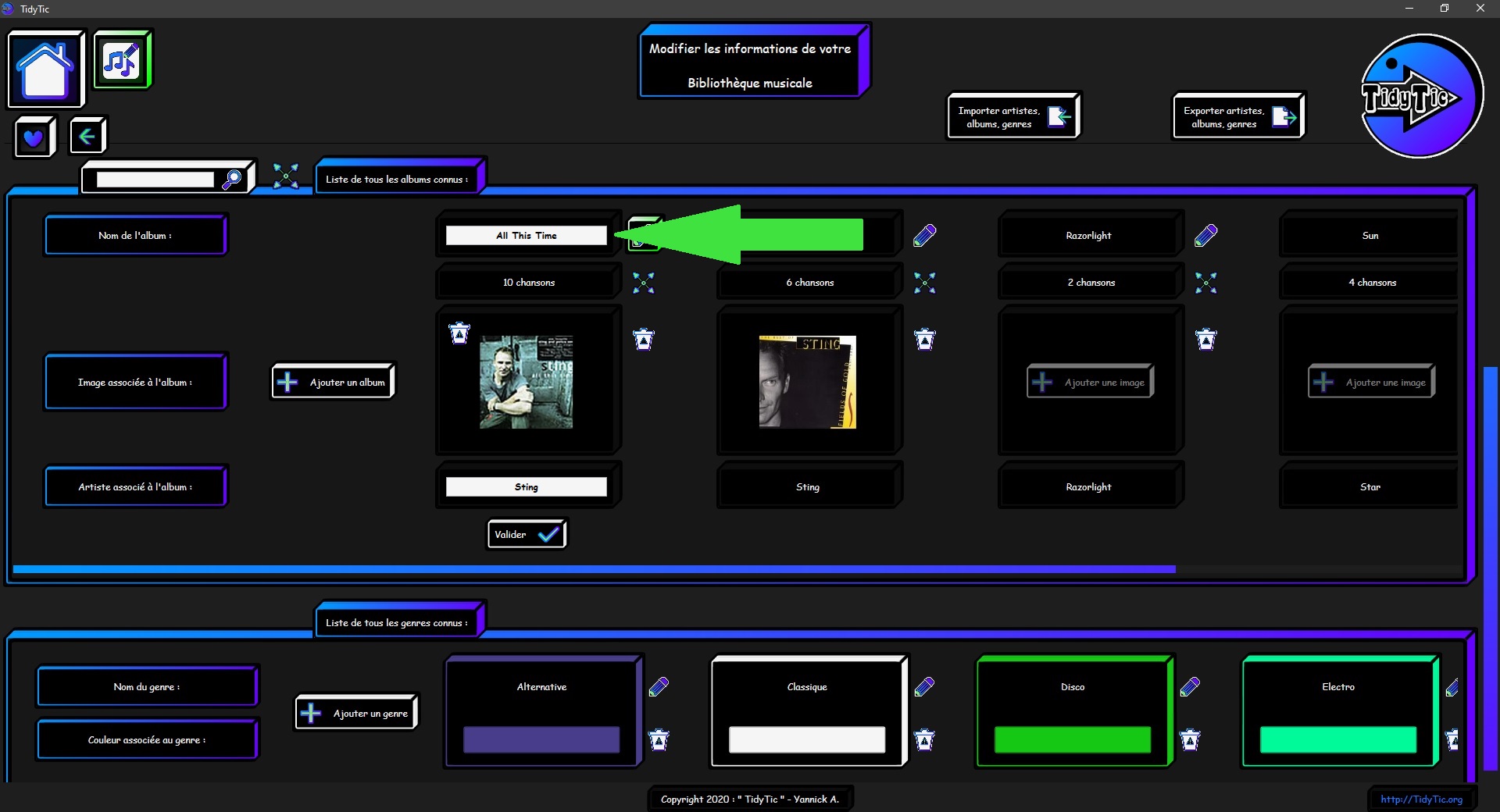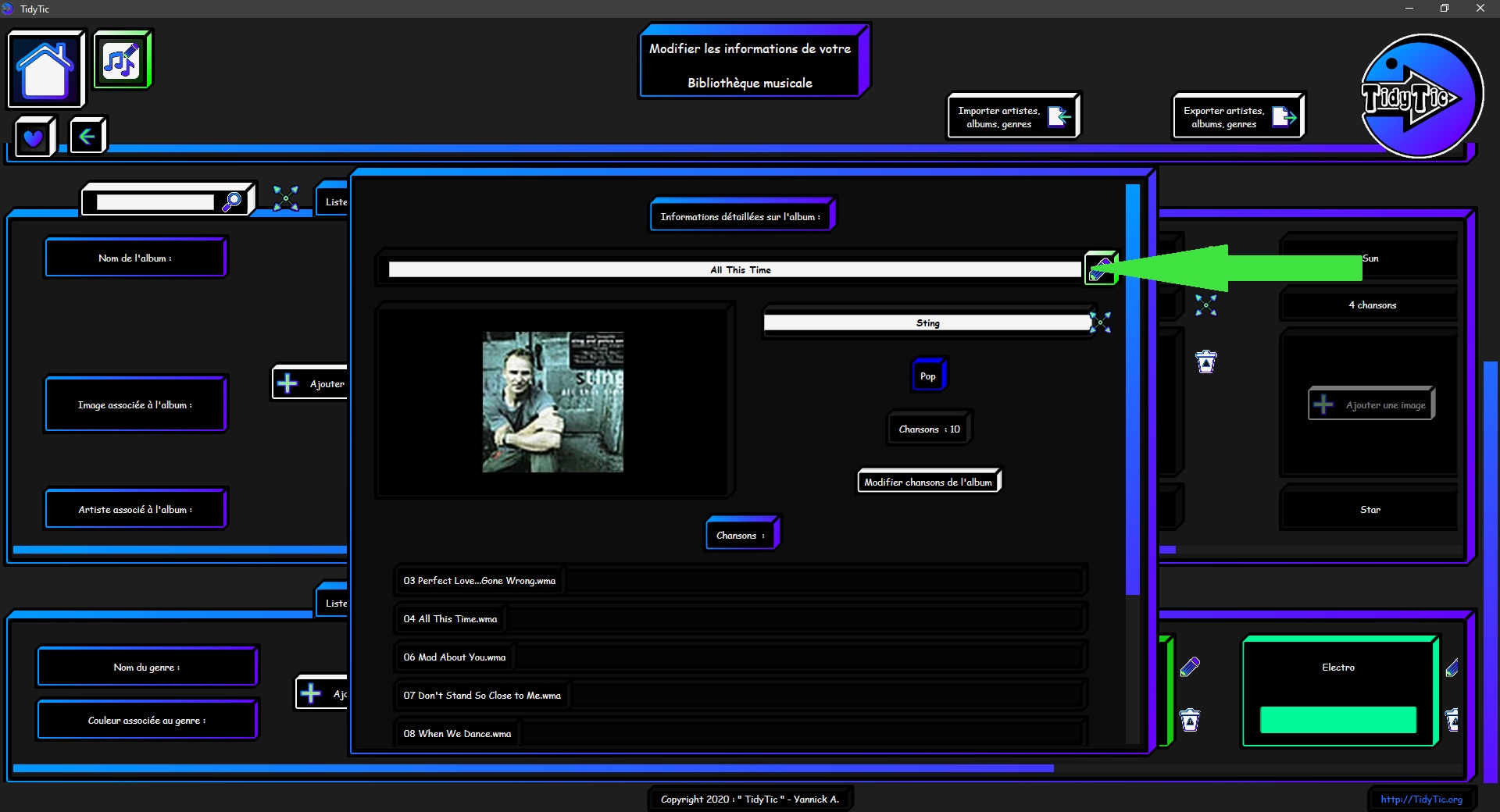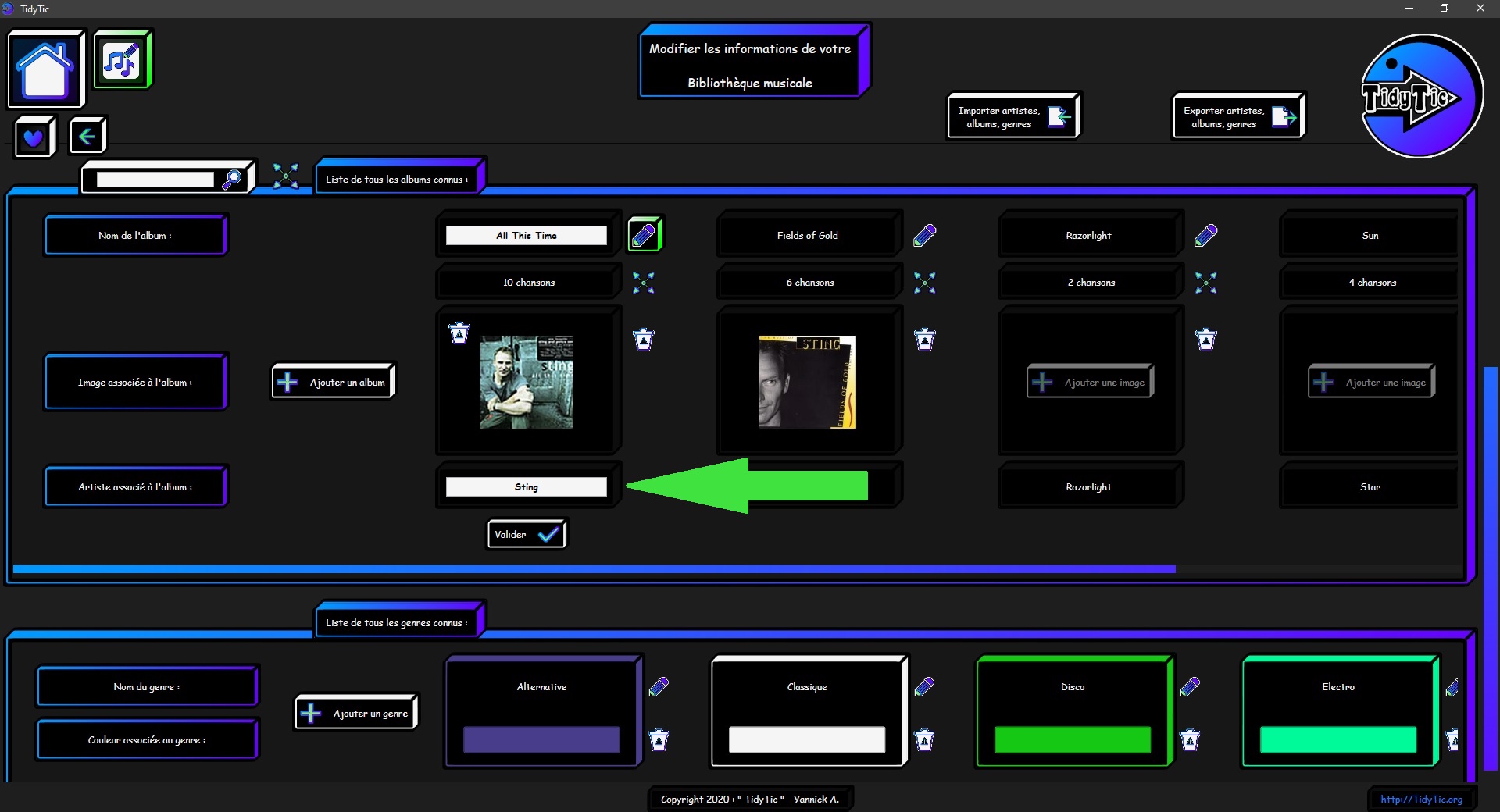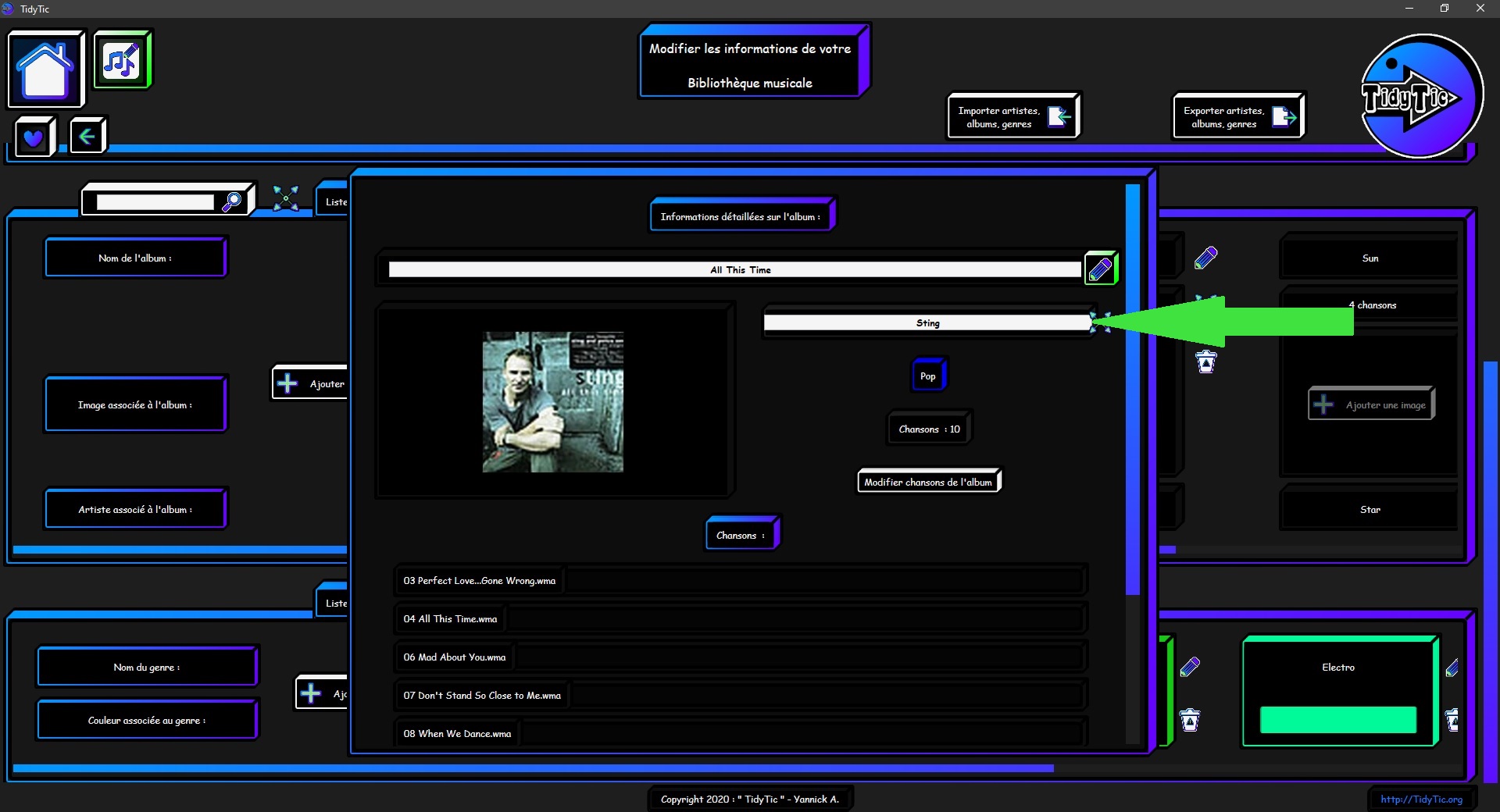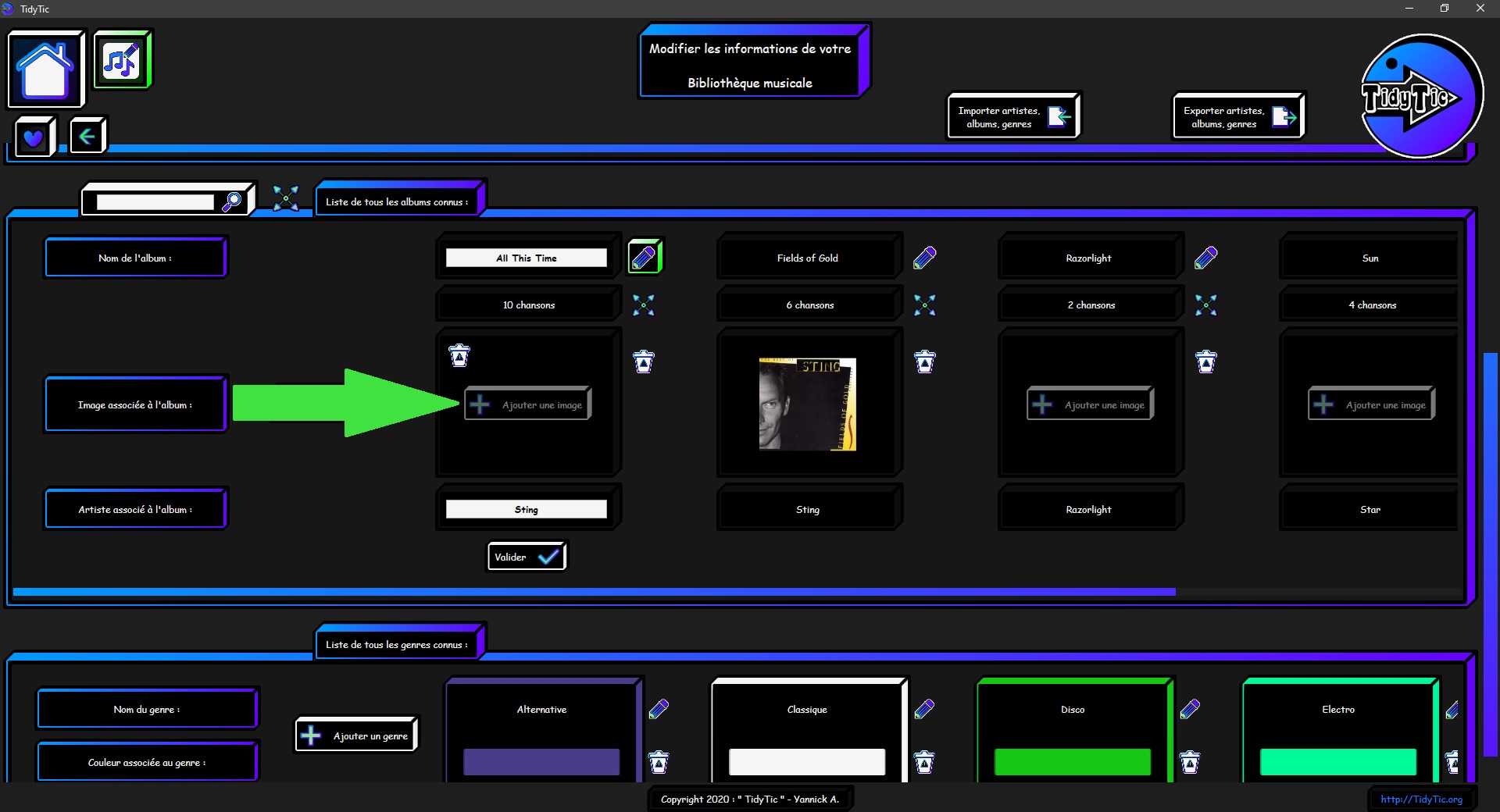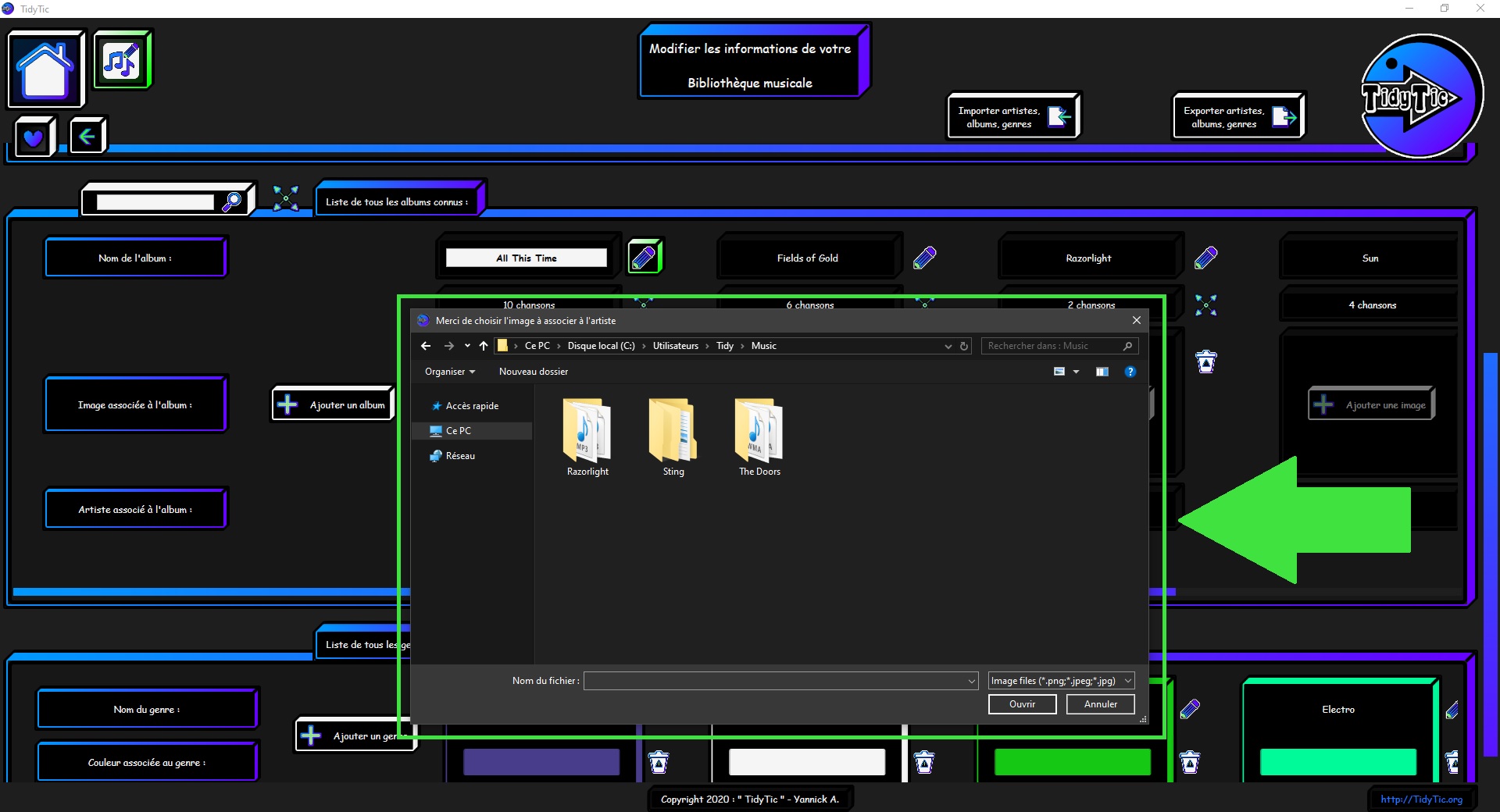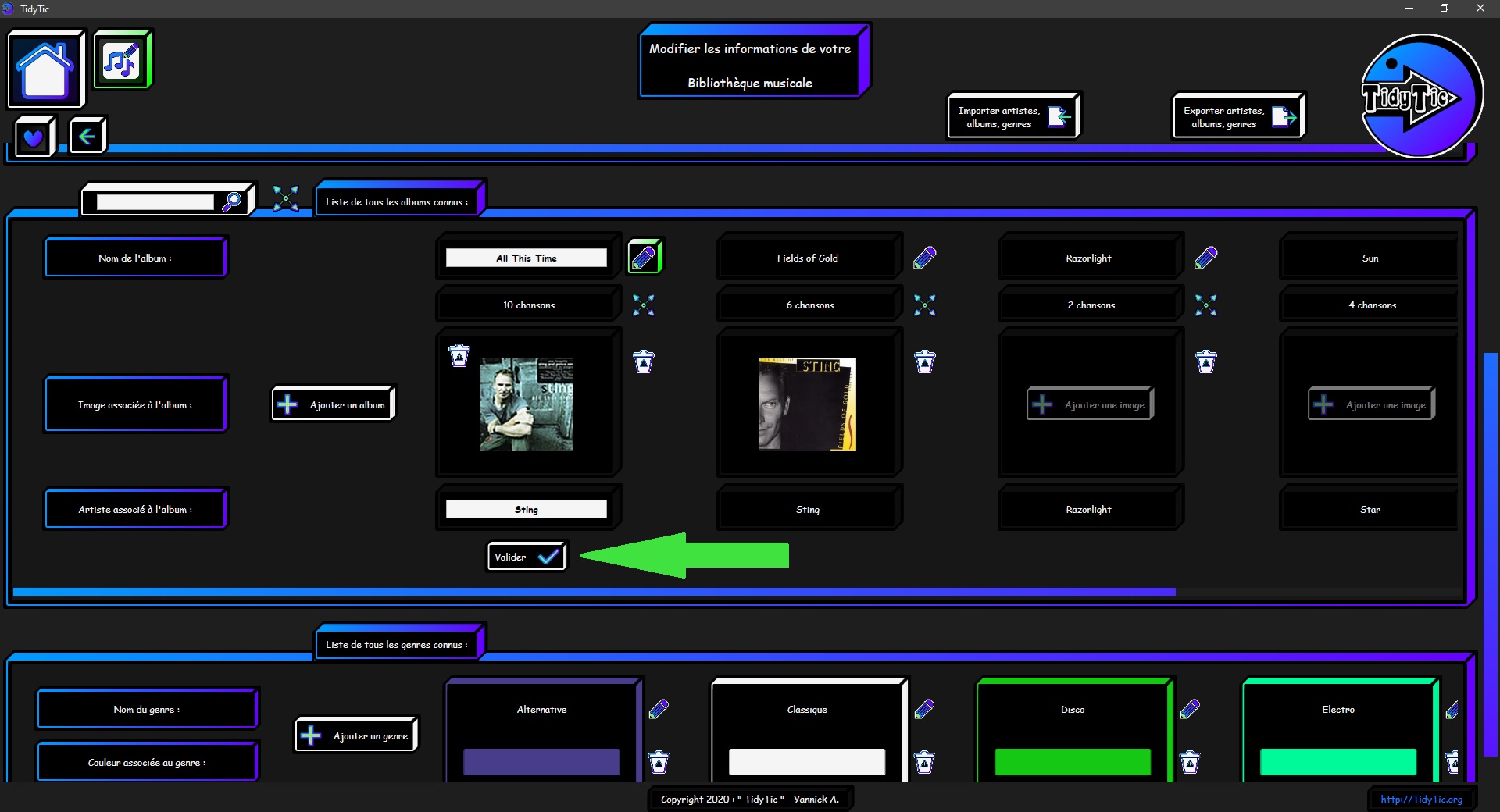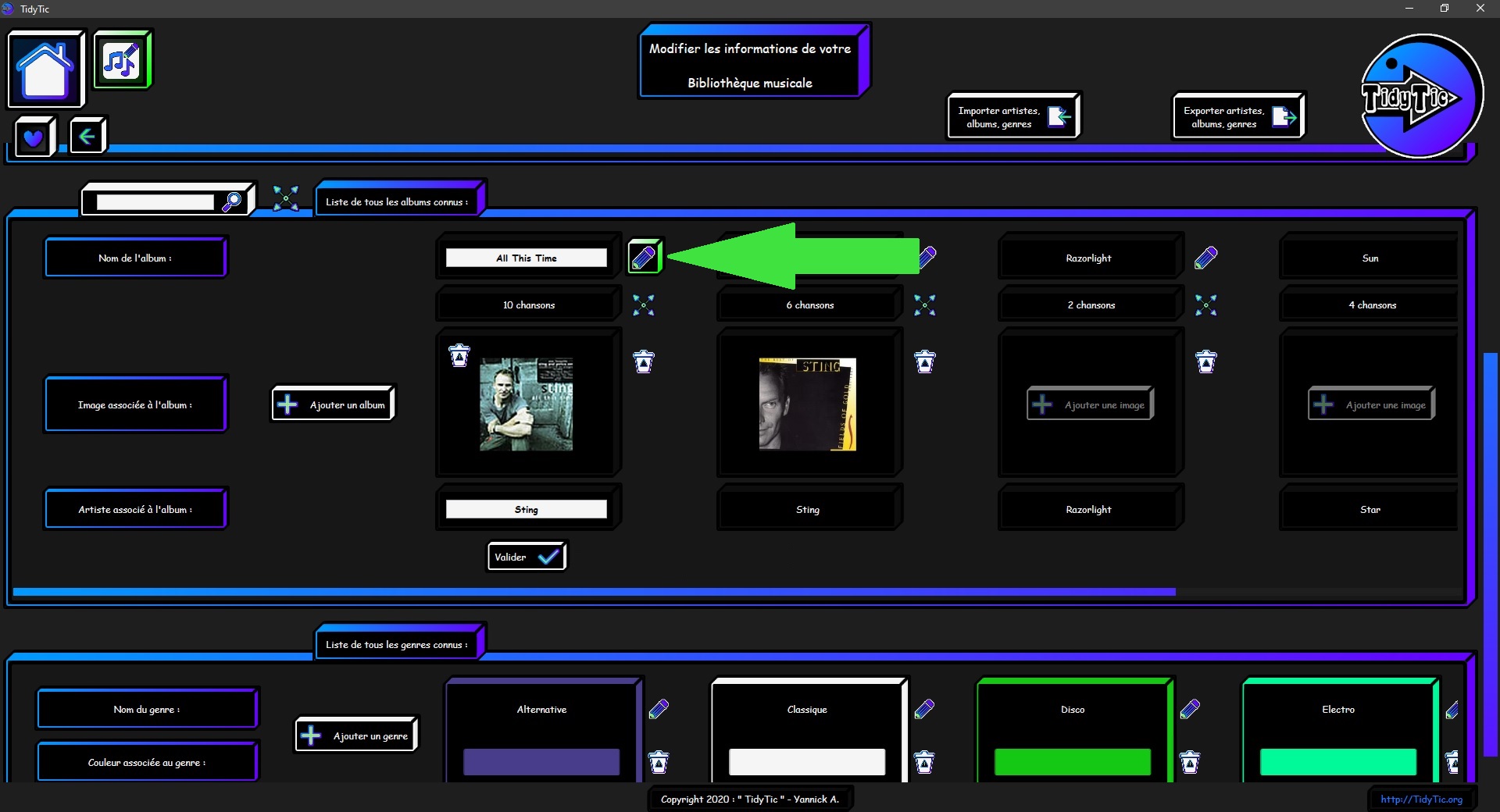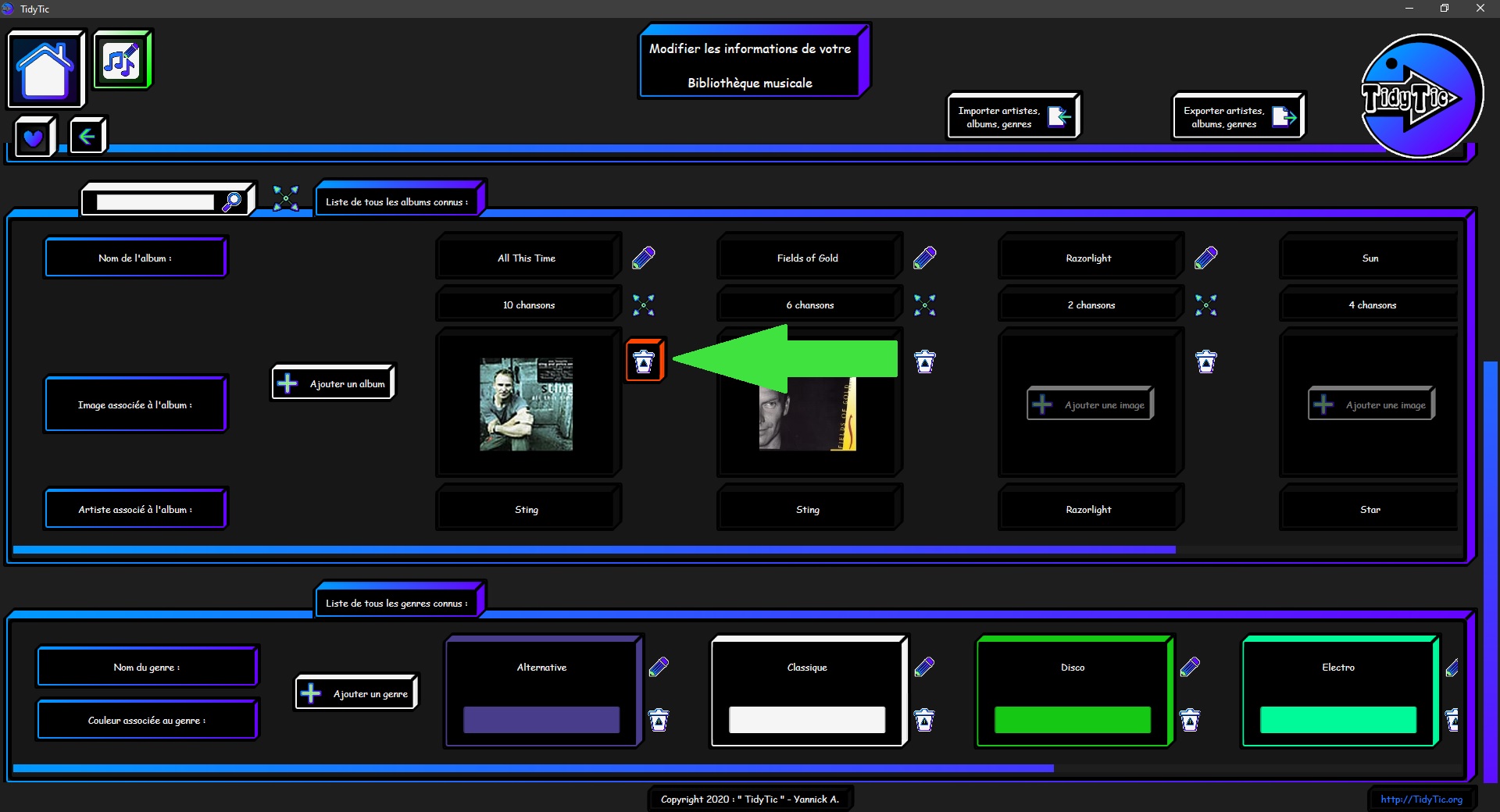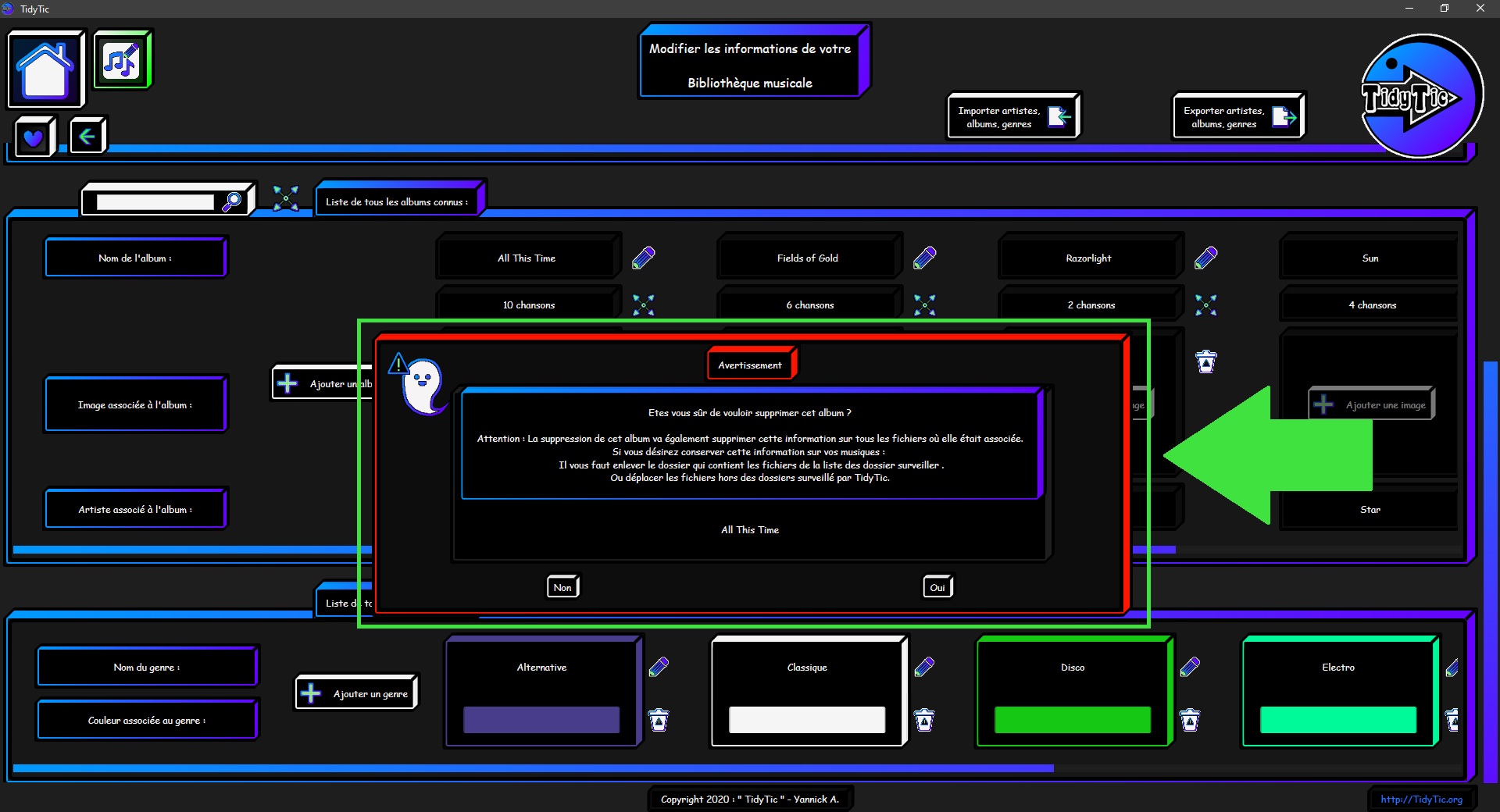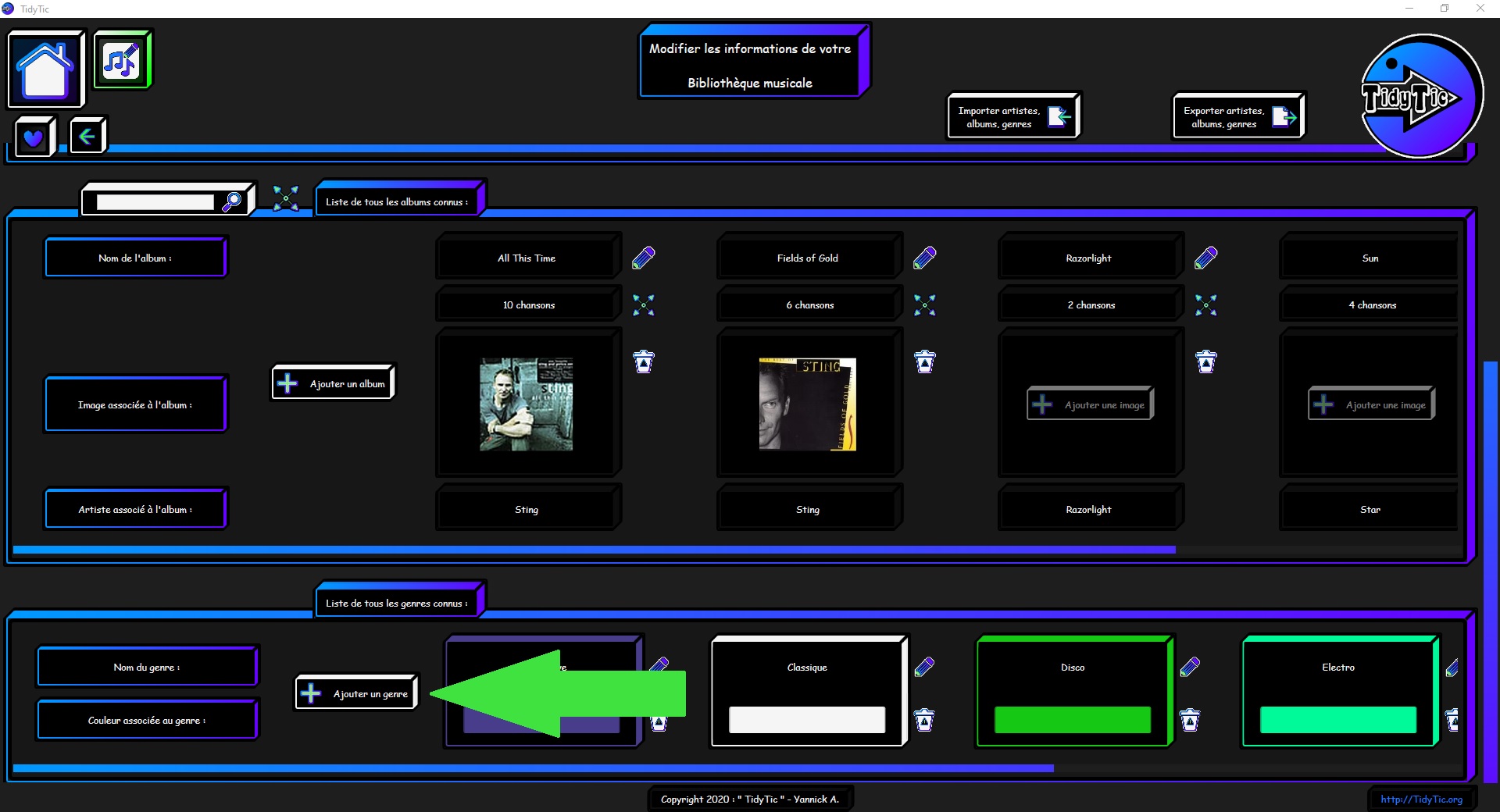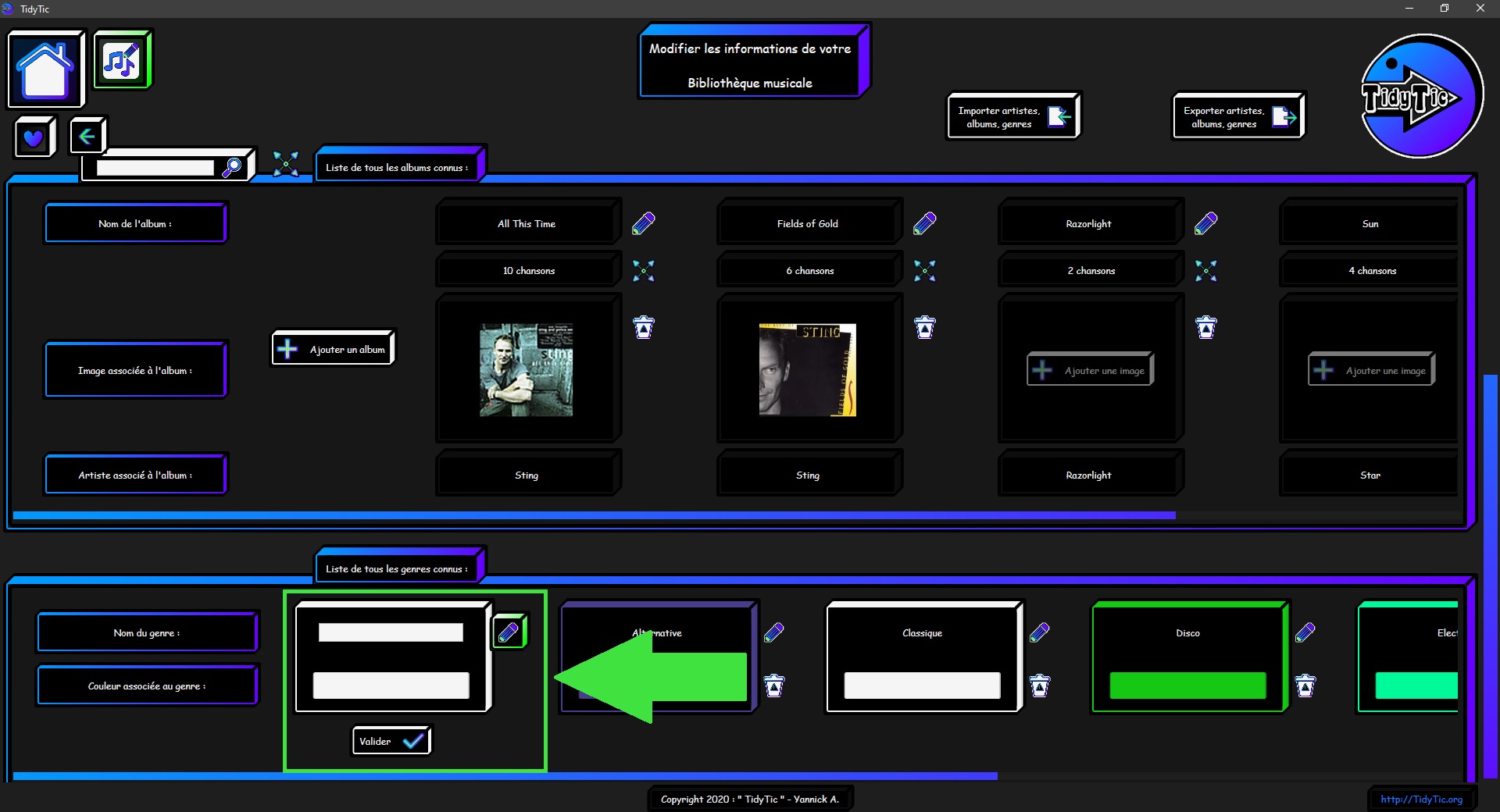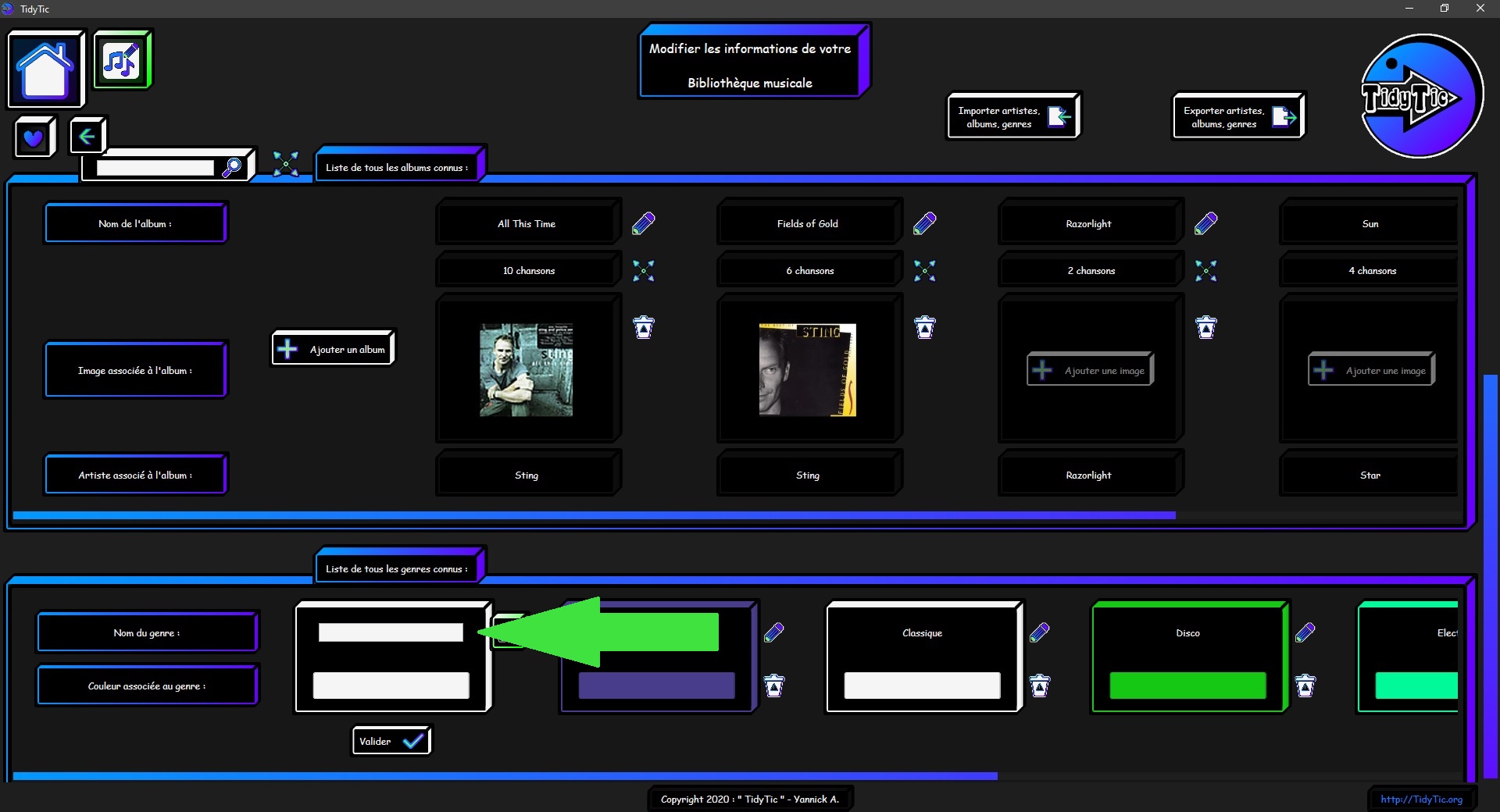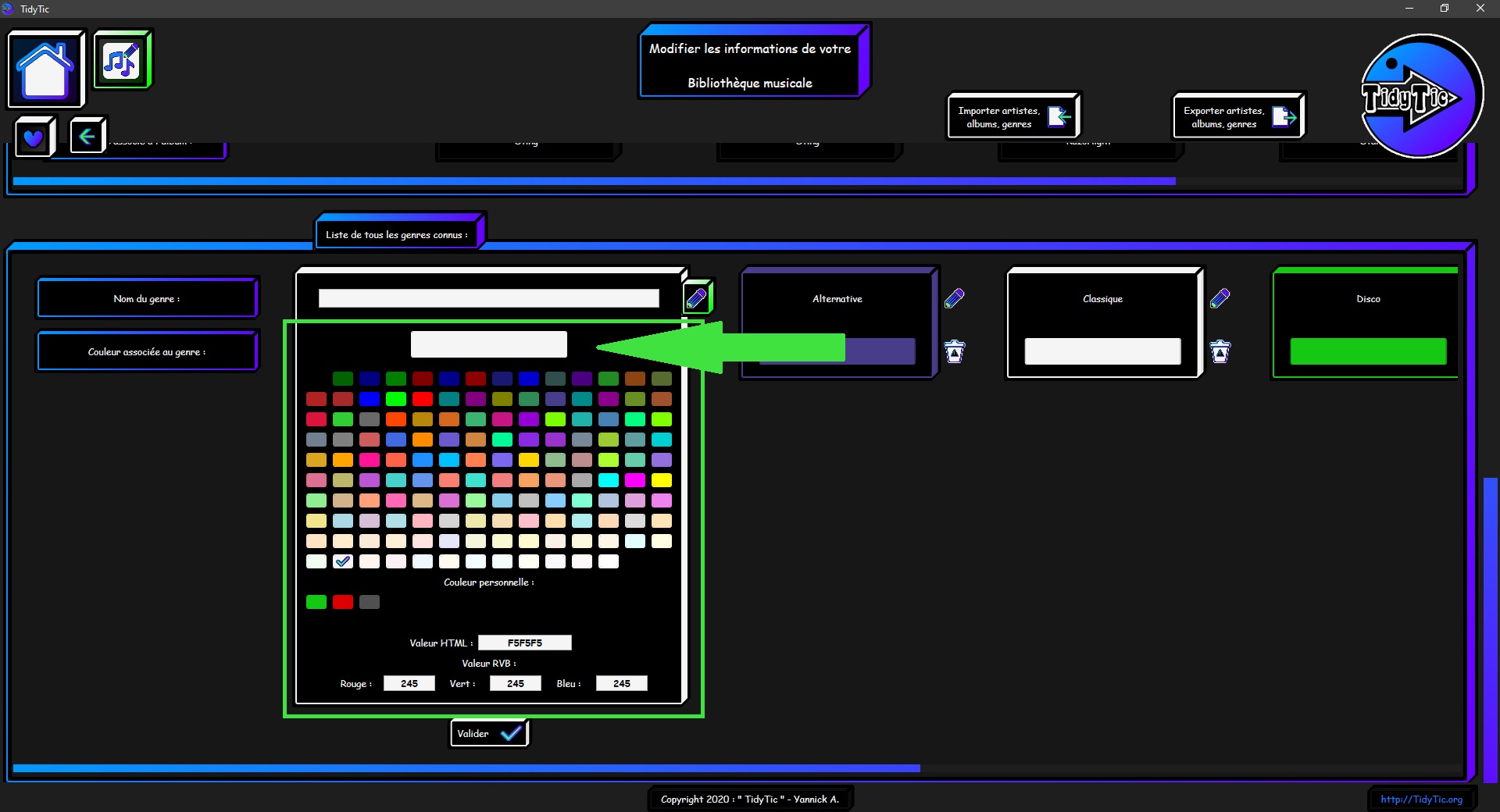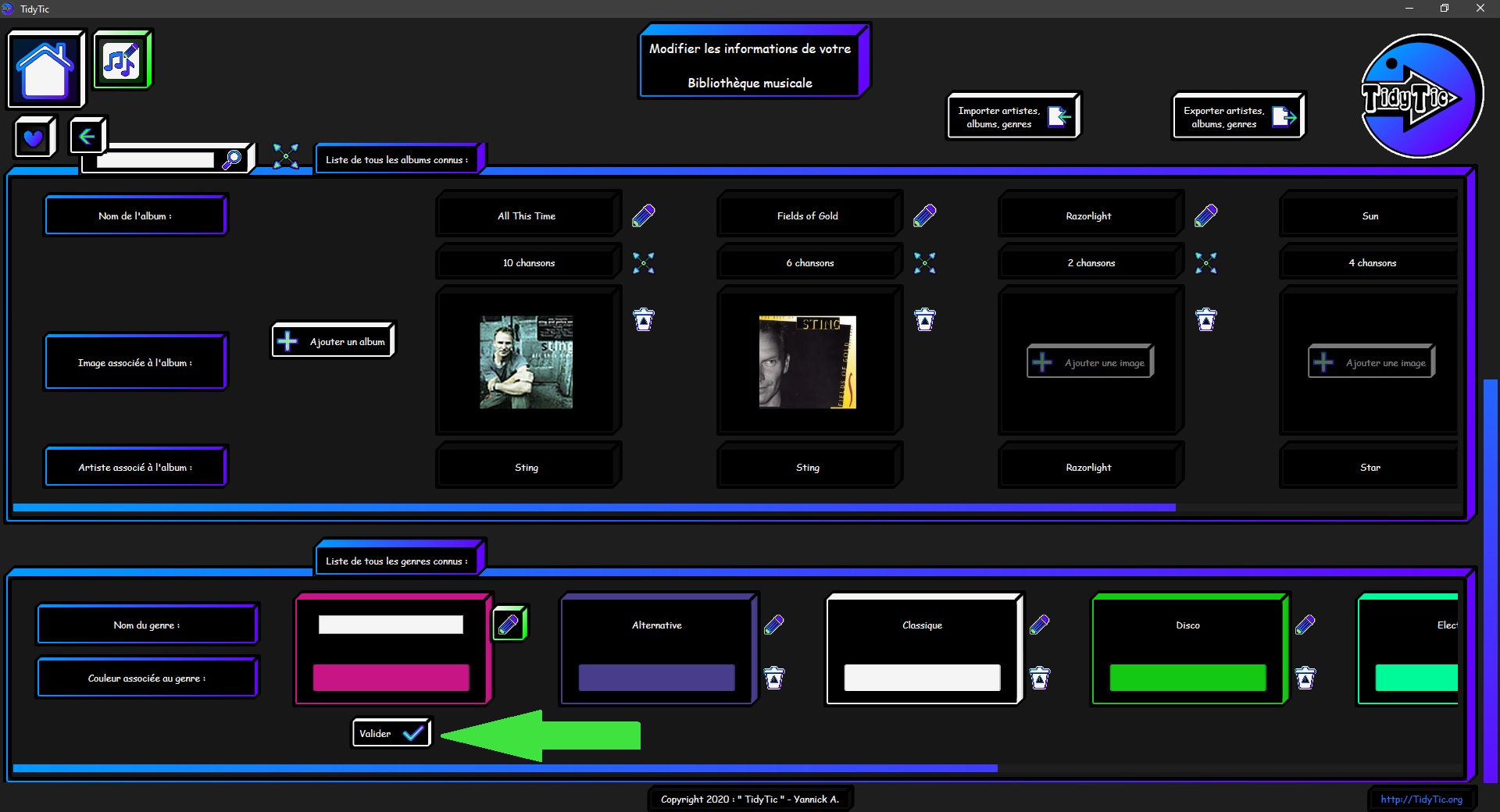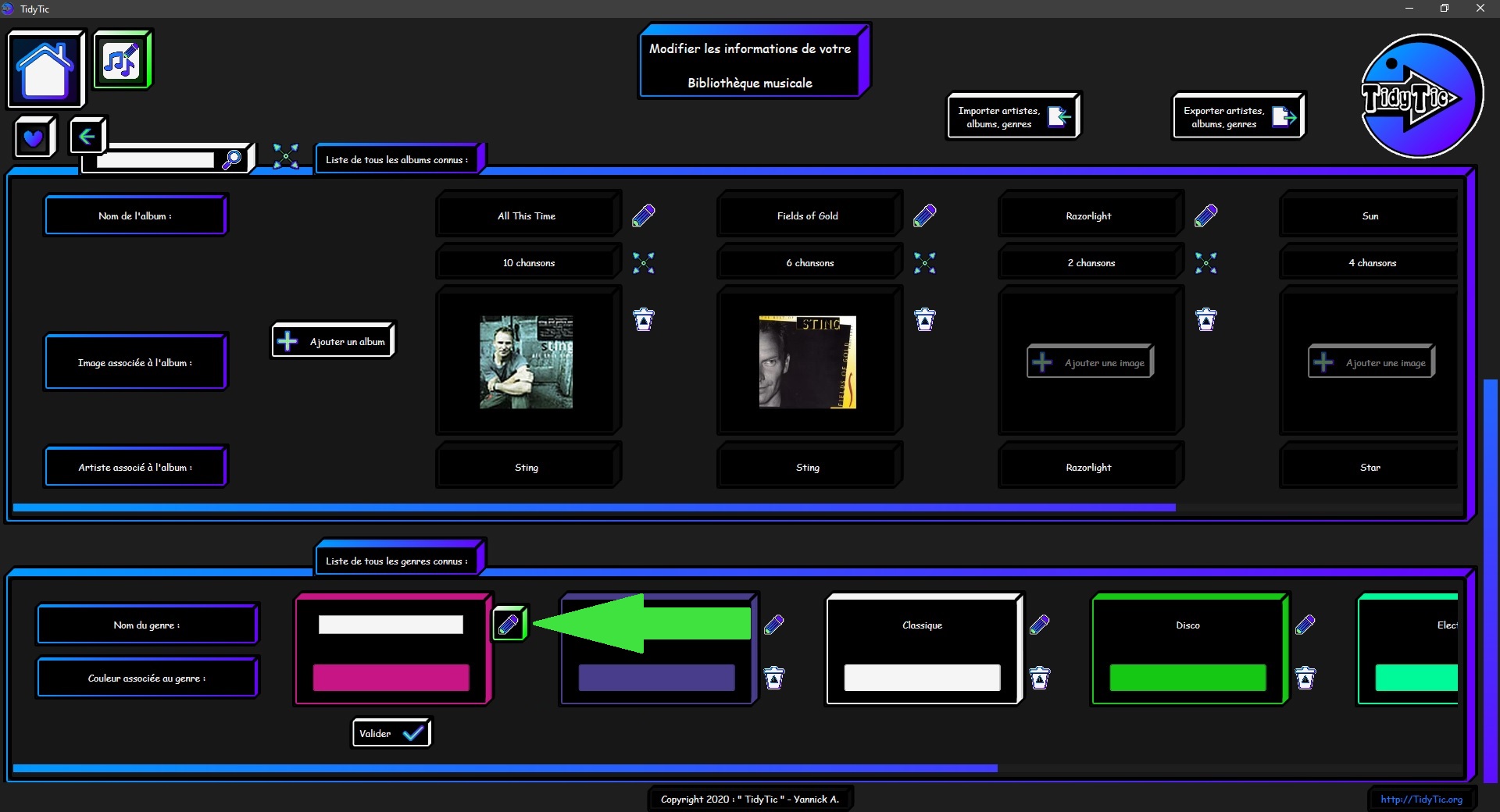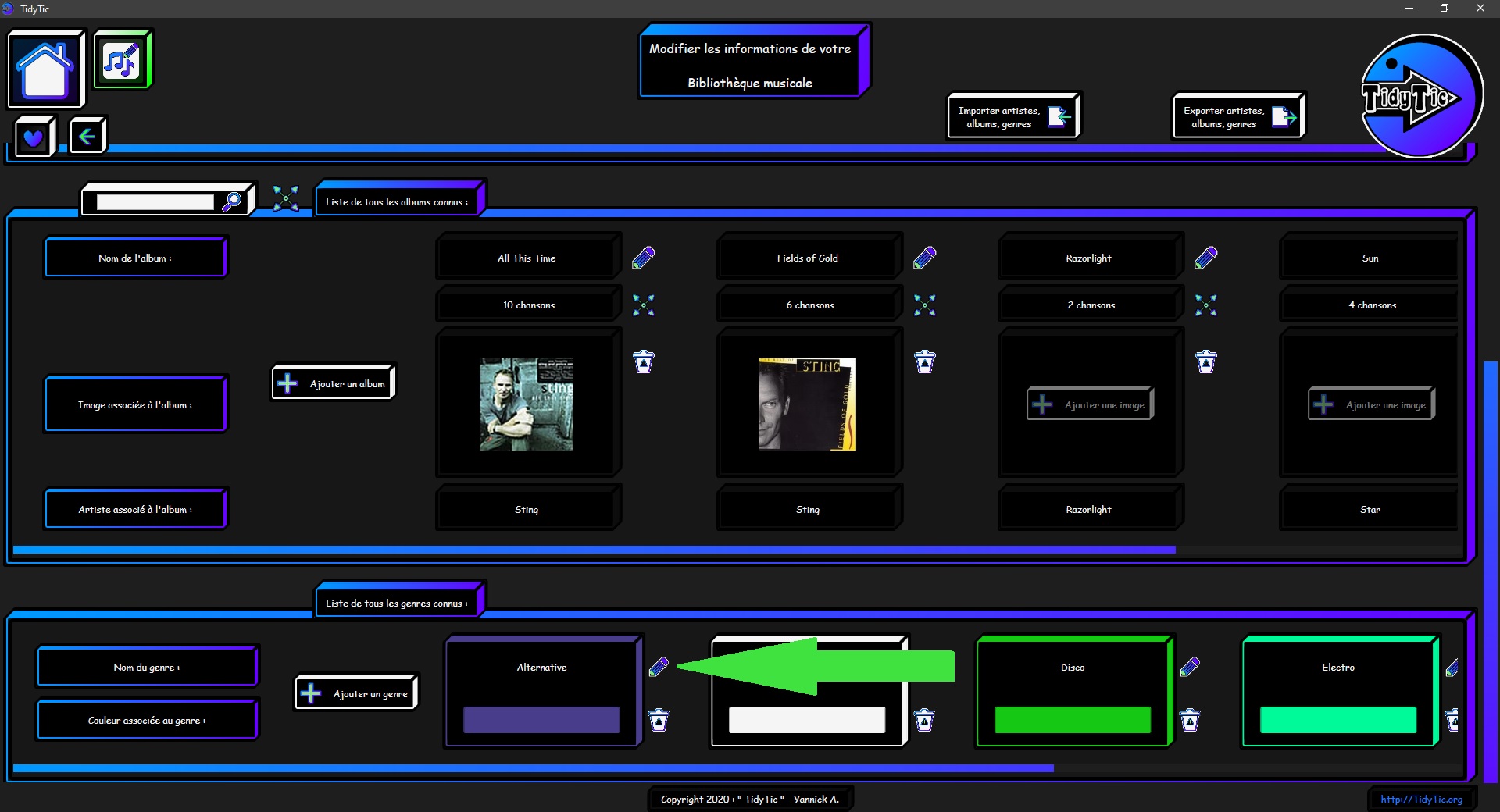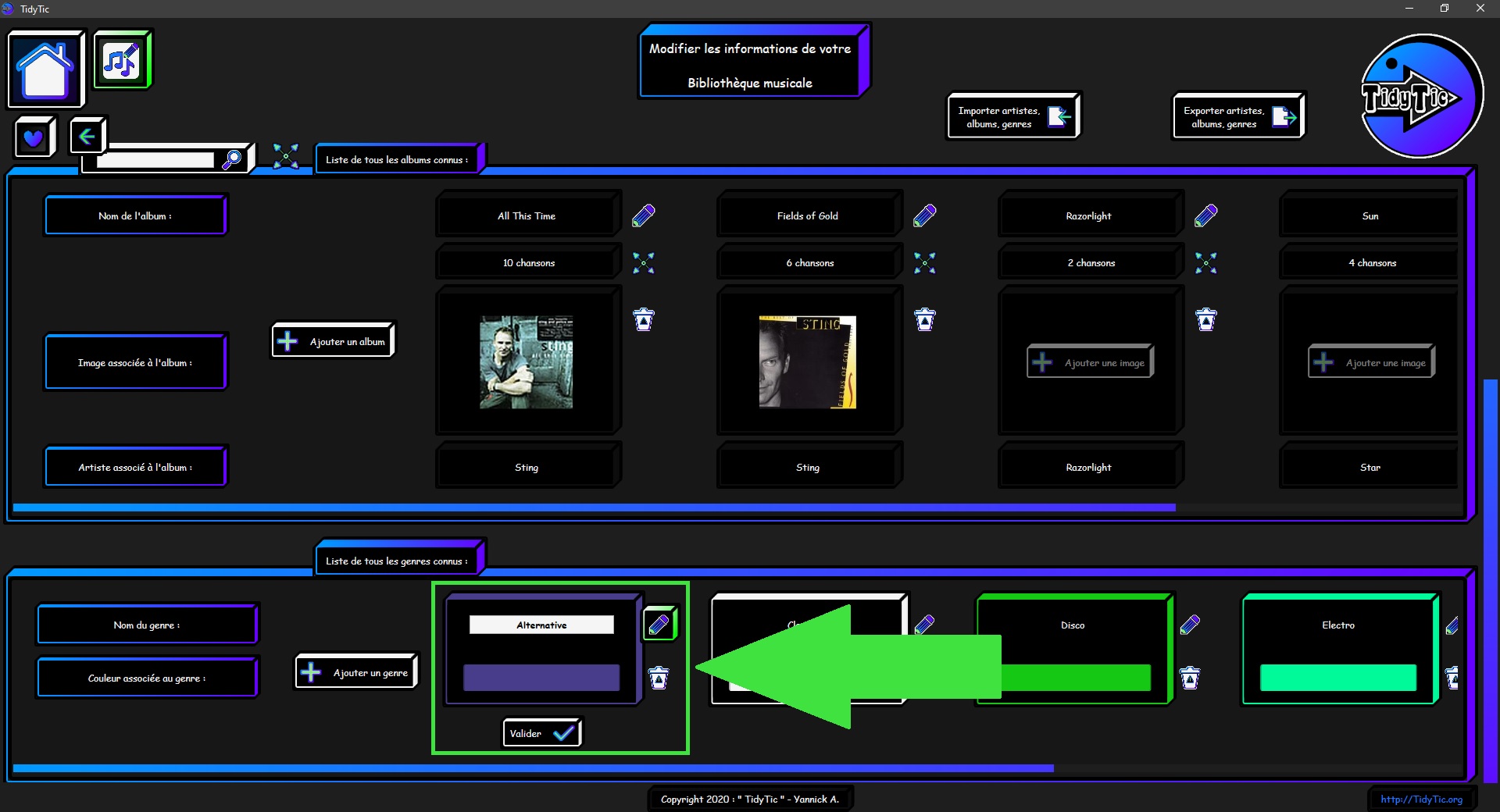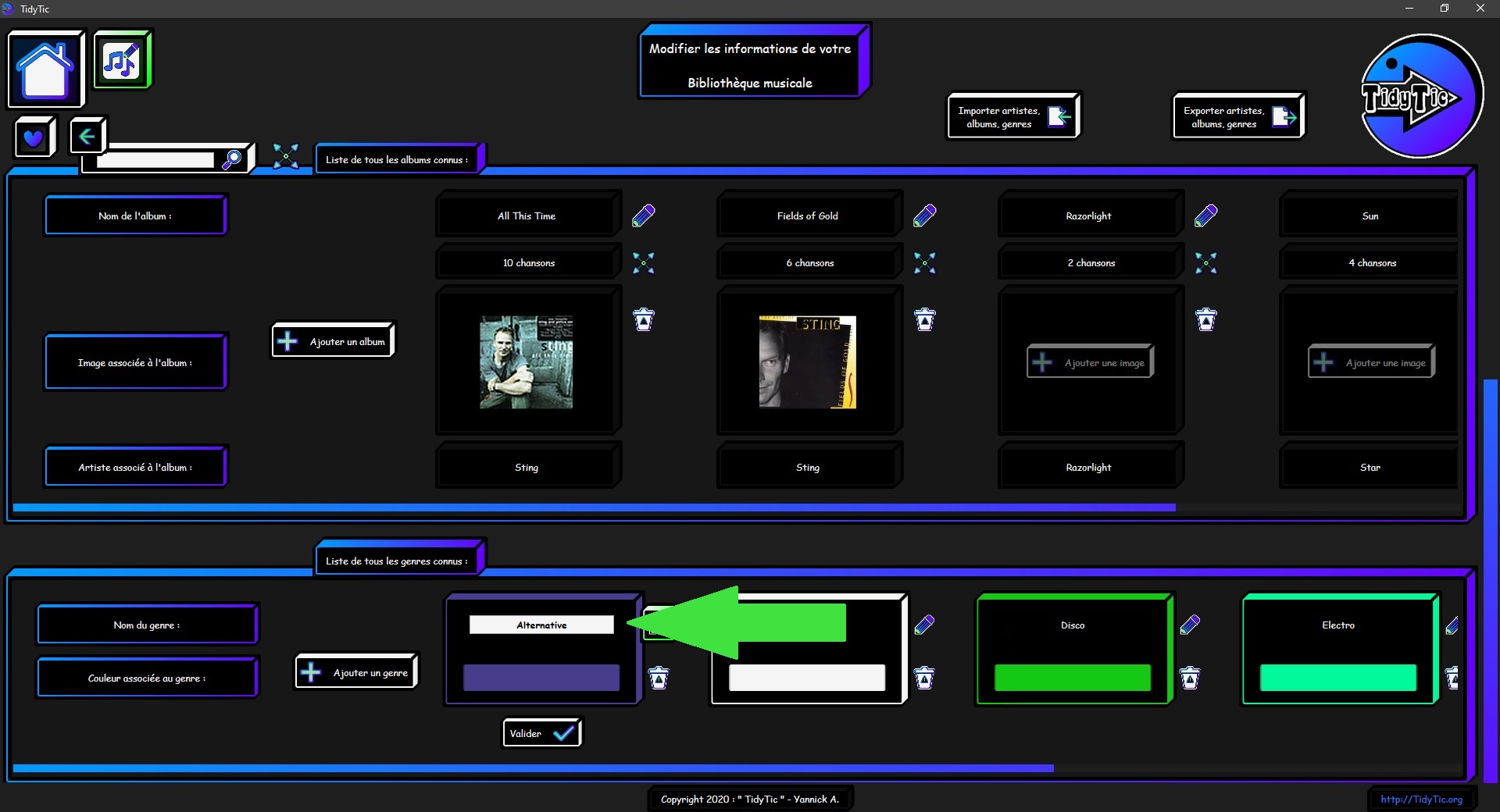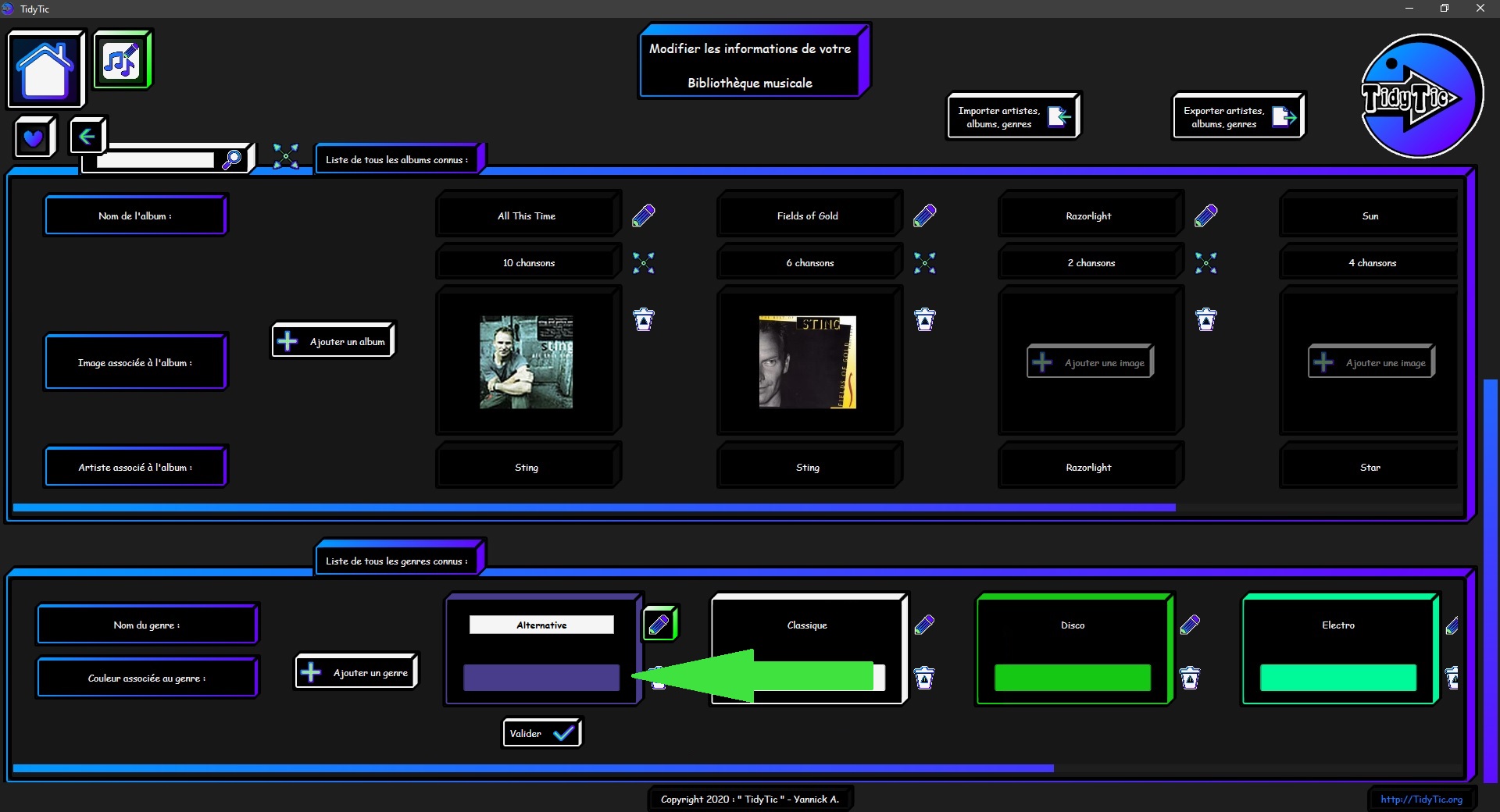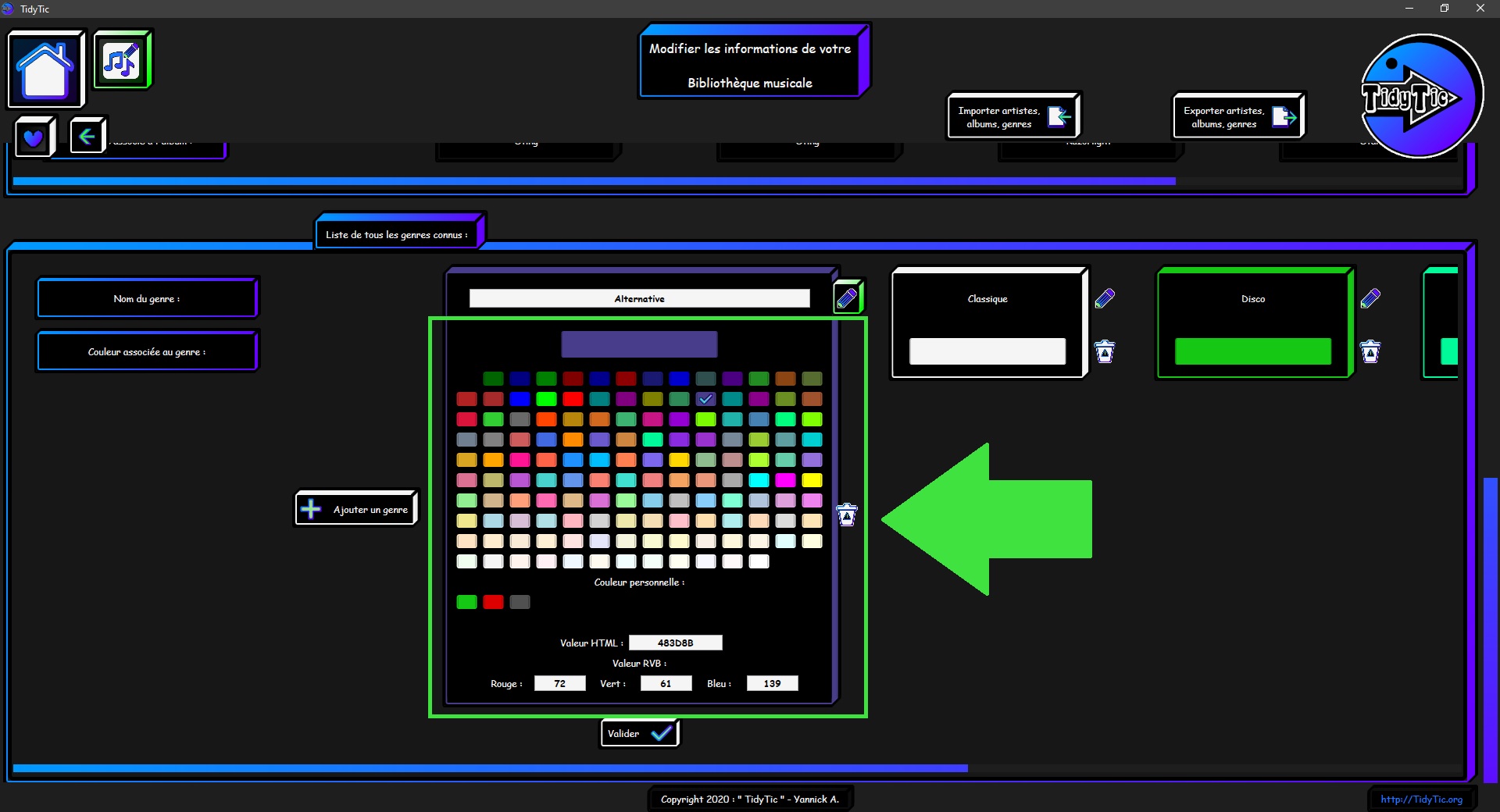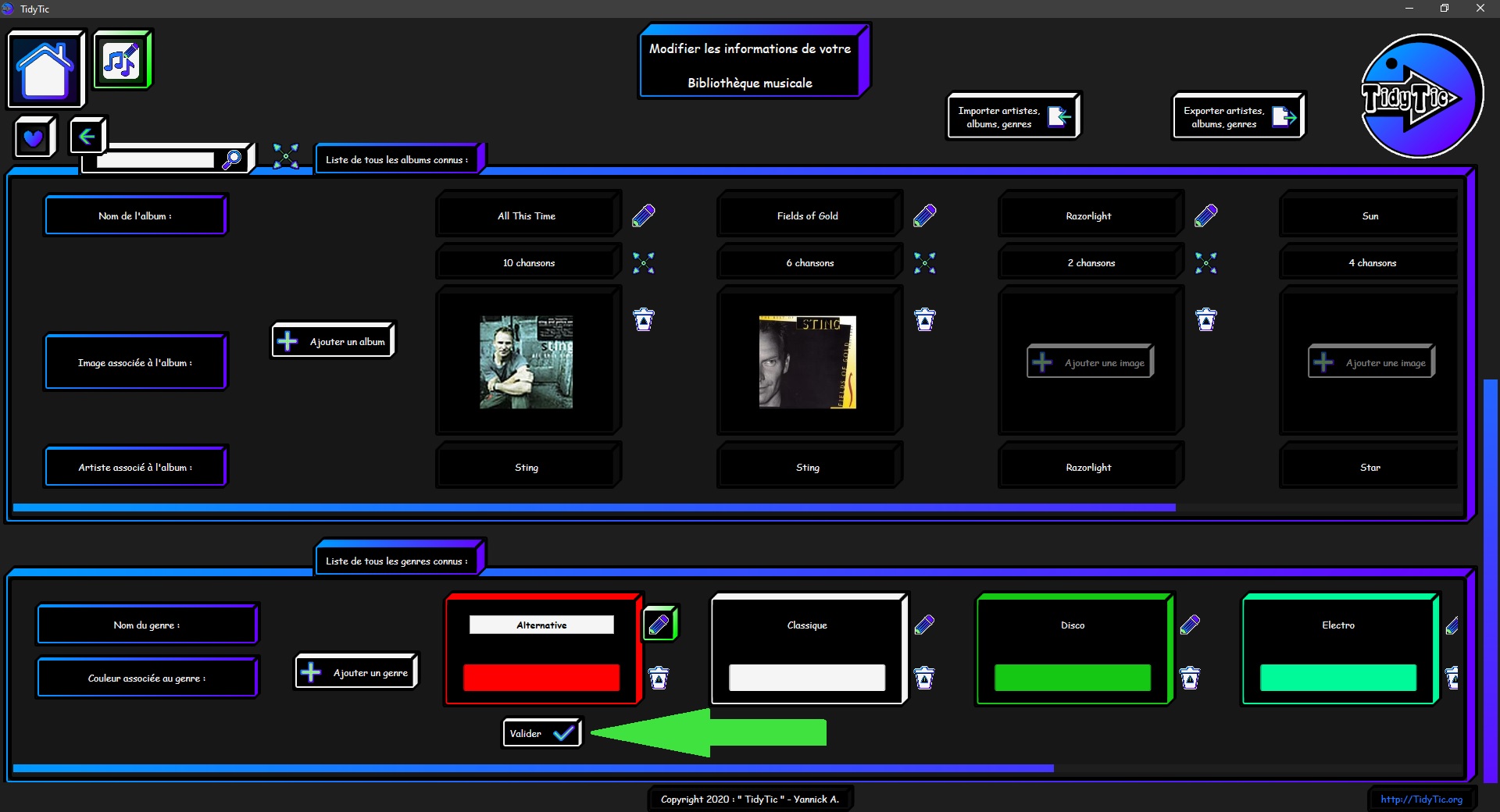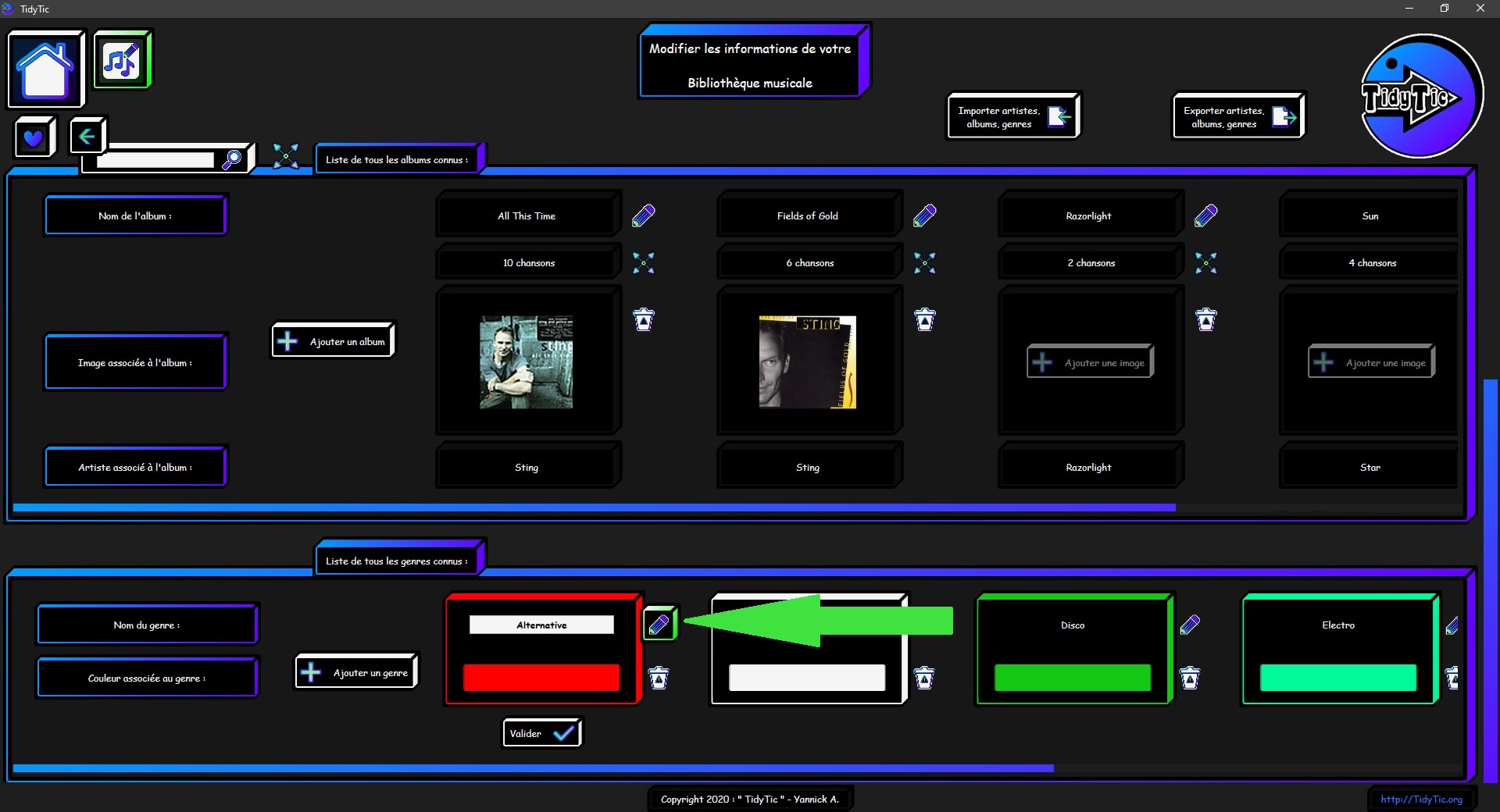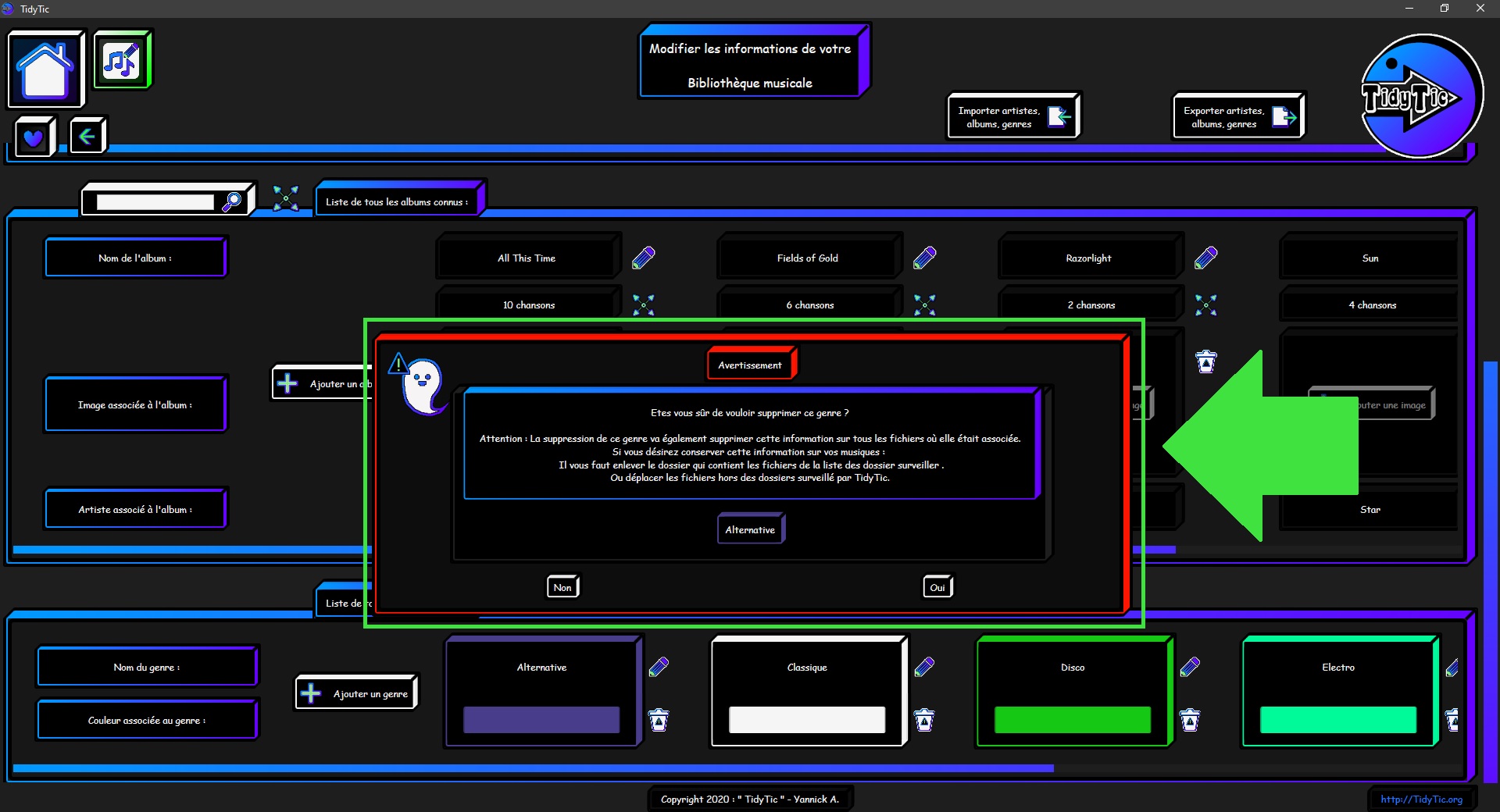Comment gérer votre bibliothèque musicale avec TidyTic ?
Dans ce tutoriel je vais vous expliquer comment TidyTic peut vous aider à gérer toute la musique que vous avez sur votre PC.
TidyTic met à votre disposition des outils supplémentaires pour gérer efficacement vos musiques.
Vous trouverez ces fonctions sur la page « Bibliothèque musicale » du logiciel.
Le raccourci pour cette page est disponible sur la page d'accueil de TidyTic.
Sur cette page vous trouverez la liste de tous les artistes, albums et genres que le logiciel a pu trouver dans les musiques de vos dossiers surveillés.
Vous pourrez aussi par exemple renommer un artiste, cette modification sera automatiquement appliquée à toutes les musiques associées à cet artiste.
Ces modifications seront visibles même hors de TidyTic, quand vous lirez la chanson sur votre téléphone par exemple. Et même sur l'auto-radio de votre voiture.
Je vais détailler chacune des possibilités que le logiciel met à votre disposition afin de vous aider à organiser vos musiques comme vous le souhaitez.
Je vous donnerai ensuite quelques exemples sur des cas que vous rencontrerez sûrement : Artiste en double dans les informations de vos musiques car son nom est orthographié de façons différentes etc.
Gérer les artistes de vos musiques avec TidyTic :
Naviguer dans vos artistes connus ou chercher un artiste en particulier :
Vous pouvez demander à TidyTic d'afficher uniquement les artistes sur cette page afin de facilement tous les visualiser.
Il vous suffit de cliquer quelque part dans la ligne contenant « Liste de tous les artistes connus : », celle qui contient l’icône agrandir : « ![]() »
»
Vous pourrez également faire une recherche par nom d'artiste à l'aide de la case disponible.
Il suffit d’ écrire votre recherche et appuyer sur la touche entrer de votre clavier ou sur l’icône « ![]() » pour valider la recherche.
» pour valider la recherche.
Pour annuler une recherche, vider la case et valider de nouveau.
Vous trouverez à coté de chaque artiste une icône « ![]() » où appuyer pour ouvrir une fenêtre contenant toutes les informations détaillées connues par TidyTic sur l'artiste.
» où appuyer pour ouvrir une fenêtre contenant toutes les informations détaillées connues par TidyTic sur l'artiste.
Comme son nom, le nombre d'albums, le nombre de chansons, la liste de ses albums avec leurs chansons ainsi que le genre associé aux chansons de l'artiste.
Vous pourrez comme vous en avez l'habitude avec TidyTic ouvrir directement une musique avec un double clique gauche dessus.
Ou afficher les informations détaillées de celle-ci avec un double clique droit.
Vous trouverez également un raccourci afin d'aller sur l'affichage par type avec les filtres pré-réglés et de n'afficher que l'artiste ou l'album choisi.
Vous permettant ainsi de pouvoir faire n'importe quelle modification sur ces fichiers sans craindre de modifier d'autres musiques. Et sans avoir à régler vous même les filtres d'affichage.
Vous pourrez également ajouter une image à l'artiste a partir de cette fenêtre ou de l'affichage classique de vos artistes.
Cette image sera utilisée pour les miniatures de toutes les musiques qui sont associées à cet artiste dans les affichages de TidyTic.
Ajouter un artiste à votre bibliothèque musicale :
Pour ajouter un artiste vous trouverez un bouton au début de la liste de vos artistes.
Le bouton sera remplacé alors par un espace où vous pourrez définir le nom du nouvel artiste ainsi que lui associer une image.
Il vous suffira ensuite de valider la création afin d'ajouter cet artiste à la liste de ceux connus par TidyTic.
Pour annuler la création il vous suffit de cliquer sur l’icône « ![]() ».
».
Pour ajouter cet artiste à une ou plusieurs de vos musiques il faudra par contre passer par le menu « Modifier les fichiers » de l'affichage par type ou par dossier de TidyTic.
Modifier un artiste de votre bibliothèque musicale :
Pour faire une modification sur un artiste vous trouverez une icône « ![]() » à côté de celui-ci.
» à côté de celui-ci.
L'artiste passera alors en mode modification.
Vous pourrez alors modifier son nom.
Lorsque vous modifiez le nom d'un artiste à partir de cette page, la modification se fera également sur toutes les musiques associées à cet artiste.
Ce sont les informations contenues dans le fichier lui même qui seront mises à jour.
Ainsi ces modifications seront visibles sur tous les lecteurs à partir desquels vous ouvrirez le fichier.
La modification du nom est également possible à partir de la fenêtre « Informations détaillées de l'artiste ».
Vous pourrez également supprimer l'image associée à l'artiste afin d'en ajouter une nouvelle.
Il vous suffit de faire un double clique gauche sur l’icône « ![]() »
»
Pour rappel c'est cette image qui est utilisée pour les miniatures de toutes les musiques qui sont associées à cet artiste, dans l'affichage par dossier ou par type de TidyTic.
Une fois les modifications effectuées il vous reste encore à valider celle-ci.
Pour annuler une modification il vous suffit de cliquer sur l’icône « ![]() ».
».
Supprimer un artiste de votre bibliothèque musicale :
Pour supprimer un artiste de votre bibliothèque musicale il faut faire un double clique gauche sur l’icône « ![]() ».
».
Un message vous demandera de confirmer la suppression de l'artiste.
Si vous supprimez un artiste, cet artiste sera également supprimé des informations de toutes les musiques auxquelles il était associé.
Si vous désirez garder cette information sur les musiques où elle est présente il faut placer les fichiers hors des dossiers surveillés par TidyTic.
Gérer les albums de vos musiques avec TidyTic :
Naviguer dans vos albums ou chercher un album en particulier :
Vous pouvez demander à TidyTic de vous afficher uniquement les albums sur cette page afin de pouvoir facilement tous les visualiser.
Il vous suffit de cliquer quelque part dans la ligne contenant « Liste de tous les albums connus : », celle qui contient l’icône agrandir : « ![]() ».
».
Vous pourrez également faire une recherche dans vos albums à l'aide de la case disponible.
Il suffit d’ écrire votre rechercher et d'appuyer sur la touche entrée de votre clavier ou sur l’icône « ![]() » pour valider la recherche.
» pour valider la recherche.
Pour annuler une recherche, laisser simplement la case vide et valider de nouveau.
<Vous trouverez à coté de chaque album une icône « ![]() » qui affichera une fenêtre contenant toutes les informations détaillées connues par TidyTic sur l'album.
» qui affichera une fenêtre contenant toutes les informations détaillées connues par TidyTic sur l'album.
Comme son nom, l'artiste associé à l'album, le nombre de chansons et la liste des chansons de l'album ainsi que le genre associé à ses chansons.
Vous pourrez comme vous en avez l'habitude avec TidyTic ouvrir directement une musique avec un double clique gauche dessus.
Ou afficher les informations détaillées de celle-ci avec un double clique droit.
Vous trouverez également un raccourci afin d'aller sur l'affichage par type avec les filtres pré-réglés afin de n'afficher que l'album.
Vous permettant ainsi de pouvoir faire n'importe quelle modification sur ces fichiers sans craindre de modifier d'autres musiques. Et sans avoir a régler vous même les filtres d'affichage.
Vous pourrez également ajouter une image à l'album à partir de cette fenêtre ou de l'affichage classique de vos albums.
Cette image sera utilisée pour les miniatures de toutes les musiques qui sont associées à cet album dans les affichages de TidyTic.
Si aucune image n'est associée à l'album, TidyTic utilisera celle associée à l'artiste.
Si aucune image n'est associée ni à l'album ni à l'artiste, TidyTic utilisera l'icône par défaut utilisée sur Windows pour vos musiques.
Ajouter un album à votre bibliothèque musicale :
Pour ajouter un album vous trouverez un bouton au début de la liste de vos albums.
Le bouton sera remplacé alors par un espace ou vous pourrez écrire le nom du nouvel album ainsi que lui associer une image et définir l'artiste associé à l'album.
Il vous suffira ensuite de valider la création afin d'ajouter cet album à la liste de ceux connus par TidyTic.
Pour annuler la création il vous suffit de clique sur l’icône « ![]() ».
».
Pour ajouter cet album à une ou plusieurs de vos musiques il faudra par contre passer par le menu « Modifier les fichiers » de l'affichage par type ou par dossier de TidyTic.
Modifier un album de votre bibliothèque musicale :
Pour faire une modification sur un album vous trouverez une icône « ![]() » a côté de celui-ci.
» a côté de celui-ci.
L'album passera alors en mode modification.
Vous pourrez alors modifier son nom.
Lorsque vous modifiez le nom d'un album à partir de cette page, la modification se fera également sur toutes les musiques associées à cet album.
Ce sont les informations contenues dans le fichier lui même qui seront mises à jours.
Ainsi ces modifications seront visibles sur tous les lecteurs à partir desquels vous ouvrirez le fichier.
La modification du nom est également possible à partir de la fenêtre « Informations détaillées de l'album ».
Vous pourrez également modifier l'artiste associé à l'album.
Vous permettant d'avoir cet album correctement associé dans la liste des albums de l'artiste.
Et donc d'avoir votre bibliothèque musicale complètement cohérente entre les artistes et leurs albums.
La modification de l'artiste associé est également possible à partir de la fenêtre « Informations détaillées de l'album ».
Vous pourrez également supprimer l'image associée à l'album afin d'en ajouter une nouvelle.
Il vous suffit de faire un double clique gauche sur l’icône « ![]() »
»
Pour rappel c'est cette image qui est utilisée pour les miniatures de toutes les musiques qui sont associées à cet album, dans l'affichage par dossier ou par type de TidyTic.
Une fois les modifications effectuées il vous reste encore à les valider.
Pour annuler une modification il vous suffit de cliquer sur l’icône « ![]() ».
».
Supprimer un album de votre bibliothèque musicale :
Pour supprimer un album de votre bibliothèque musicale il faut faire un double clique gauche sur l’icône « ![]() ».
».
Un message vous demandera de confirmer la suppression de l'album.
Si vous supprimer un album, cet album sera également supprimé des informations de toutes les musiques auxquelles il était associé.
Si vous désirez garder cette information sur les musiques où elle est présente il faut placer les fichiers hors des dossiers surveillés par TidyTic.
Gérer les genres de vos musiques avec TidyTic :
Le genre de vos musiques sera affiché dans la colonne des caractéristiques de vos fichiers dans l'affichage par type ou par dossier de TidyTic.
Ajouter un genre à votre bibliothèque musicale :
Pour ajouter un genre vous trouverez un bouton au début de la liste de vos genres connus.
Le bouton sera remplacé alors par un espace ou vous pourrez écrire le nom du nouveau genre ainsi que lui associer une couleur.
Pour choisir la couleur il suffit de cliquer sur le carré de couleur afin d'ouvrir le menu de sélection de la couleur.
Il vous suffira ensuite de valider la création afin d'ajouter ce genre à la liste de ceux connus par TidyTic.
Pour annuler la création il vous suffit de cliquer sur l’icône « ![]() ».
».
Pour ajouter ce genre à une ou plusieurs de vos musiques il faudra par contre passer par le menu « Modifier les fichiers » de l'affichage par type ou par dossier de TidyTic.
Modifier un genre de votre bibliothèque musicale :
Pour faire une modification sur un genre vous trouverez une icône « ![]() » à côté de celui-ci.
» à côté de celui-ci.
Le genre passera alors en mode modification.
Vous pourrez alors modifier son nom.
Lorsque vous modifiez le nom d'un genre à partir de cette page, la modification se fera également sur toutes les musiques associées à ce genre.
Ce sont les informations contenues dans le fichier lui -même qui seront mises à jour.
Ainsi ces modifications seront visibles sur tous les lecteurs à partir desquels vous ouvrirez le fichier.
Vous pourrez également modifier la couleur associée au genre.
Une fois les modifications effectuées il vous reste encore à valider celle-ci.
Pour annuler une modification il vous suffit de cliquer sur l’icône « ![]() ».
».
Supprimer un genre de votre bibliothèque musicale :
Pour supprimer un genre de votre bibliothèque musicale il faut faire un double clique gauche sur l’icône « ![]() ».
».
Un message vous demandera de confirmer la suppression du genre.
Si vous supprimer un genre, ce genre sera également supprimé des informations de toutes les musiques auxquelles il était associé.
Si vous désirez garder cette information sur les musiques où elle est présente il faut placer les fichiers hors des dossiers surveillés par TidyTic.