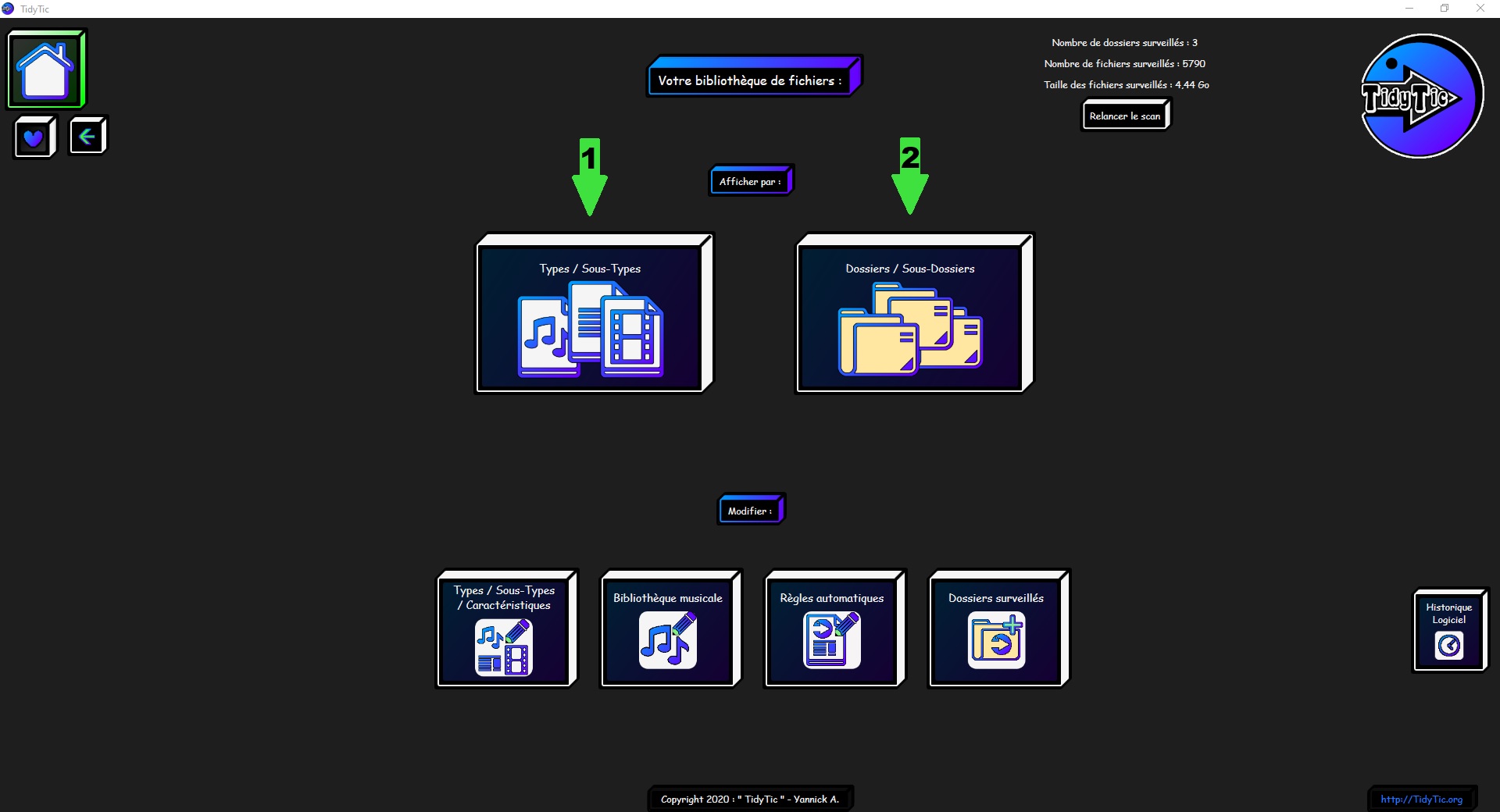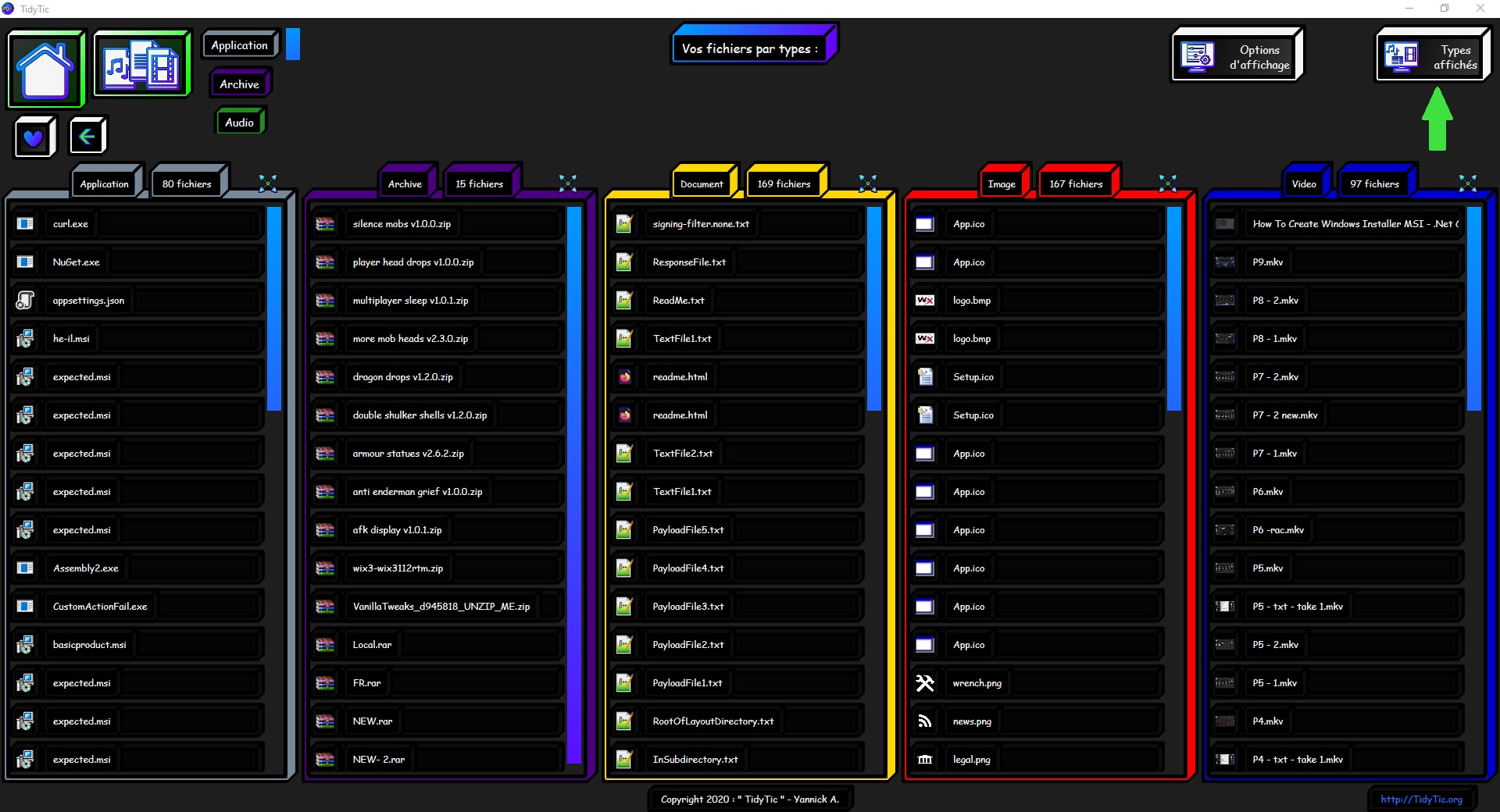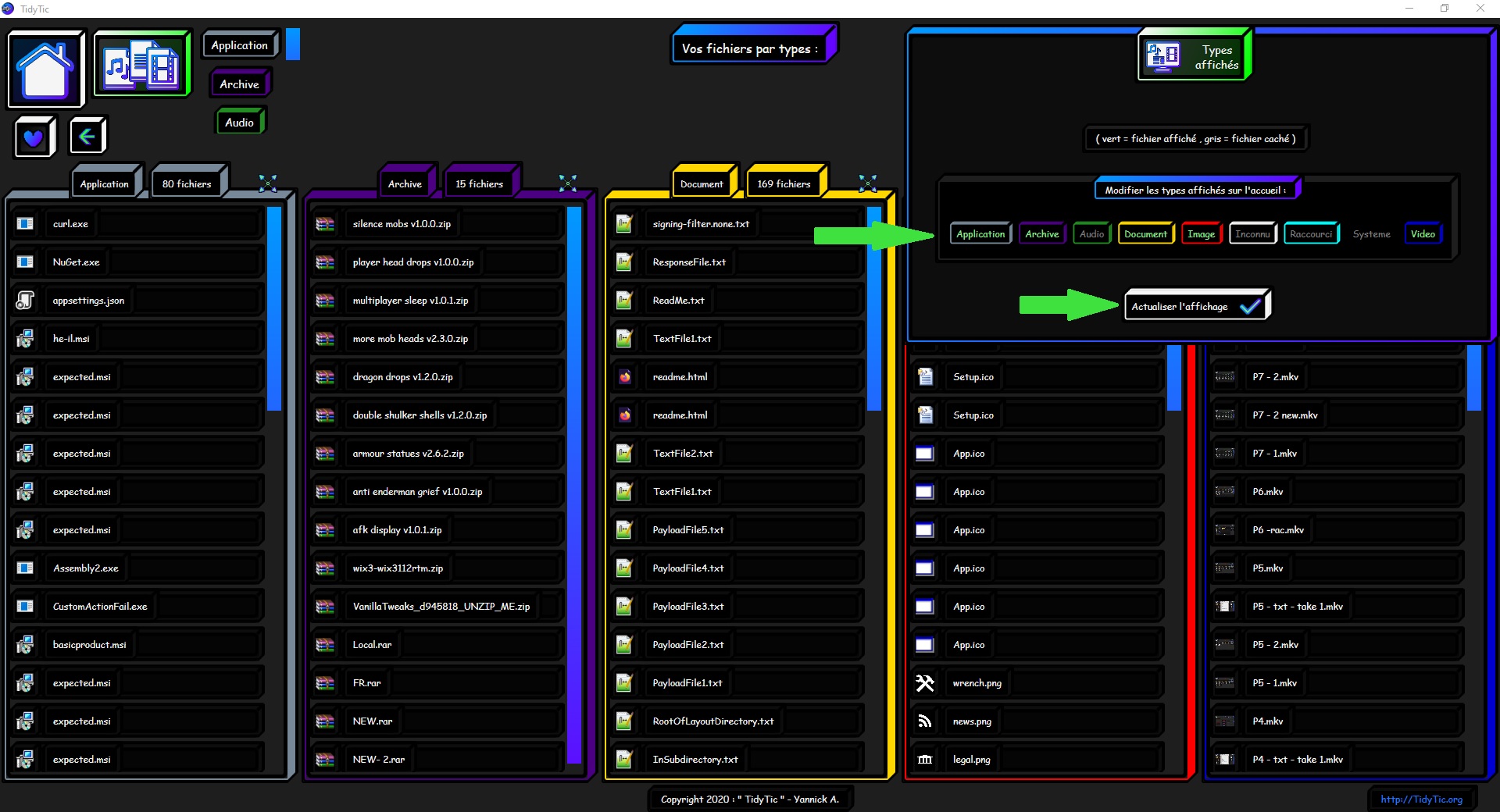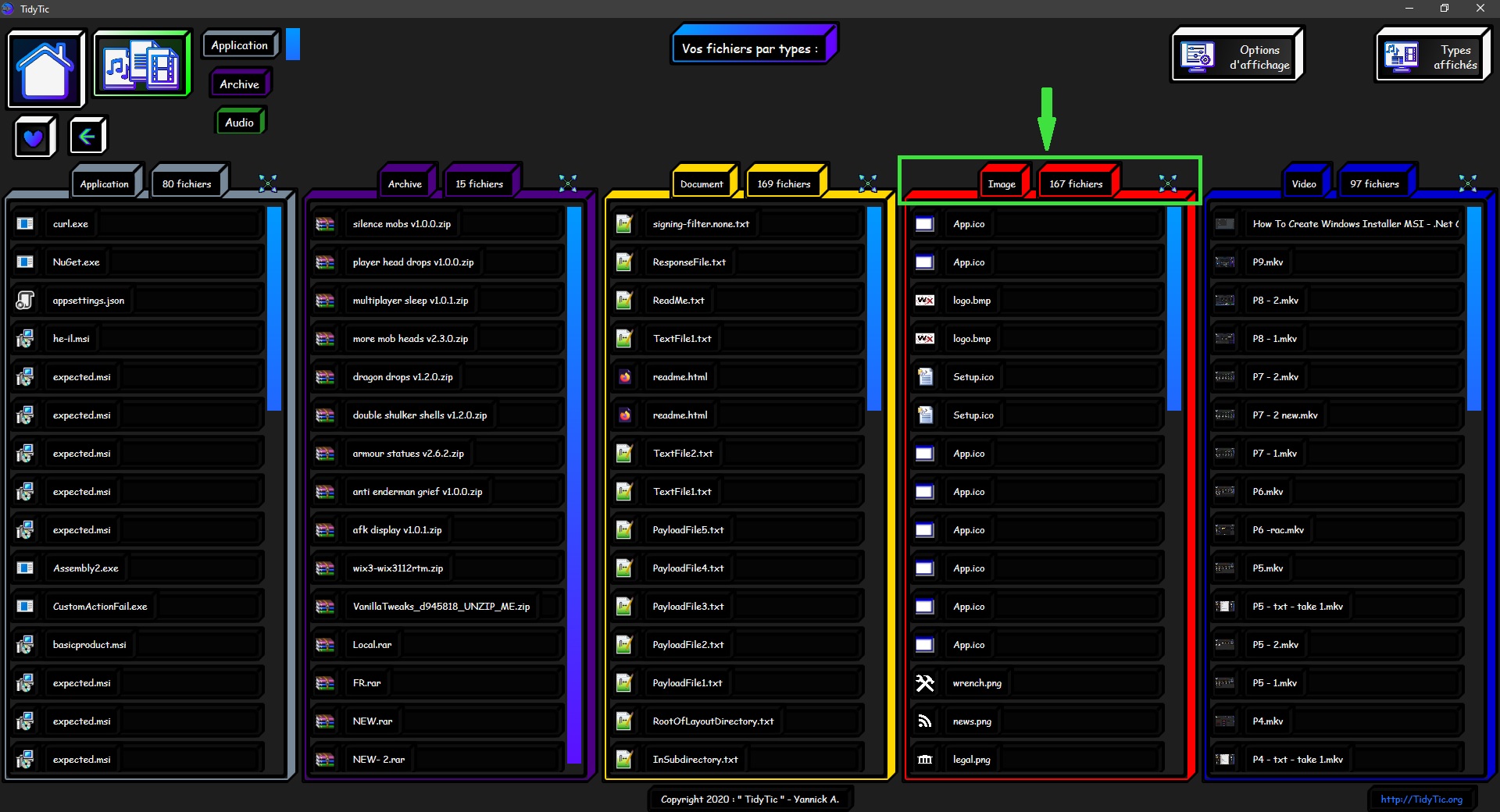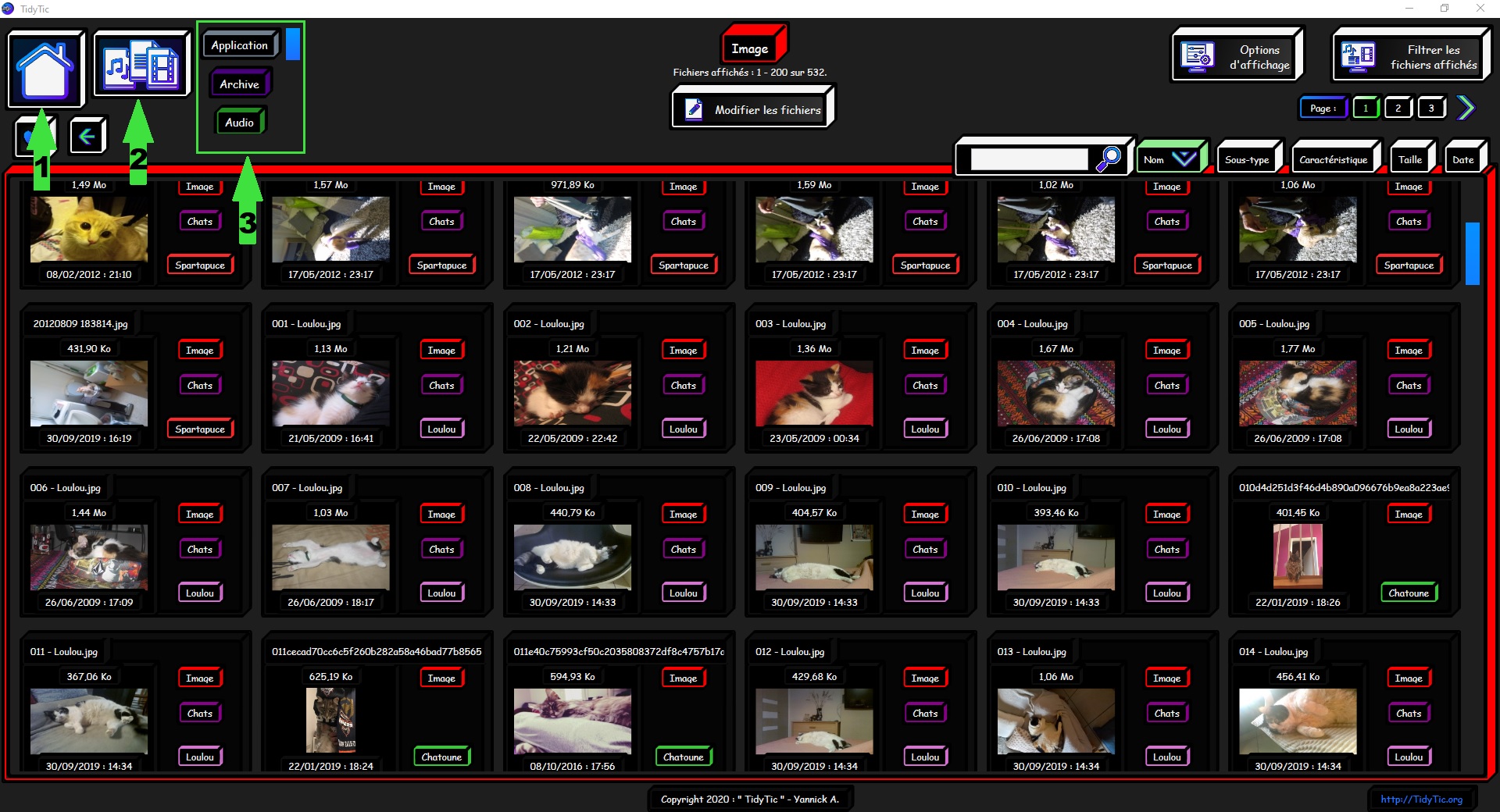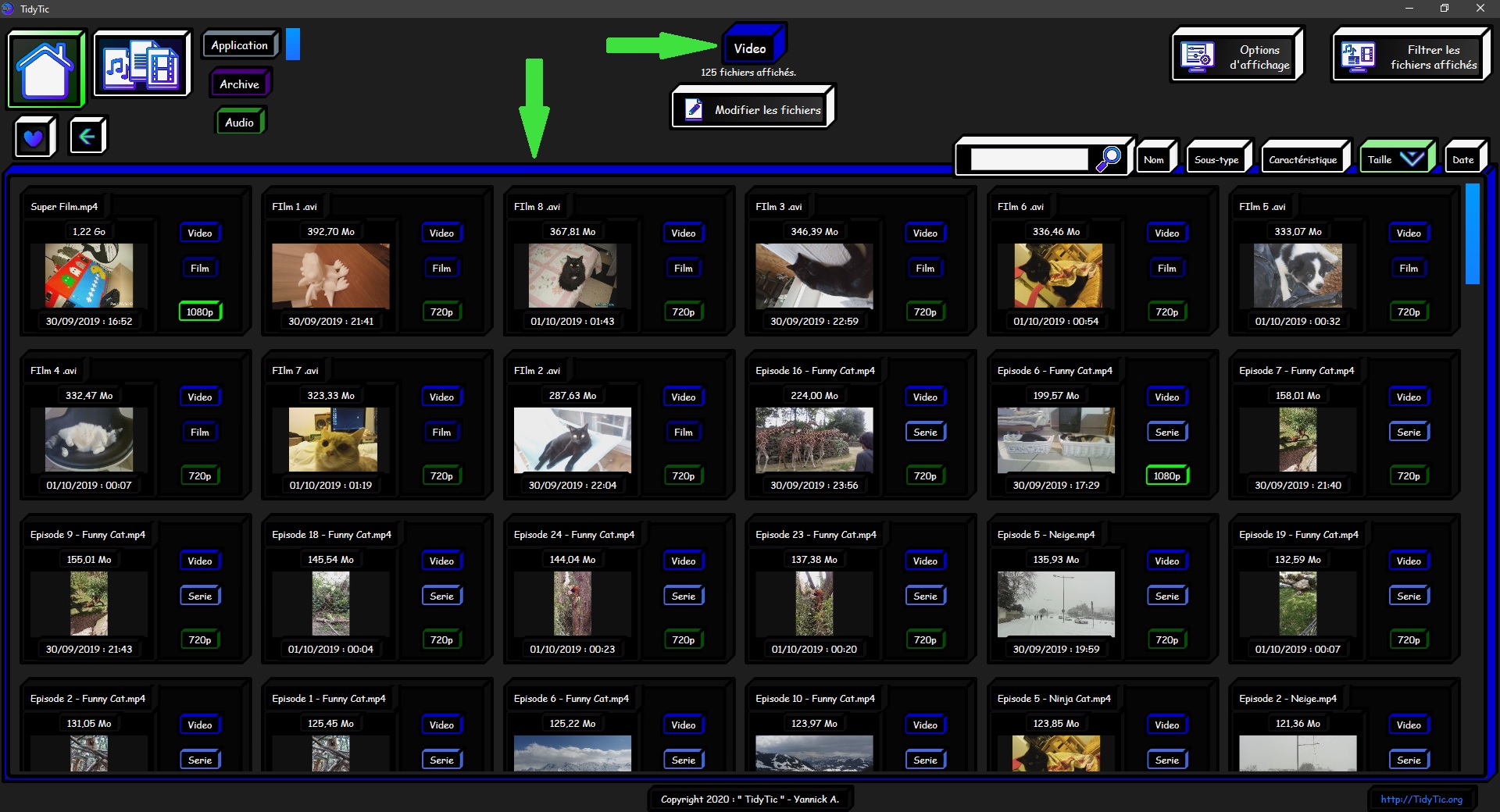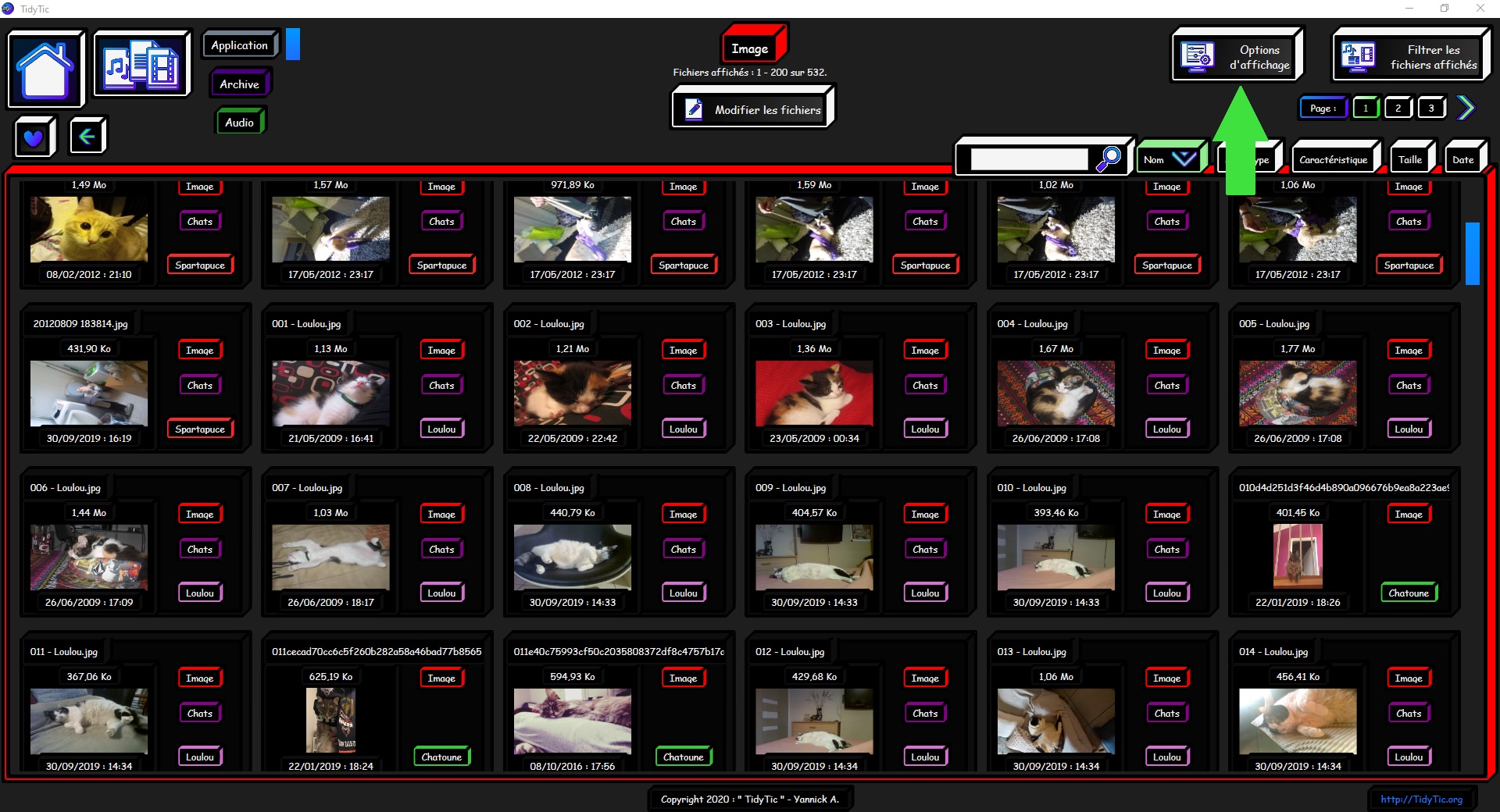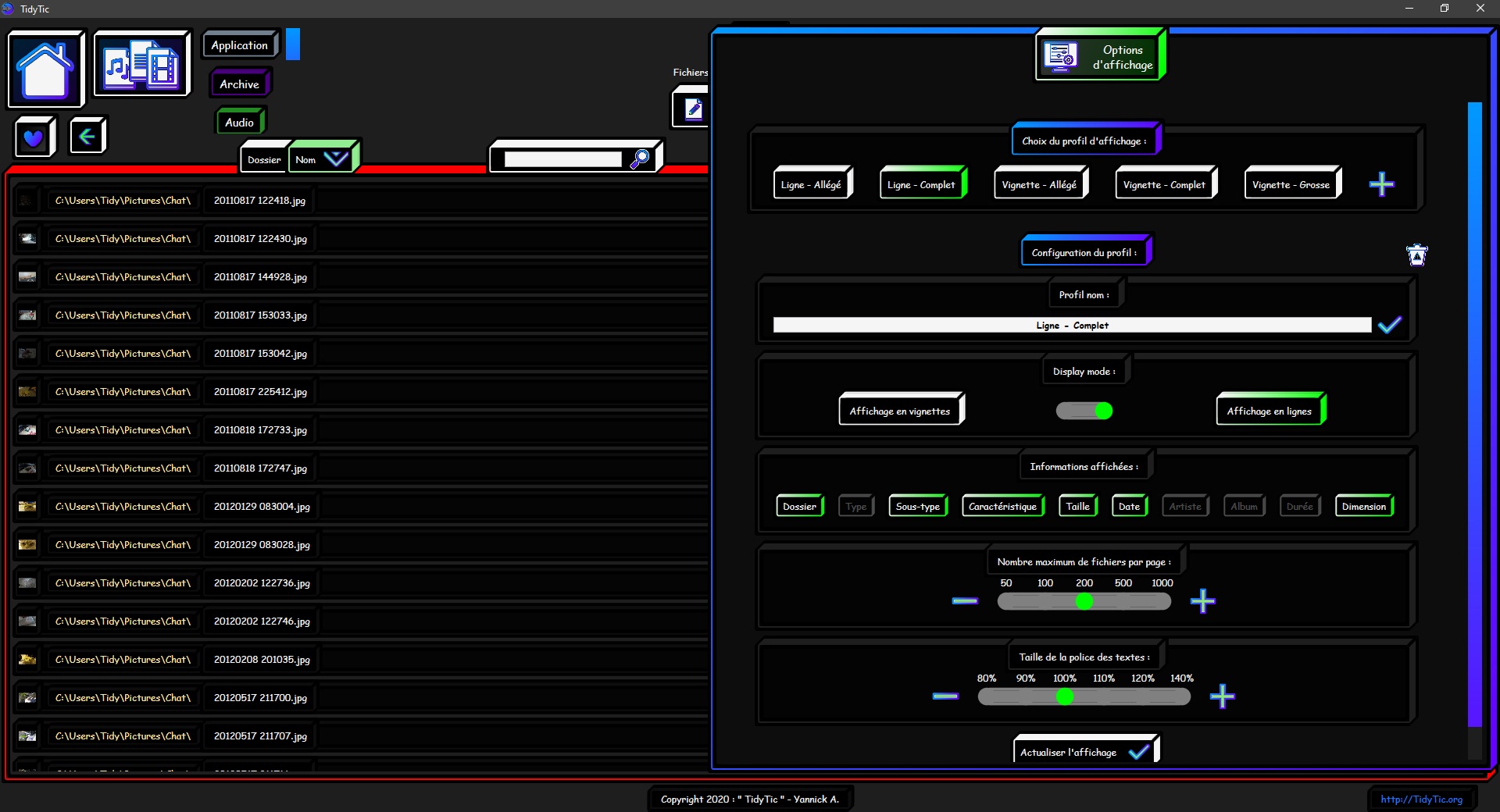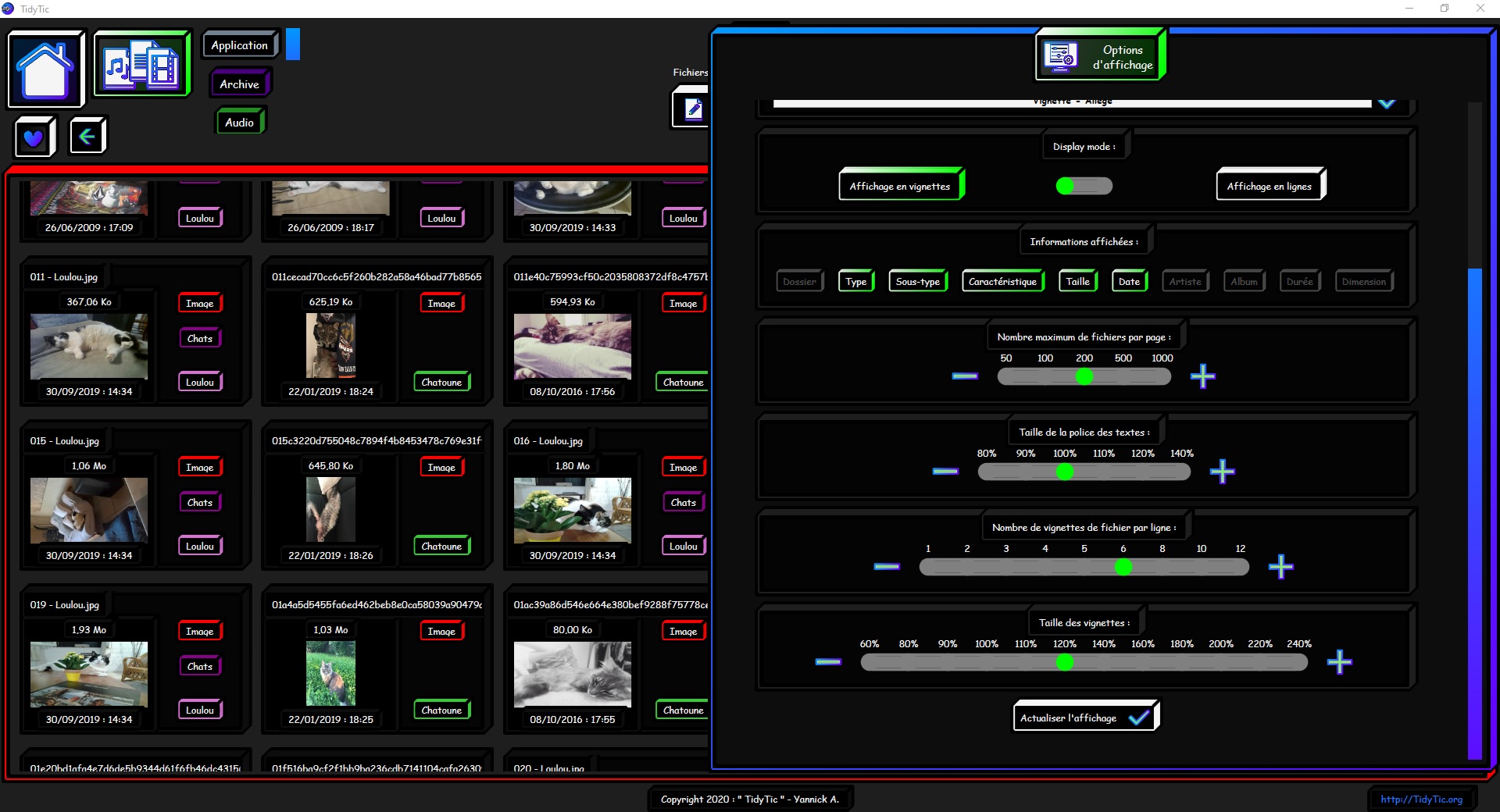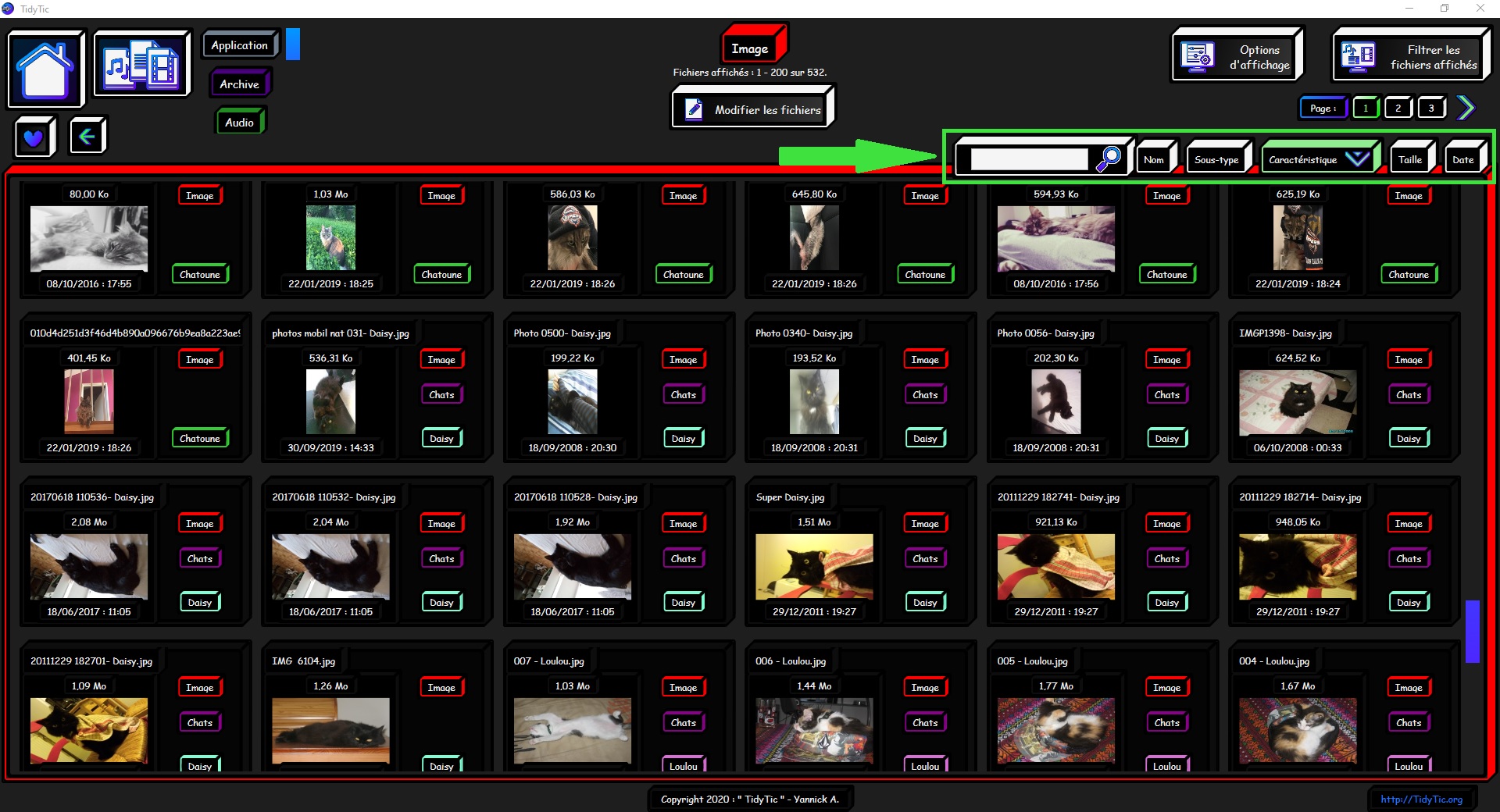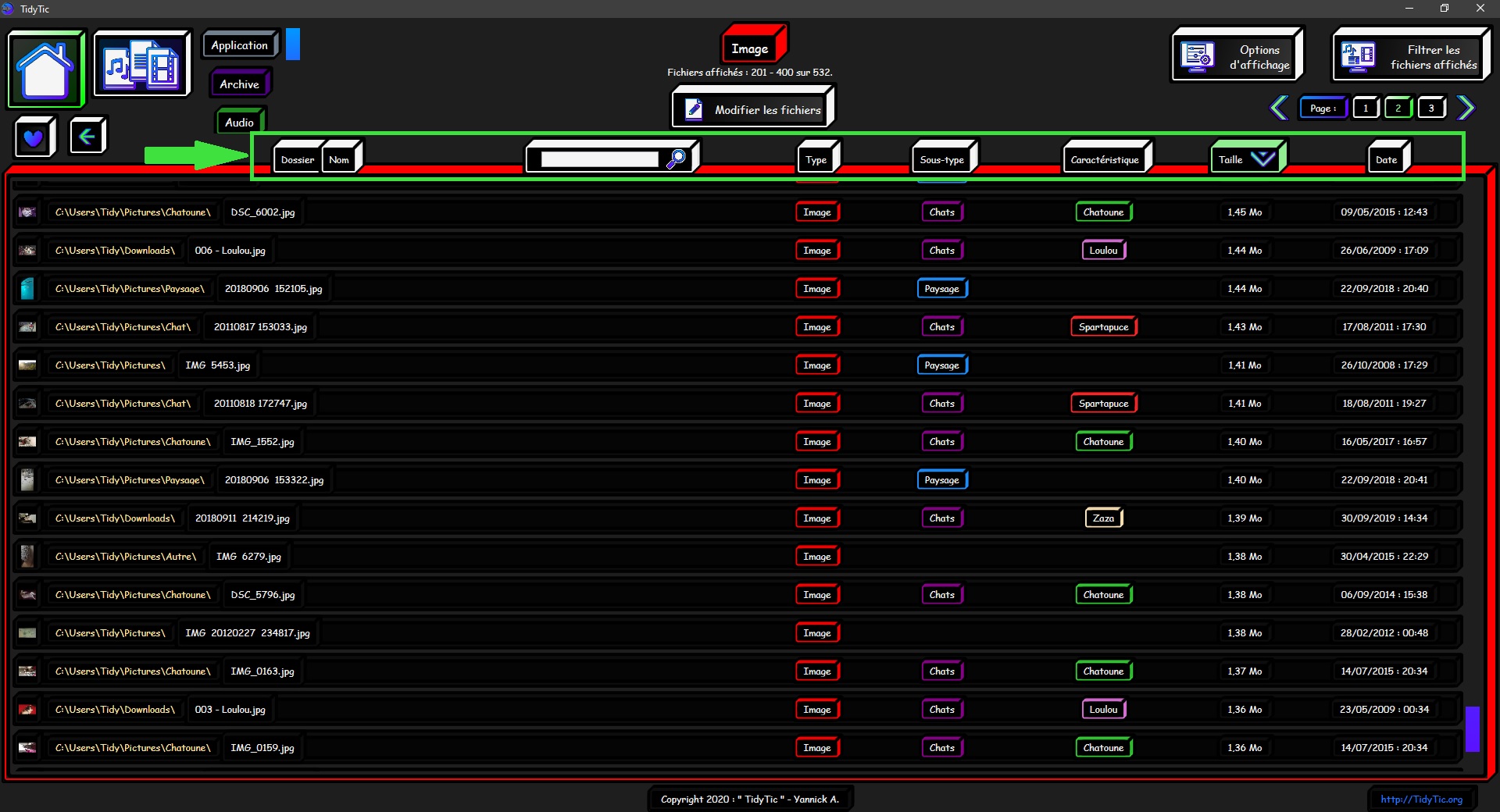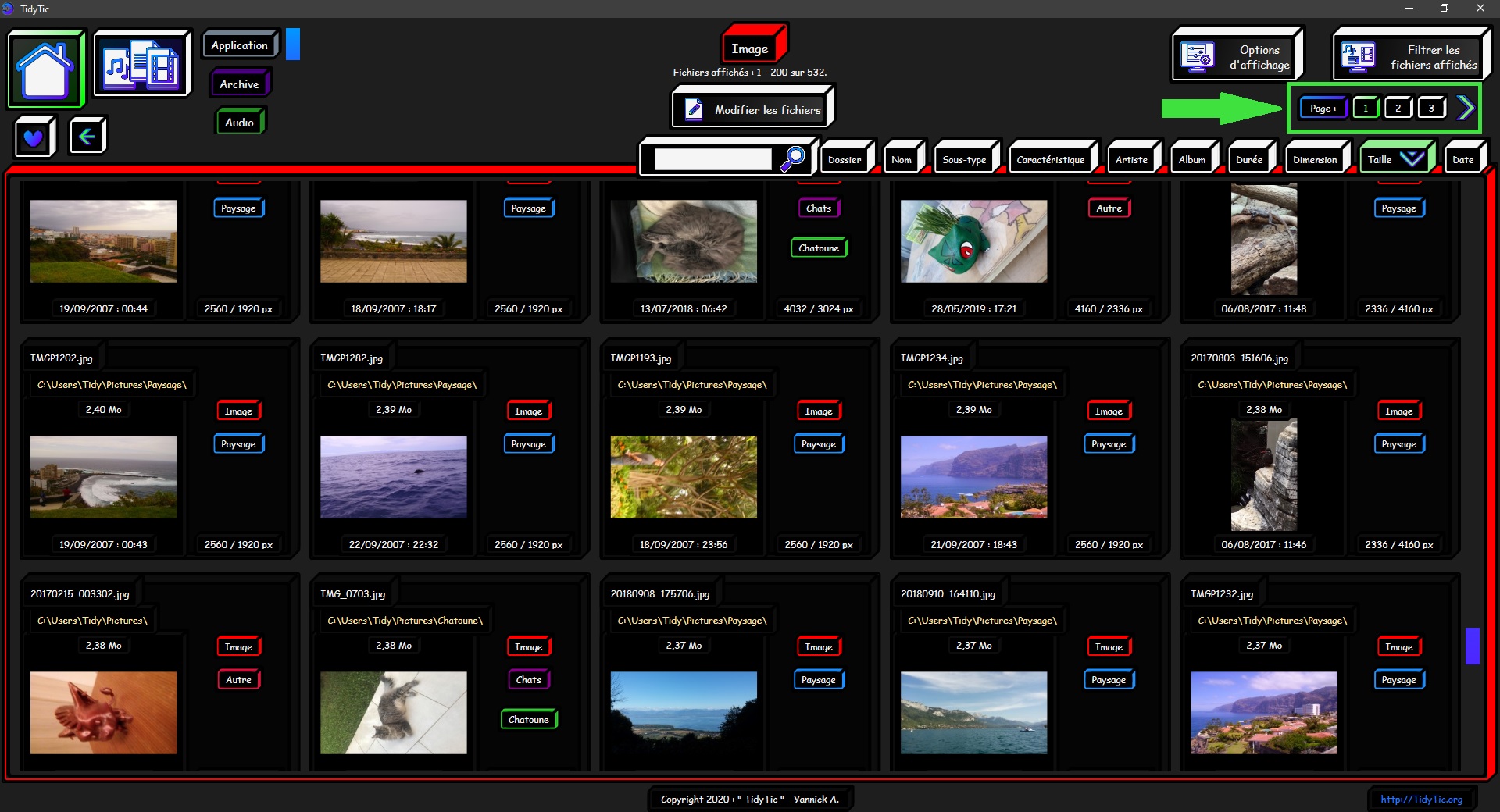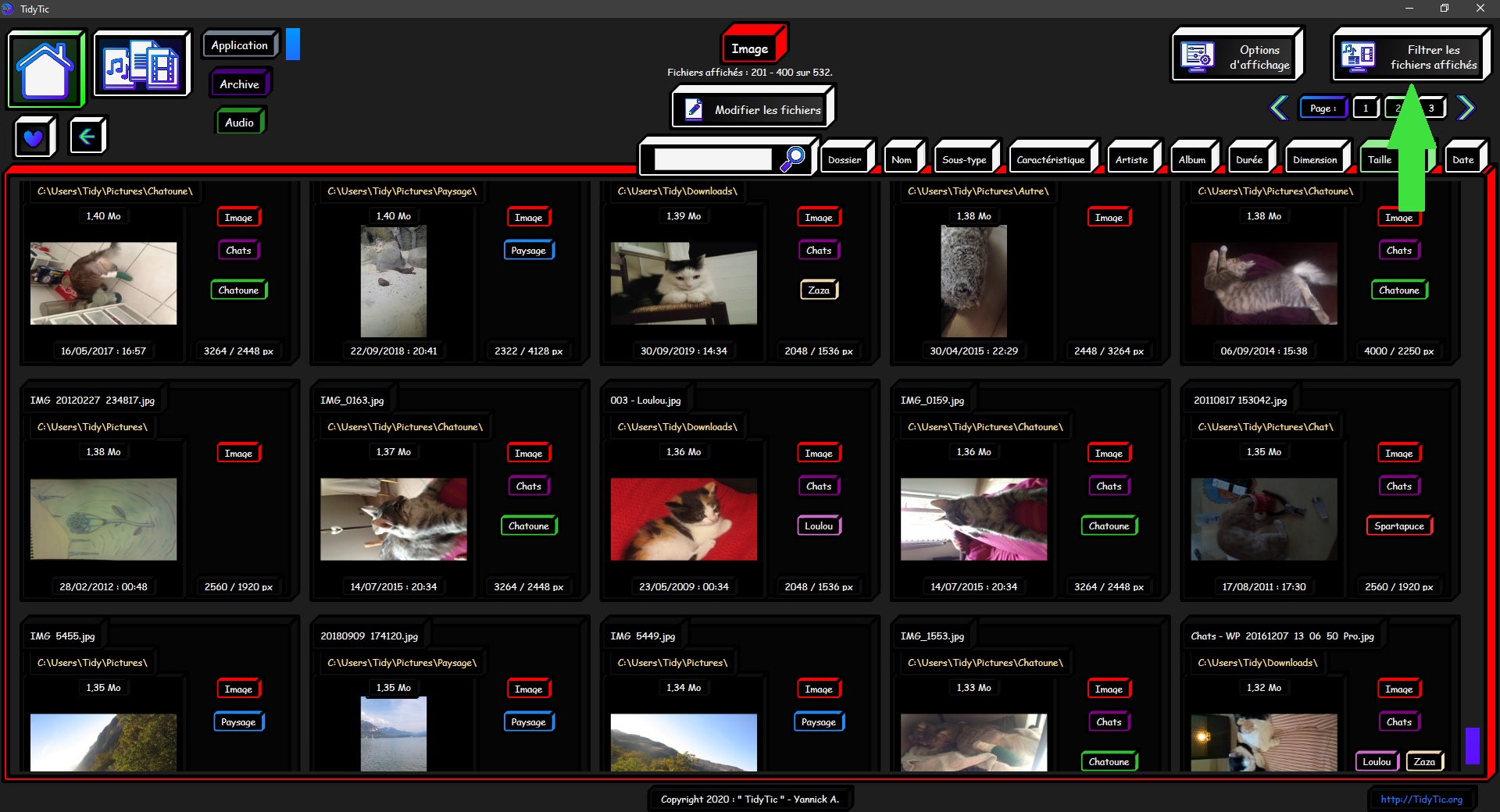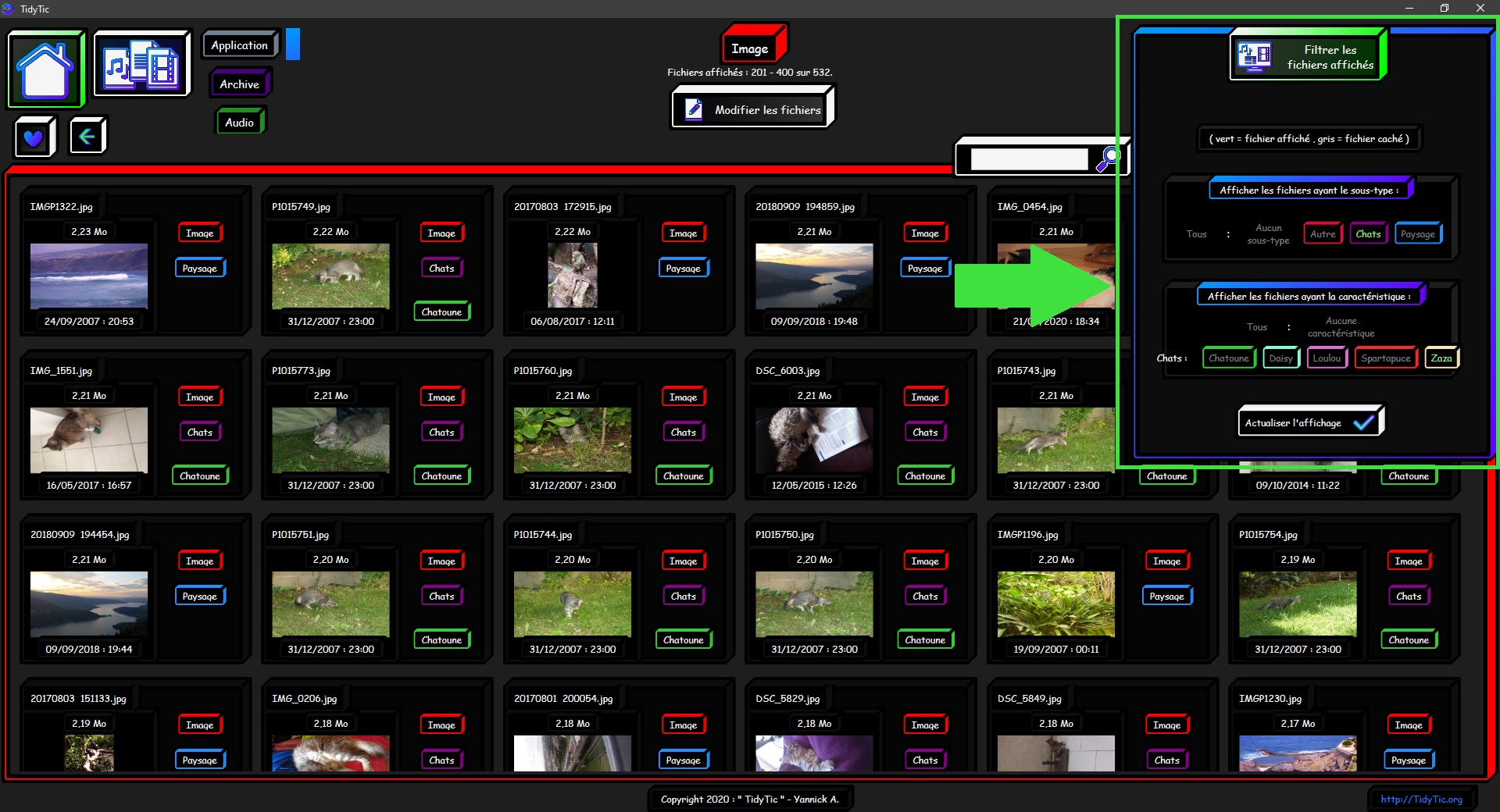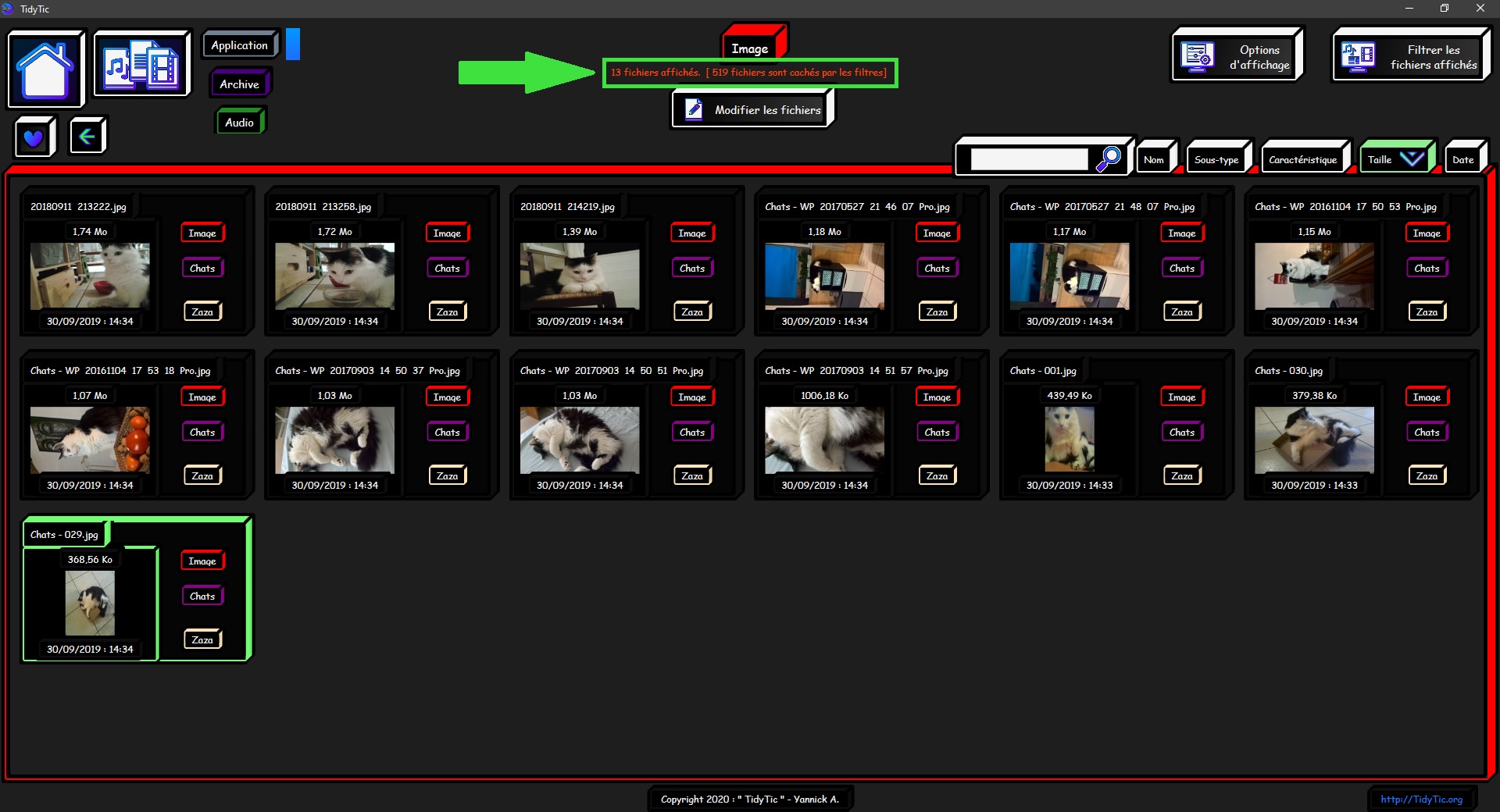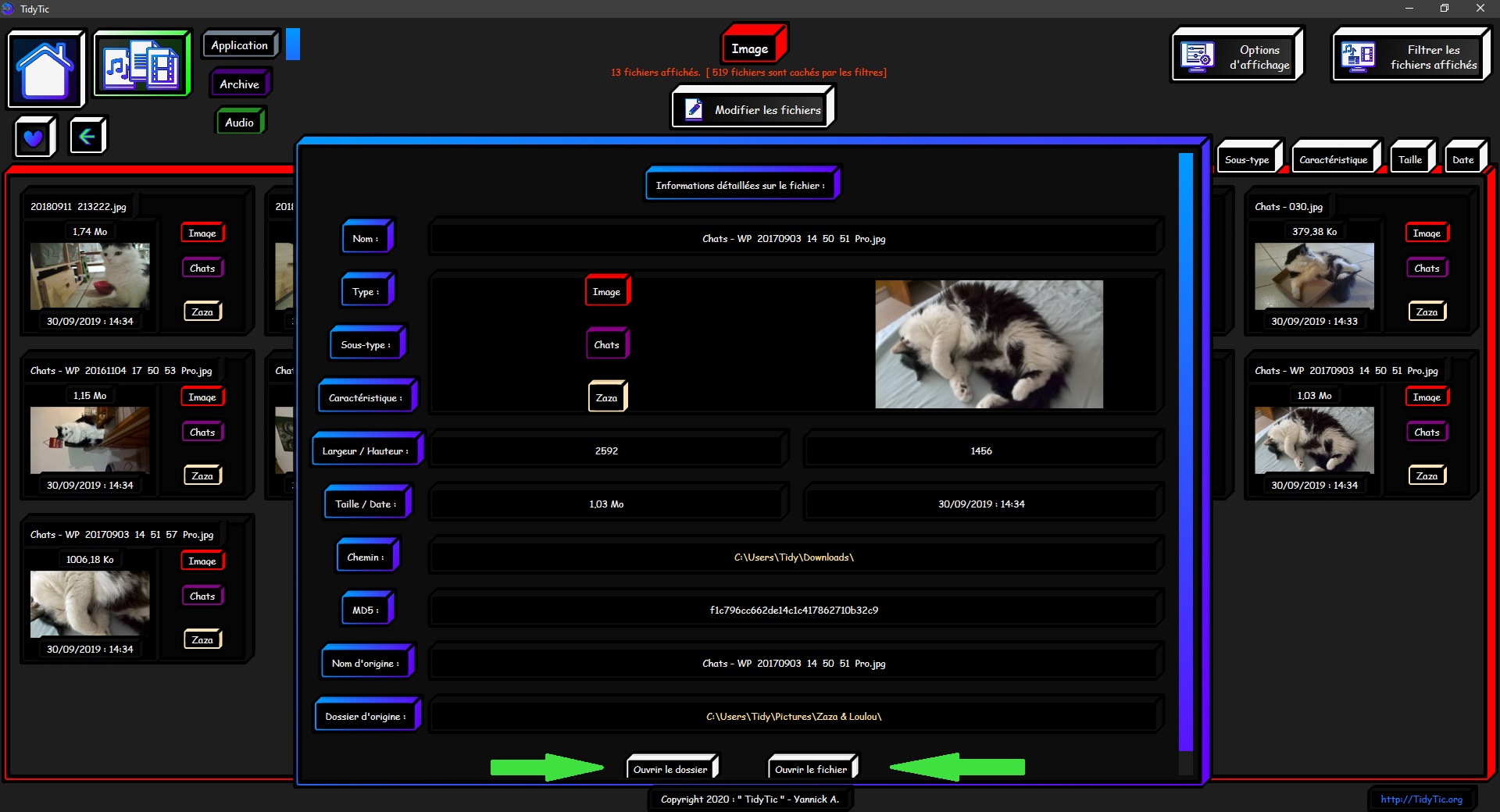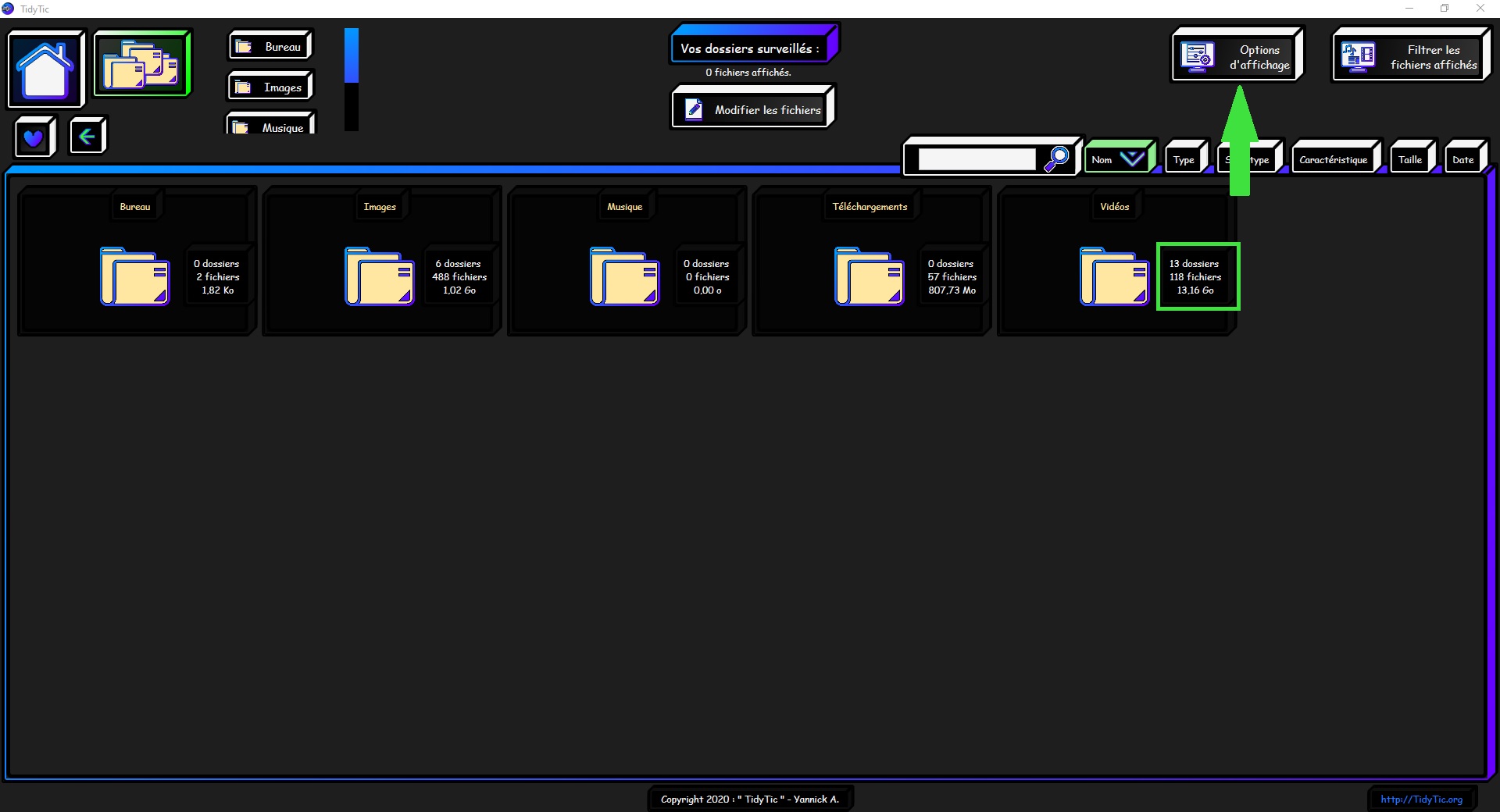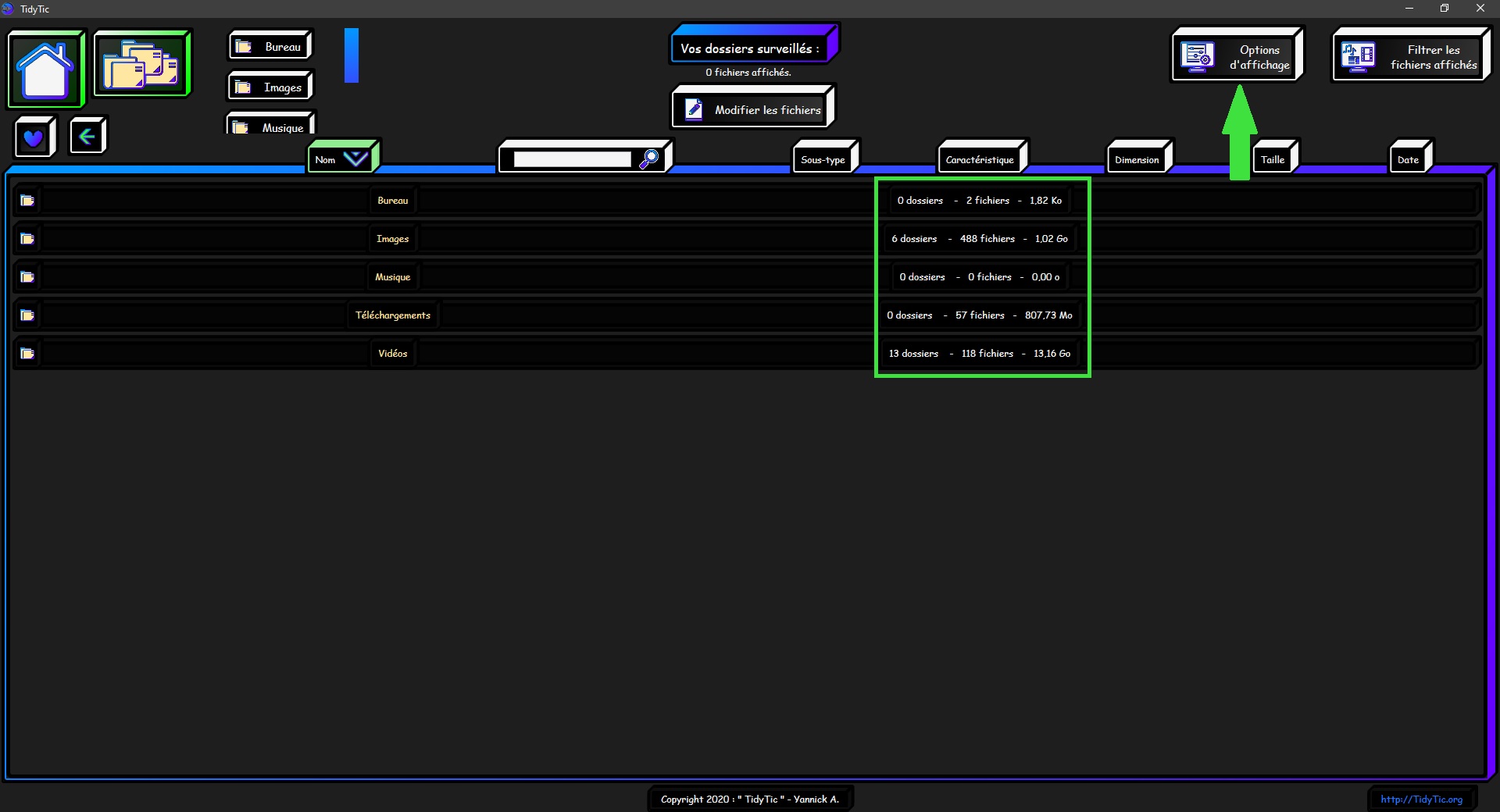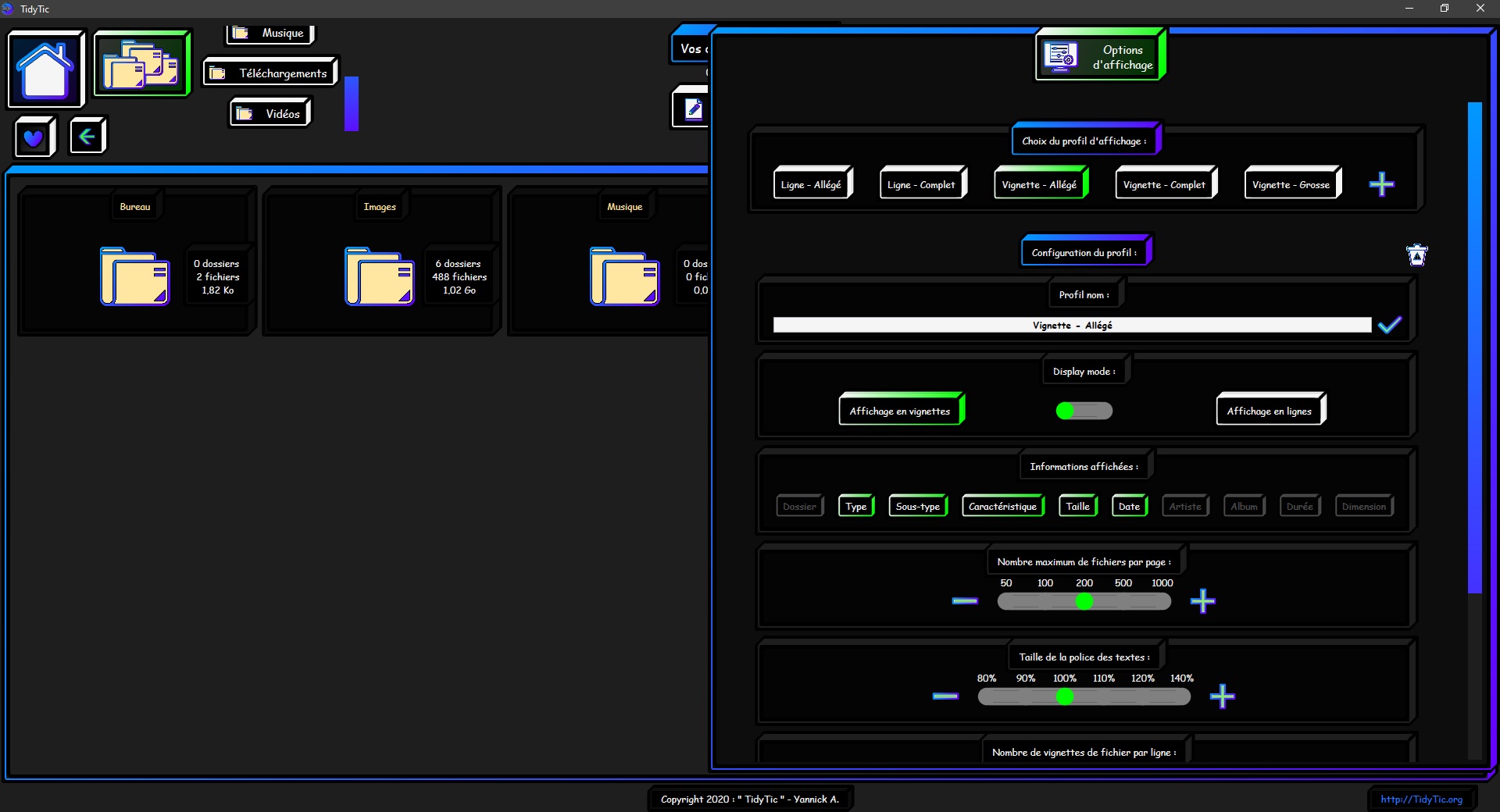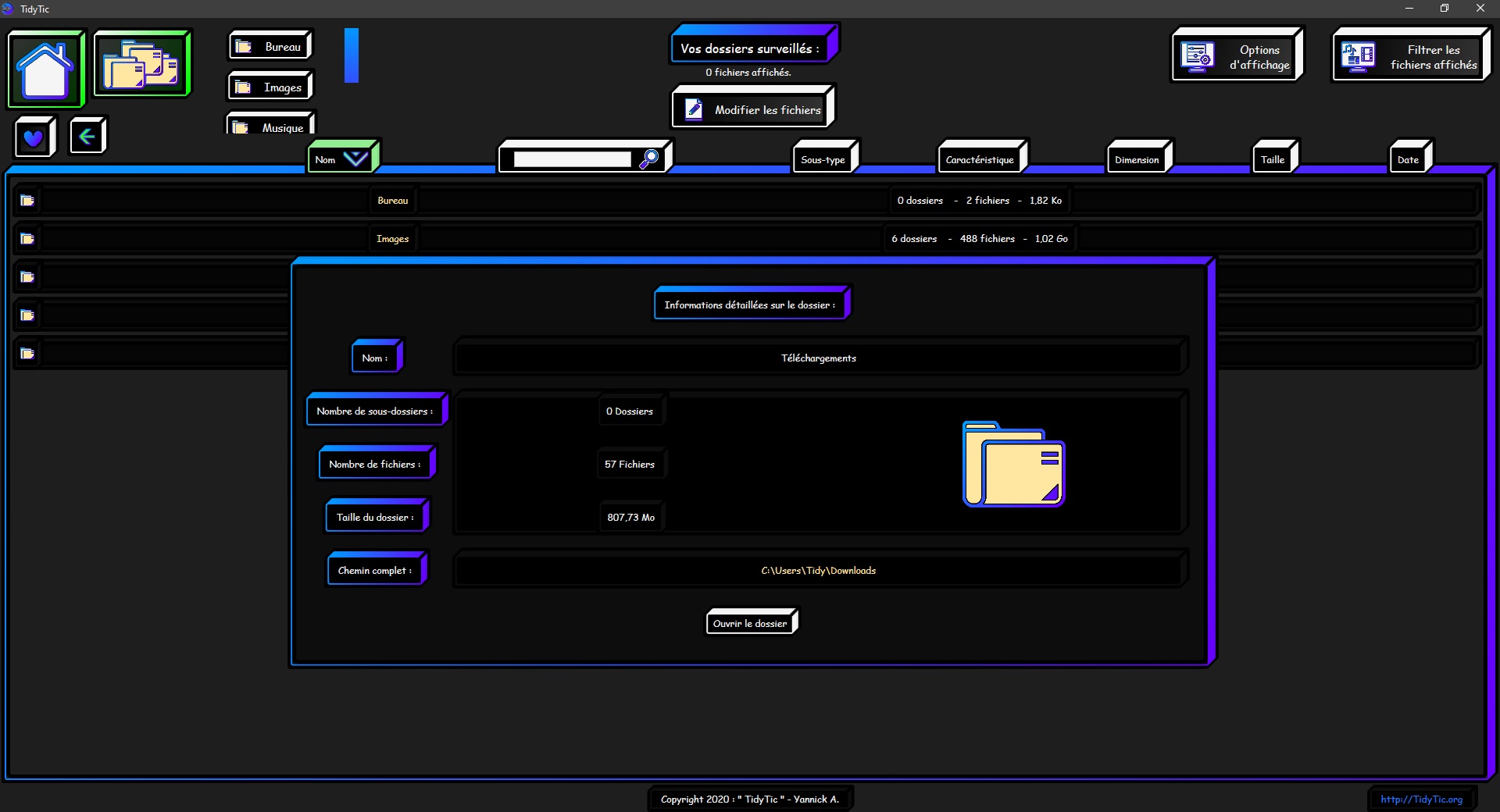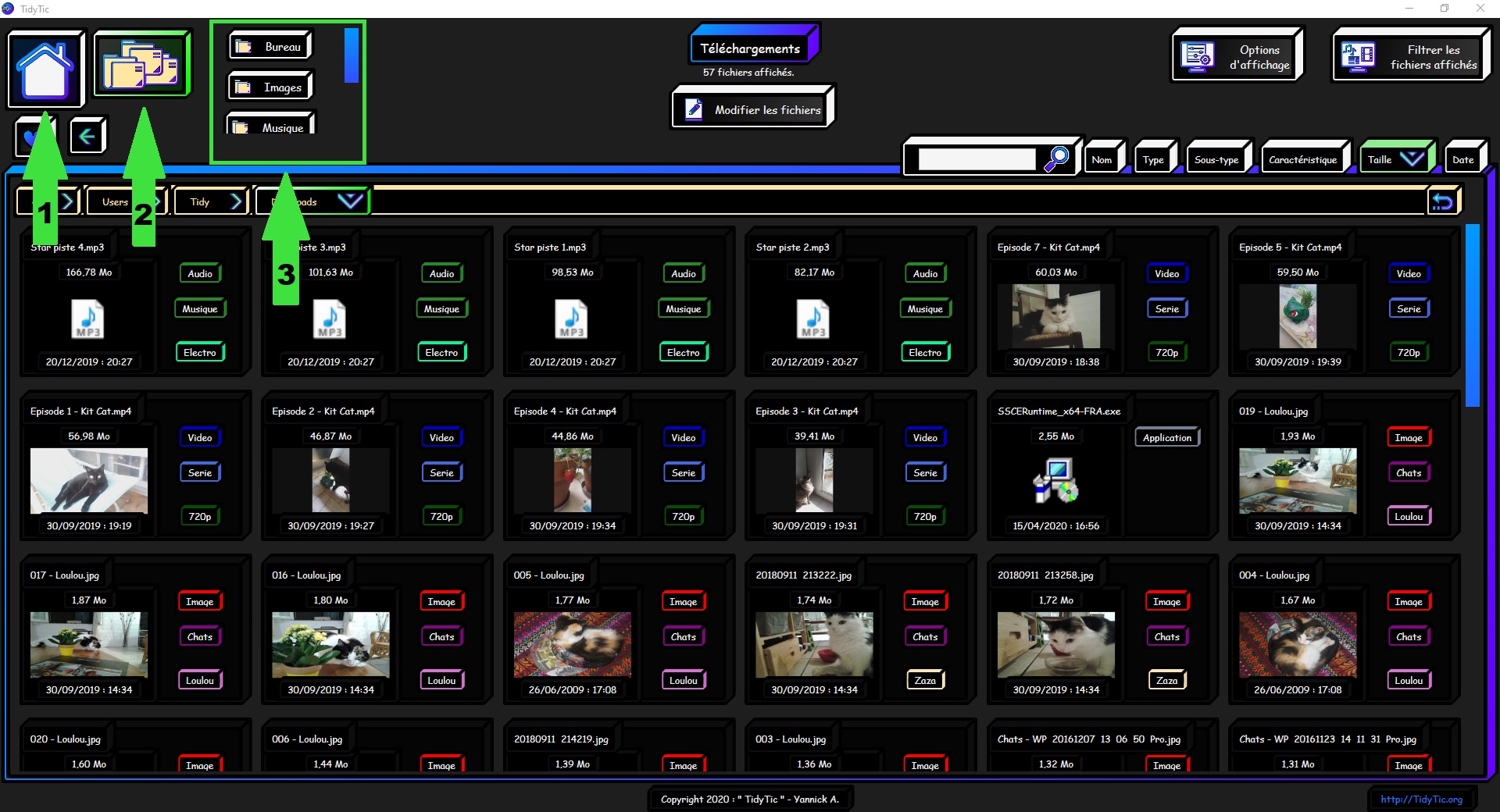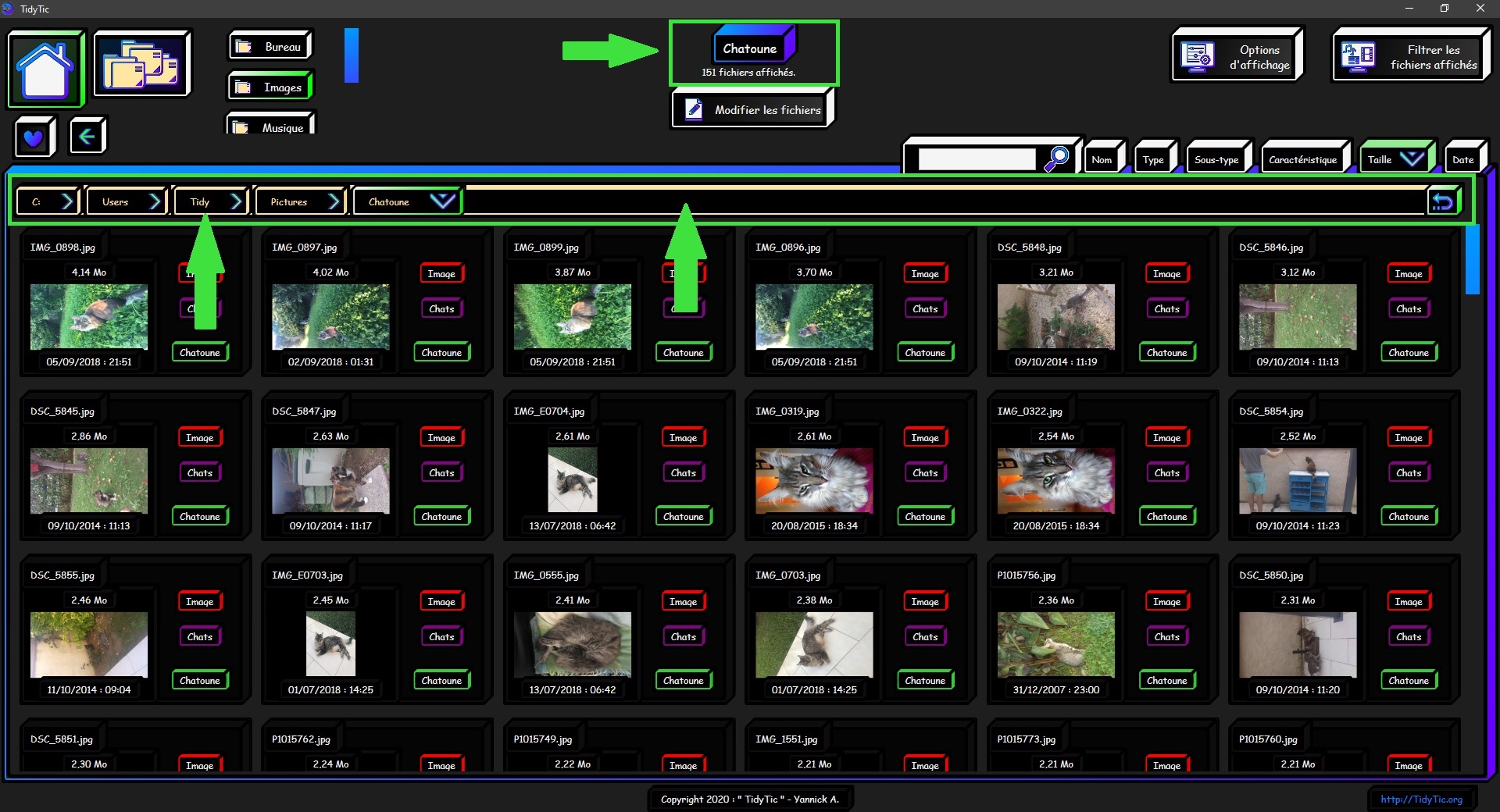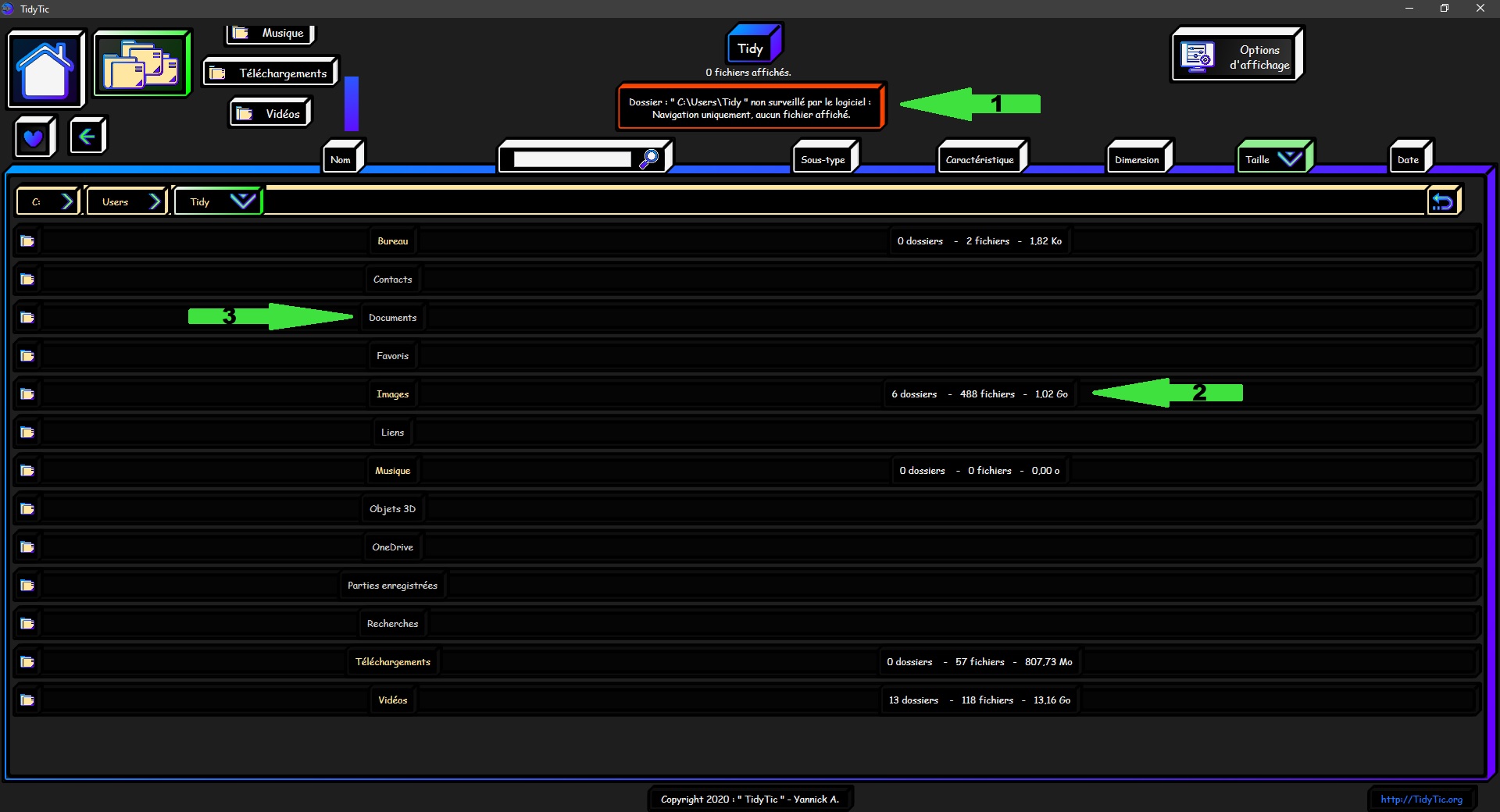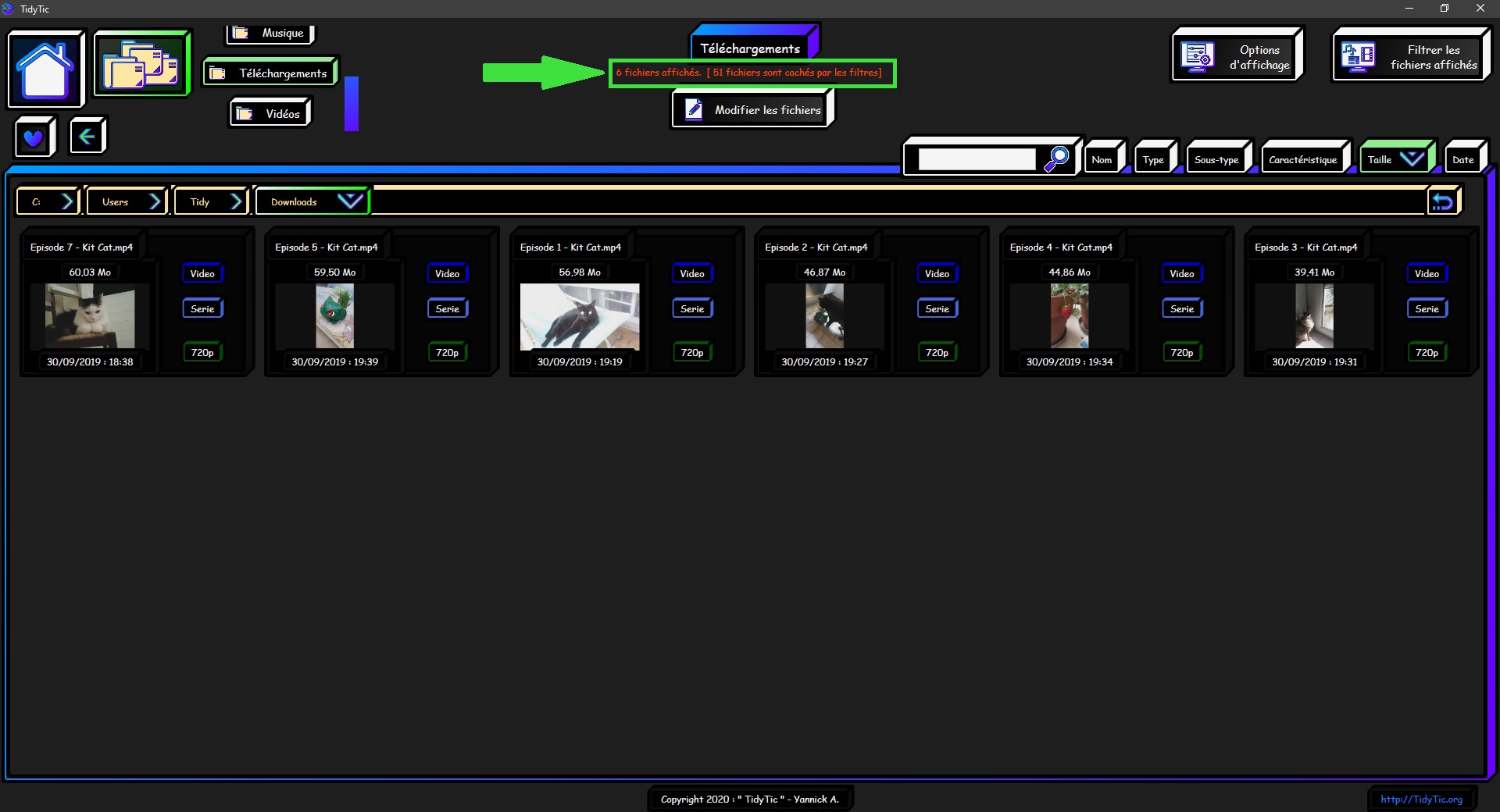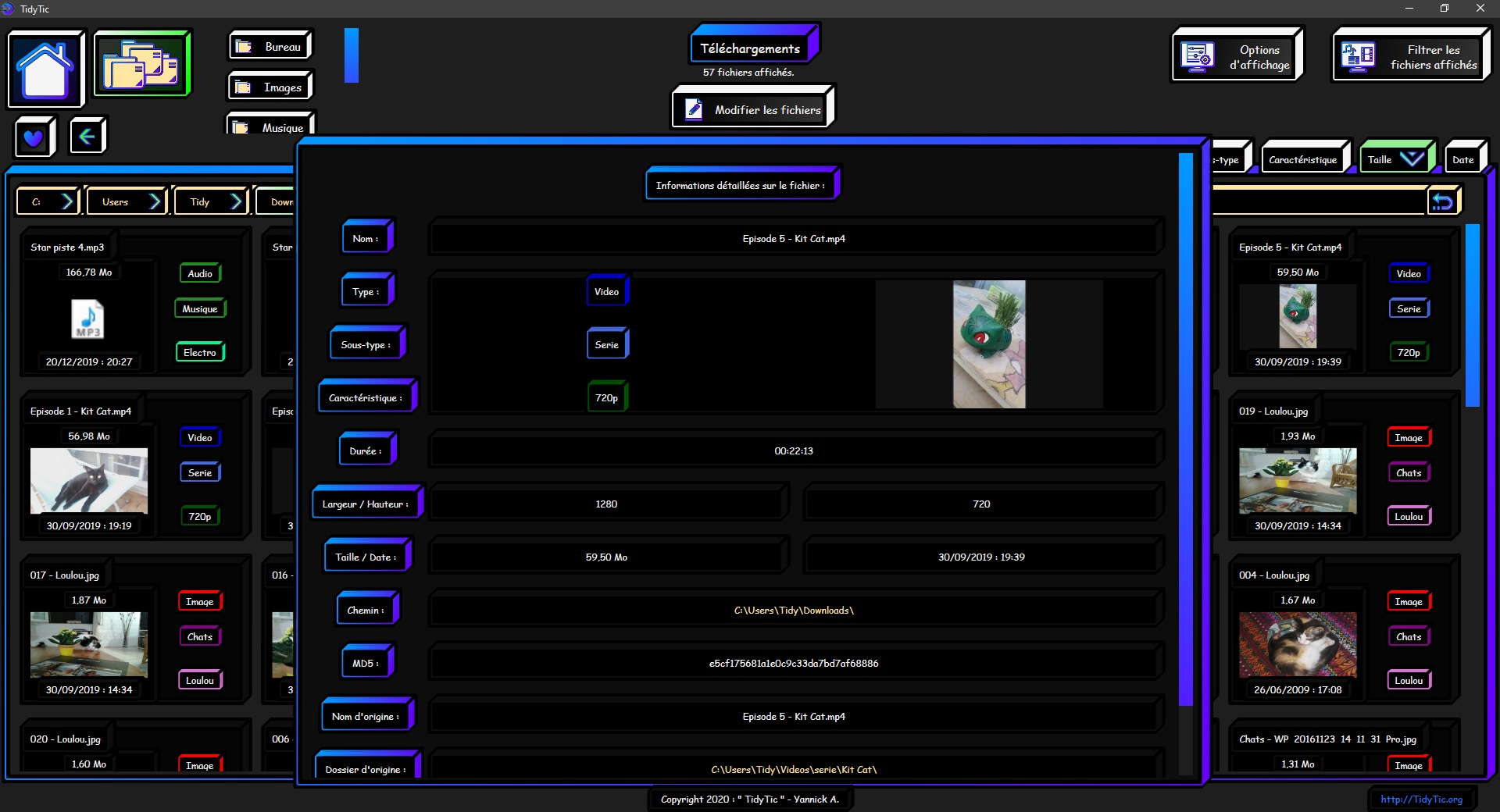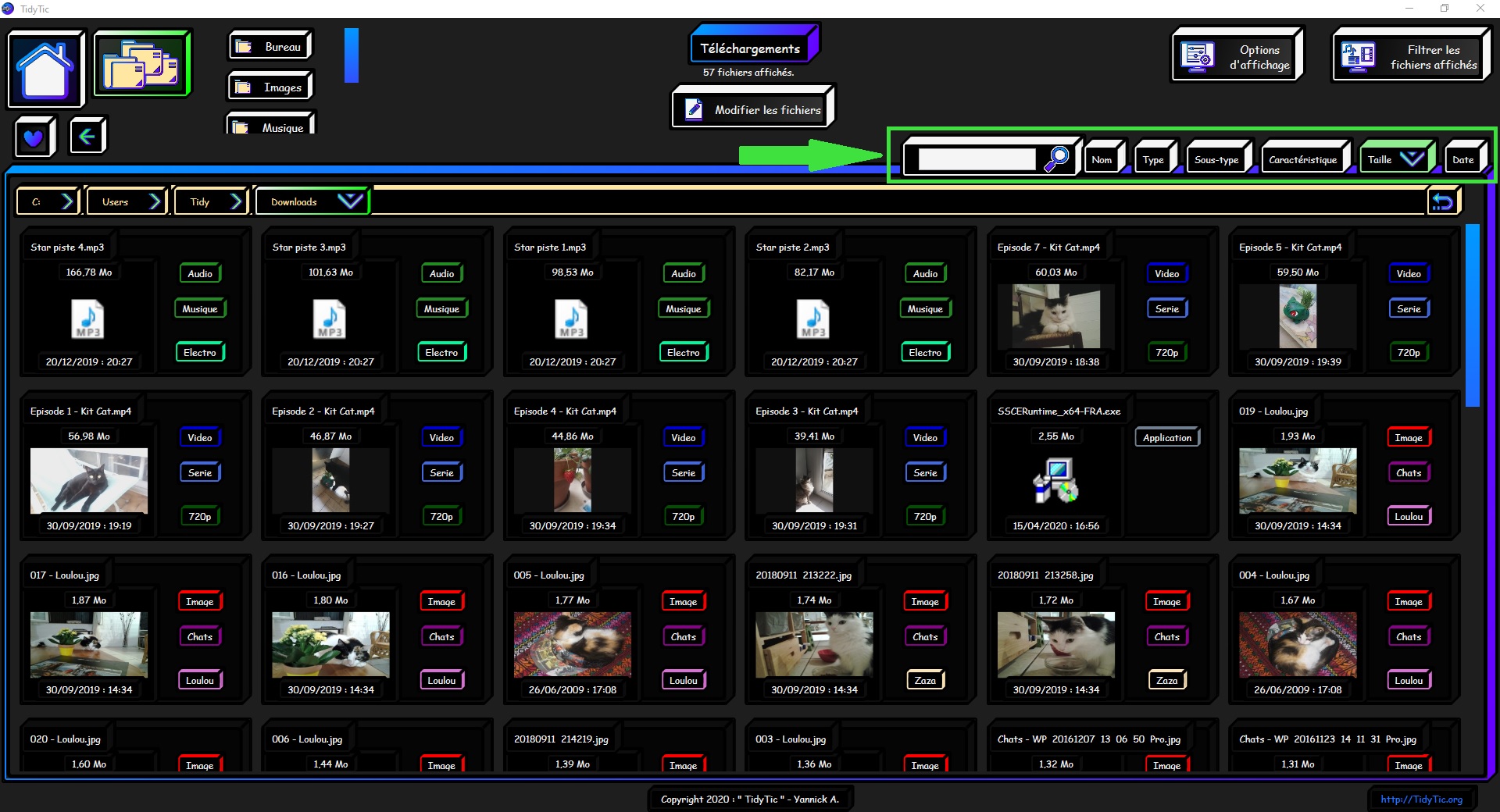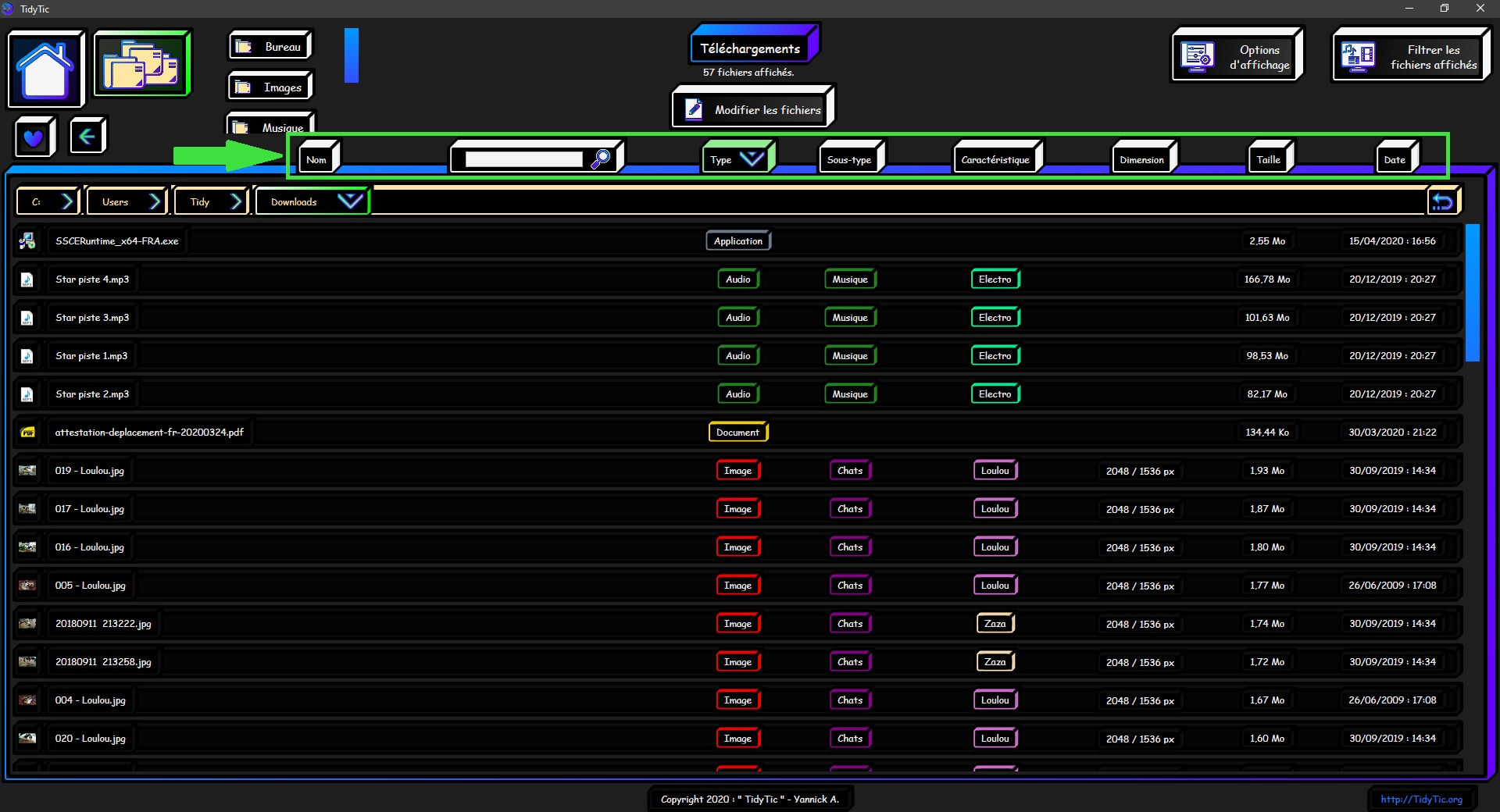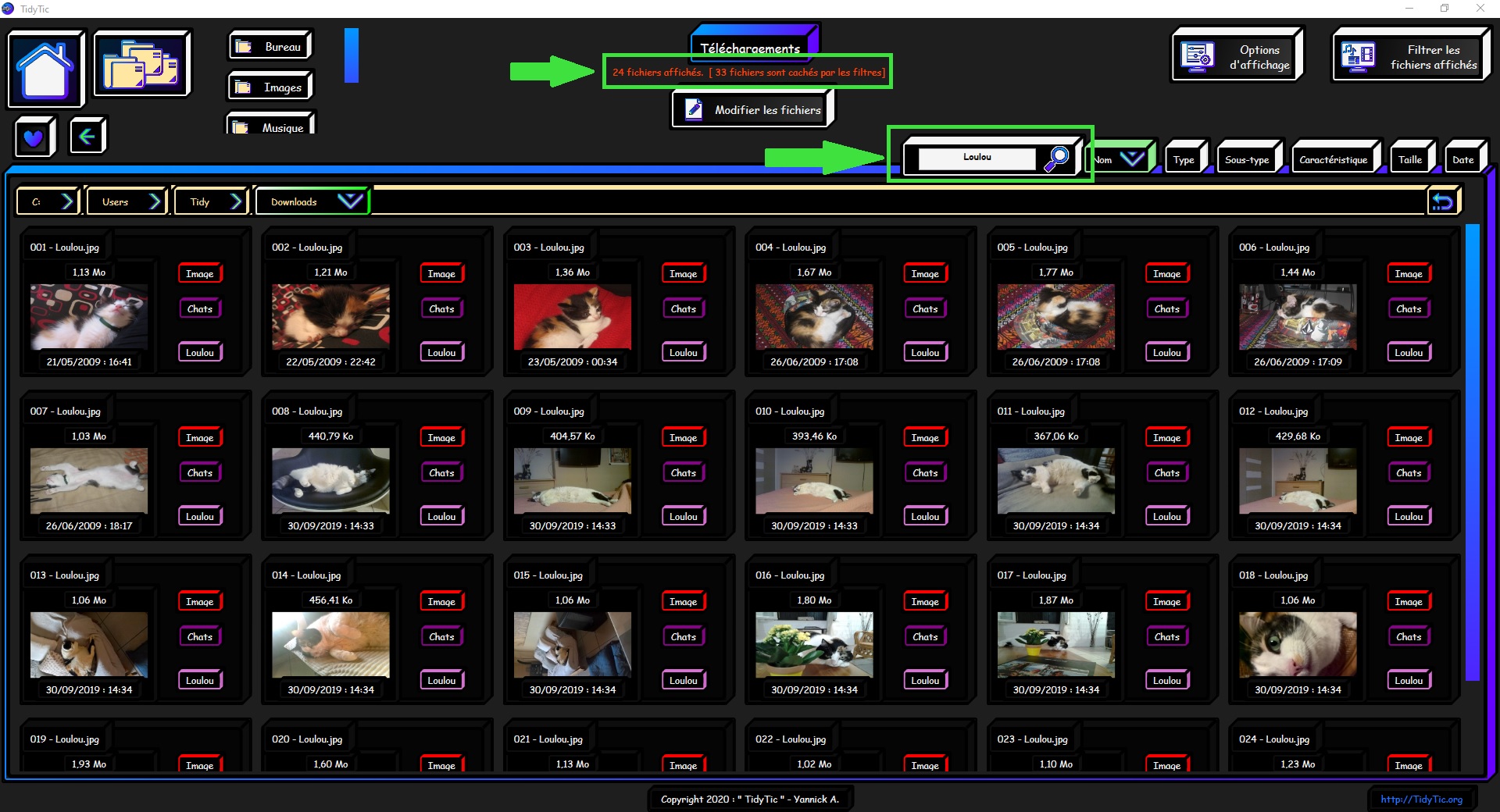Visualiser vos fichiers dans TidyTic :
TidyTic vous proposera sur la page d'accueil deux modes afin de visualiser vos fichiers :
- L'affichage par types de fichier. (1)
Cet affichage vous permet de visualiser tous vos fichiers par type (image, vidéo, audio, type personnalisé...) et cela peu importe leurs emplacements dans votre ordinateur (disque dur externe, dossiers, sous dossiers...)
Cela vous permet par exemple de voir toutes les photos que TidyTic a scannées sur une seul page même si sur votre ordinateur elles sont éparpillées.
Par exemple vous retrouverez facilement une photo même si vous ne savez plus dans quel dossier vous l'avez rangée.
Vous pourrez également personnaliser ou filtrer cet affichage comme vous le désirez grâce aux sous-type et caractéristiques présents dans le logiciel.
- L'affichage par dossiers. (2)
Cet affichage quant à lui vous sera beaucoup plus familier car il est similaire à celui que vous utilisez sur Windows : rentrer dans un dossier ou un sous-dossier afin de voir tous les fichiers qu'il contient.
Ils vous permet cependant bien plus de possibilités que sur Windows grâce à ses outils pour filtrer et personnaliser l'affichage.
Vous pourrez par exemple regarder les fichiers contenus dans votre dossier téléchargement en cachant un ou plusieurs types de fichiers afin de diminuer le nombre de fichiers affichés dans le dossier et voir plus facilement ce qu'il contient.
Ces deux modes d'affichage vous donneront accès à tous les outils disponibles dans TidyTic pour la modification des fichiers afin par exemple de renommer de nombreux fichiers en une seule action ou modifier les types de vos fichier, personnaliser les sous-types, caractéristiques etc.
L'affichage par type :
Sur la page d'accueil d'affichage par type vous verrez la liste de tous les fichiers connus par TidyTic organisés par type de fichier.
Vous pourrez choisir quel type de fichiers afficher sur cette accueil grâce à l'option « Types affichés » que vous trouverez en haut à droite.
Il suffit de sélectionner dans cette liste les types que vous souhaitez afficher et actualiser l'affichage.
Vous pourrez également lancer directement un fichier avec un double clique gauche comme vous en avez l'habitude.
Pour visualiser un seul type de fichier en particulier il vous suffit de cliquer sur le titre de la colonne du type.
Une fois sélectionné vous arriverez sur une page ne montrant plus que le type en question.
Le menu de navigation en haut à gauche vous permettra de naviguer entre les différentes pages du logiciel :
- Retourner à l'accueil du logiciel. (1)
- Retourner à l'accueil par type. (2)
- Naviguer entre tous les types connus. (3)
Le nom du type que vous êtes en train d'afficher est également écrit en haut au milieu de la page.
La couleur de la bordure qui entoure vos fichiers correspond à celle du type que vous êtes en train d'afficher.
Comme avec la plupart des éléments de TidyTic vous pouvez personnaliser le nom du type ainsi que sa couleur a partir de la page « Modifier : Types / Sous-types / Caractéristiques ».
Vous trouverez le raccourci pour cette page sur la page d'accueil du logiciel.
Dans les deux modes d'affichage (types ou dossiers) vous pourrez personnaliser la façon dont TidyTic vous affiche vos fichiers grâce au menu « Options d'affichage » que vous trouverez en haut à droite.
Ce menu vous donnera accès à de nombreux choix concernant l'affichage de vos fichiers :
- Comme afficher les fichiers en ligne, en vignettes, le nombre de fichiers maximum par page.
- Les informations affichées pour chaque fichier (taille, date, dimension, durée, type etc),
- Choisir la taille des vignettes, leur nombre par ligne.
- La taille de police d'écriture.
Tous ces paramètres sont enregistrés dans des « Profils d'affichage » que vous pouvez personnaliser comme bon vous semble.
Par défaut le logiciel vous proposera quelques profils d'affichage pré-réglés afin de vous montrer des possibilités.
Vous pouvez créer autant de profils d'affichage que vous désirez et leur donner le nom que vous voulez afin de personnaliser au maximum les affichages que vous souhaitez utiliser.
Vous pouvez par exemple avoir un affichage en ligne de vos fichiers avec toutes les informations connus sur celui-ci.
Comme le dossier, le type, la taille, la durée, les dimensions etc.
Ou même avoir un affichage en vignette avec uniquement le nom du fichier ainsi que sa miniature.
C'est à vous de décider.
Que ce soit en affichage par vignettes ou en ligne vous pouvez organiser vos fichiers en fonction des informations que vous affichez pour les fichiers.
Comme les trier par nom, date, taille, sous-type, dossier, dimensions etc afin d'organiser les fichiers que vous le souhaitez. Il suffit de cliquer sur l'information par laquelle vous désirez trier vos fichiers.
Vous pouvez également effectuer une recherche par nom.
Si vous avez plus de fichiers que le nombre maximum par pages que vous avez choisi vous pouvez naviguer entre les pages grâce au « menu page » en haut à droite.
Vous trouverez également en haut à droite le menu « Filtrer les fichiers affichés ».
Ce menu vous permet de cacher certains fichiers en fonction des informations connues par TidyTic sur les fichiers affichés.
Dans cet exemple les photos des chats que j'ai sur mon ordinateur ont une caractéristique que j'ai attribuée au fichier en fonction du chat présent sur la photo.
Ainsi toutes les photos des chats ont une caractéristique qui est le nom du chat sur la photo.
Cela me permet d'utiliser les filtres afin de n'afficher les photos que d'un chat en particulier.
Étant en affichage par type. Le logiciel m'affichera toutes les photos correspondant au filtre que j'ai choisi.
Même si ces photos sont séparées dans différents dossiers, voir sur un disque dur externe. Il suffit que ces photos soient présentes dans l'un des dossiers surveillés par TidyTic.
TidyTic vous préviendra également du nombre de fichiers cachés par les filtres, ainsi que le nombre de fichiers restant.
Ici le logiciel ne m'affiche que les photos de « Zaza »
Un double clique droit sur un fichier vous permet d'ouvrir le fichier comme vous en avez l'habitude sur Windows.
Un double clique gauche sur un fichier vous affichera toutes les informations connues par TidyTic sur le fichier.
Vous aurez dans cette fenêtre la possibilité d'ouvrir le fichier, ou basculer dans l'affichage par dossier afin de voir les autres fichiers du dossier dans lequel il est présent.
L'affichage par dossier :
Sur la page d'accueil de l'affichage par dossier vous verrez la liste de tous les dossiers surveillés par TidyTic, ce sont ceux que vous avez ajouter dans la page « Dossiers surveillés » du logiciel.
Vous verrez pour chaque dossier, le nombre de sous-dossiers qu'il contient, le nombre de fichiers ainsi que leurs tailles totales.
Vous pourrez également comme dans l'affichage par type, changer l'affichage afin par exemple de basculer entre un affichage en vignette ou par ligne grâce au menu « Options d'affichage »
Un double clique droit sur un dossier vous affichera une fenêtre avec les informations détaillées de celui-ci comme son chemin complet.
Un double clique gauche sur un dossier vous permettra d'entrer dans celui-ci comme vous en avez l'habitude sur Windows.
Le menu de navigation en haut à gauche vous permettra encore une fois de naviguer entre les différentes pages du logiciel :
- Retourner à l'accueil du logiciel. (1)
- Retourner à l'accueil par dossier. (2)
- Naviguer entre tous les dossiers surveillés. (3)
Dans l'affichage par dossier vous trouverez également une barre de navigation vous indiquant le chemin complet du dossier dans lequel vous vous trouvez.
Un double clique gauche sur le nom d'un des dossiers dans cette barre vous permettra d'aller directement dans ce dossier.
Un double clique gauche dans la partie vide de cette barre vous permet d'aller dans le dossier parent du dossier actuellement affiché.
Cette barre de navigation vous permet donc de naviguer rapidement dans l'un des dossier parents du dossier que vous êtes en train de visualiser.
Le nom du dossier actuellement affiché est également indiqué en haut au milieu avec le nombre de fichiers du dossier.
TidyTic vous permet de naviguer même hors des dossiers de la liste des dossiers surveillés à partir de cette barre de navigation.
Vous pourrez par la suite continuer à naviguer dans n'importe quel dossier de votre ordinateur.
Cependant hors des dossiers surveillés par TidyTic le logiciel ne vous affichera aucun fichier. Même si le dossier en contient.
Le logiciel vous préviendra que le dossier ne fait pas partie de la liste des dossiers surveillés. (1)
Si certains sous-dossiers du dossier que vous êtes en train de visualiser font partie des dossiers surveillés, TidyTic affichera comme habituellement les informations connues sur celui-ci. (2)
Les autres dossiers qui ne font pas partie de la liste auront leurs nom en gris et n'afficheront aucune information. (3)
Vous pouvez toujours cependant continuer à naviguer dans ceux-ci. Afin de pouvoir par exemple aller dans l'un de ces sous-dossiers qui, lui, fait partie de ceux surveillés par TidyTic.
Dans un dossier surveillé par TidyTic qui contient des fichiers vous pourrez comme dans l'affichage par type filtrer les fichiers affichés à partir du menu en haut à droite : « Filtrer les fichiers affichés »
Vous pourrez par exemple n'afficher que les vidéos de votre dossier téléchargement, bien que celui-ci contiennent beaucoup d'autre fichiers comme des images ou des musiques.
Ou encore n'afficher que les chansons d'un artiste en particulier.
Un double clique gauche sur un fichier vous permettra d'ouvrir celui-ci comme sur Windows.
Un double clique droit sur un fichier vous affichera une fenêtre avec les toutes les informations connues par TidyTic sur le fichier. Comme dans l'affichage par type.
Comme pour l'affichage par type vous pouvez organiser vos fichiers en fonction des informations affichées :
Le nom, la taille, le type, dimension, durée, etc.
Vous pouvez également effectuer une recherche par nom de fichier qui agira comme un filtre et cachera les fichiers dont le nom ne correspond pas à la recherche,