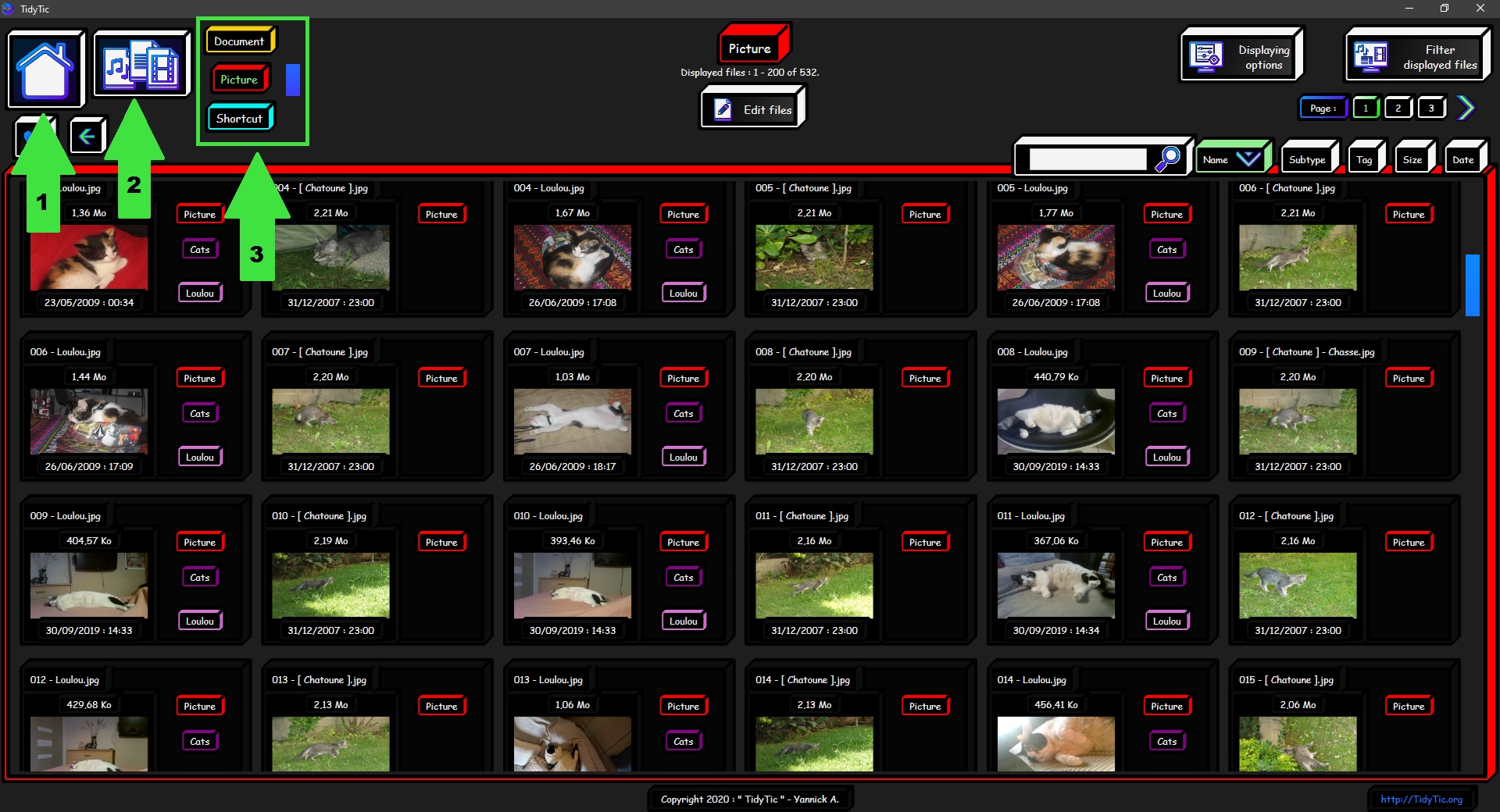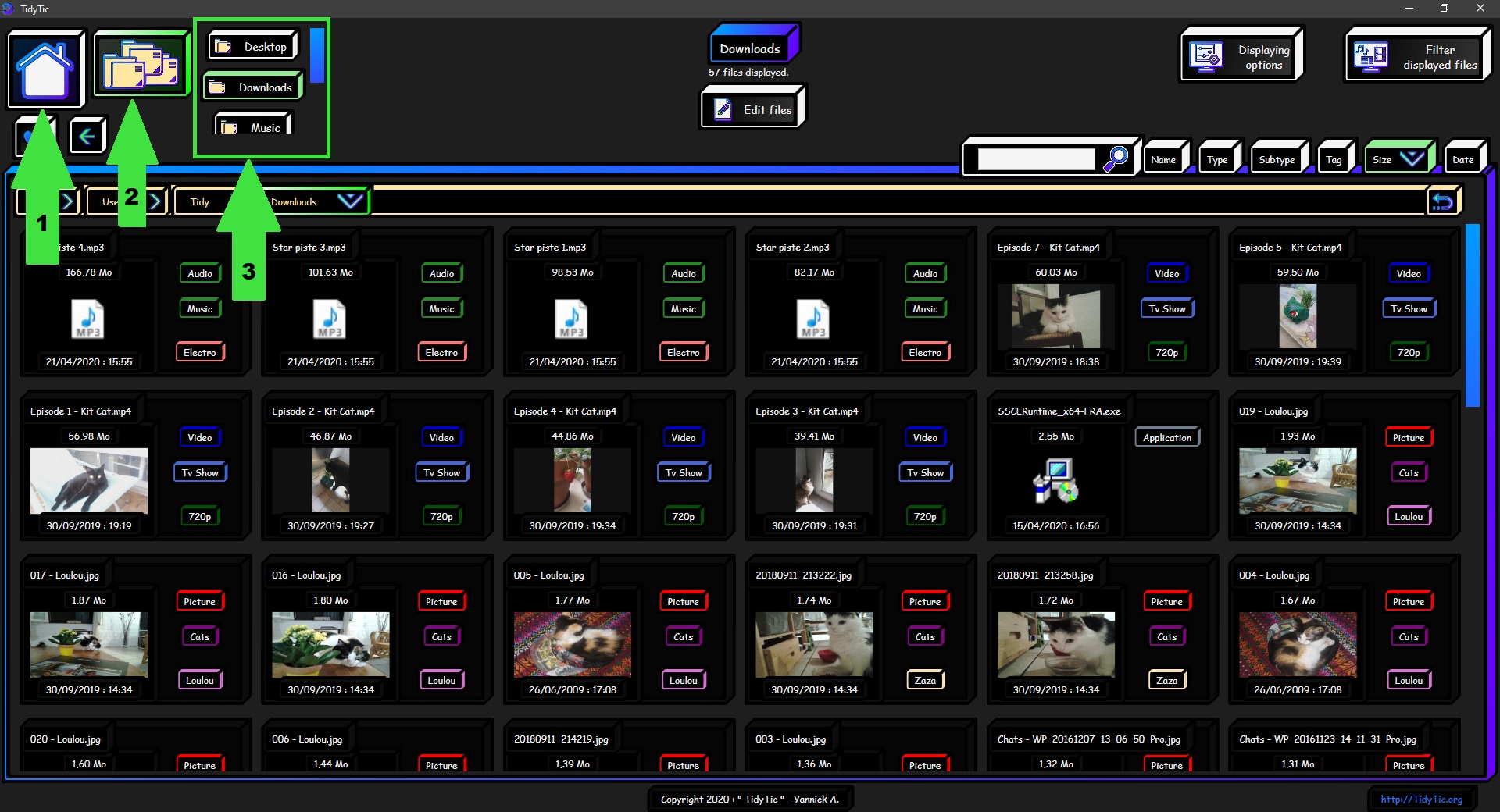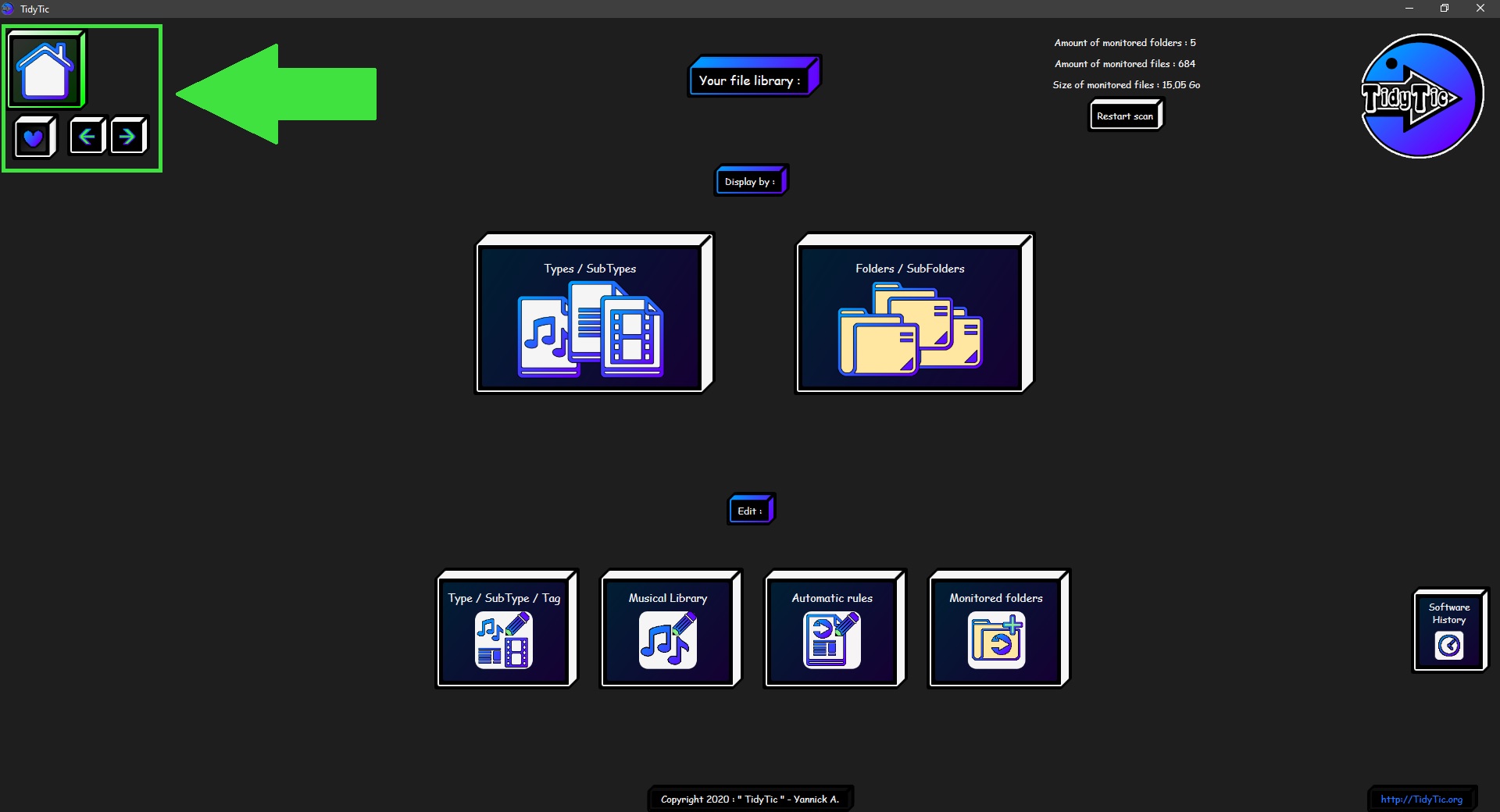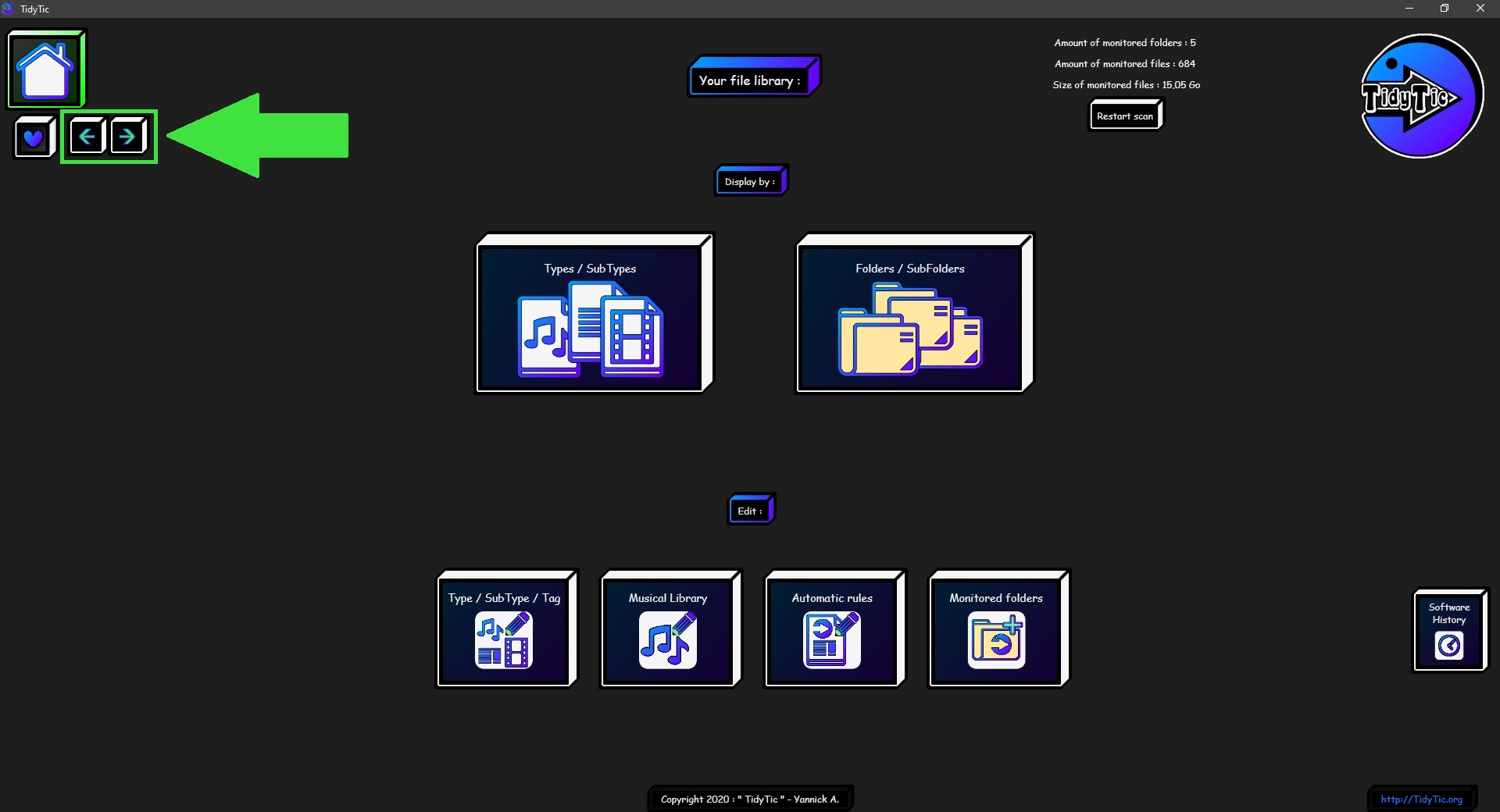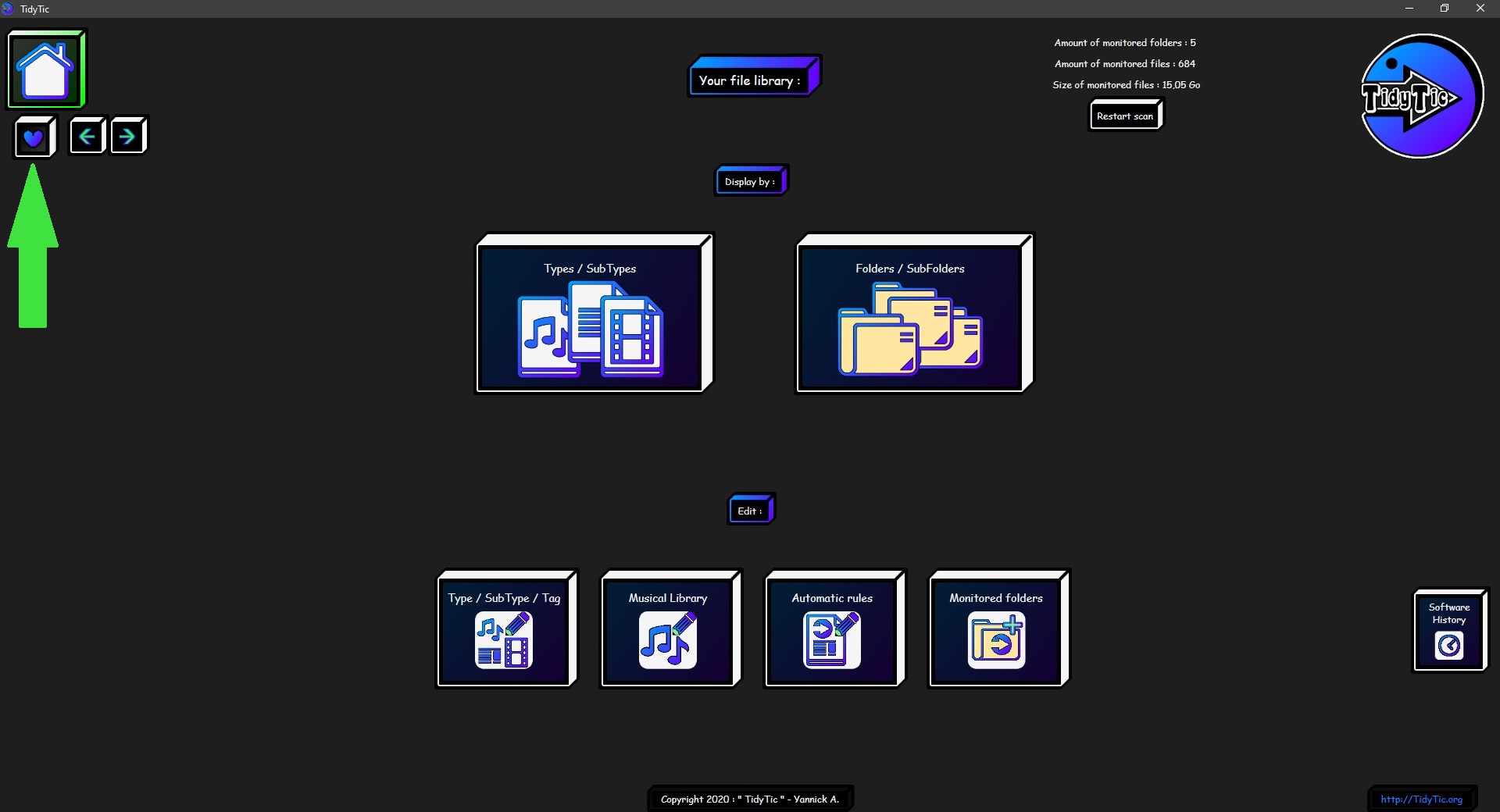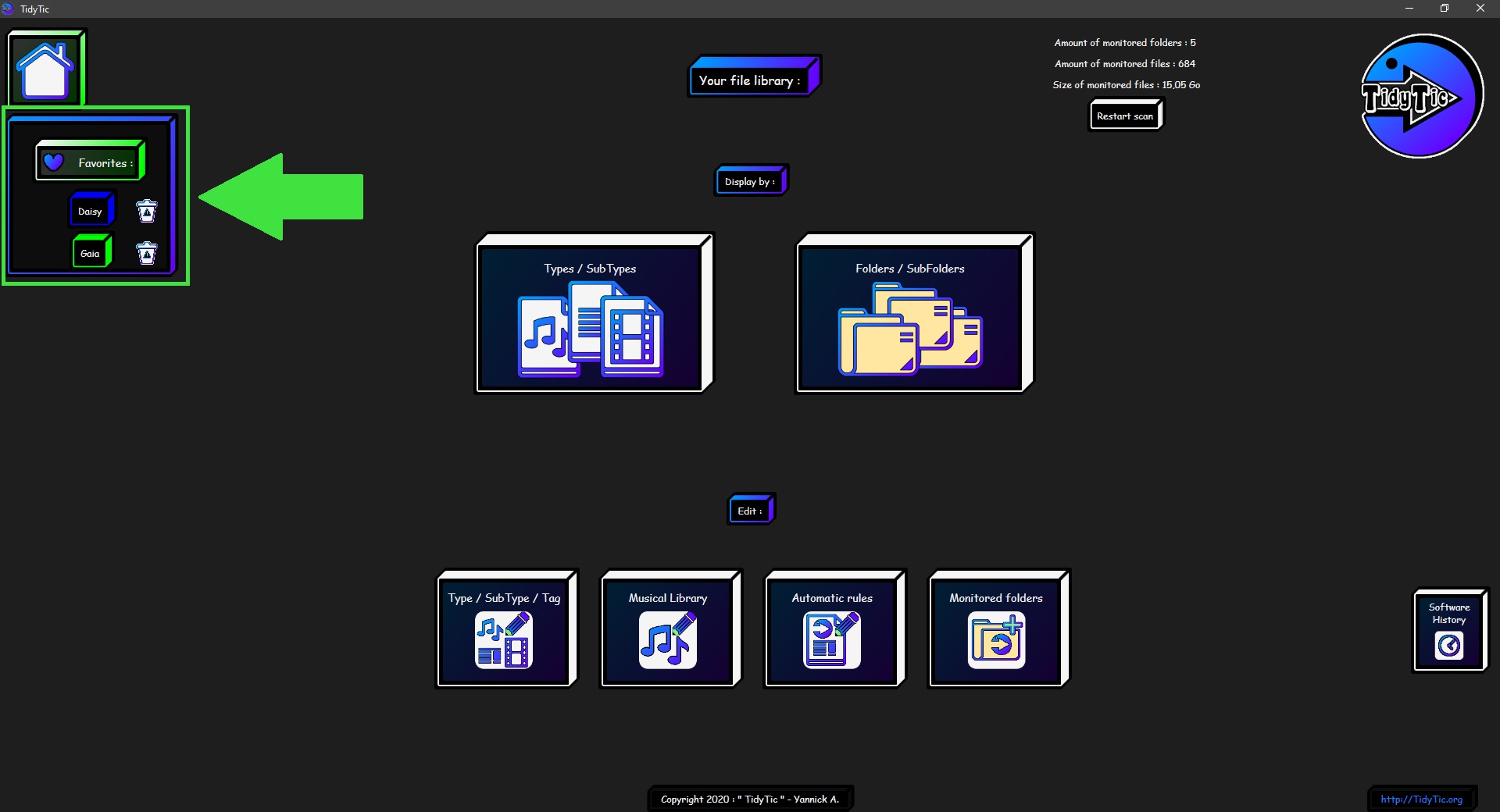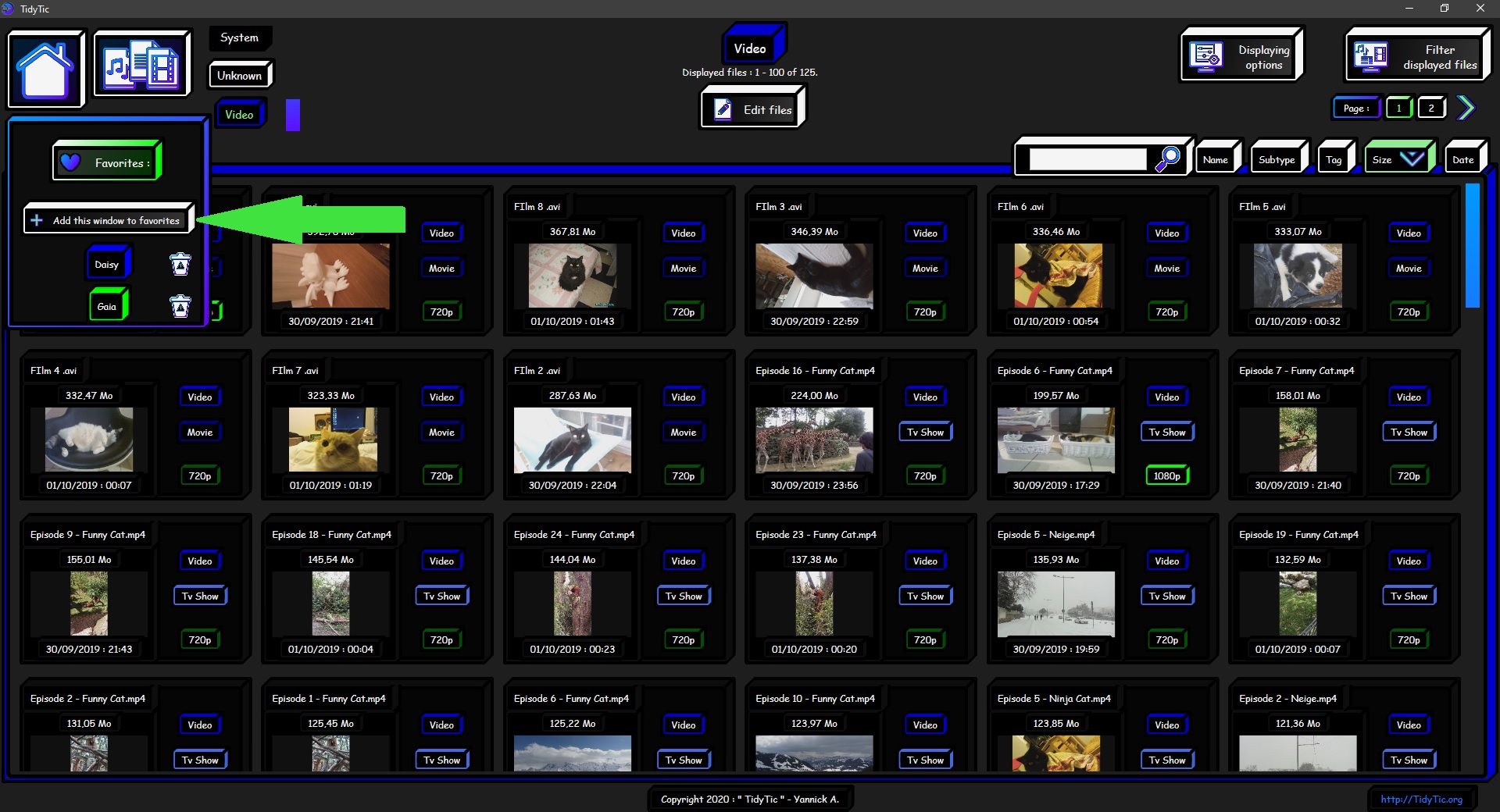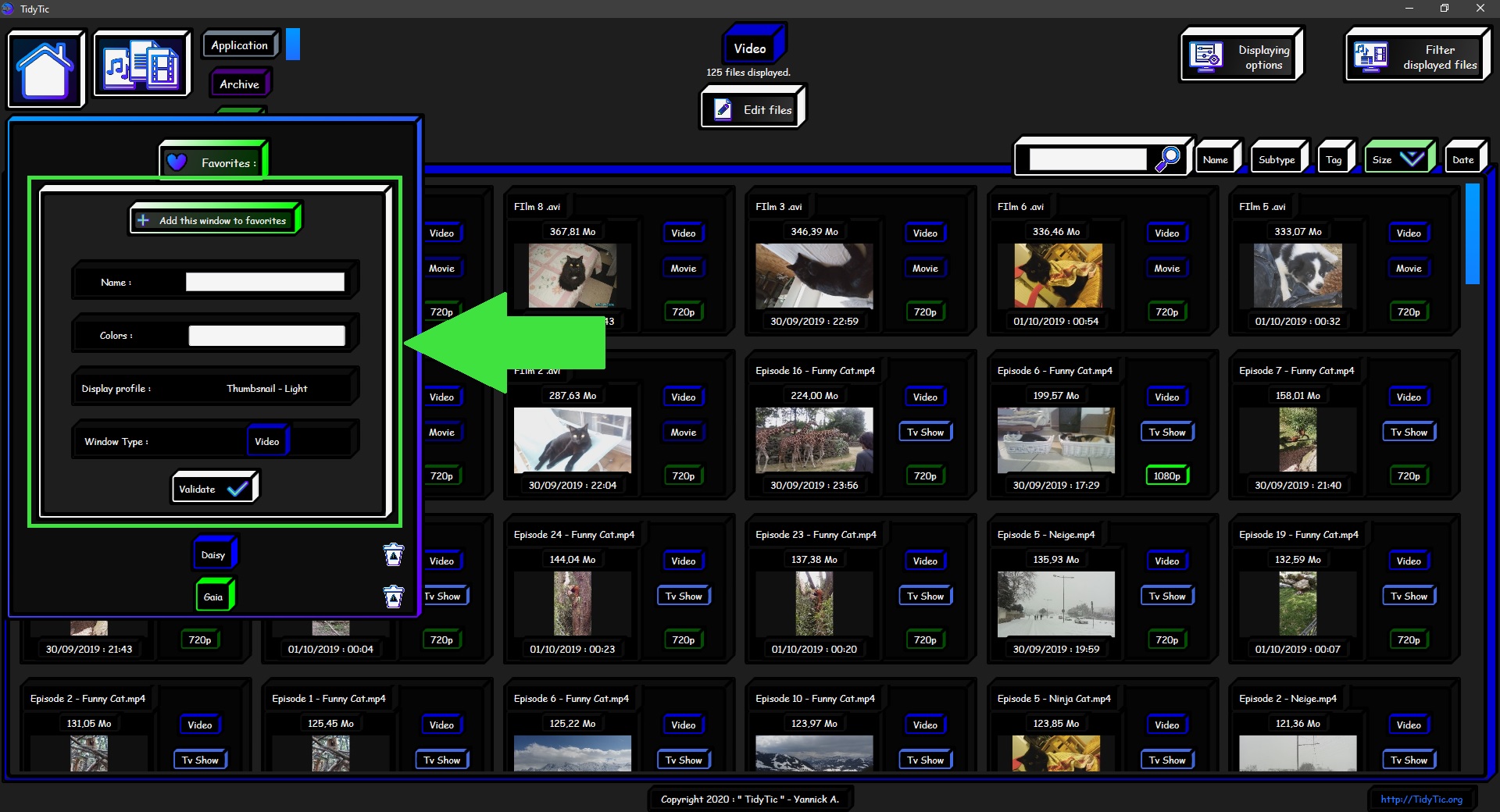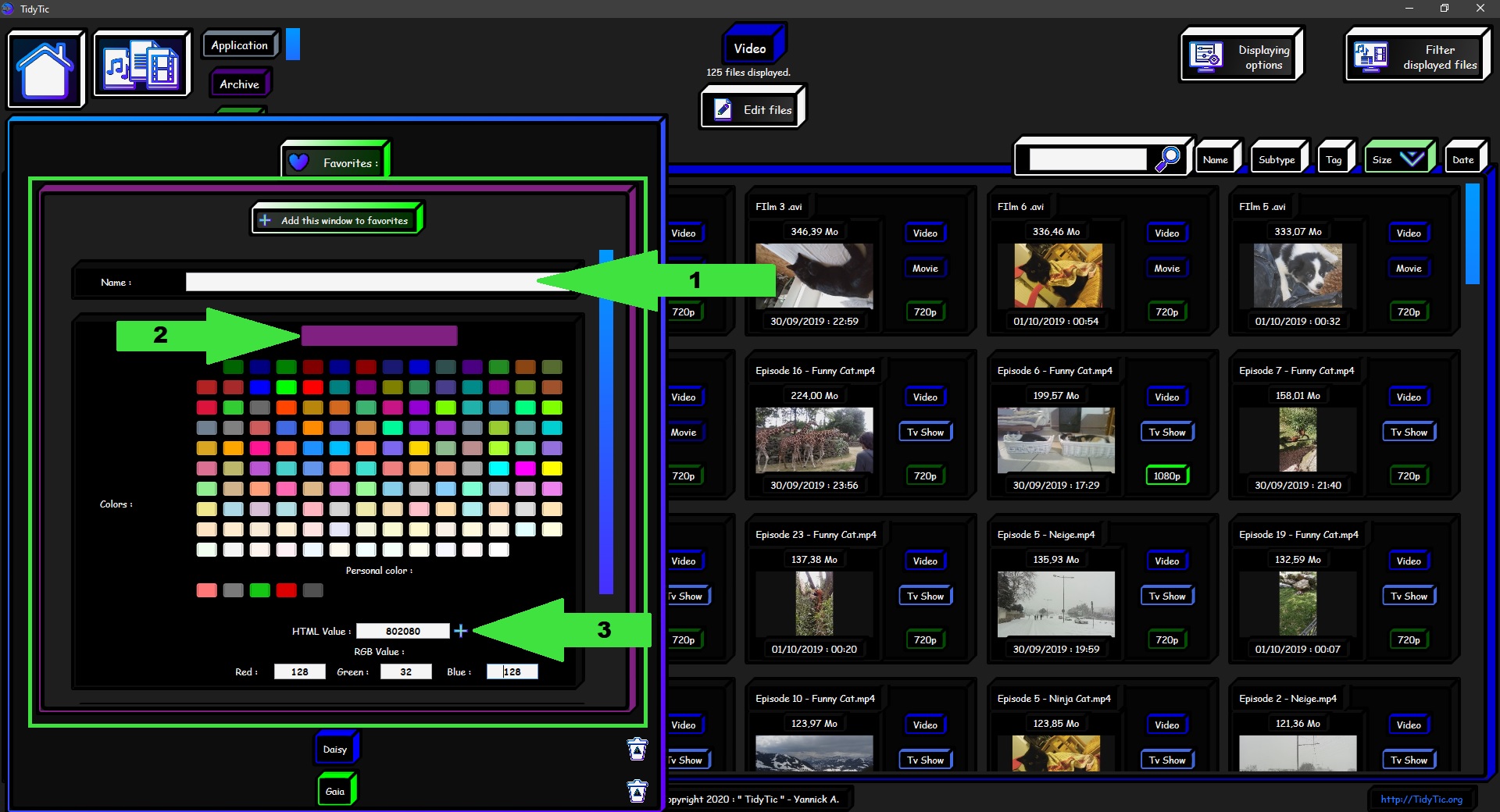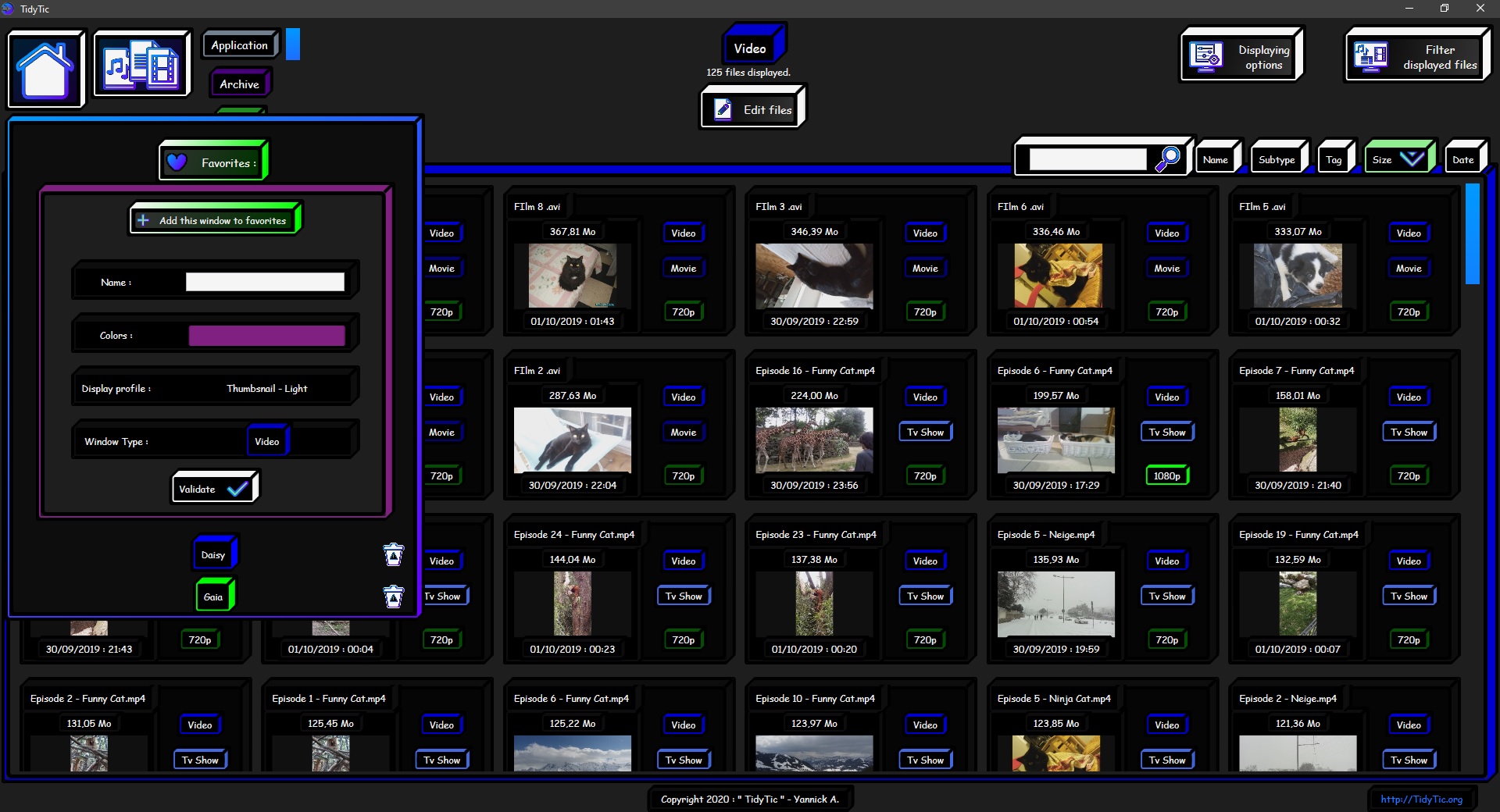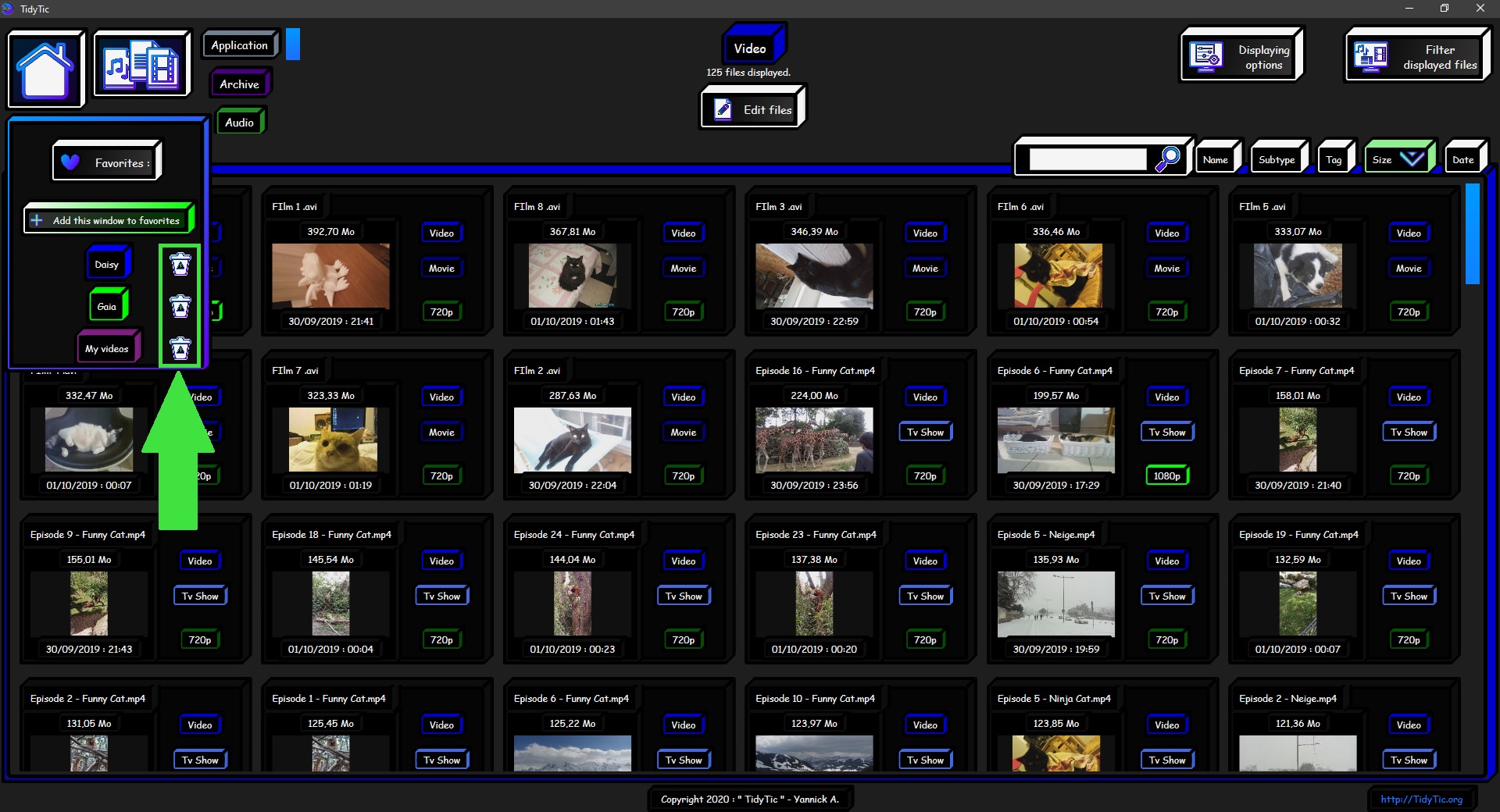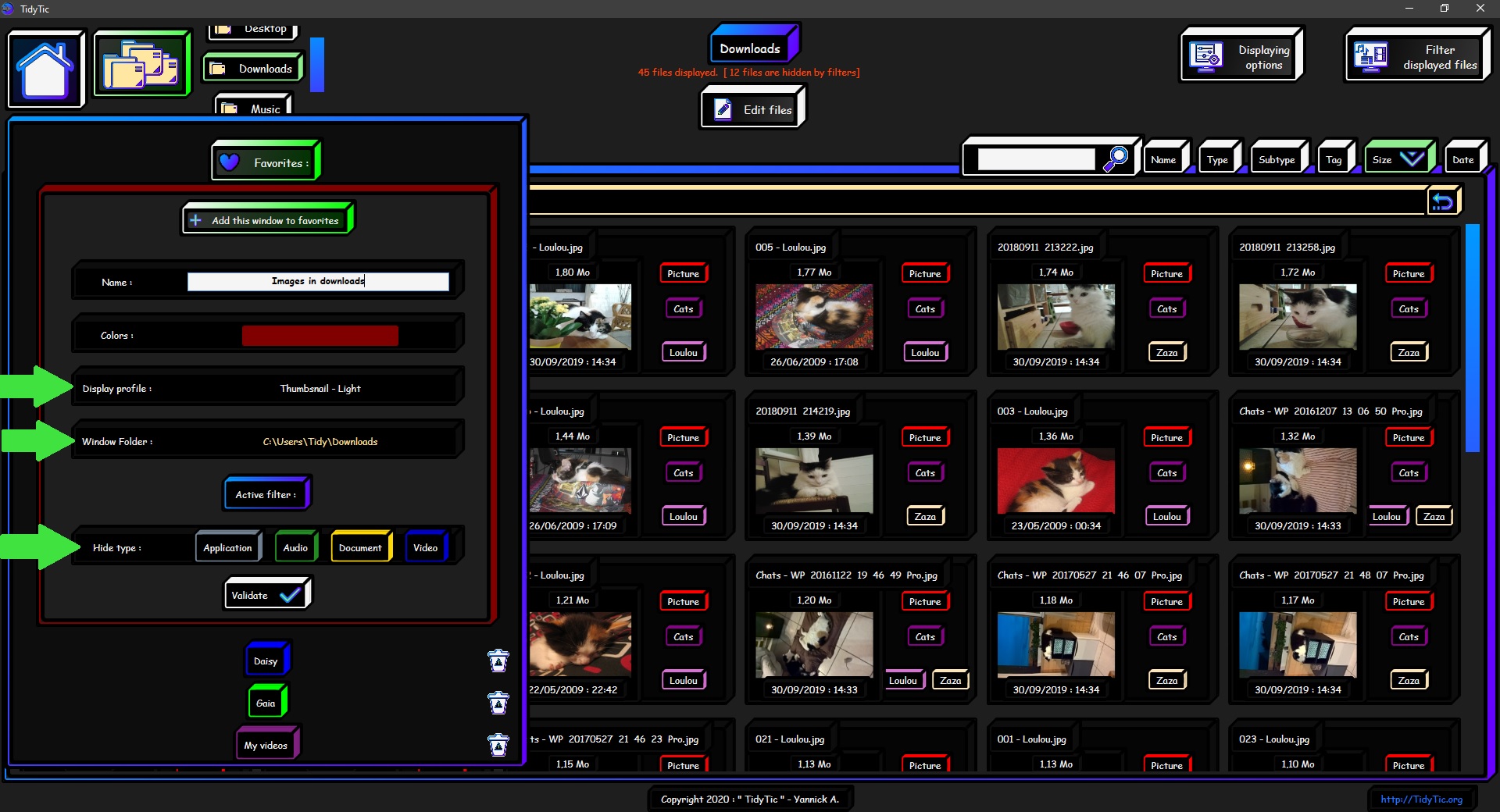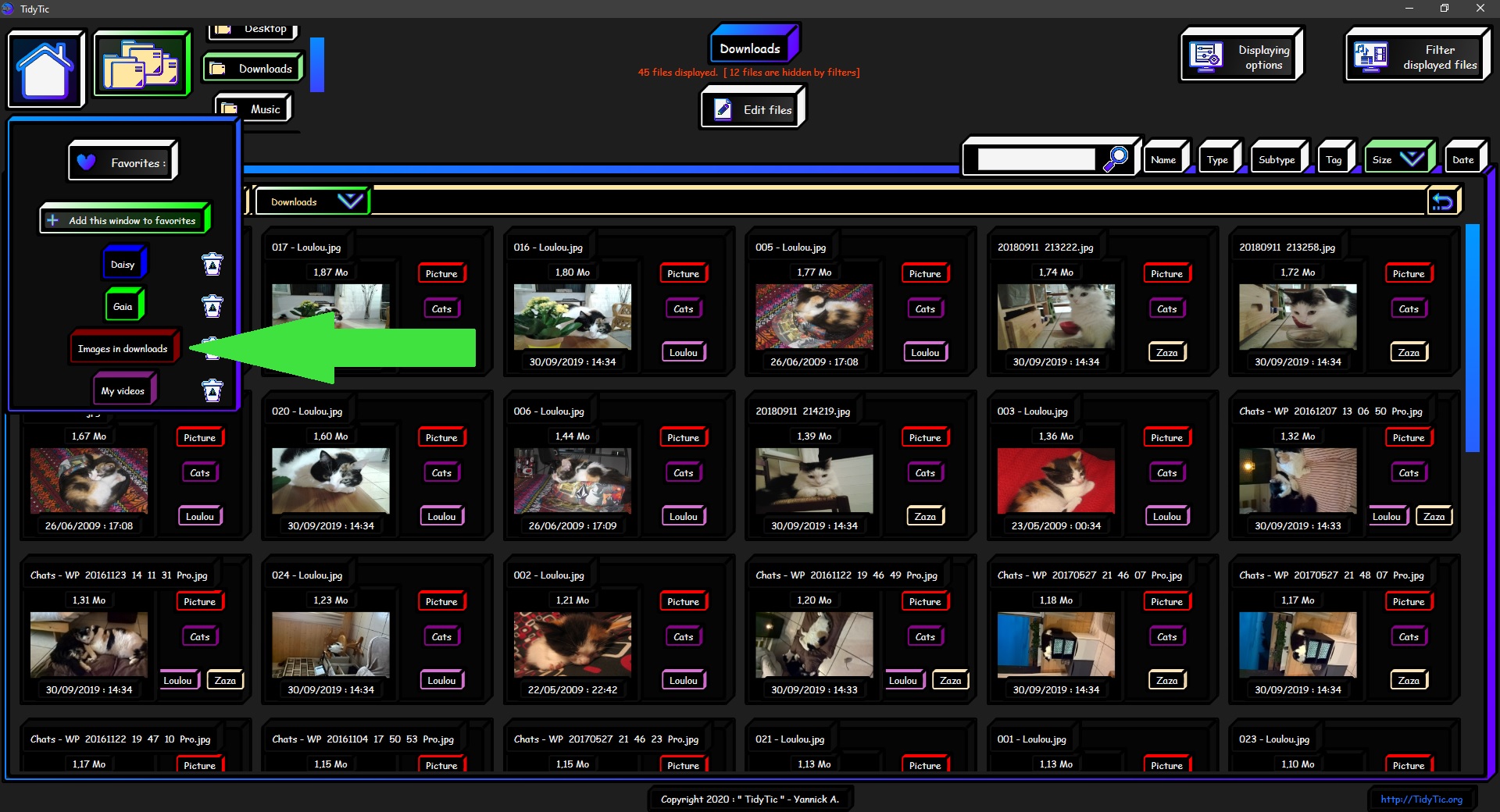How to quickly navigate in TidyTic ? Display profile, monitored folders, displayed types, activated filters etc.
TidyTic offers you two main display modes for displaying your files : display by files type and by folder.
Navigation menu in the display by types :
- Return to the software home page. (1)
- Return to by type home page. (2)
- Navigate between all known types. (3)
Navigation menu in the display by folders :
- Return to the software home page. (1)
- Return to home page by folder. (2)
- Navigate between all monitored folders. (3)
This navigation menu at the top left is always present on each page of the software.
This is the main way you have to navigate between pages of the software.
It will dynamically change depending on the page you are viewing. Offering you shortcuts available for this page.
The icon or name of the page currently displayed will always be selected (border or name in green) in order to always have a visual indication of the current page.
In this menu you will also find the "previous / next" buttons which will allow you to navigate between pages you have just viewed as you are used to on an internet browser.
These buttons are also linked to the previous / next buttons that are present on most modern mouse.
All changes of display profile, filter activation / deactivation, search by name are considered by the software as display of a new page.
All these actions are recorded in the history of pages visited by the software and therefore available using these buttons.
You can therefore switch with a simple click between display with or without filter for example.
Or between your different display profiles.
Another icon that you will find in this navigation menu is the one of your pages saved as favorites.
So you can return to pages saved as a favorite in just one click.
You will be able to save in your favorites all pages you can view from the display by types or by folders.
The favorite will save the pages you are viewing, you can give it the name you want (1) as well as choose a color.
Just click on the colored square to open a "menu" (2) where you can choose from a few colors offered by default.
You can also define any color by specifying code of this color (in RGB or HTML notation).
It's possible to register your personal colors in list of colors offered using the "+" button (3) so you don't have to give this code each time.
If you click again on the colored square (2), menu for choose the color will be hidden.
Once validated, your new favorite will be added in list and you will be able to access this saved page in one click on the name of the favorite.
The menu allowing you to navigate in your favorites is available on all pages of the software.
To delete a favorite, just double click on the "trash" icon next to the name of the favorite.
As explained a little above, the favorites save current page, for example folder currently viewed, the display profile with which you view this page.
But also all filters that you have activated on this page.
In example below, I save a favorite showing only images in my download folder.
Allowing me to return on this page in one click when I need without having to re-configure the filters each time.
The “favorite” function is therefore a very useful tool in TidyTic. This will allow you to navigate extremely quickly between all possibilities that the software offers you to view your files.
I really advise you to try to use it fluently in order to make your use of the software as pleasant and easy as possible.