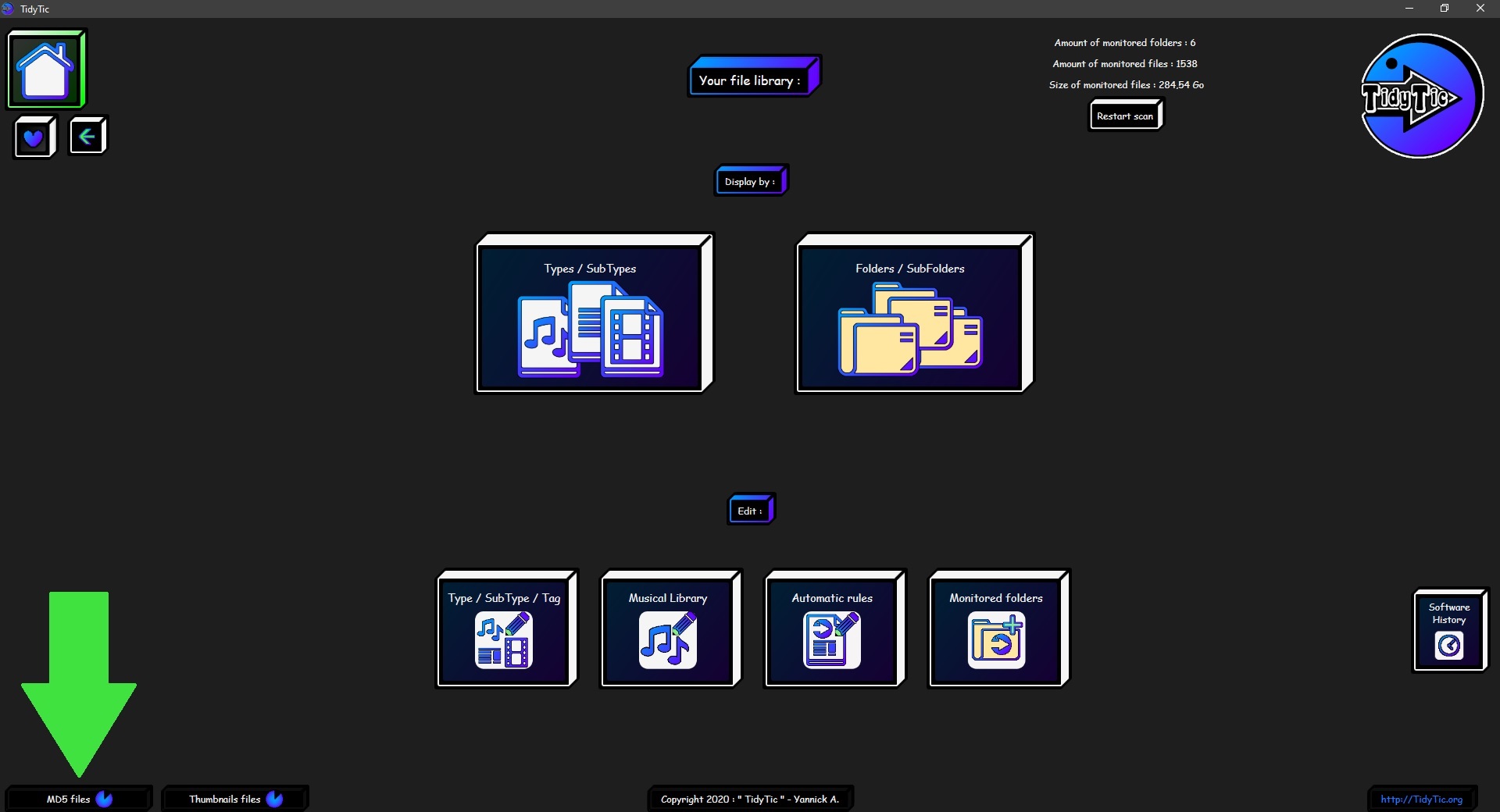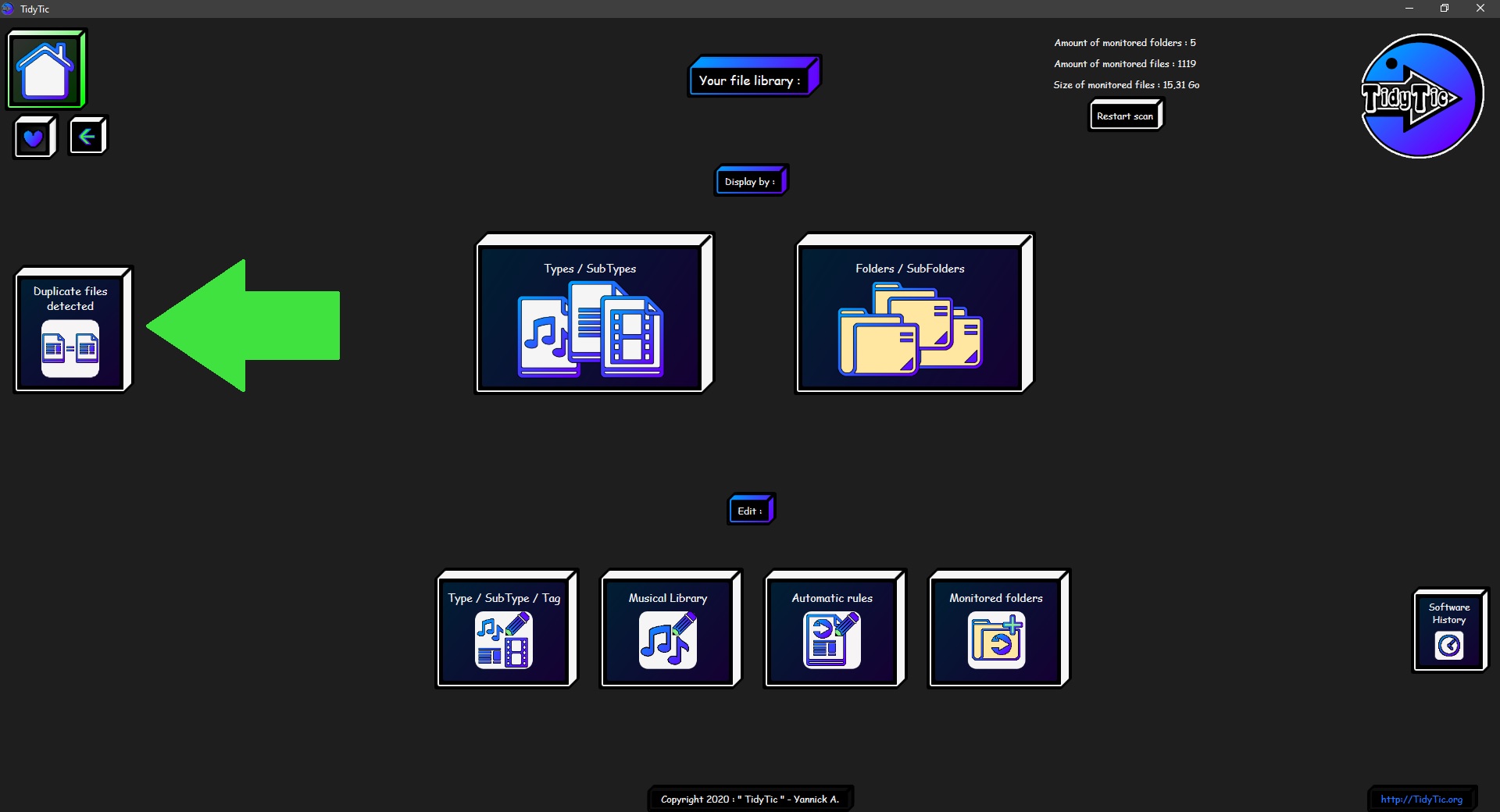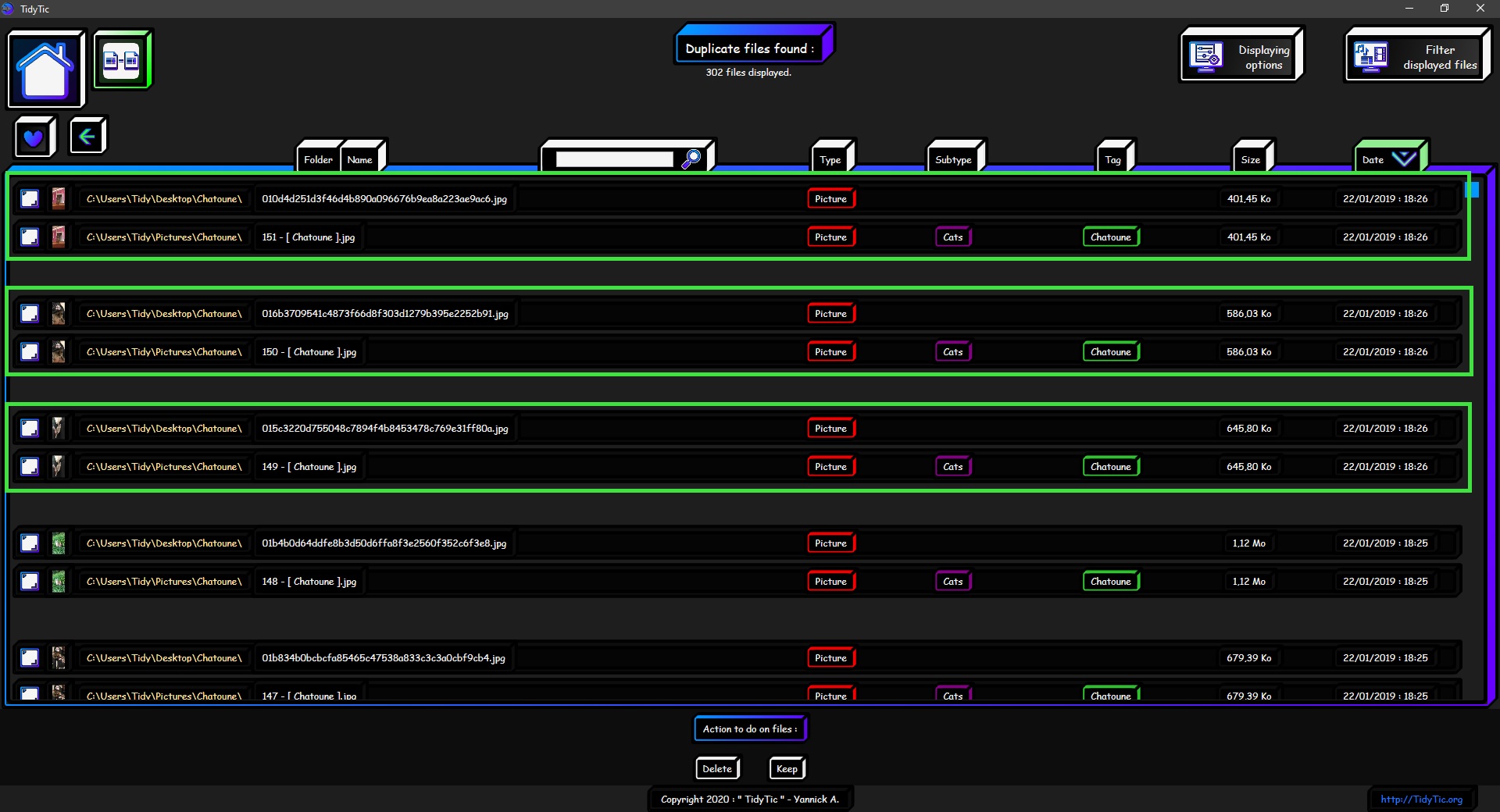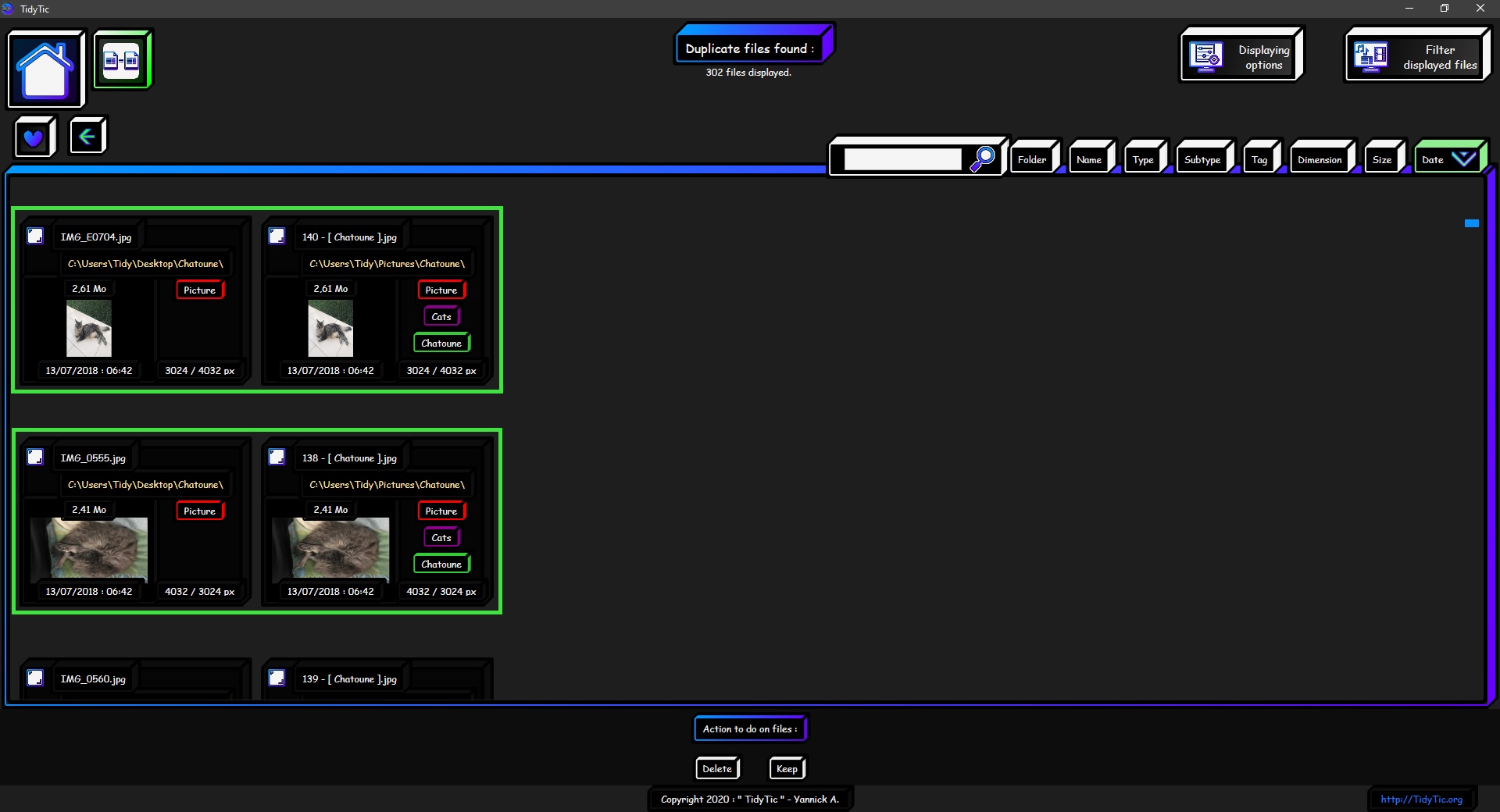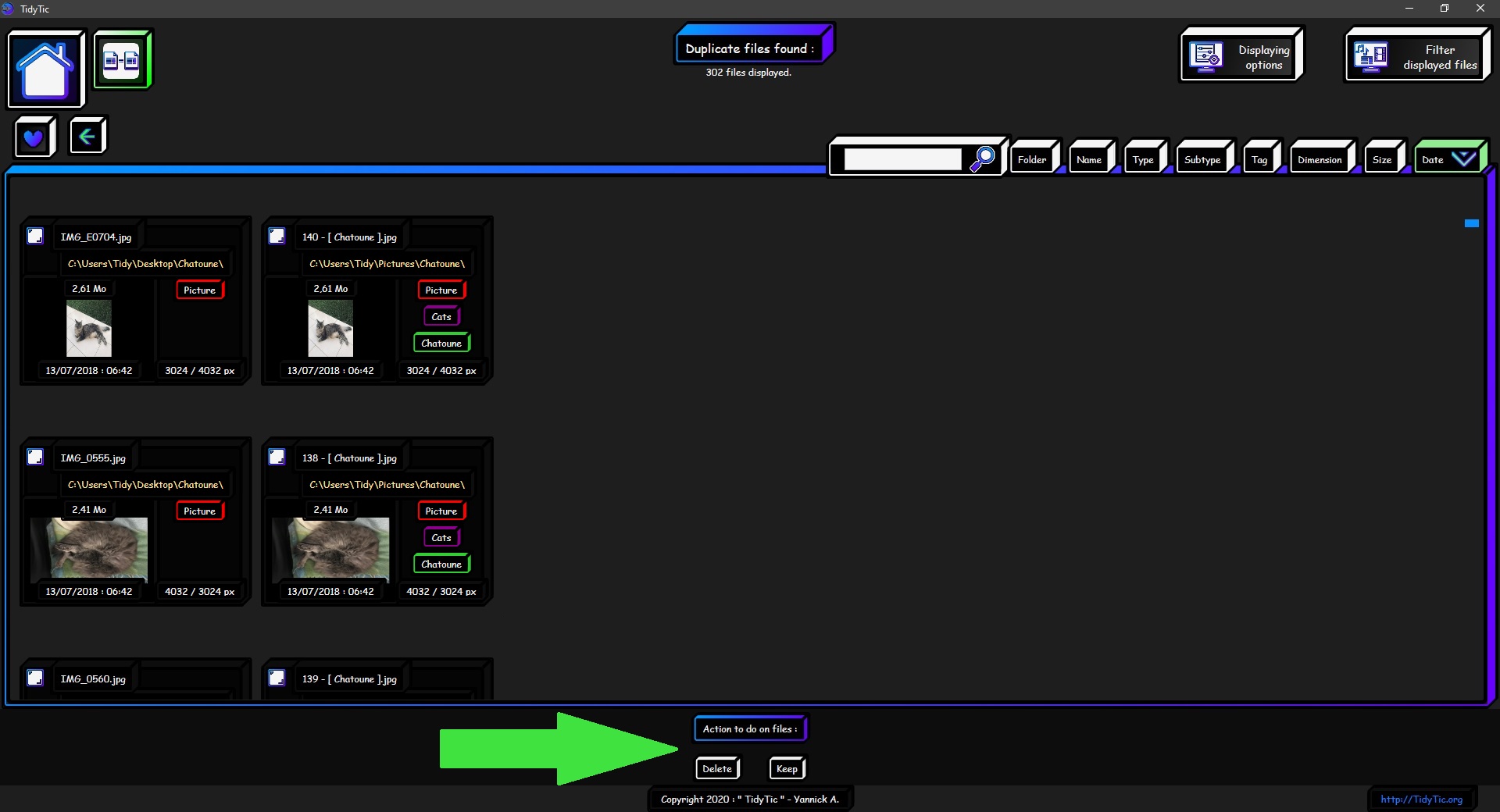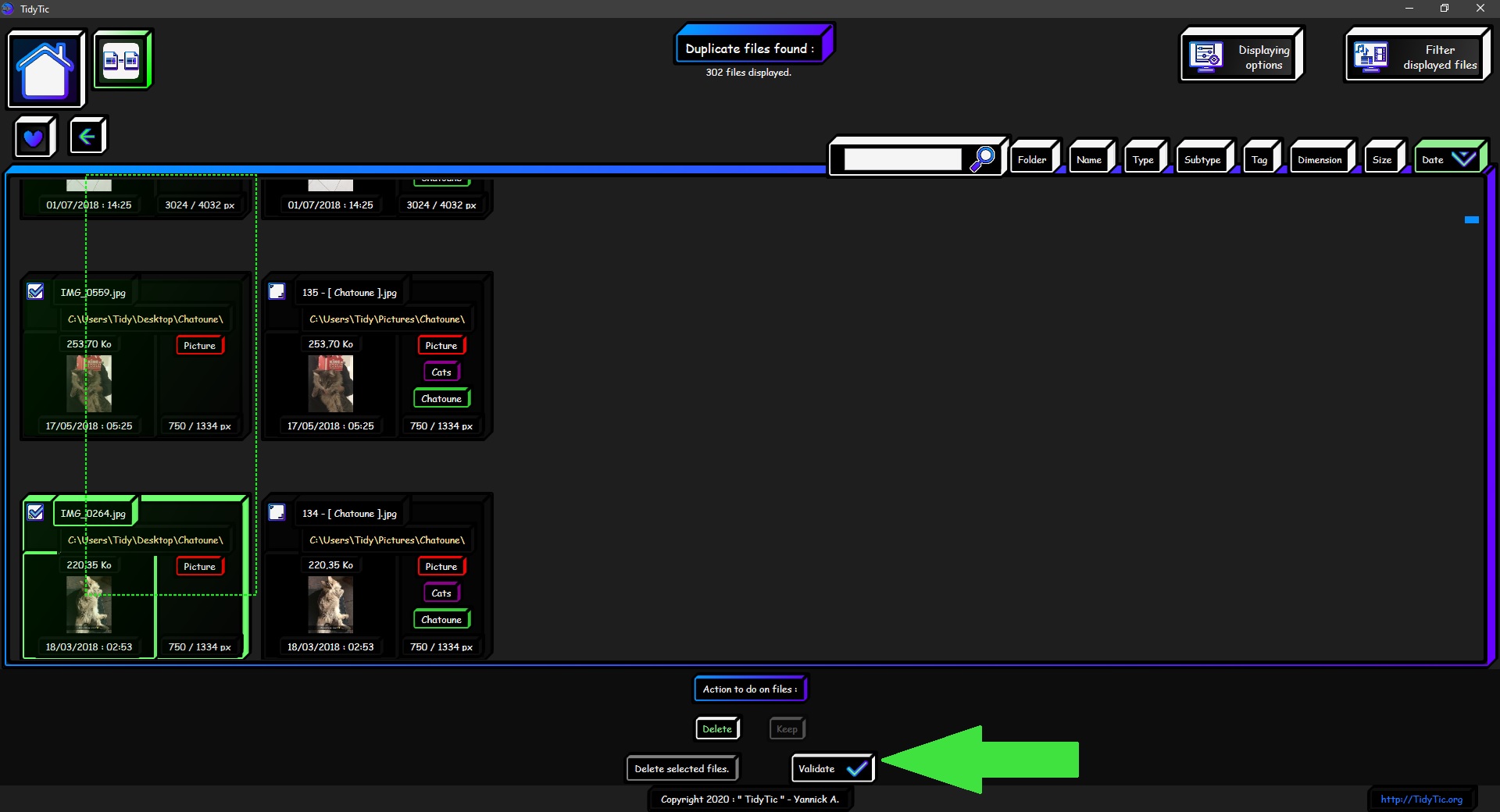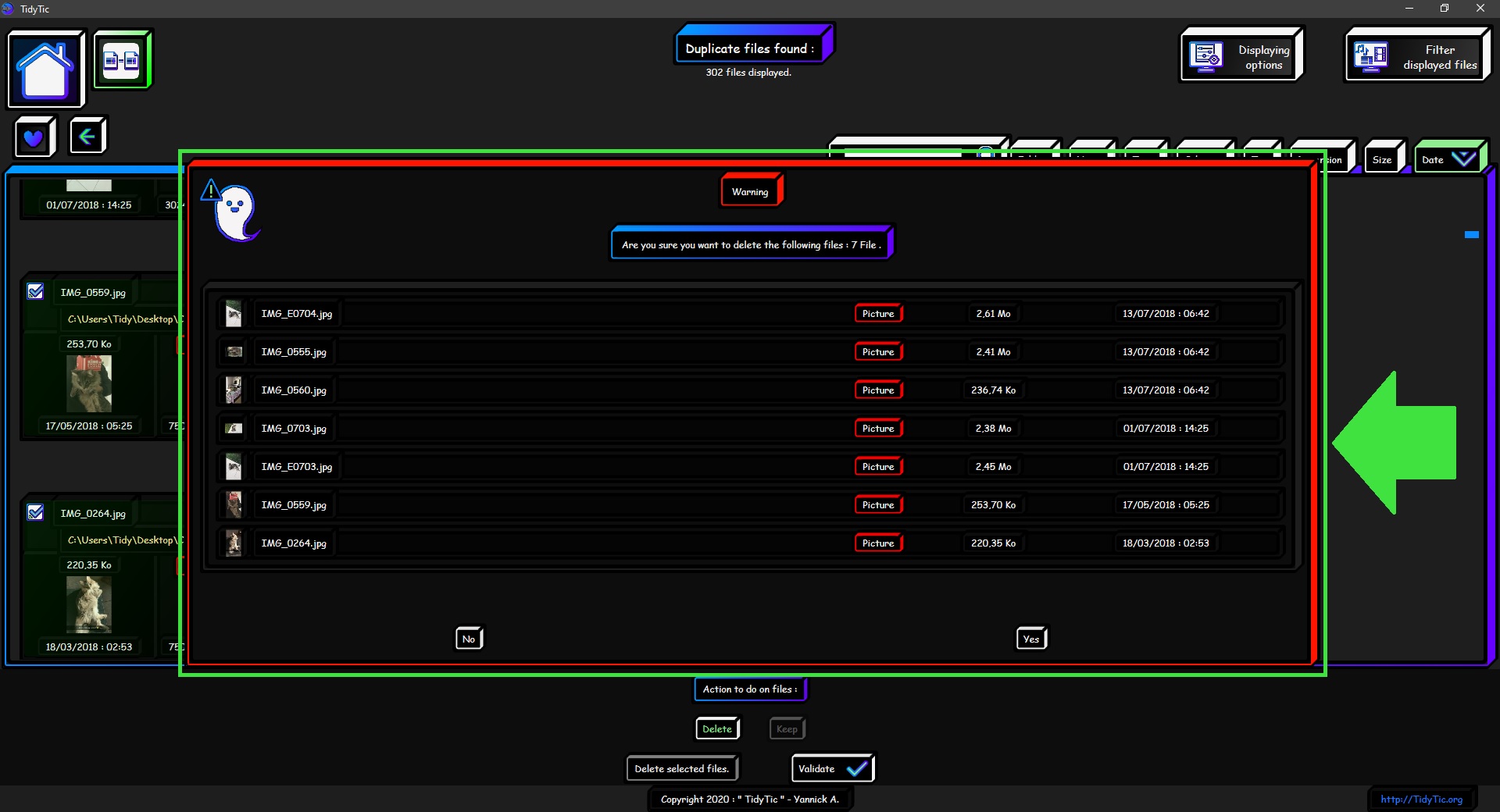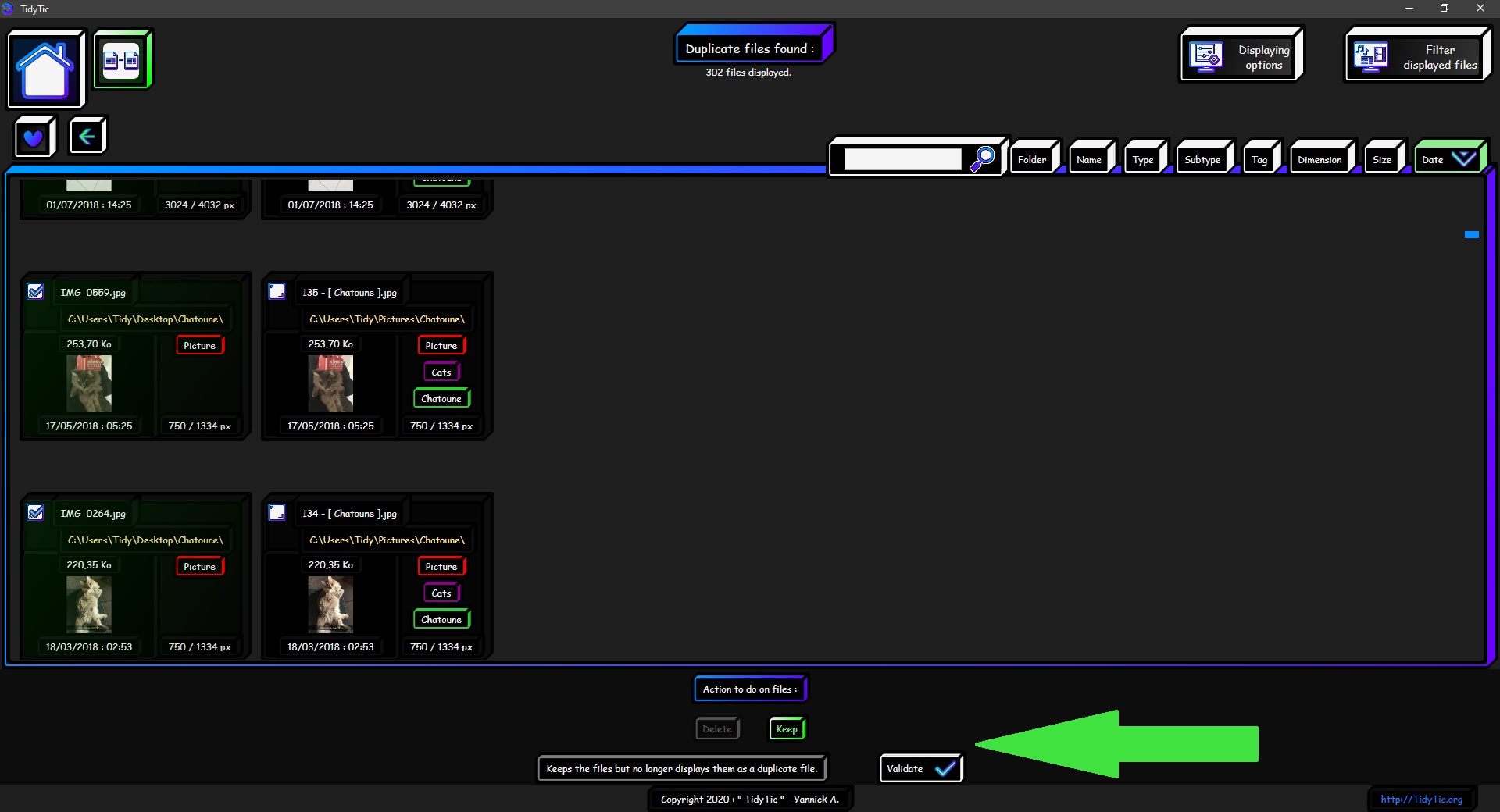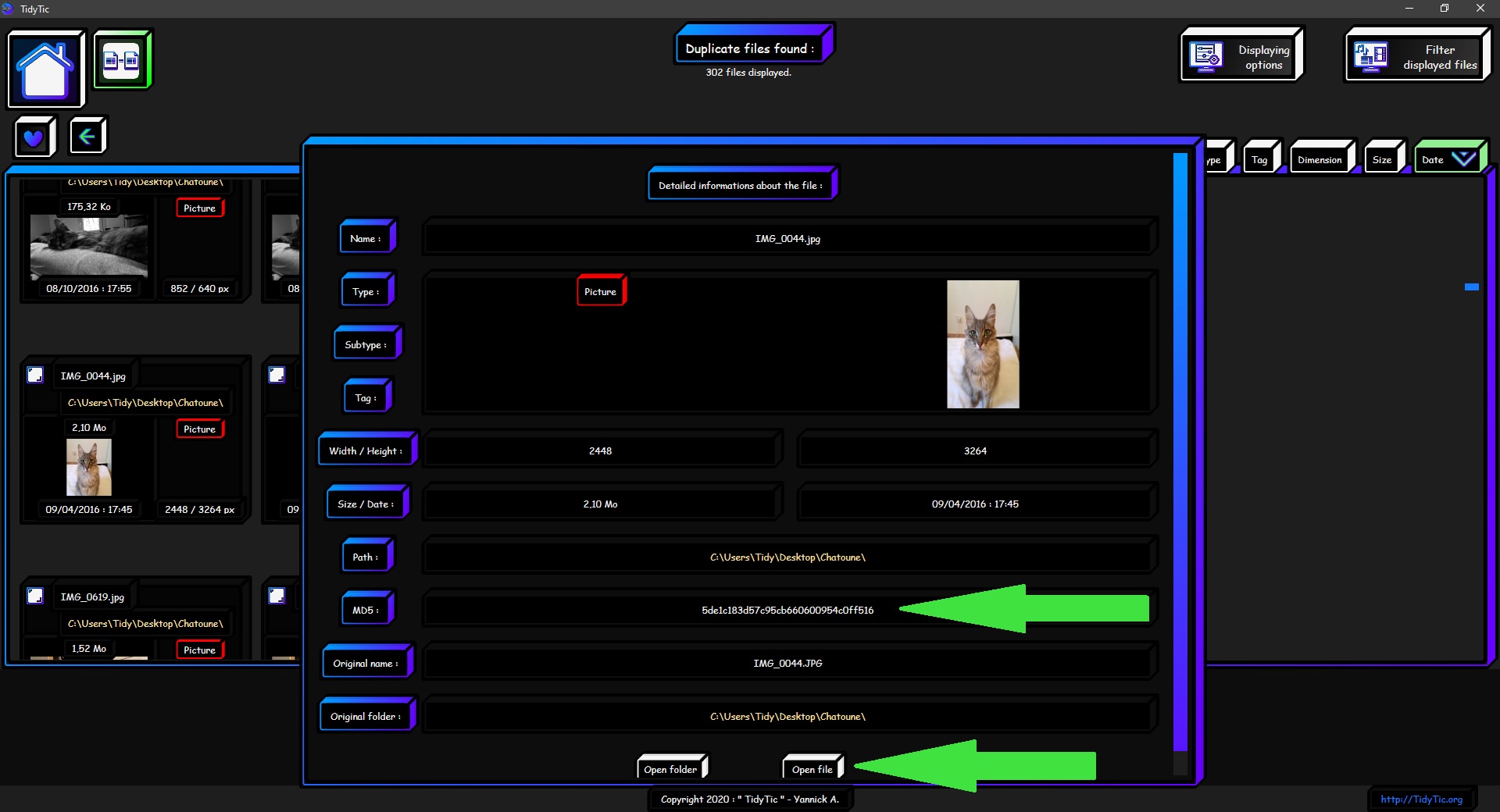How to detect all your duplicate files with TidyTic :
This tutorial is there to explain how TidyTic will help you find and then take care of any duplicate files you may have in your folders.
Very often we happen to store our photos or others in a folder and then no longer remember where they are.
Which leads us to store again them elsewhere in our PC or on an external hard drive.
This is often the case when you empty the camera memory card or phone to save space.
We end up very quickly with files on our PC, external hard drive etc. without remembering what they contain.
Manually checking all of our folders to find out if there are duplicate is very laborious and time consuming.
But TidyTic has functions that will allow you to easily solve this problem in a few minutes and only a few clicks.
How to detect duplicate files ?
To detect your duplicate files you simply have nothing to do.
TidyTic will handle of this part for you.
The only thing TidyTic will ask you is what you want to do with these duplicate files : Keep them or delete them.
For this TidyTic will generate for each file in your monitored folders an MD5 code which represents the file.
Some of you will immediately understand what it is because it is something quite common in informatique.
Some sites for example give you MD5 code of files that you can download in order to be sure that the file you have downloaded is exactly the same as the one that the site provides.
For those who don't know what is a MD5, I will explain the idea:
The MD5 code of a file (or MD5 hash) represents the content of your file. Regardless of his name and his folder / location.
To basically explain it, we are going to look at all the bits (0 and 1) which describe the file in order to output a code which represents the file.
So a photo, whatever is on your phone, on your PC or an external hard drive will always have the same MD5 code, even if you change its name.
As long as the content of the file does not change the MD5 code will be the same.
However, an MD5 code does not allow you to know exactly what is in the file or to re-create it.
The only thing you can do with it is to compare it to another MD5 code to see if the two codes are identical.
If this is the case, the files are exactly the same.
I think you get the idea. Now let's move on to something a more concrete and see how it goes in TidyTic.
The generation of your MD5 codes will start automatically at the end of the scanning of your monitored folders, at the same time as the generation of your thumbnails.
The larger a file is, the longer it will take to generate the code.
Which is quite logical since it will read all the bits that describe the file.
The generation of the code for a movie will therefore be much longer than that of a Word document for example, file size being significantly larger.
You can see that TidyTic generates the MD5 codes of your files thanks to a message at the bottom which will be visible on all the pages of the software.
As you can see in the screenshot below.
If nothing is displayed and the scanning of your files is also finished, the software has finished generating the MD5 codes.
Where can I find duplicate files that TidyTic has detected ?
TidyTic has a page dedicated to the management of duplicate files that it has detected.
You will find the shortcut for this page on the left on the software home page.
If the shortcut is not present on this page it's that TidyTic has not finished generating the MD5 code, you will therefore have the message warning you that the generation is in progress.
Or simply that no duplicate files are present in your monitored folders.
Once on the page you will see the list of all duplicate files that the software has found.
They will be grouped by duplicate :
- In an by line display, the duplicate files will be one below the other, each time with an empty line to separate them from the other duplicates.
- In a by thumbnail display, the duplicate files will be on the same line. Also with an empty line below to separate them from other doubles.
If you have the same file three or more times they will be grouped the same way. In packs of three or more.
In screenshots below I have each time activated display of the folder in order to know in which folder they are.
Here we can see that there are the photos that I renamed for the tutorial in my "Pictures \ Chatoune" folder .
But that I also apparently have a duplicate of all this photos not renamed in my "Desktop \ Chatoune" folder.
You will also be able to see at the bottom of the page the actions that TidyTic offers you on these files :
Delete :
There is not much more to say about this action, you select the files you want to delete and validate the deletion.
A confirmation message will appear with the list of files it will delete in order to ask you for confirmation.
The files will simply be deleted from the PC.
Keep :
If you choose the keep action, TidyTic will keep all these files but will no longer consider them as duplicates.
Just select them and launch the keep action.
Once the action is finished, these files will no longer appear on the "Duplicate files detected" page.
In general this action will serve you on files that you have intentionally duplicate : a backup copy on an external hard drive for example.
Hence the importance of activating in the display options, the display of folders to know their locations.
Some information about this page :
The keyboard shortcut "Select all files" (CTRL + a) is disabled on this page in order to avoid a handling error.
To select several files at once you can for example use the selection rectangle (left click + drag) as on Windows.
You can also use your mouse wheel during a "left click + drag" to quickly select a large number of files.
To open a file, just double left click as usual.
You can also open the "Detailed information about the file" window by double right click on the file as on all TidyTic pages.
You will also find in this window the MD5 code of the file.