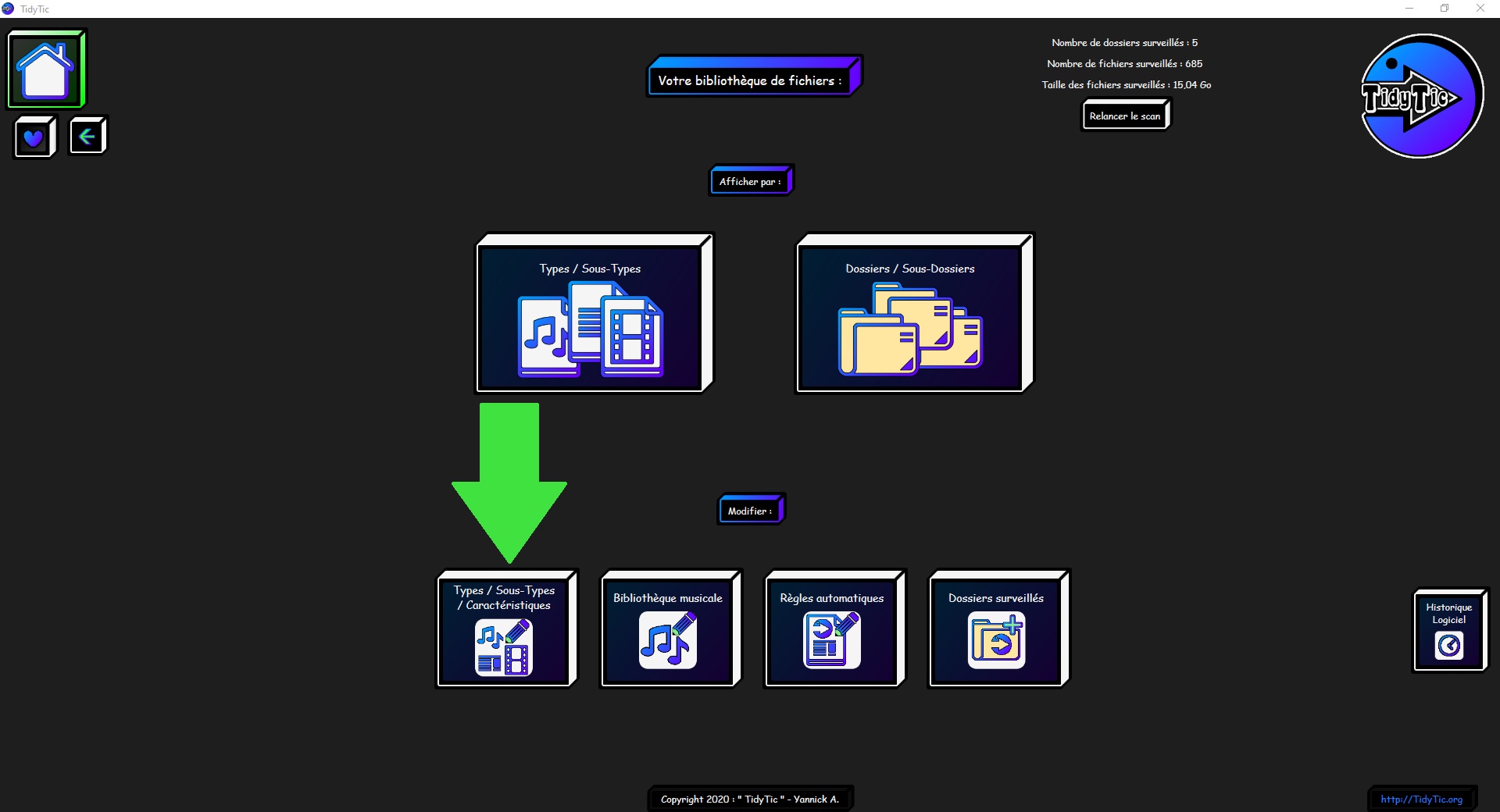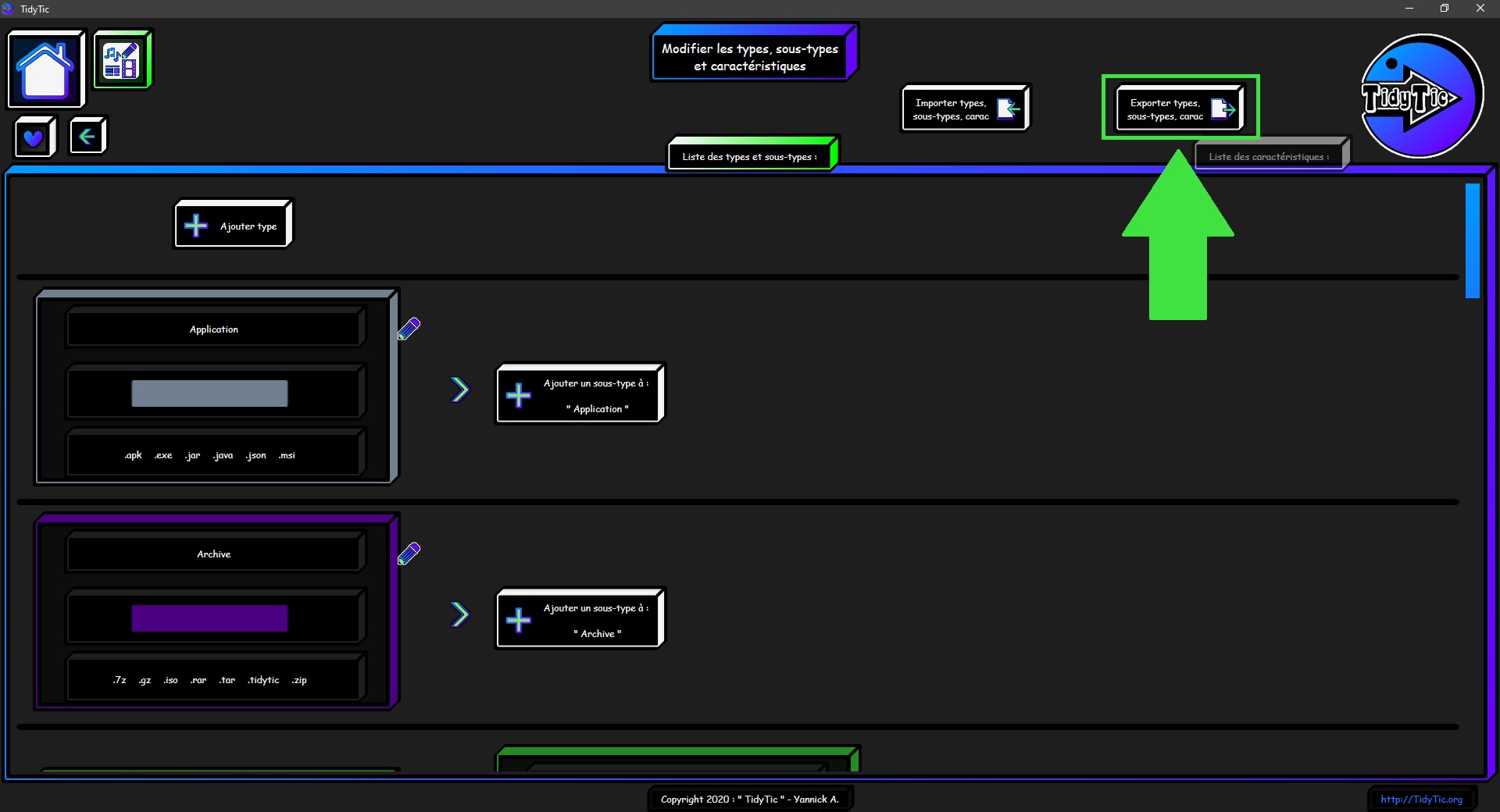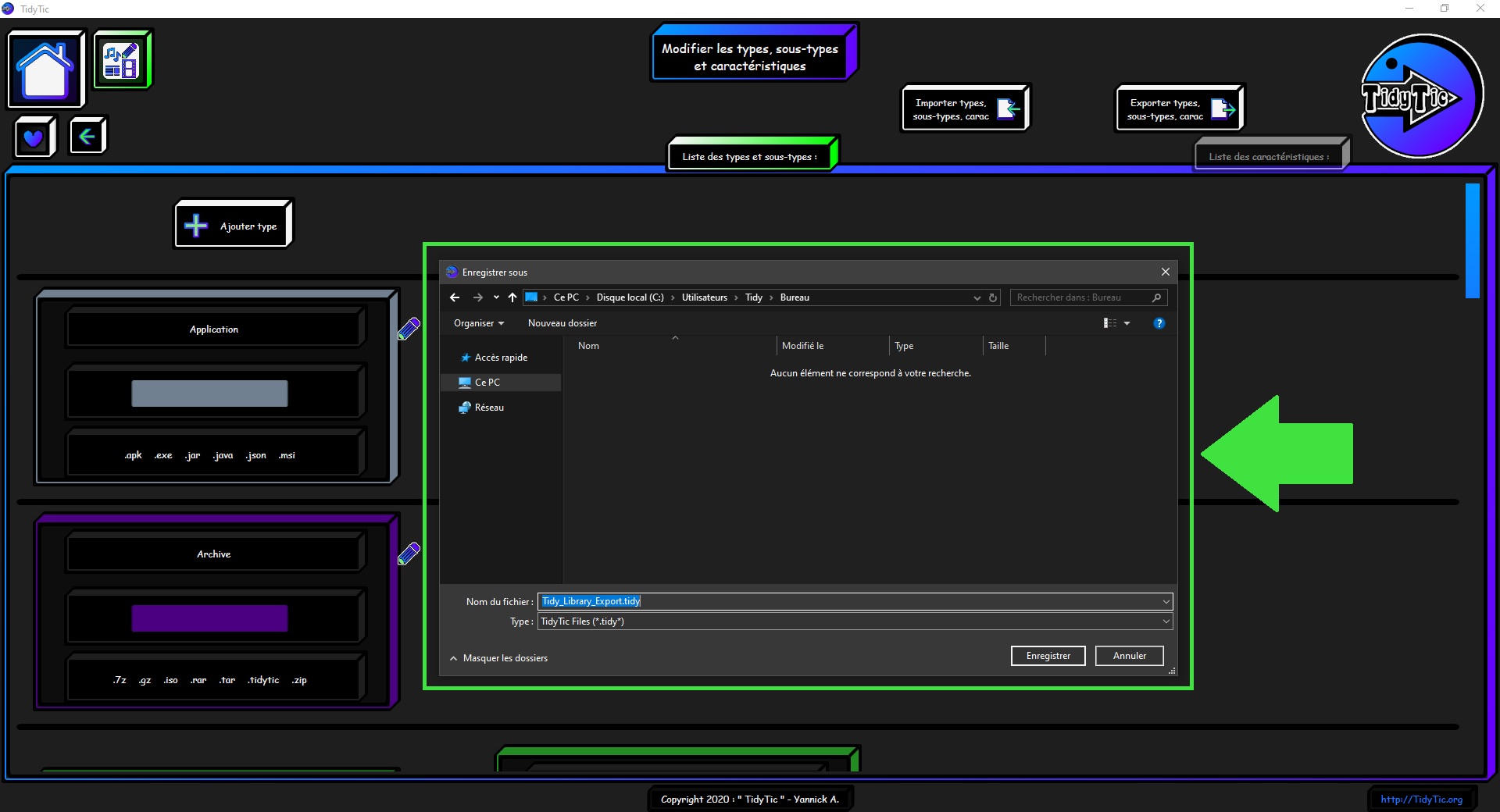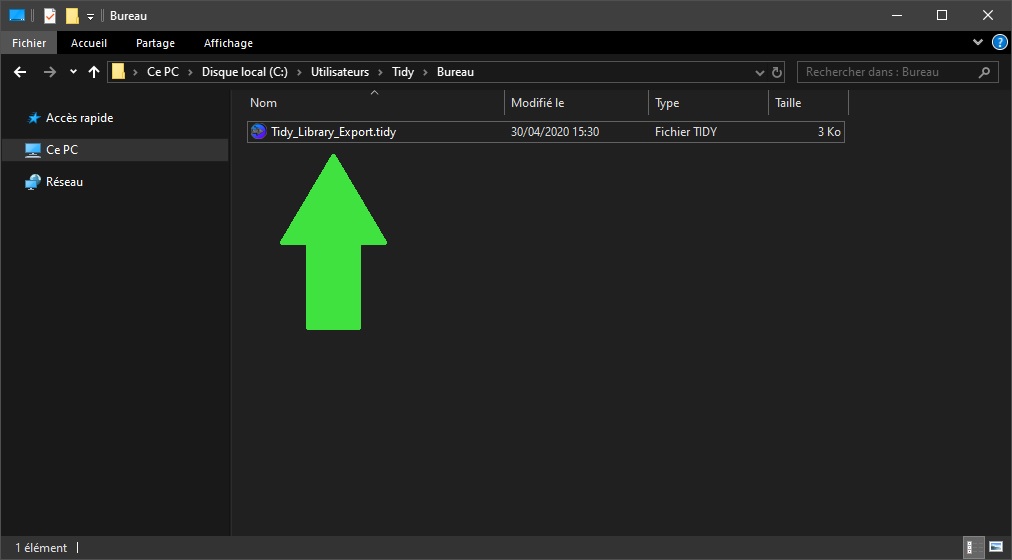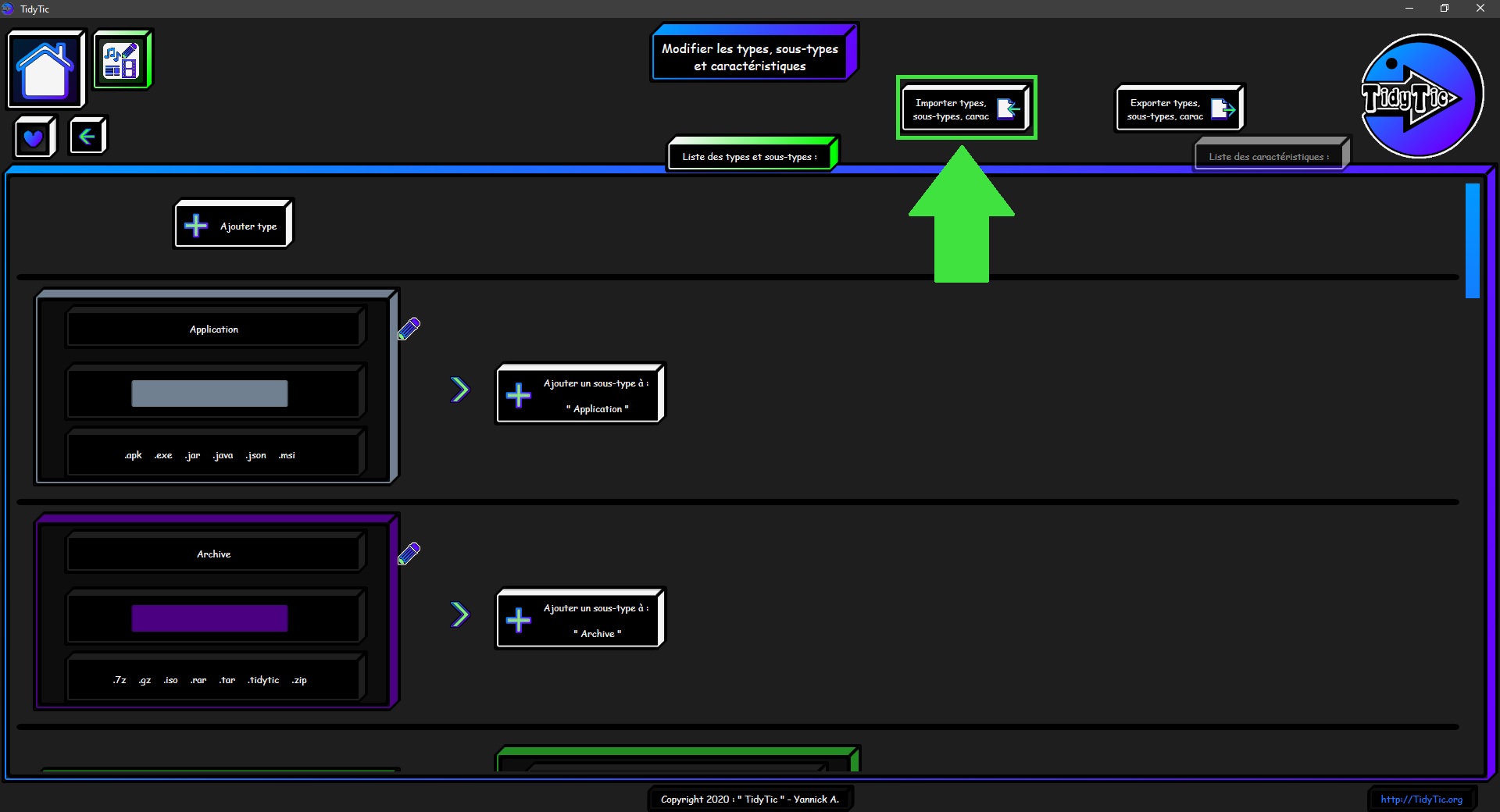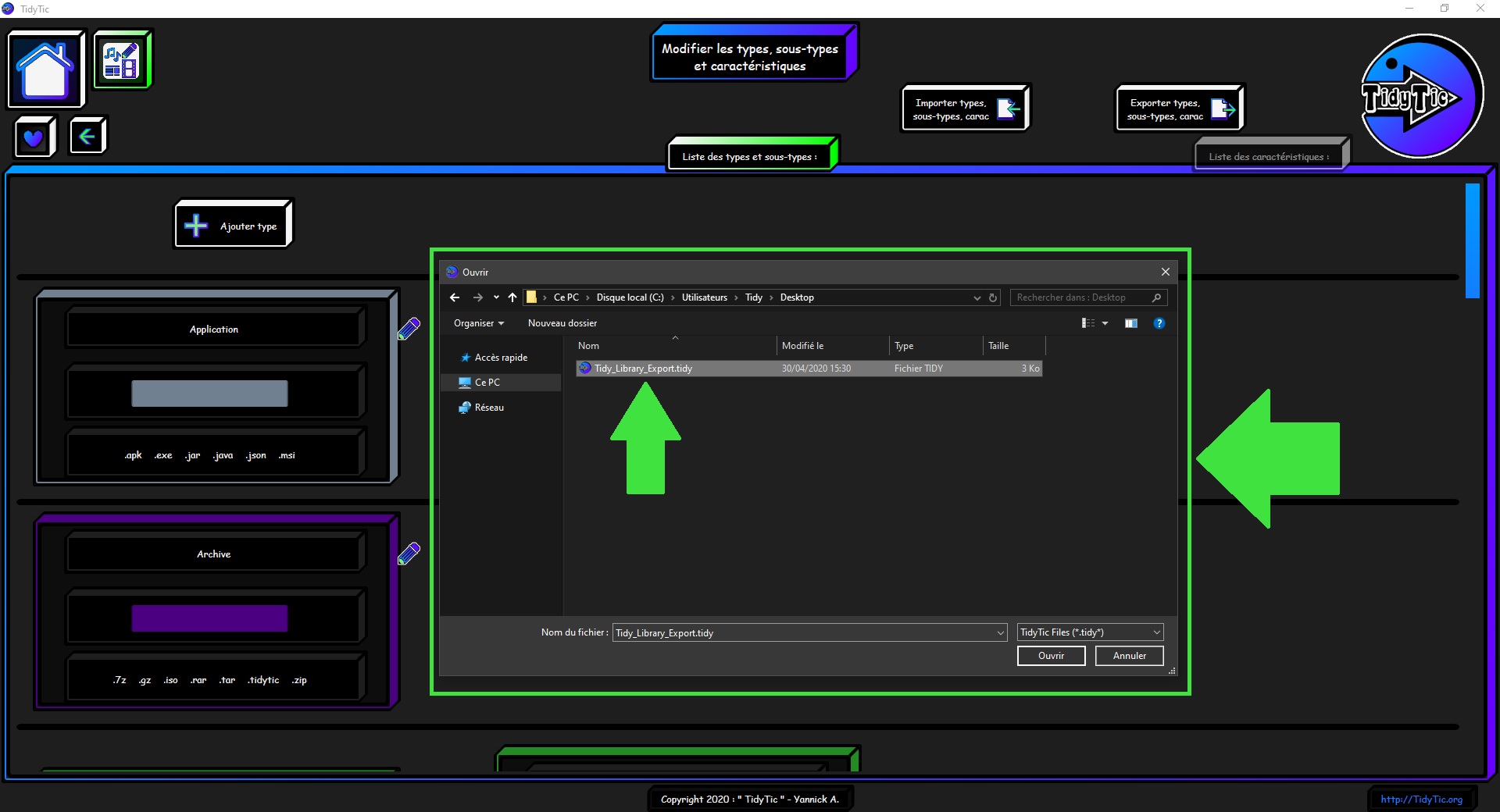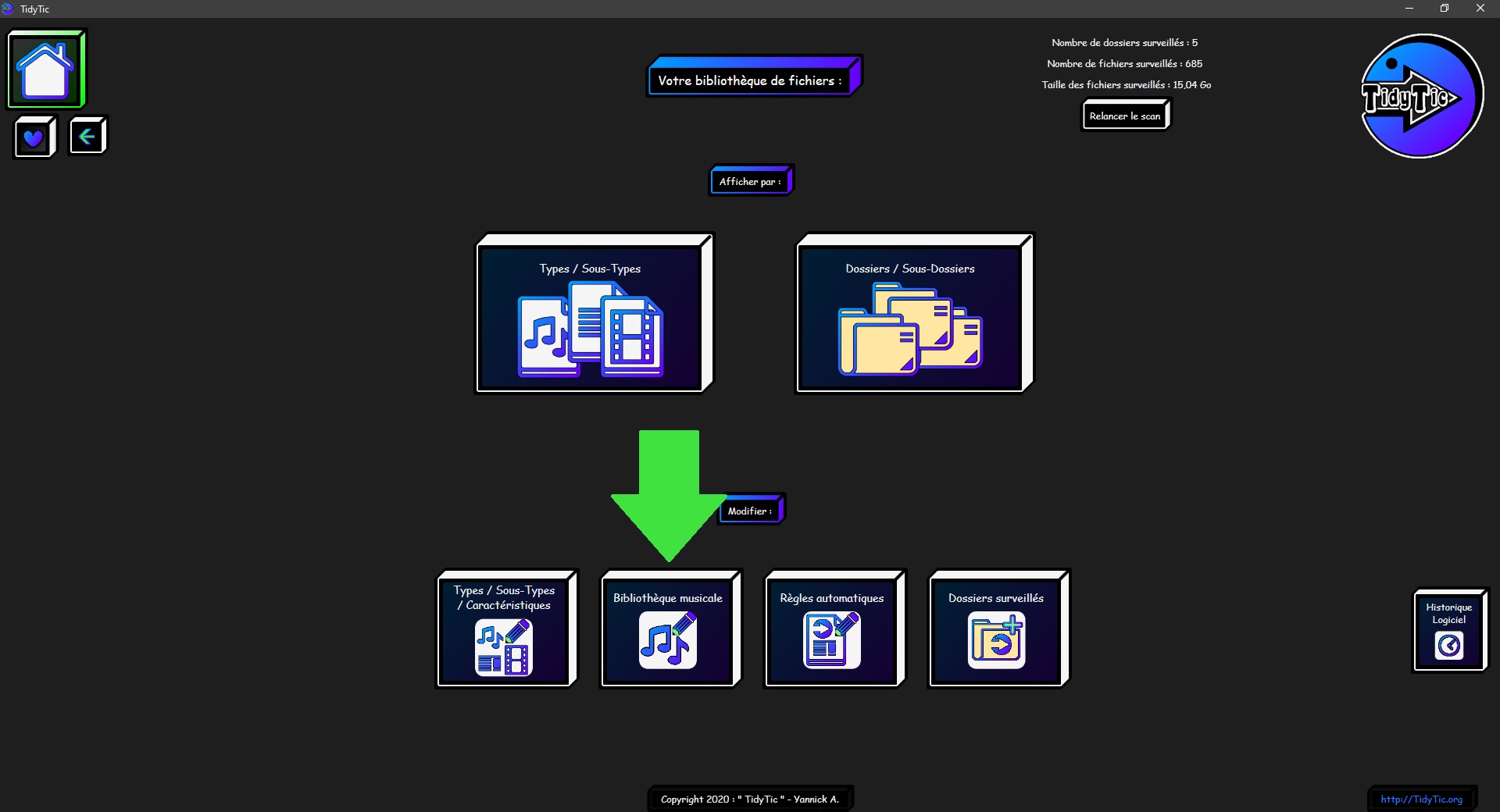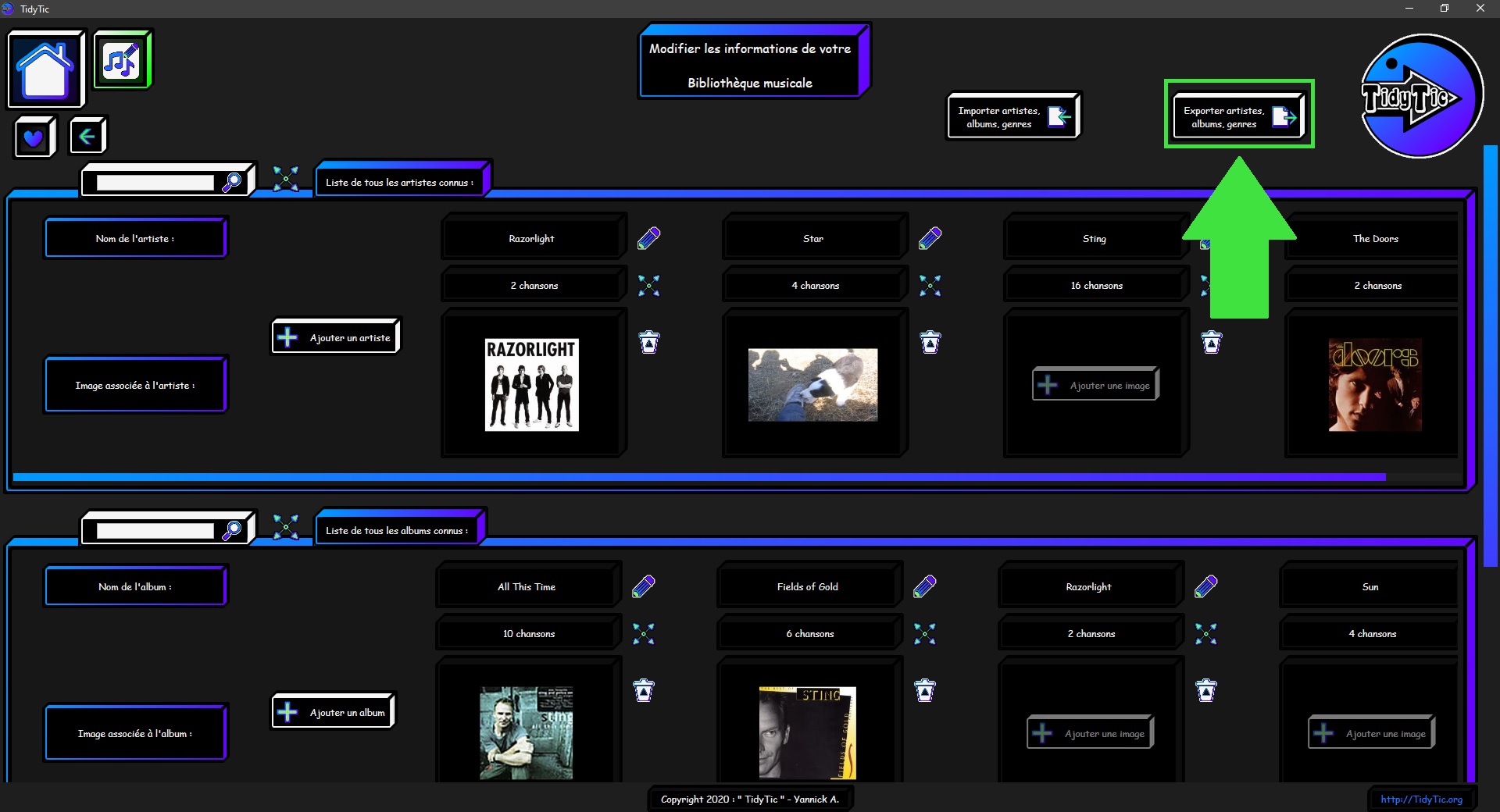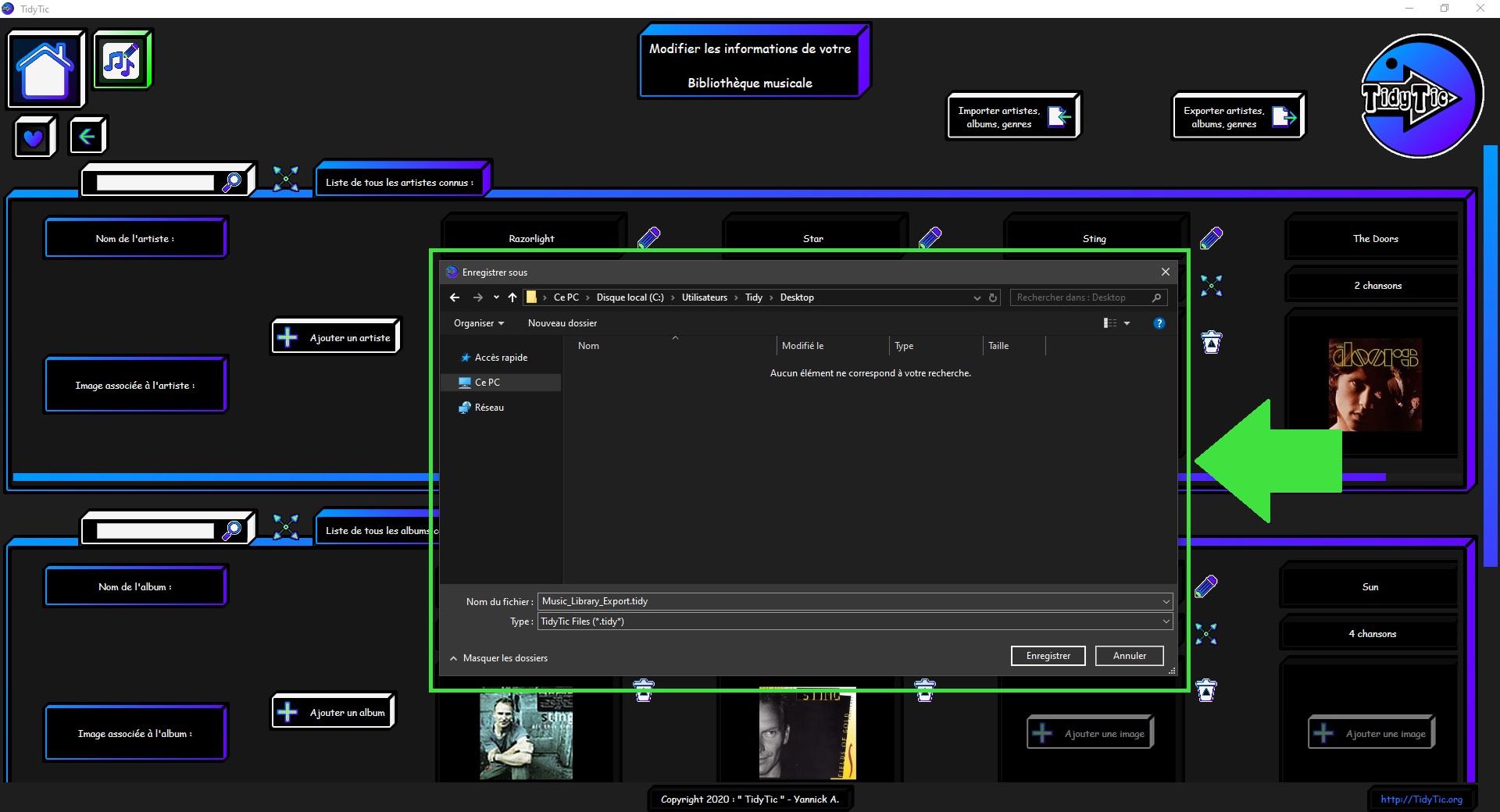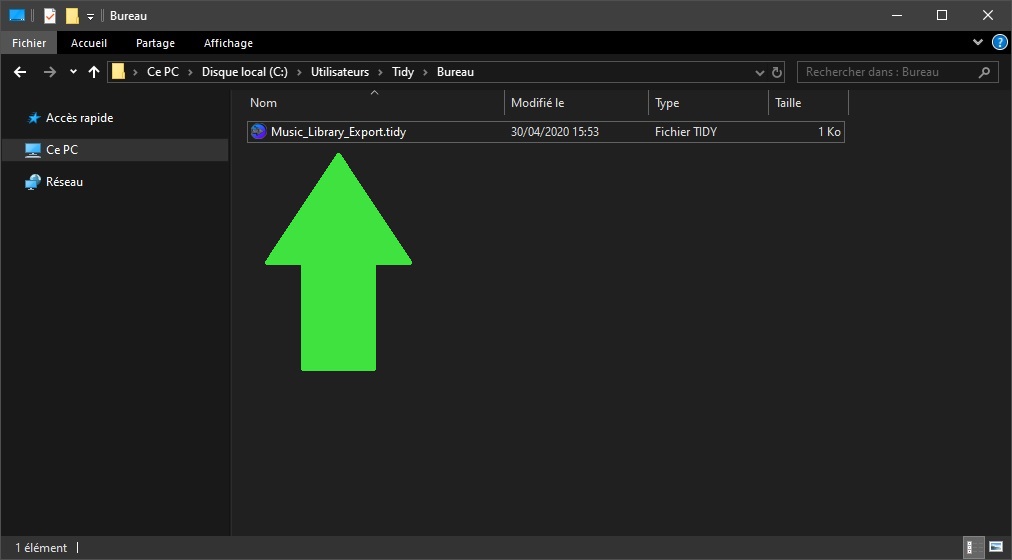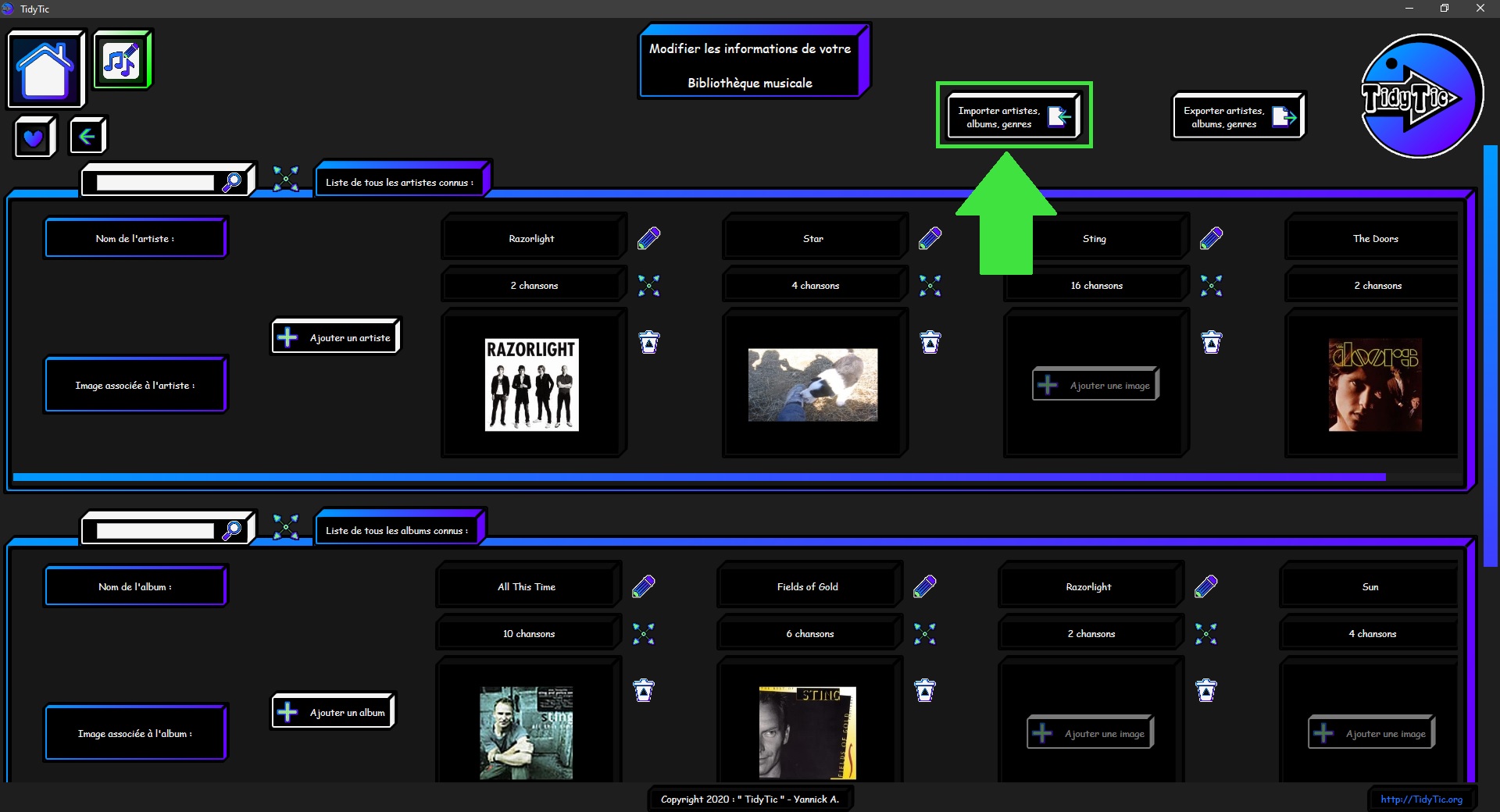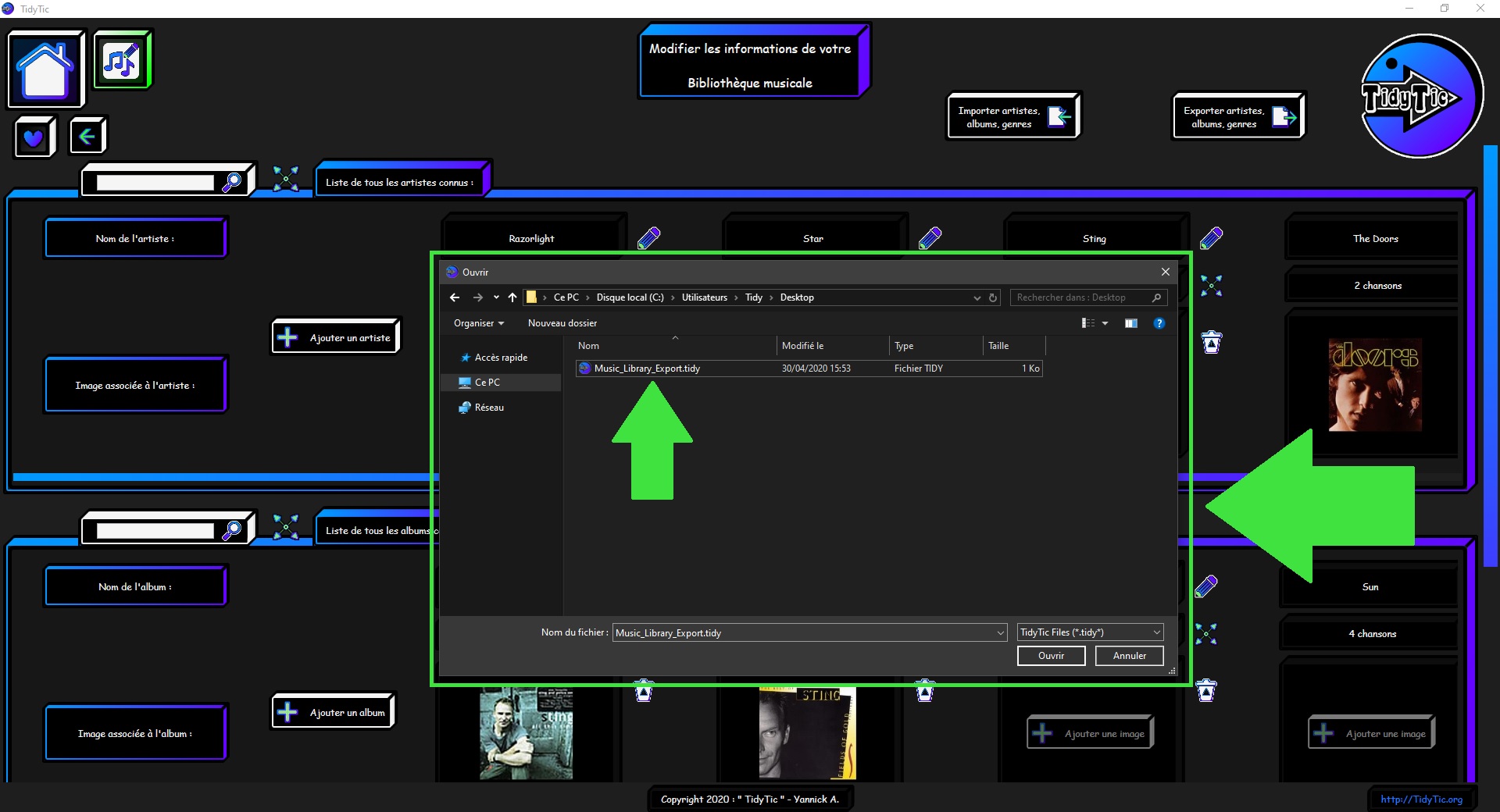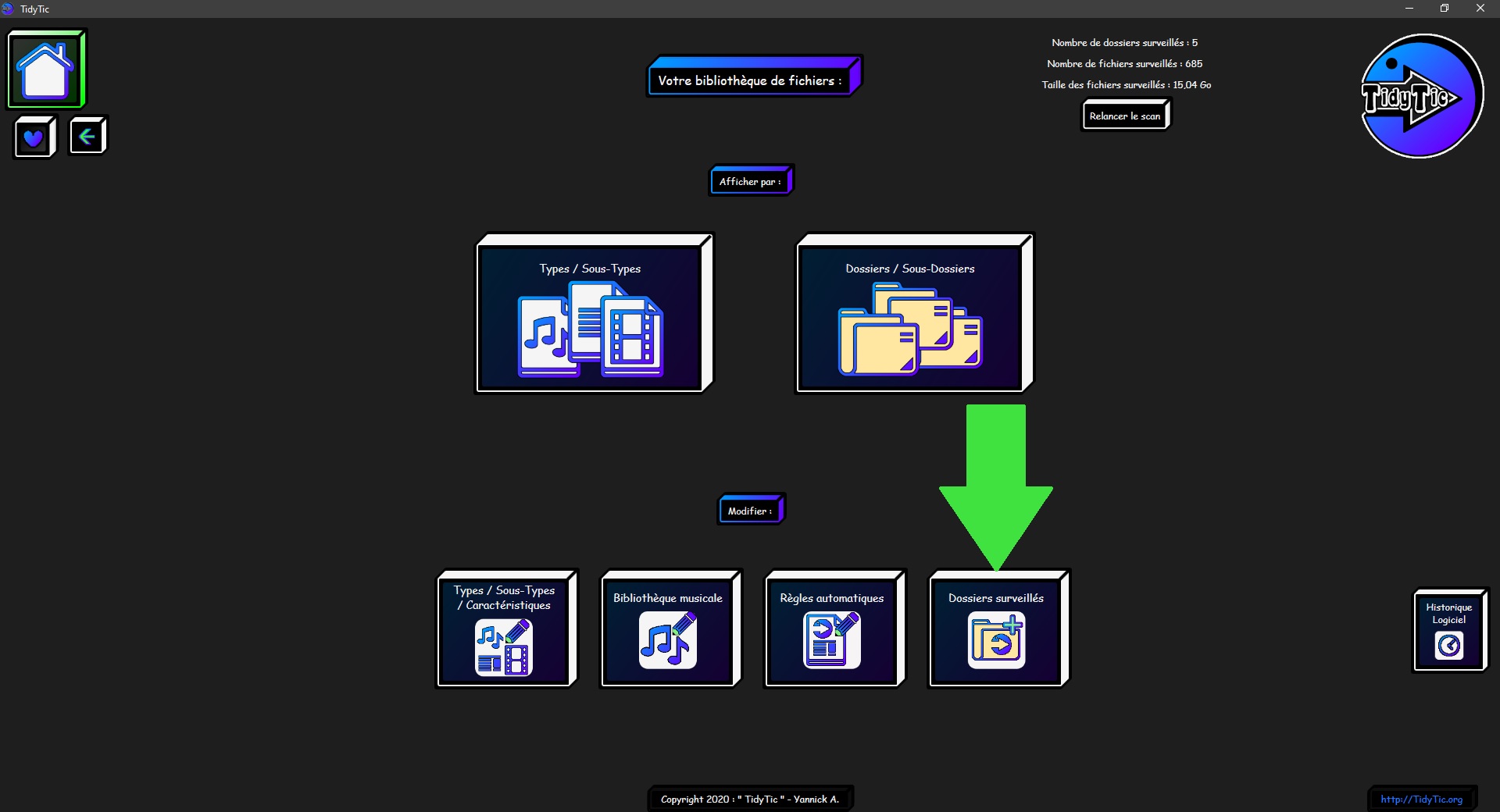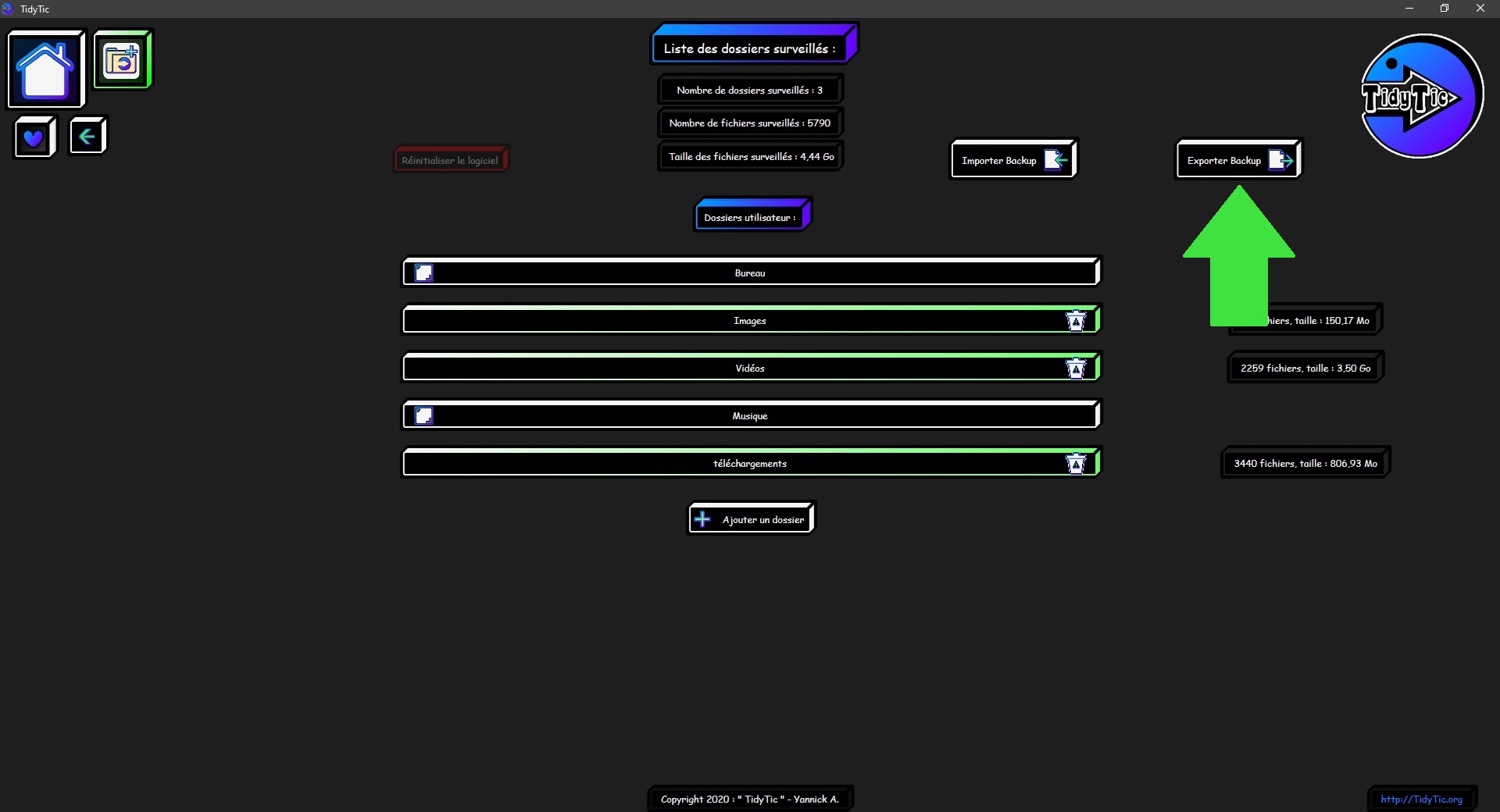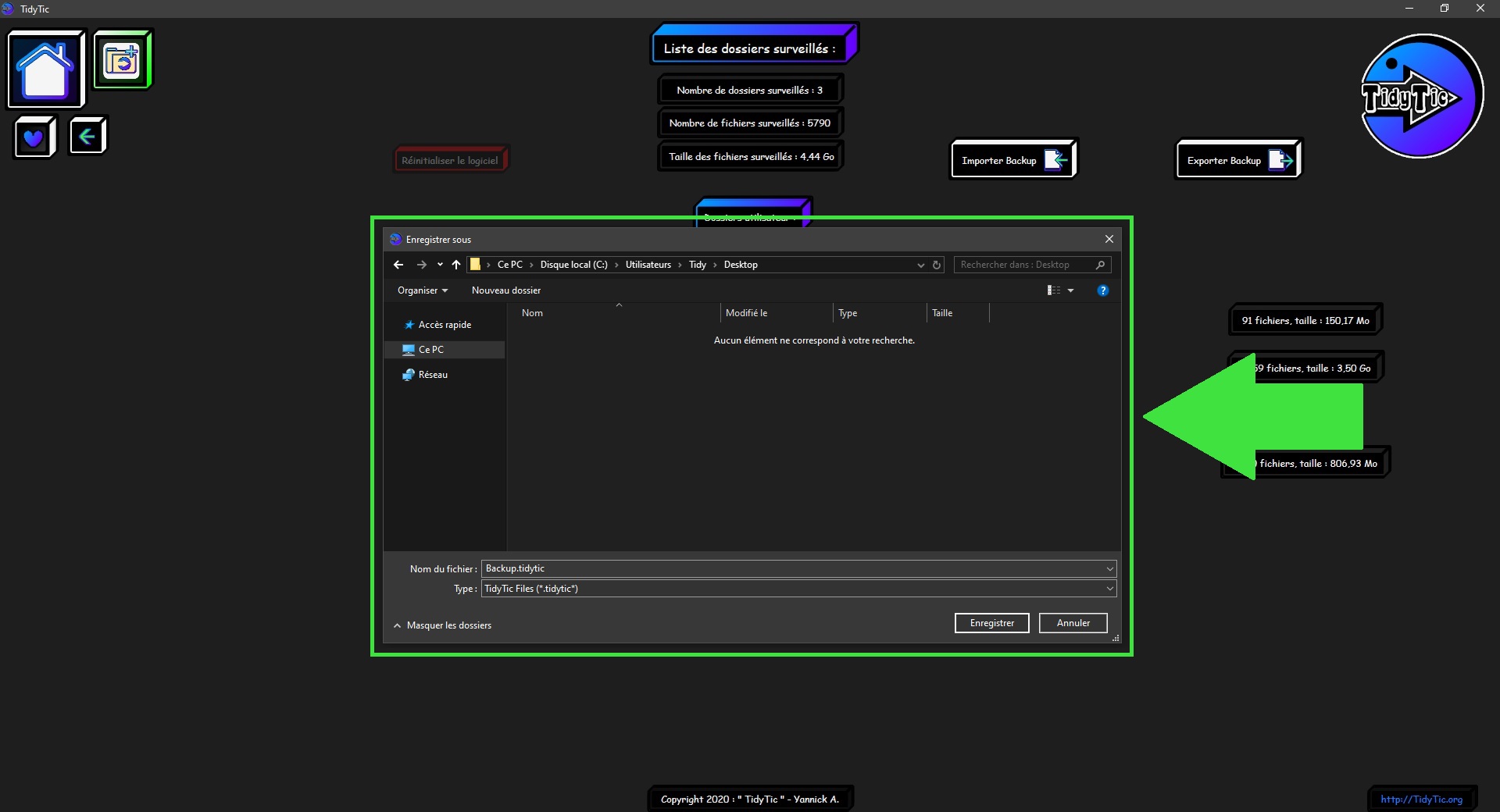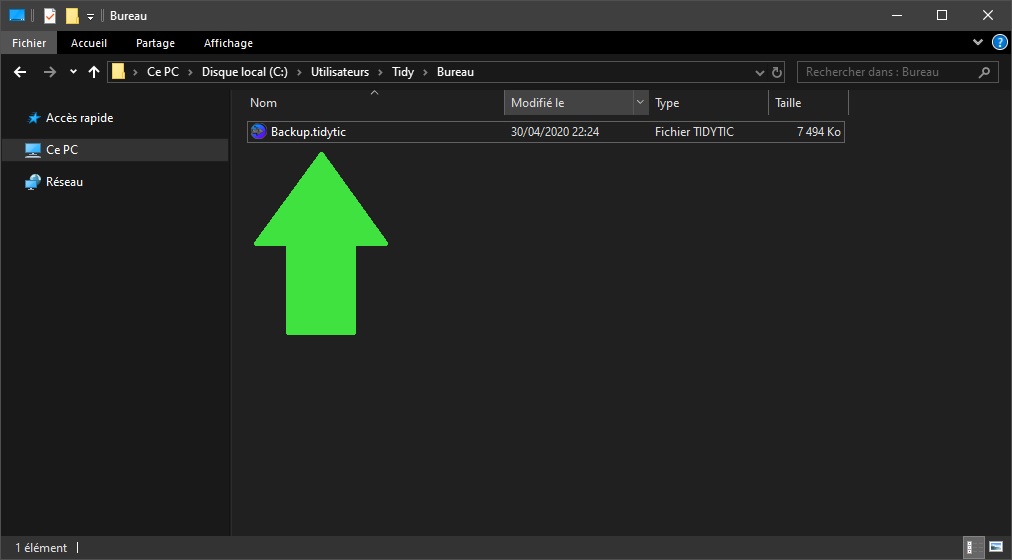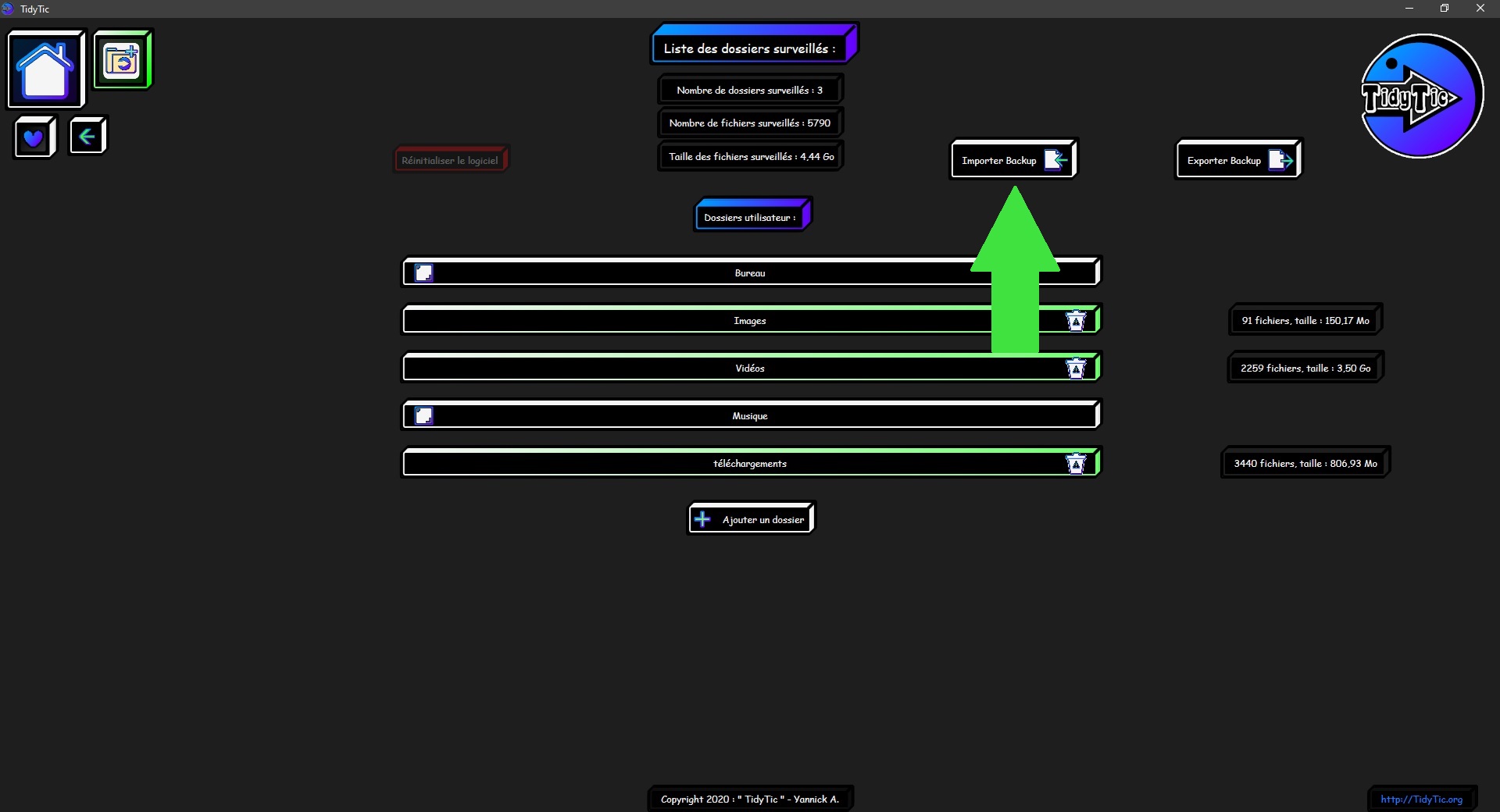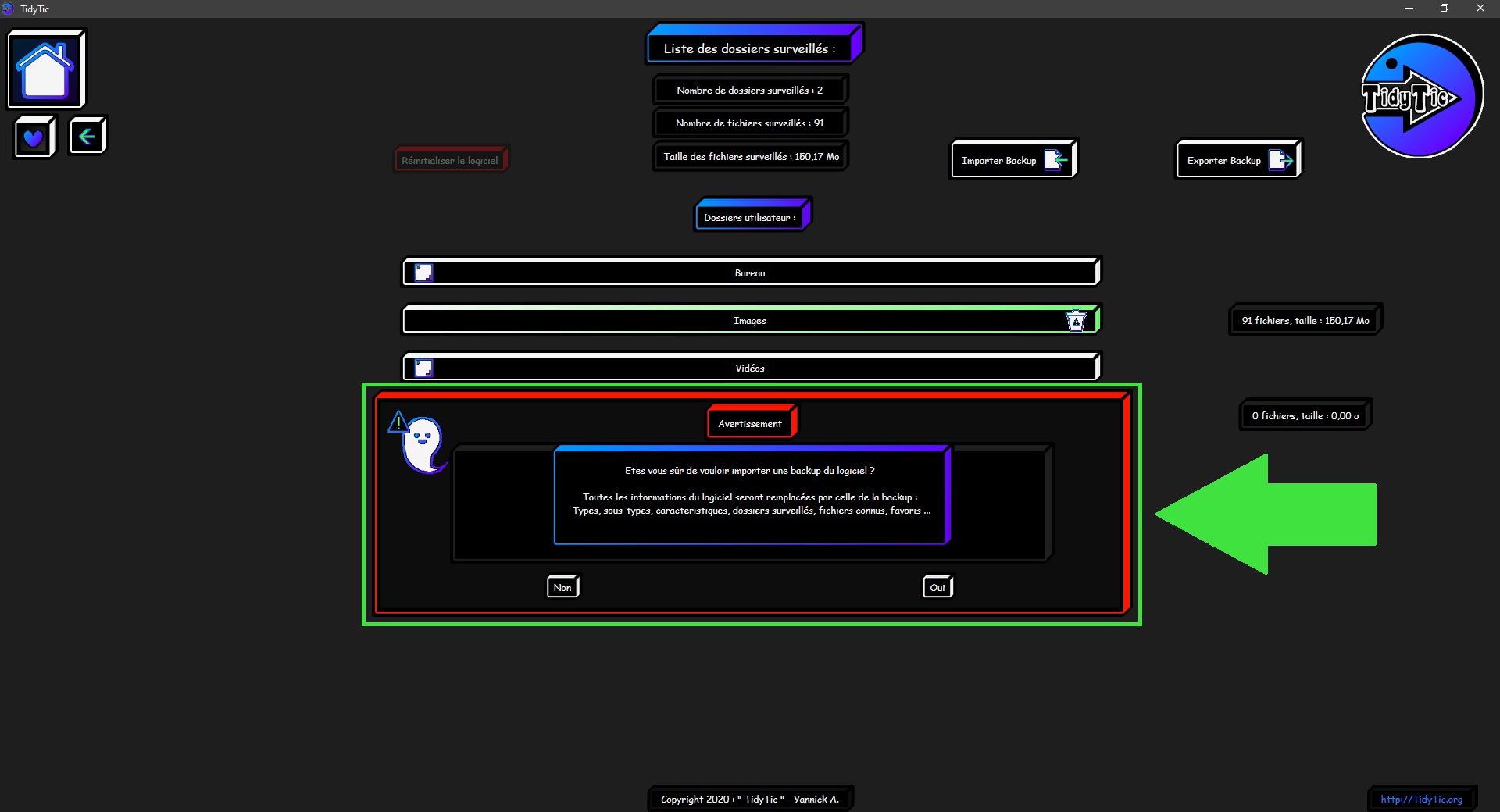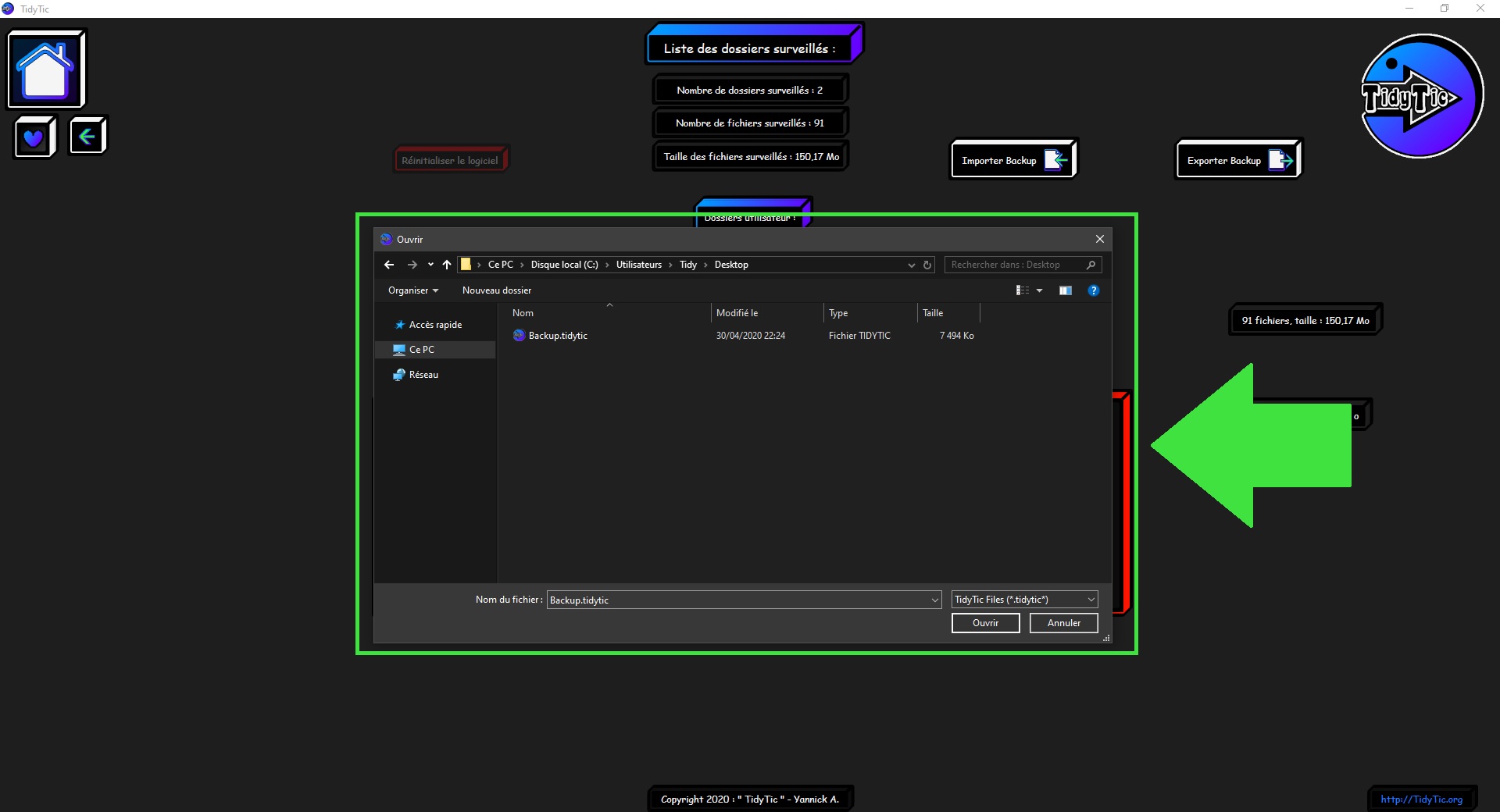Importer et exporter la configuration de TidyTic :
Vous pouvez très facilement importer ou exporter les personnalisations et configurations de TidyTic entre plusieurs ordinateurs ou utilisateurs.
Vous avez peut-être remarqué que bien que l'installation de TidyTic soit disponible pour tous les utilisateurs de votre ordinateur.
Les configurations de votre logiciel ne sont pas partagées entre les différents utilisateurs que vous avez sur Windows.
La raison est simple : TidyTic est fait pour travailler sur les fichiers personnels de l’utilisateur, principalement ses dossiers « bureau », « téléchargement » etc.
Il est logique que chaque utilisateur ait sa propre configuration car il a ses propres dossiers.
Le logiciel dispose donc de fonctions faciles à utiliser si vous souhaitez partager vos personnalisations, comme vos modifications sur les types et sous-types.
Ou encore les informations de votre bibliothèque musicale comme les artiste connus, les albums ou les genre.
Vous pourrez également faire une sauvegarde complète de toutes les informations connues de TidyTic (fichiers connus et leurs miniatures, dossiers surveillés, règles automatiques etc).
Cette sauvegarde pourra être transférée facilement entre vos différents PC, utilisateurs ou simplement pour récupérer vos configurations après avoir réinstaller Windows par exemple.
Importer / Exporter vos types, sous-types et caractéristiques :
Pour importer ou exporter vos types, sous-types et caractéristiques il vous suffit de vous rendre sur la page modifier « Types / Sous-Types / Caractéristiques » que vous trouverez sur la page d'accueil du logiciel.
Importer une configuration vous permettra de retrouver toutes les personnalisations faites sur vos types / sous-types / caractéristiques.
Comme par exemple la couleur et le nom que vous avez modifiés pour les types par défaut de TidyTic.
Ou encore les caractéristiques que vous avez vous-même créées.
Exporter vos types, sous-types et caractéristiques :
Vous trouverez en haut à droite de cette page le bouton vous permettant d'exporter votre configuration.
Cliquez dessus afin d'ouvrir une fenêtre pour choisir où sauvegarder ce fichier de configuration.
Vous pouvez lui donner le nom que vous souhaitez.
Le format du fichier exporter est « .tidy ».
Ce fichier sera alors à transférer par vous même sur le PC ou bien sur l’utilisateur où vous souhaitez importer la configuration, avec une clef USB par exemple.
Importer vos types, sous-types et caractéristiques :
Vous trouverez en haut à droite de cette page le bouton vous permettant d'importer une configuration.
Cliquez dessus afin d'ouvrir une fenêtre qui vous permettra de choisir le fichier de configuration.
Importer / Exporter votre bibliothèque musicale :
Pour importer ou exporter votre bibliothèque musicale il vous suffit de vous rendre sur la page modifier « Bibliothèque musicale » que vous trouverez sur la page d'accueil du logiciel.
Importer cette configuration vous permettra de retrouver tous les artistes, albums ou genres qui sont connus dans la session de TidyTic que vous avez exportée.
Exporter votre bibliothèque musicale :
Vous trouverez en haut à droite de cette page le bouton vous permettant d'exporter votre bibliothèque musicale.
Cliquez dessus afin d'ouvrir une fenêtre pour choisir où sauvegarder ce fichier de configuration.
Vous pouvez lui donner le nom que vous souhaitez.
Le format du fichier exporter est « .tidy ».
Ce fichier sera alors à transférer par vous-même sur le PC ou bien sur l’utilisateur où vous souhaitez importer la bibliothèque musicale, avec une clef USB par exemple.
Importer votre bibliothèque musicale :
Vous trouverez en haut à droite de cette page le bouton vous permettant d'importer une bibliothèque musicale.
Cliquez dessus afin d'ouvrir une fenêtre qui vous permettra de choisir le fichier de configuration.
Importer / Exporter une sauvegarde complète de TidyTic (Backup) :
Pour importer ou exporter une sauvegarde complète de TidyTic : une backup.
Il vous suffit de vous rendre sur la page modifier : « Dossiers surveillés » que vous trouverez sur la page d'accueil du logiciel.
Faire une sauvegarde complète de votre logiciel vous permettra de pouvoir retrouver toutes les informations de TidyTic au moment de la création de cette sauvegarde.
Cela peut s’avérer pratique dans plusieurs cas : vous devez formater votre PC, vous avez par erreur modifier les informations « Dossier original » ou « Nom original » de vos fichiers et souhaitez les retrouver.
Ou simplement vous souhaitez transférer toutes les informations de TidyTic entre deux PC.
Exporter une sauvegarde complète :
Vous trouverez en haut à droite de cette page le bouton vous permettant d'exporter votre backup (sauvegarde complète).
Cliquez dessus afin d'ouvrir une fenêtre pour choisir où sauvegarder ce fichier de backup.
Vous pouvez lui donner le nom que vous souhaitez.
Le format du fichier exporter est « .tidytic ».
Ce fichier sera alors à transférer par vous même sur le PC ou bien sur l’utilisateur où vous souhaitez importer la backup, avec une clef USB par exemple.
Importer une sauvegarde complète :
Vous trouverez en haut à droite de cette page le bouton vous permettant d'importer une backup (sauvegarde complète).
Cliquez dessus afin d'ouvrir une fenêtre qui vous permettra de choisir le fichier de backup.
Lors d'une importation d'un backup toutes les informations connues de TidyTic seront remplacées par celles de la backup :
Dossiers surveillés, fichiers connus, miniatures, types, sous-types, favoris, etc.
La liste des dossiers surveillés est également transférée lors de cette importation :
Si sur le nouveau PC ces dossiers n'existent pas, les fichiers que TidyTic connaît dans ces dossiers seront simplement considérés comme « non trouvés »
Pour plus d'information voir le tutoriel : « Gérer les fichiers non-retrouvés par TidyTic : »
Il en sera de même pour les dossiers d'un utilisateur autre que vous et dont vous n'avez pas les droits (c'est un sécurité de Windows).
Un message d'avertissement vous demandera de confirmer l'importation de cette backup.