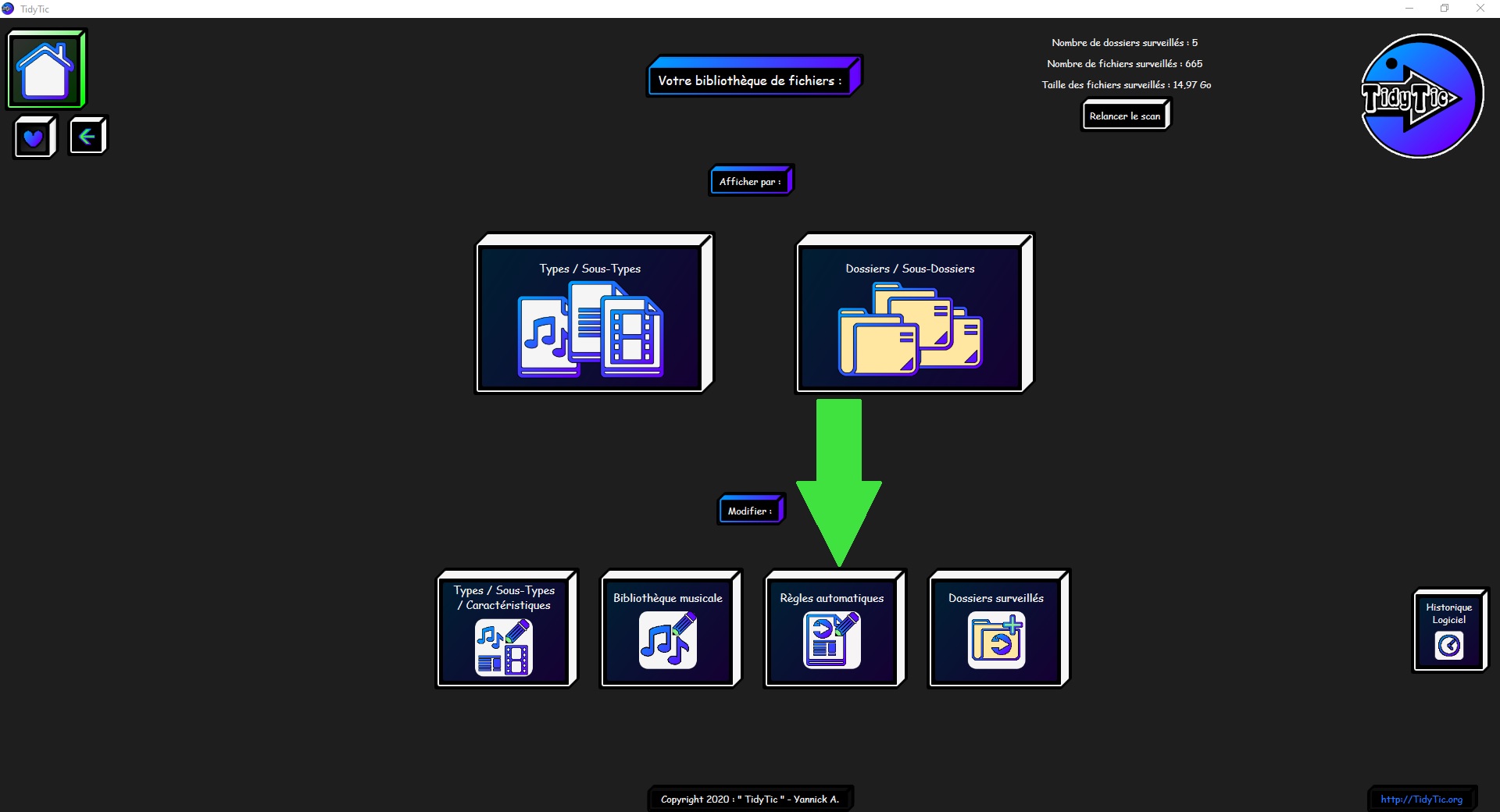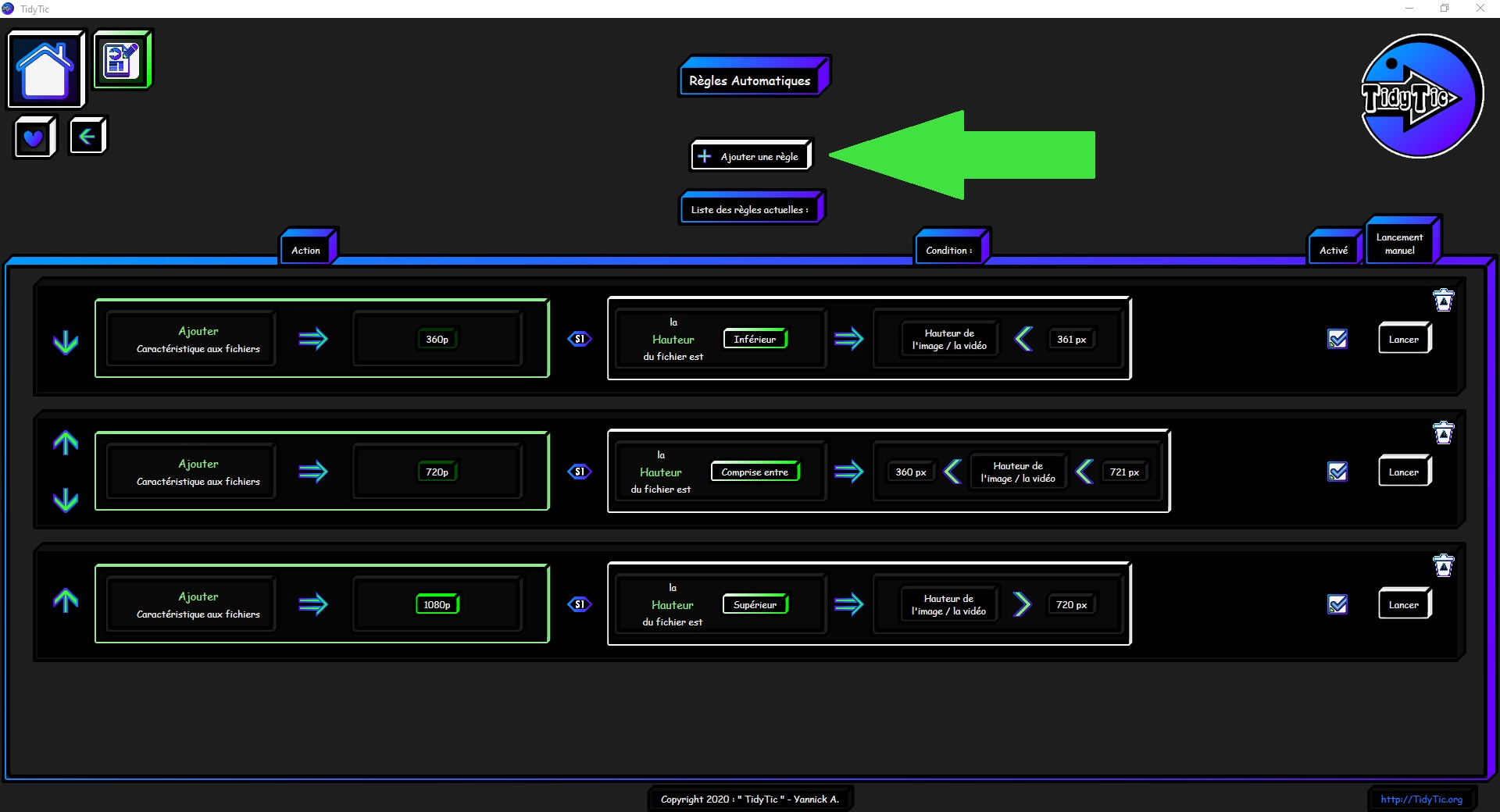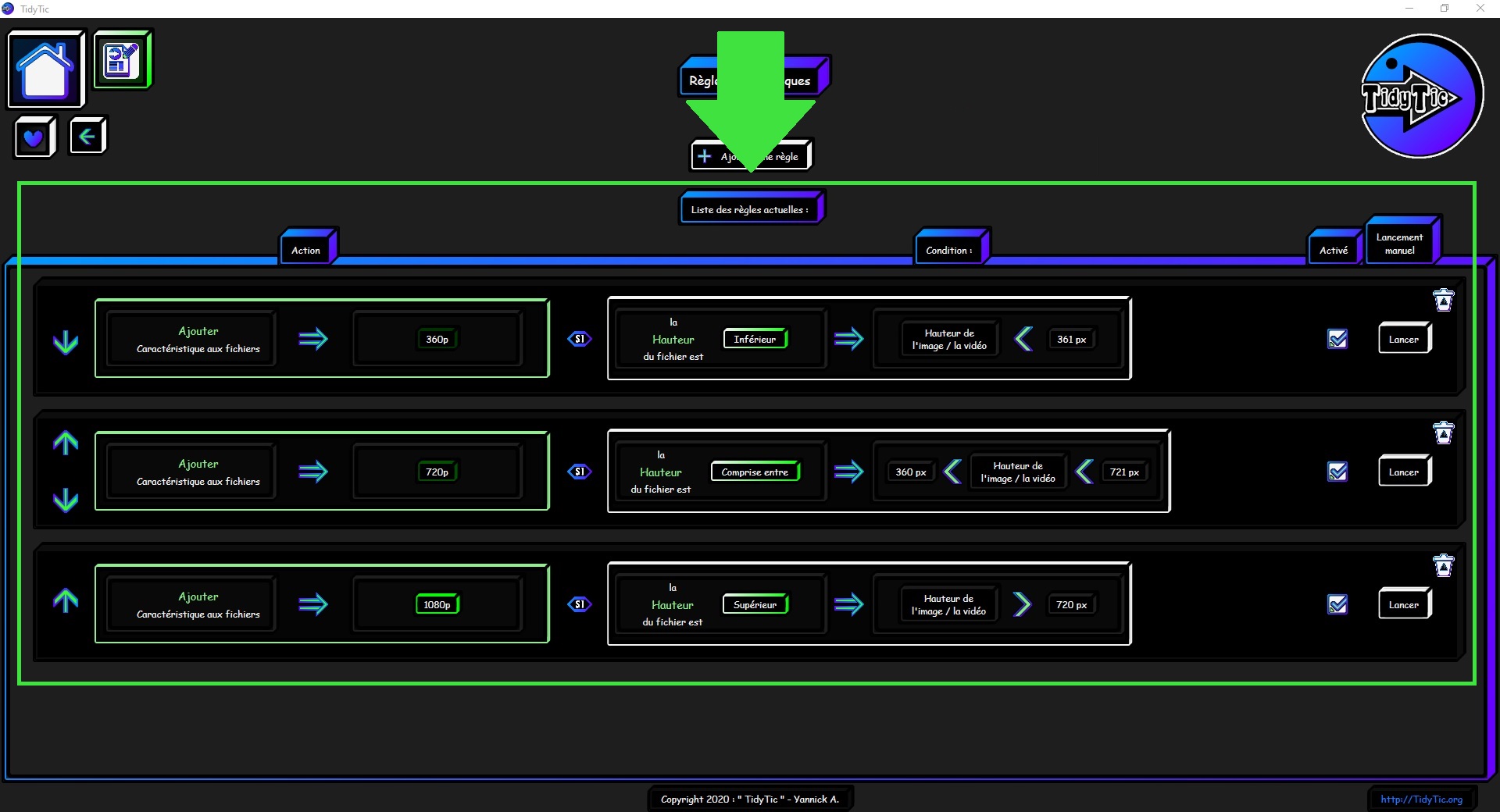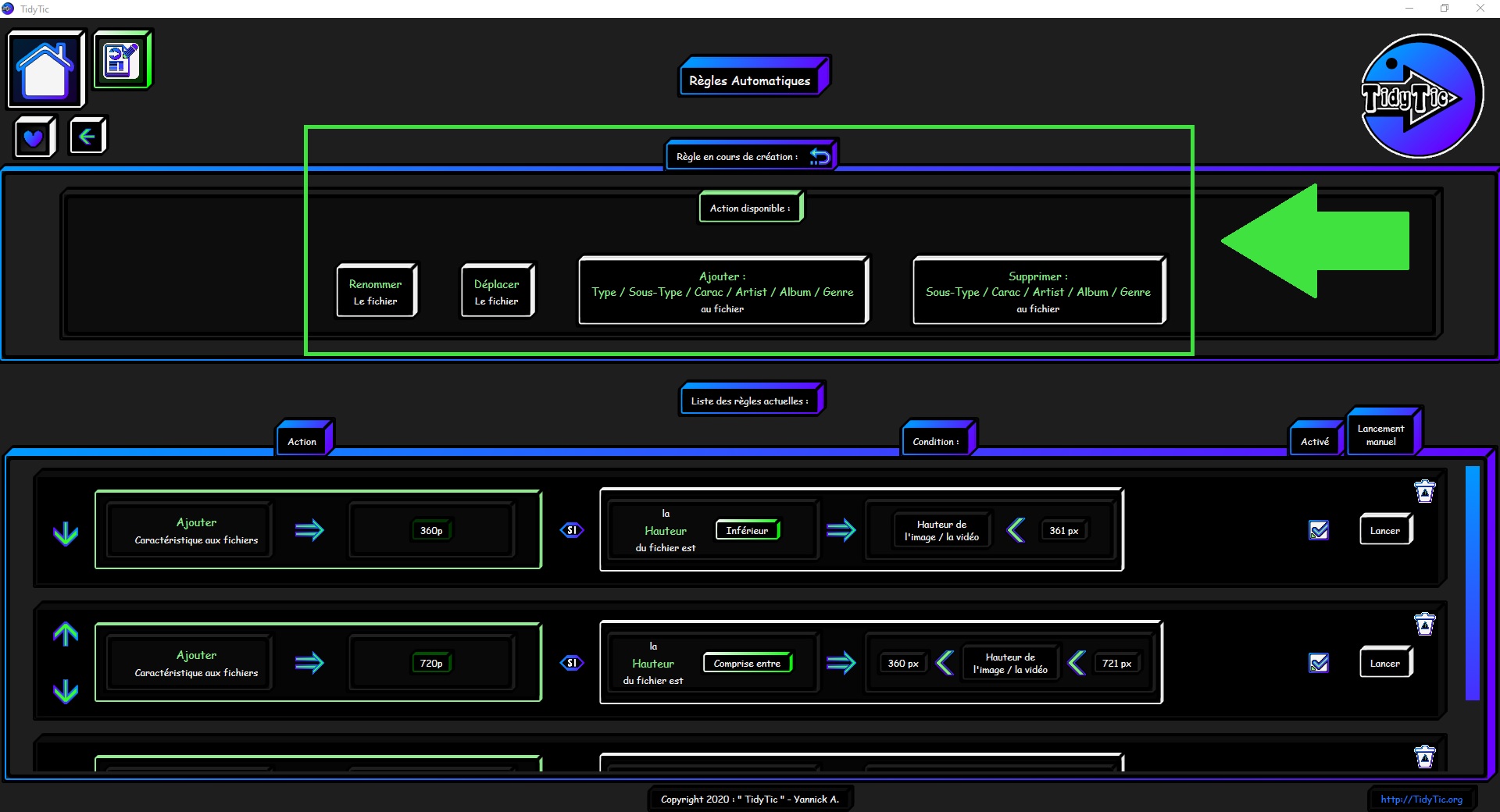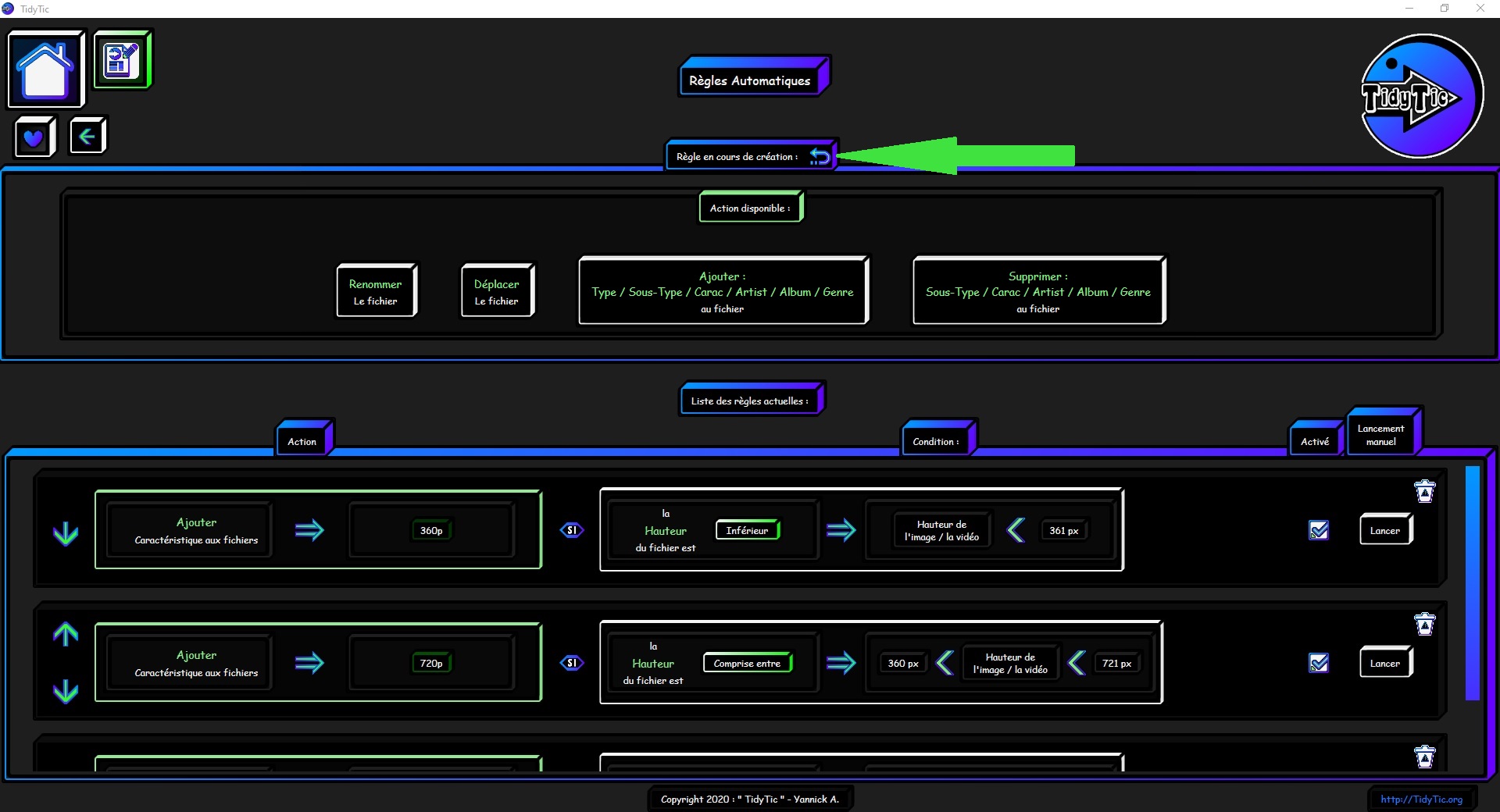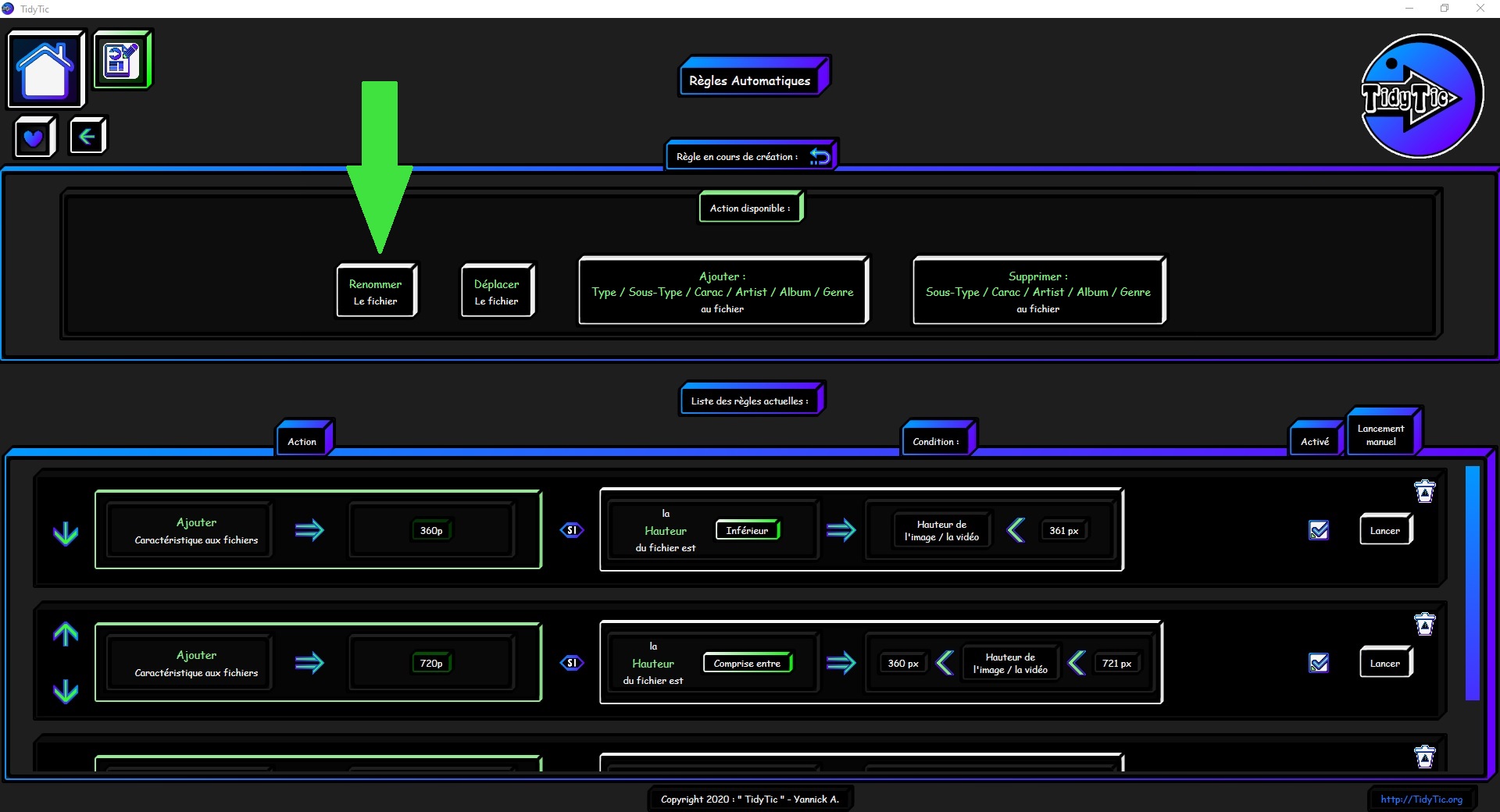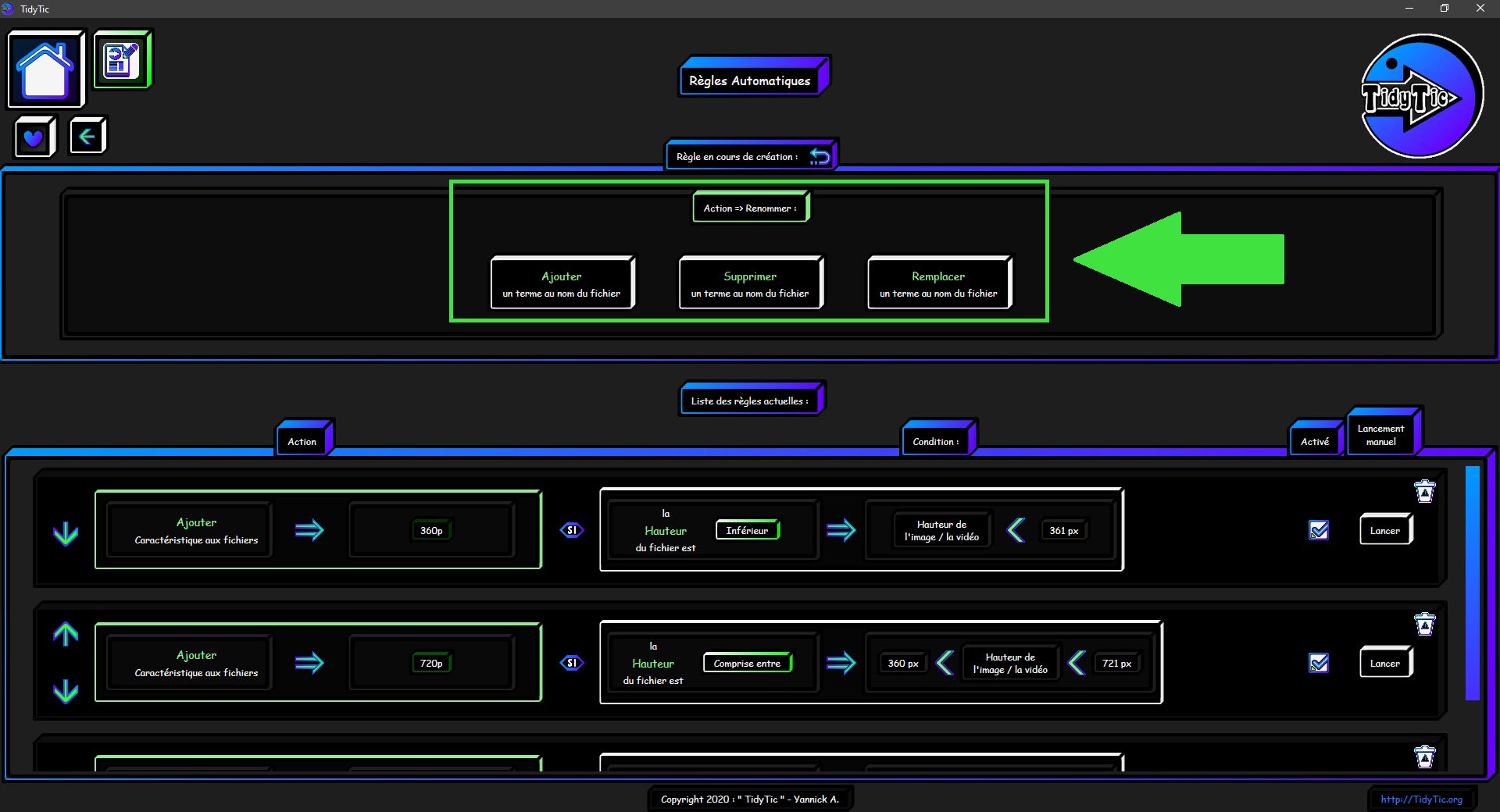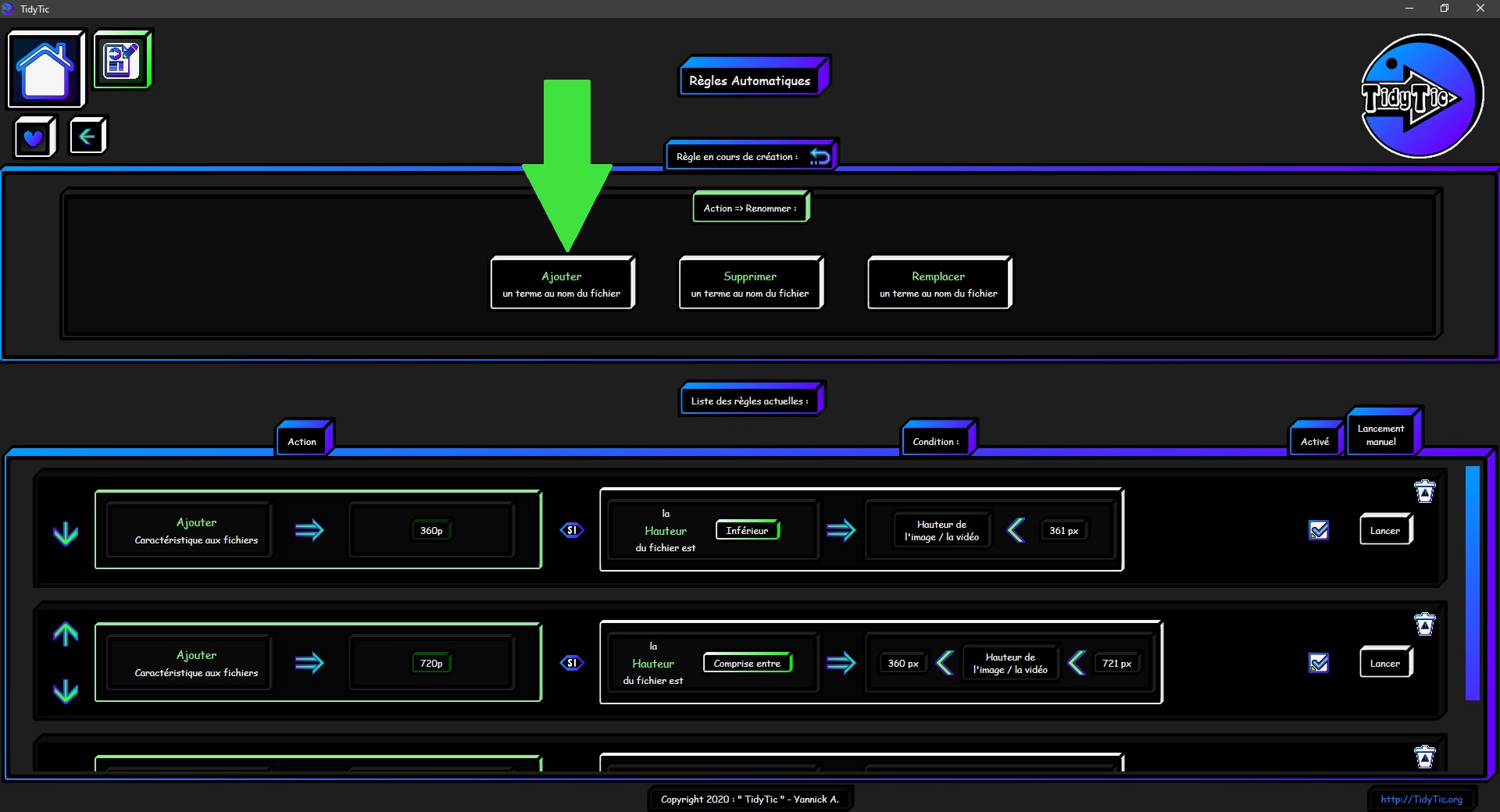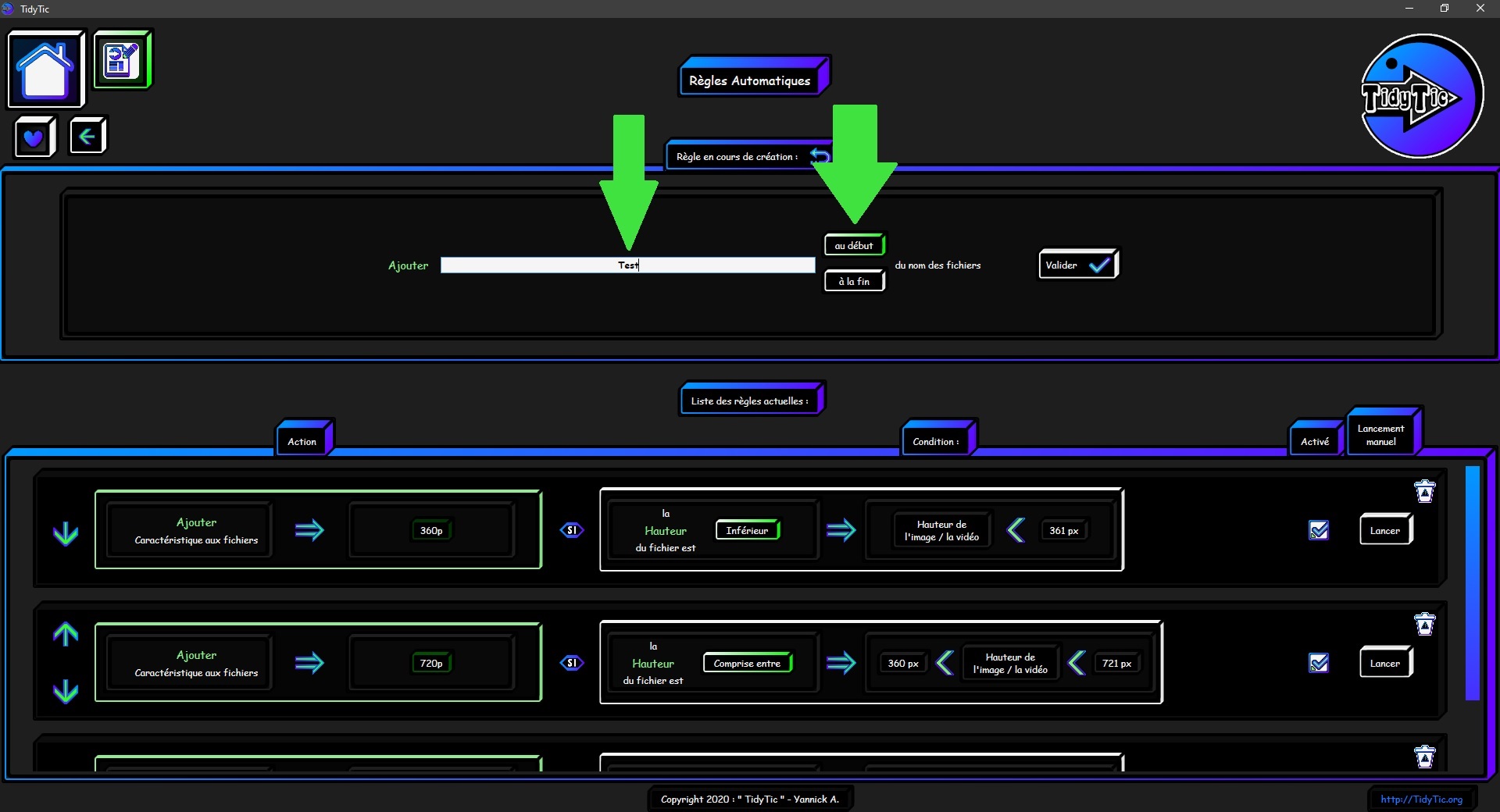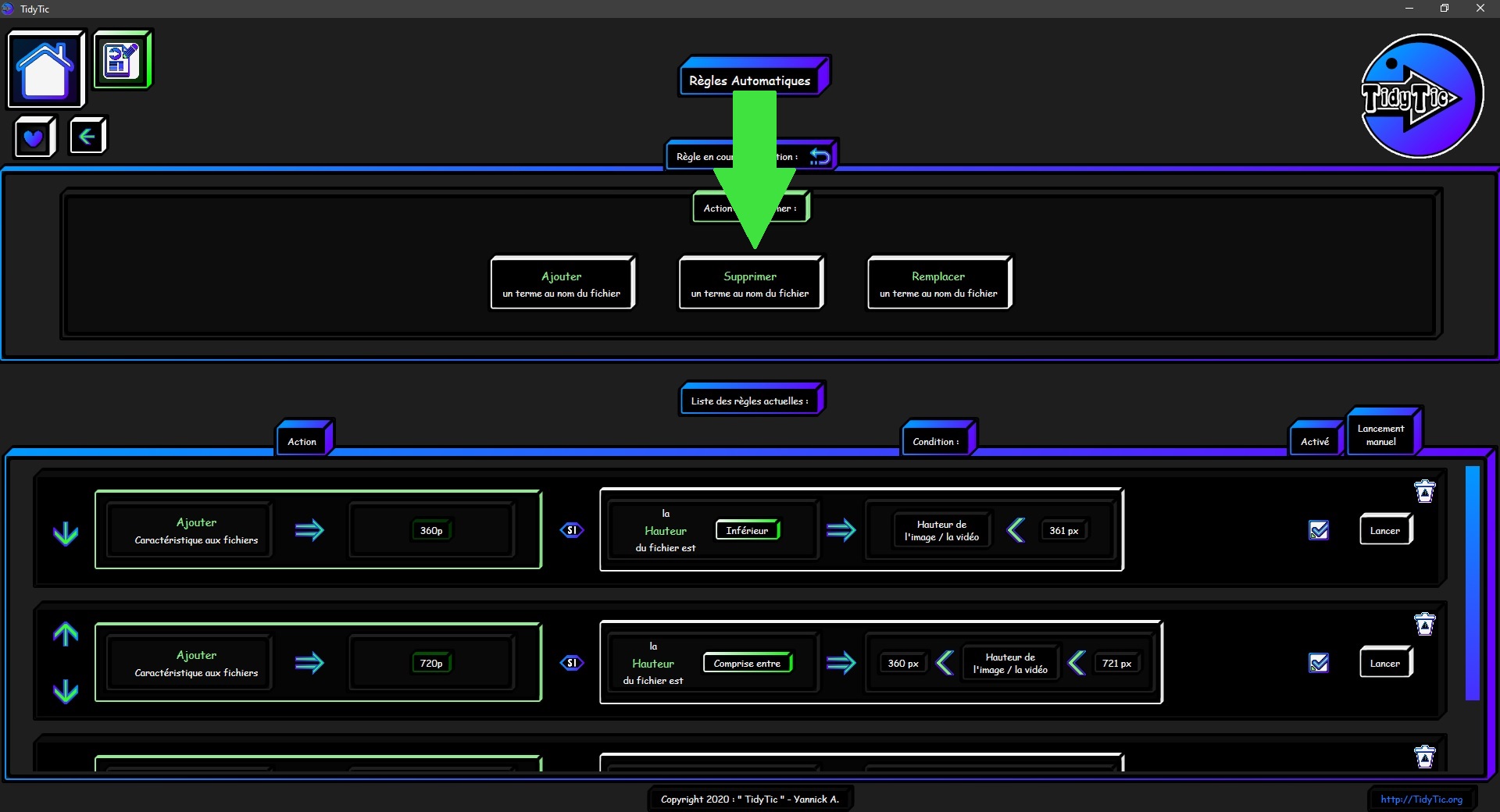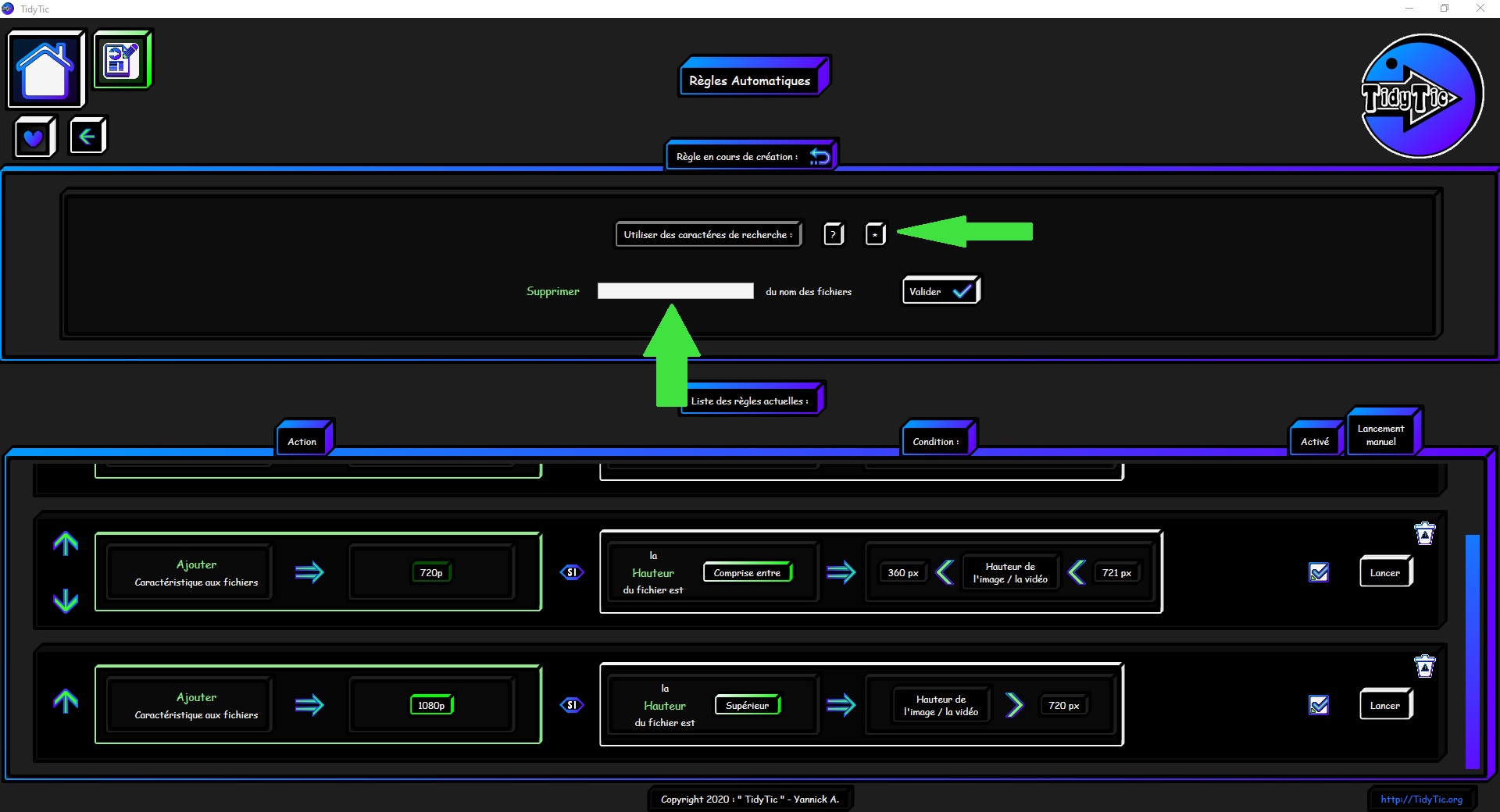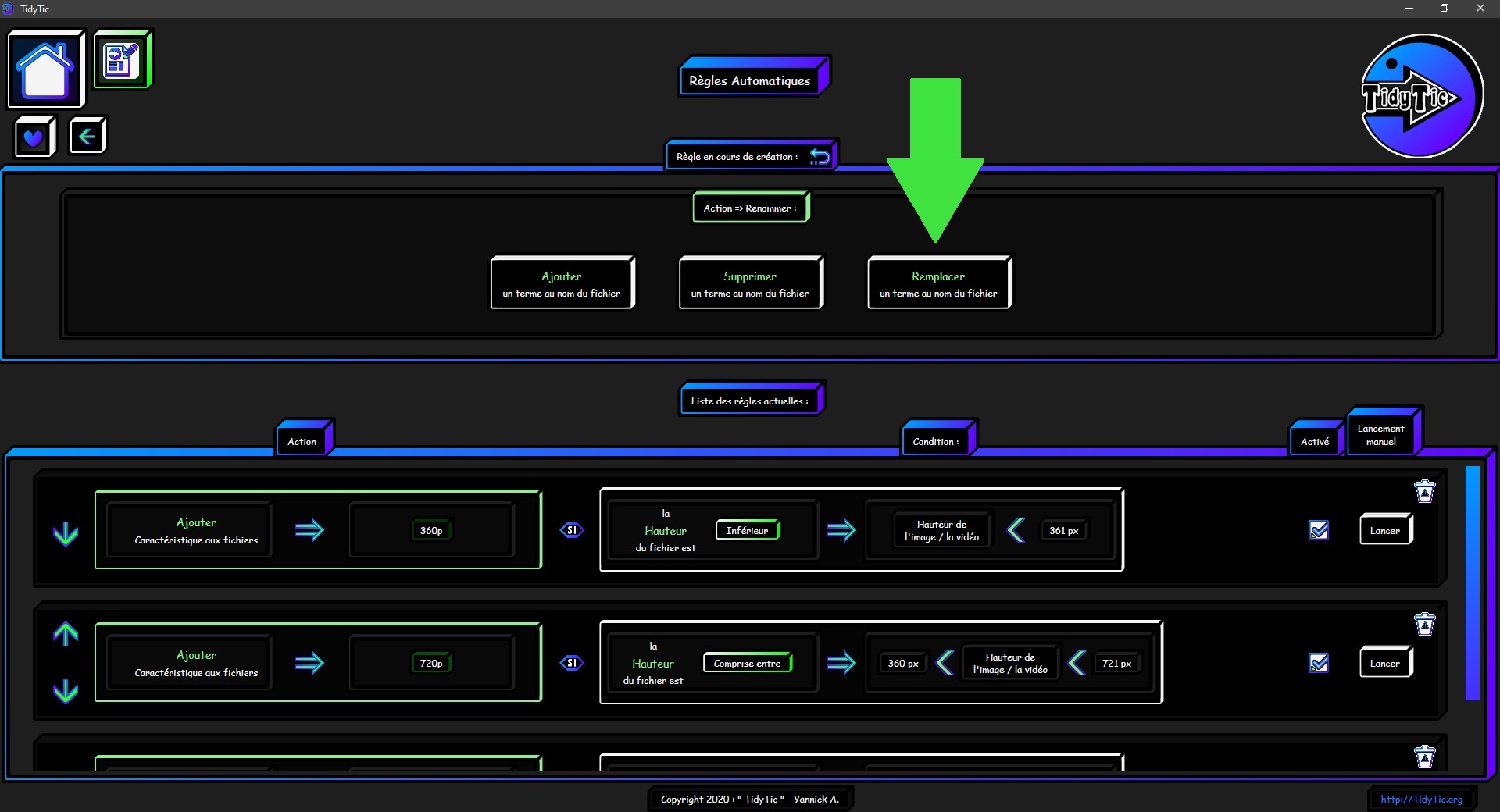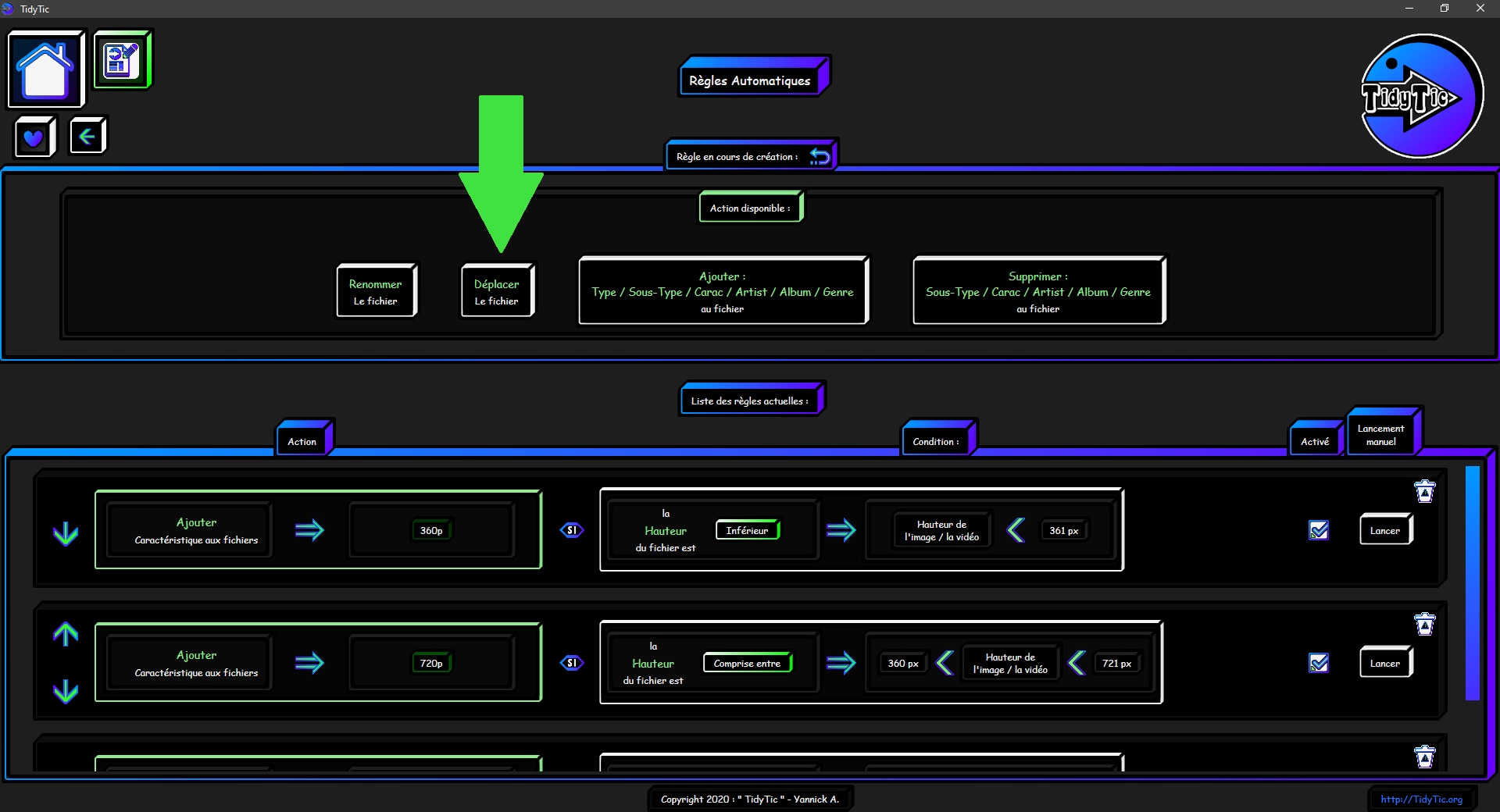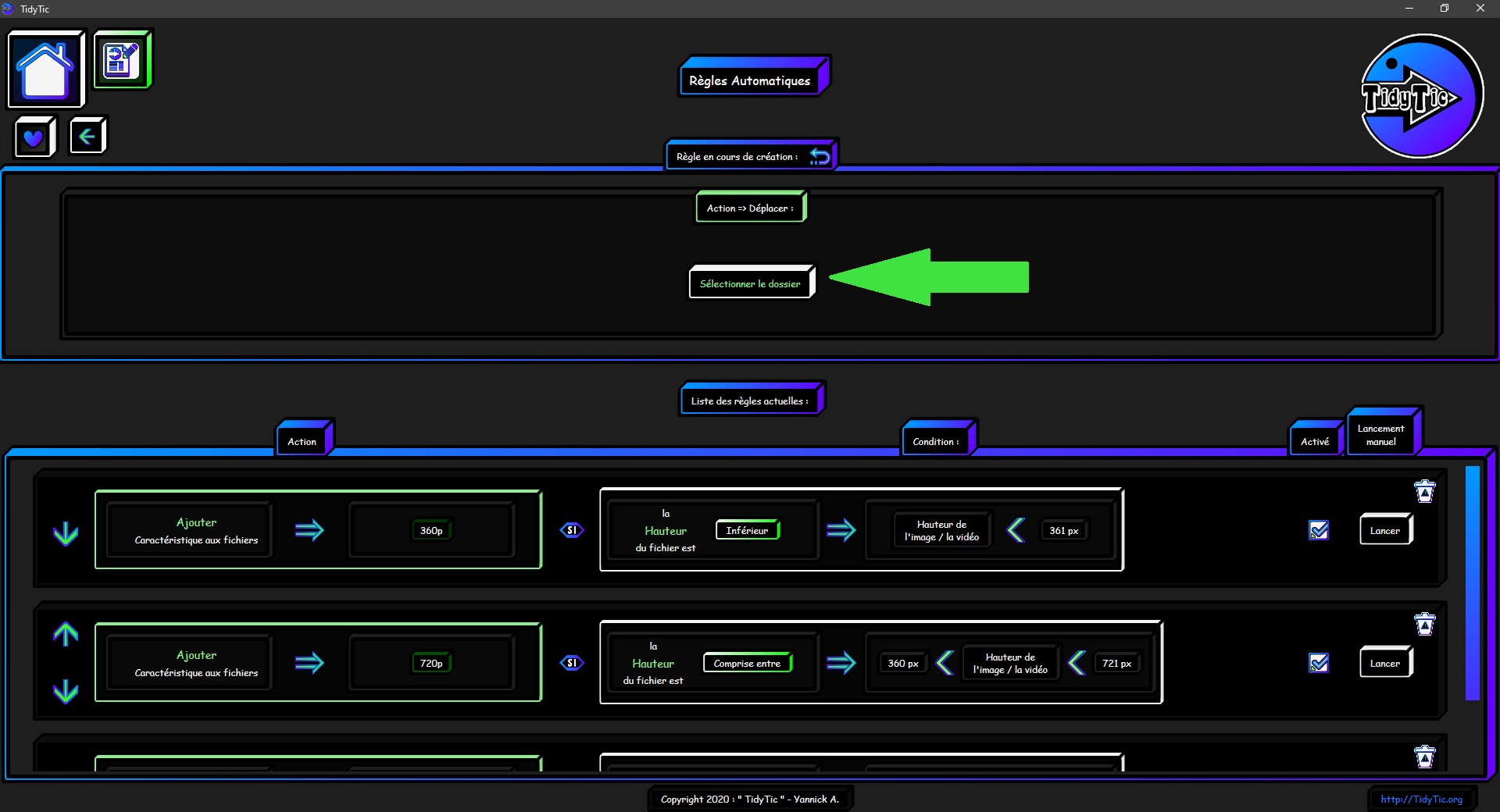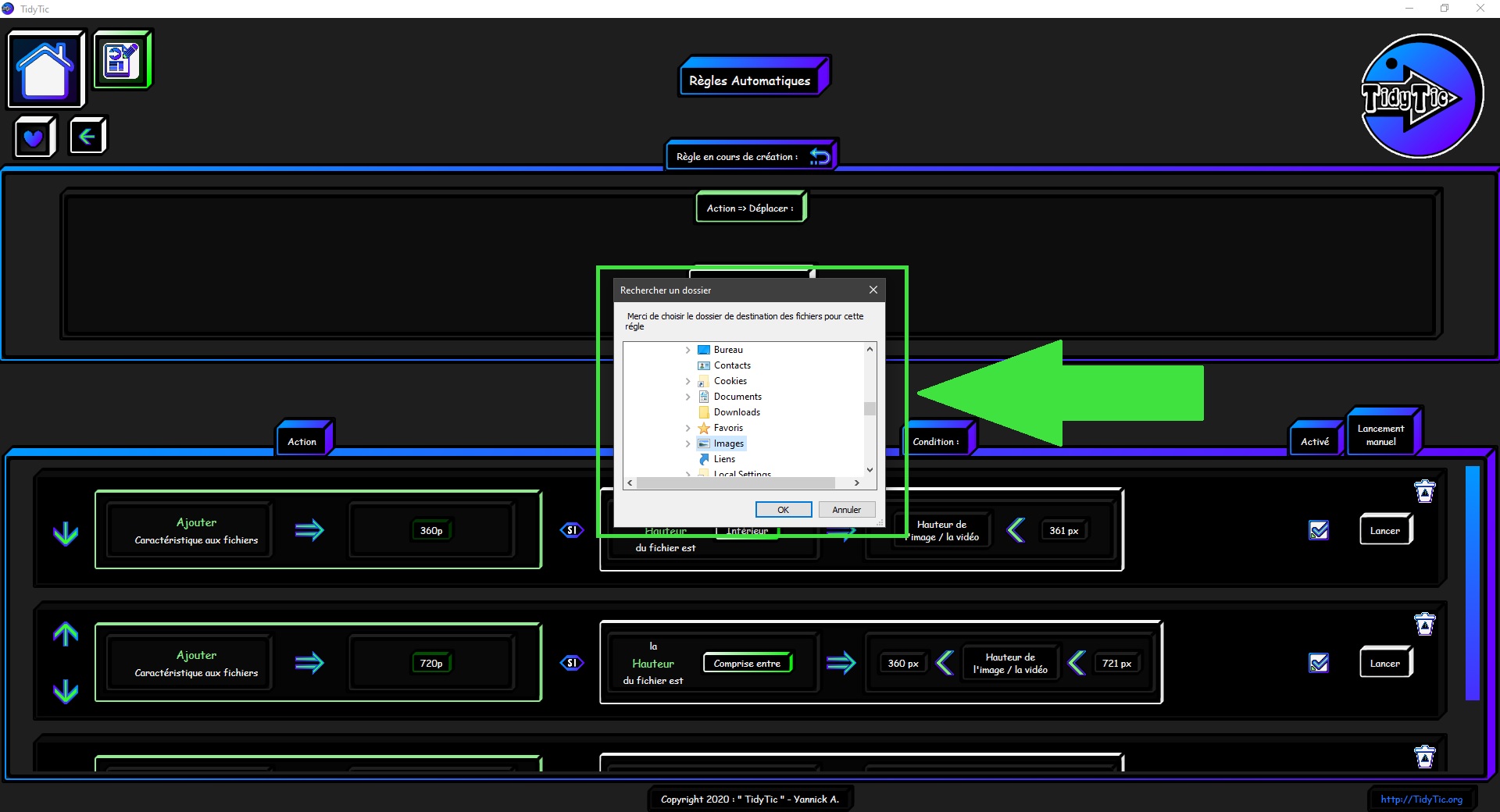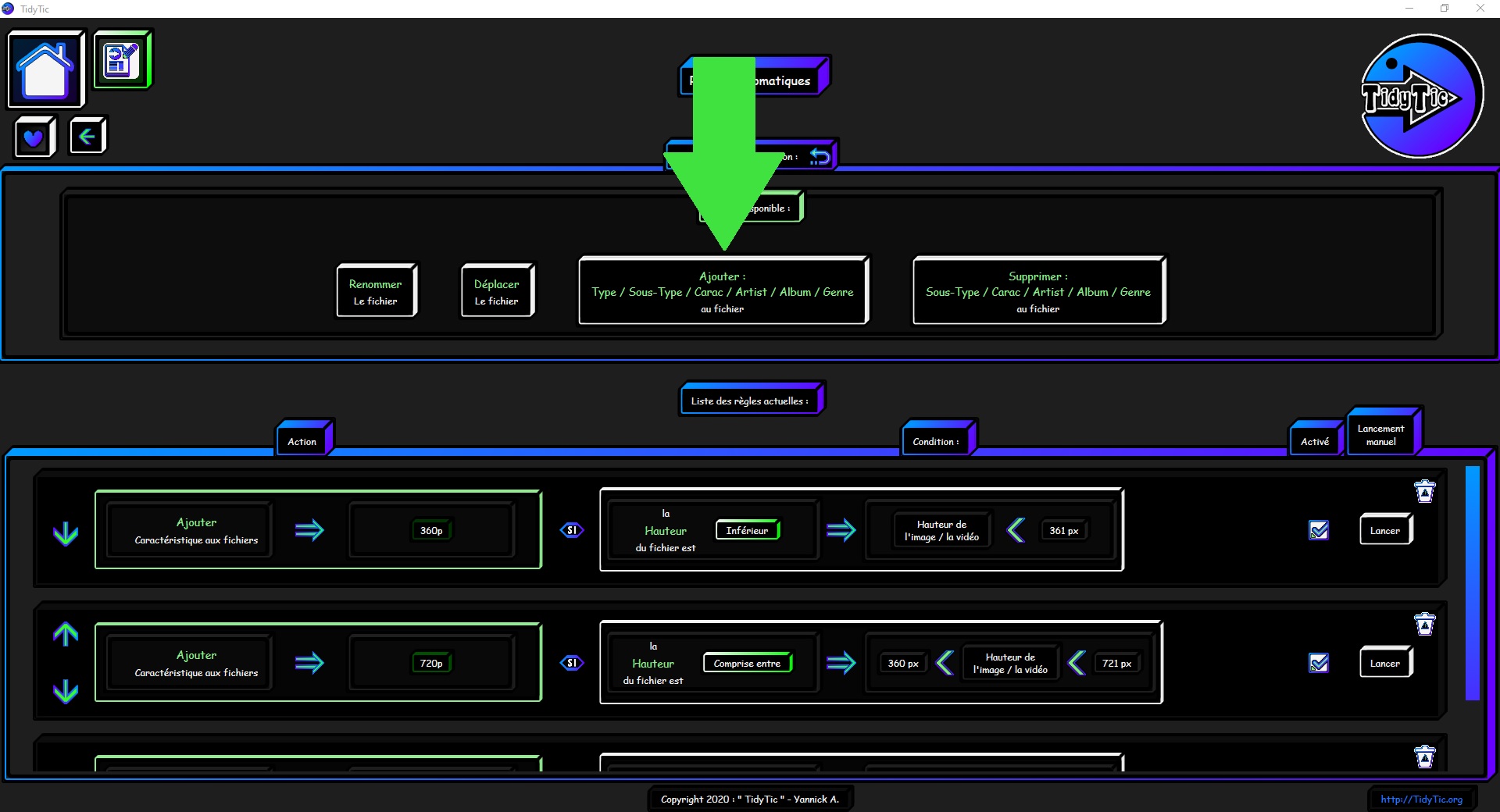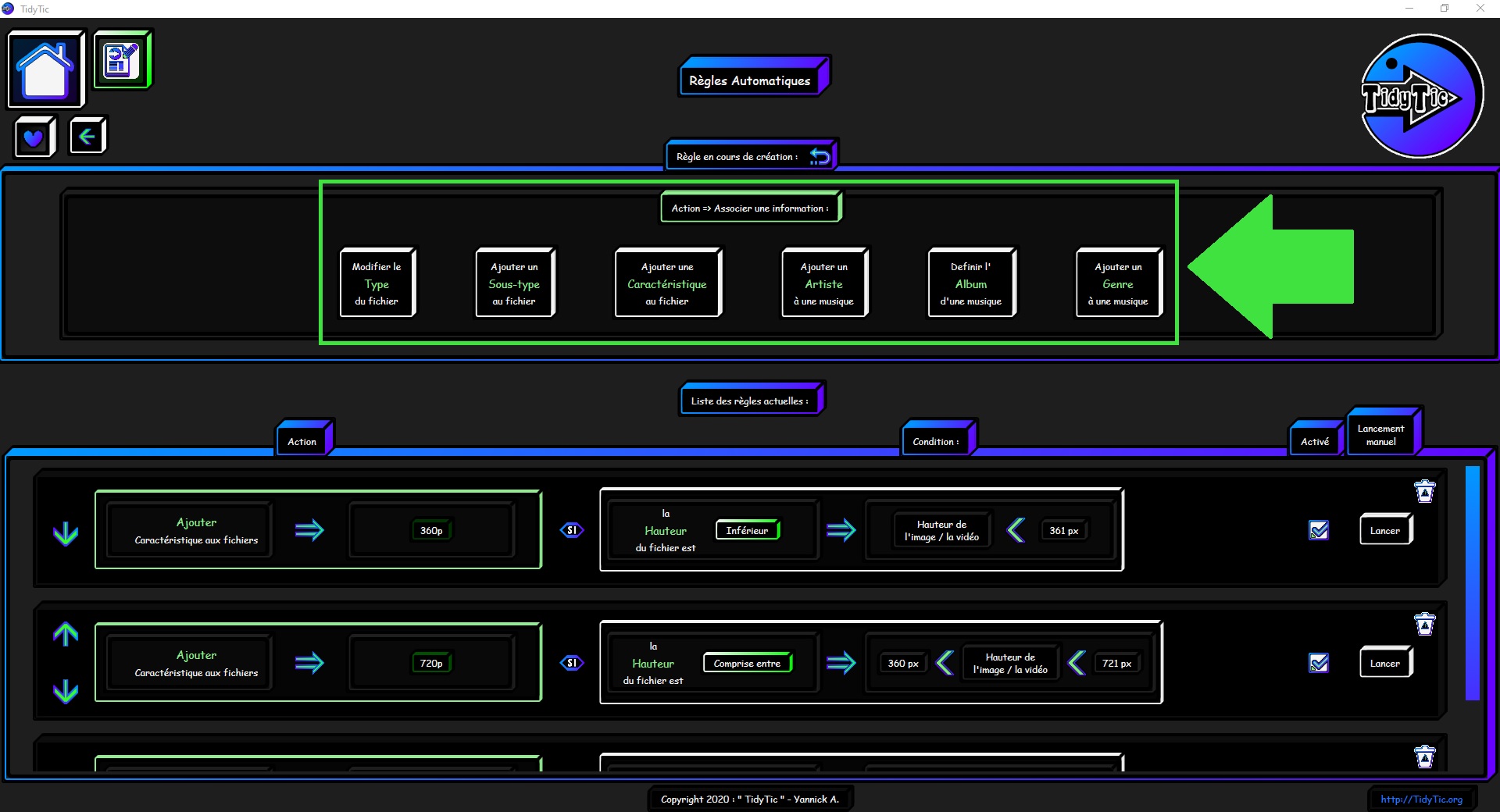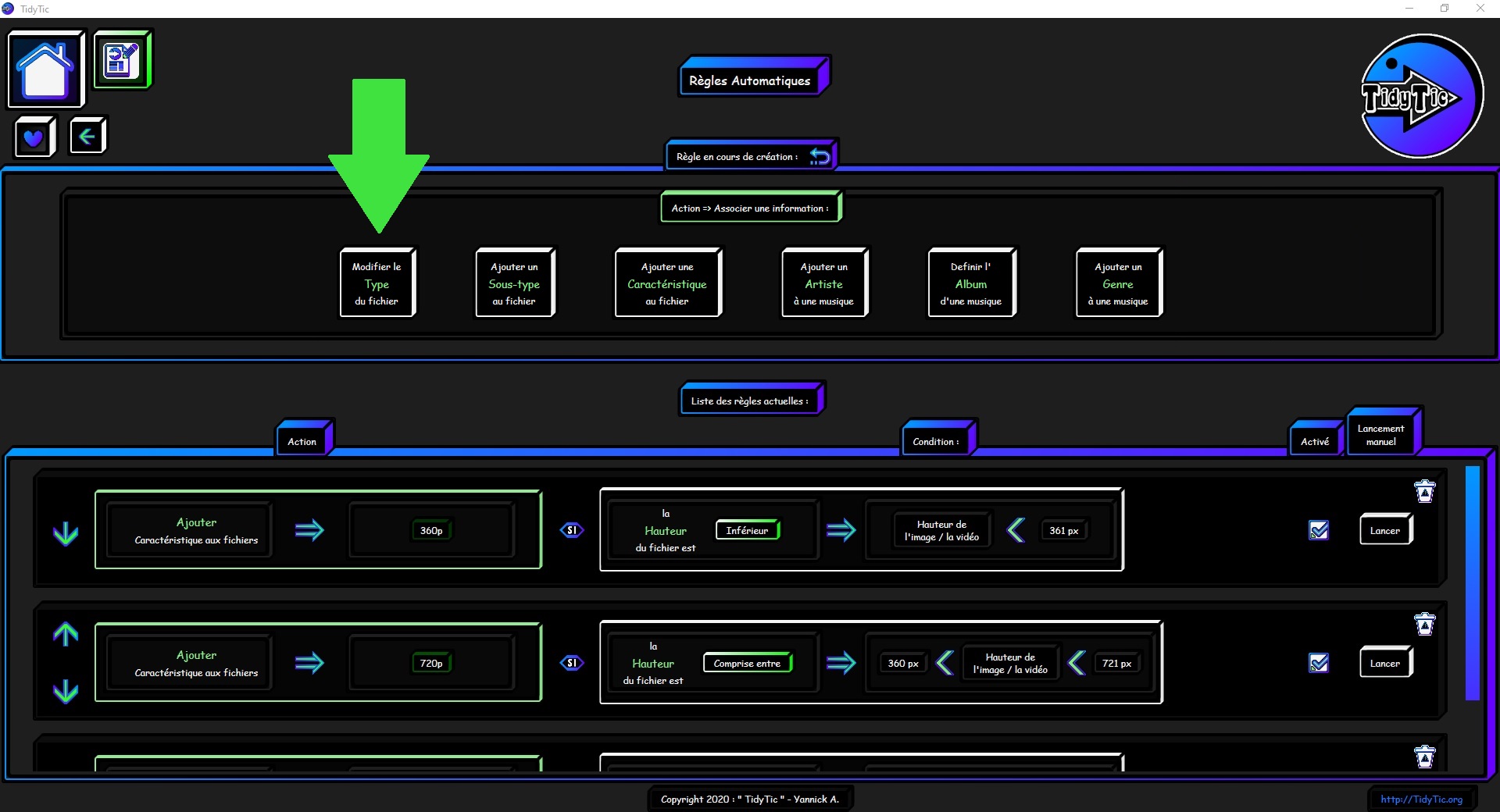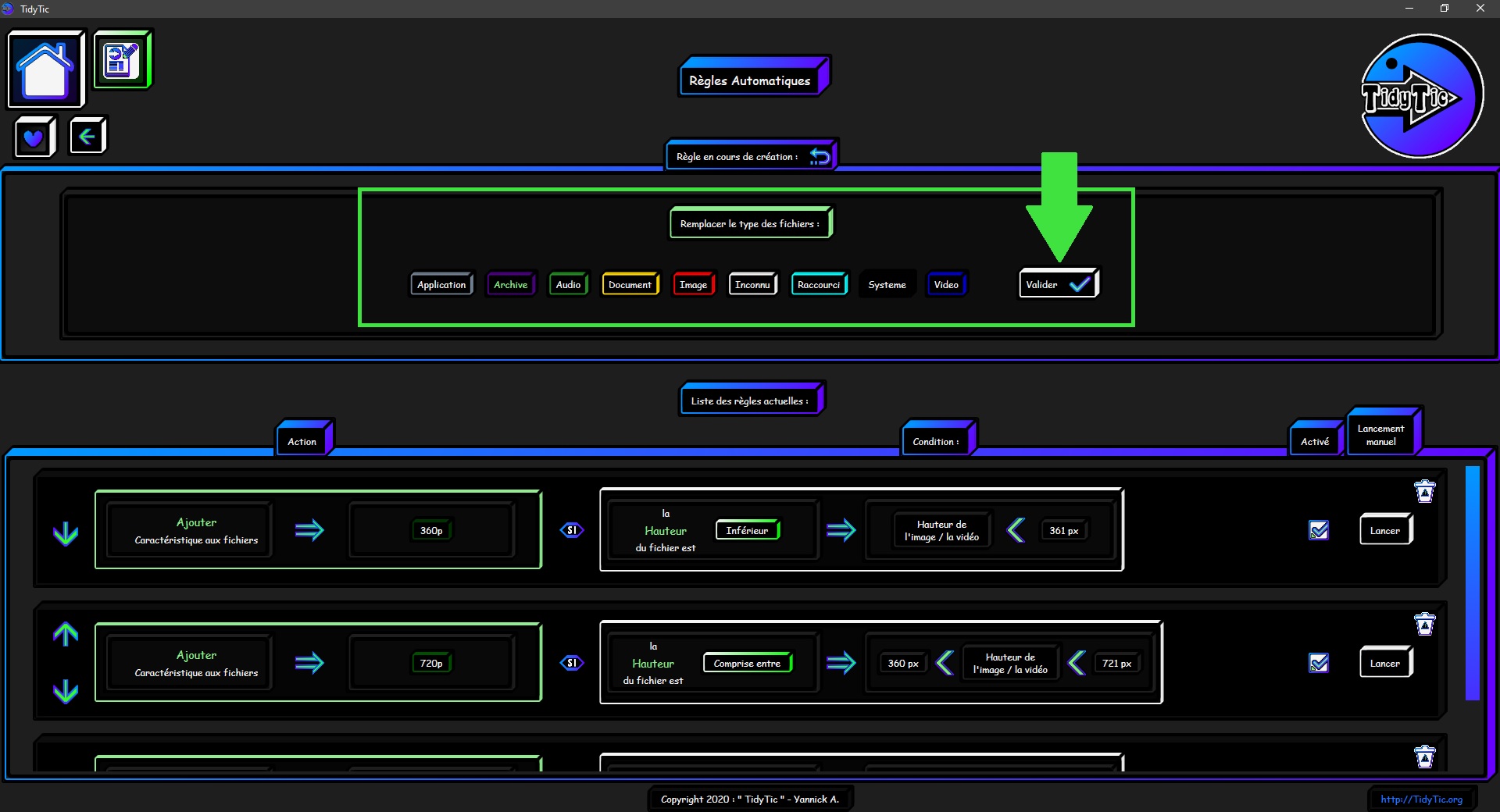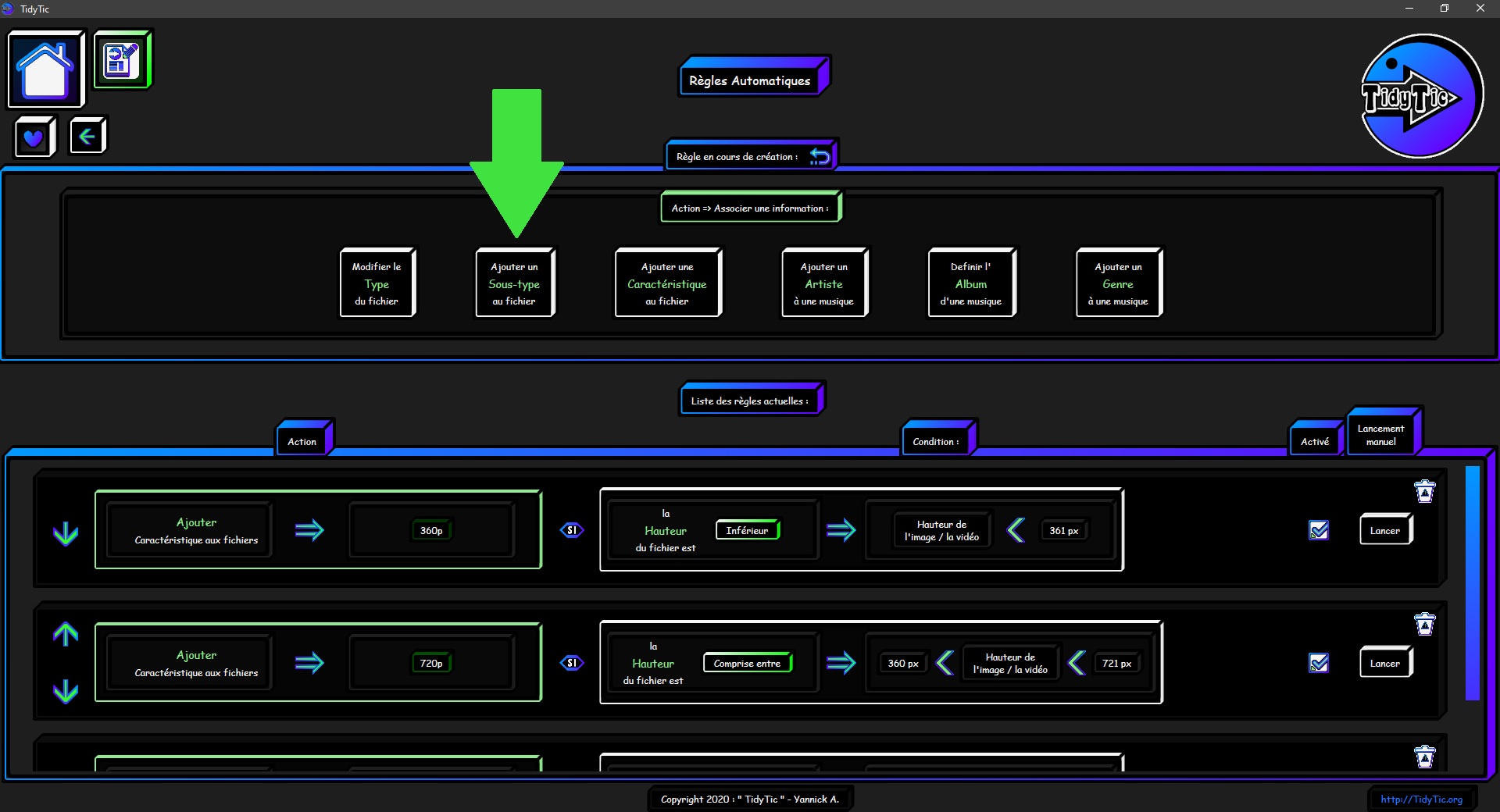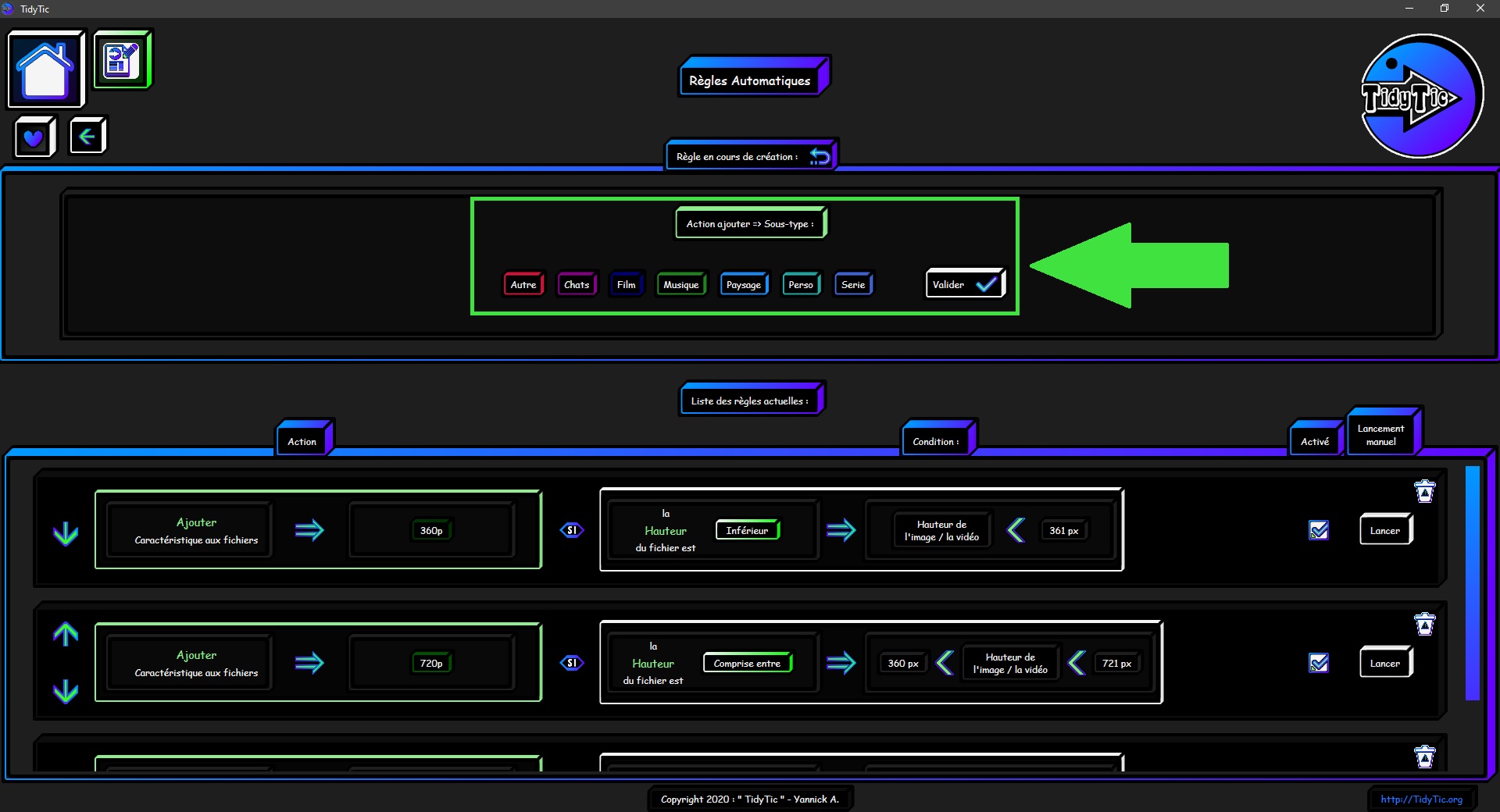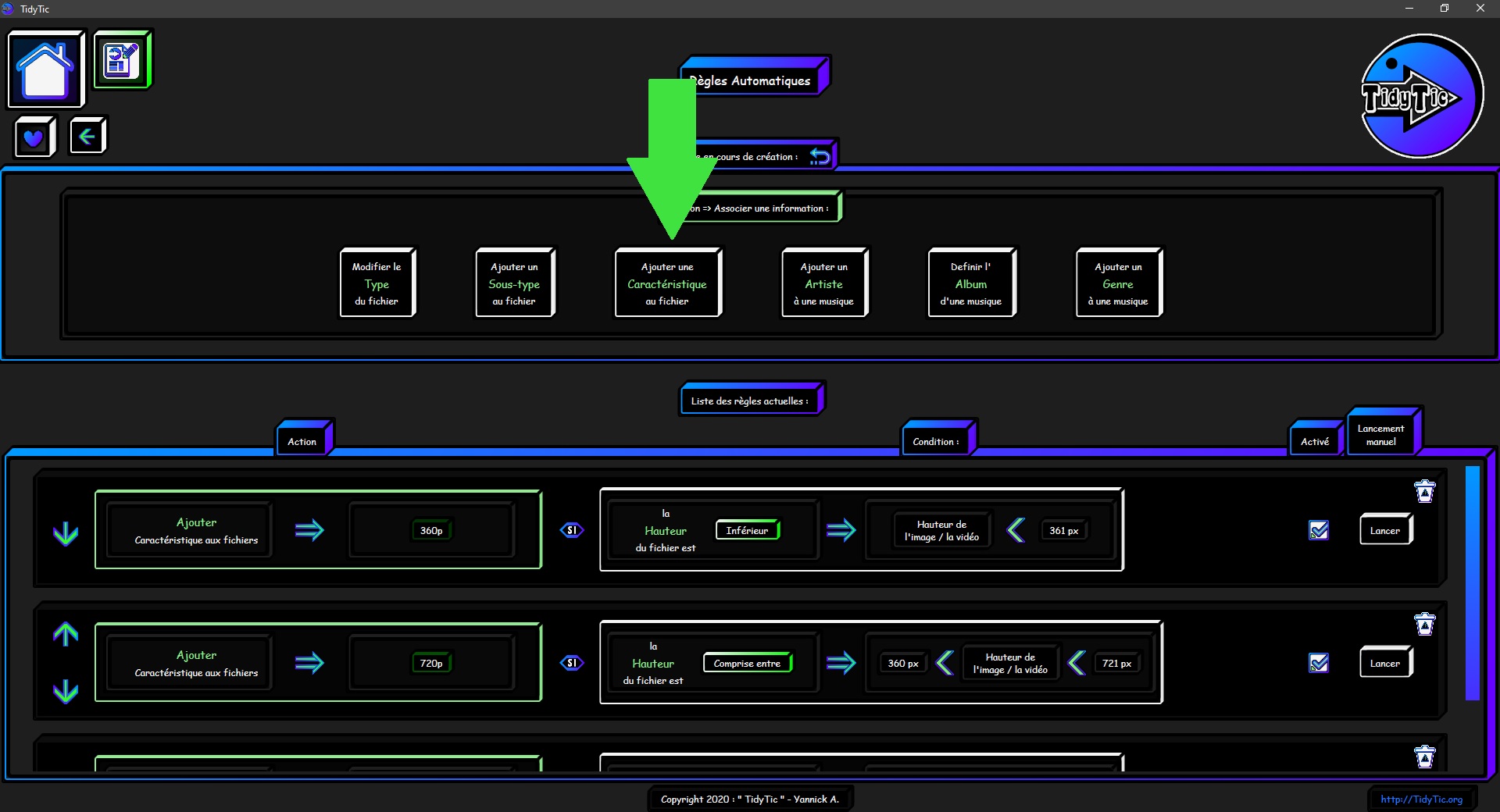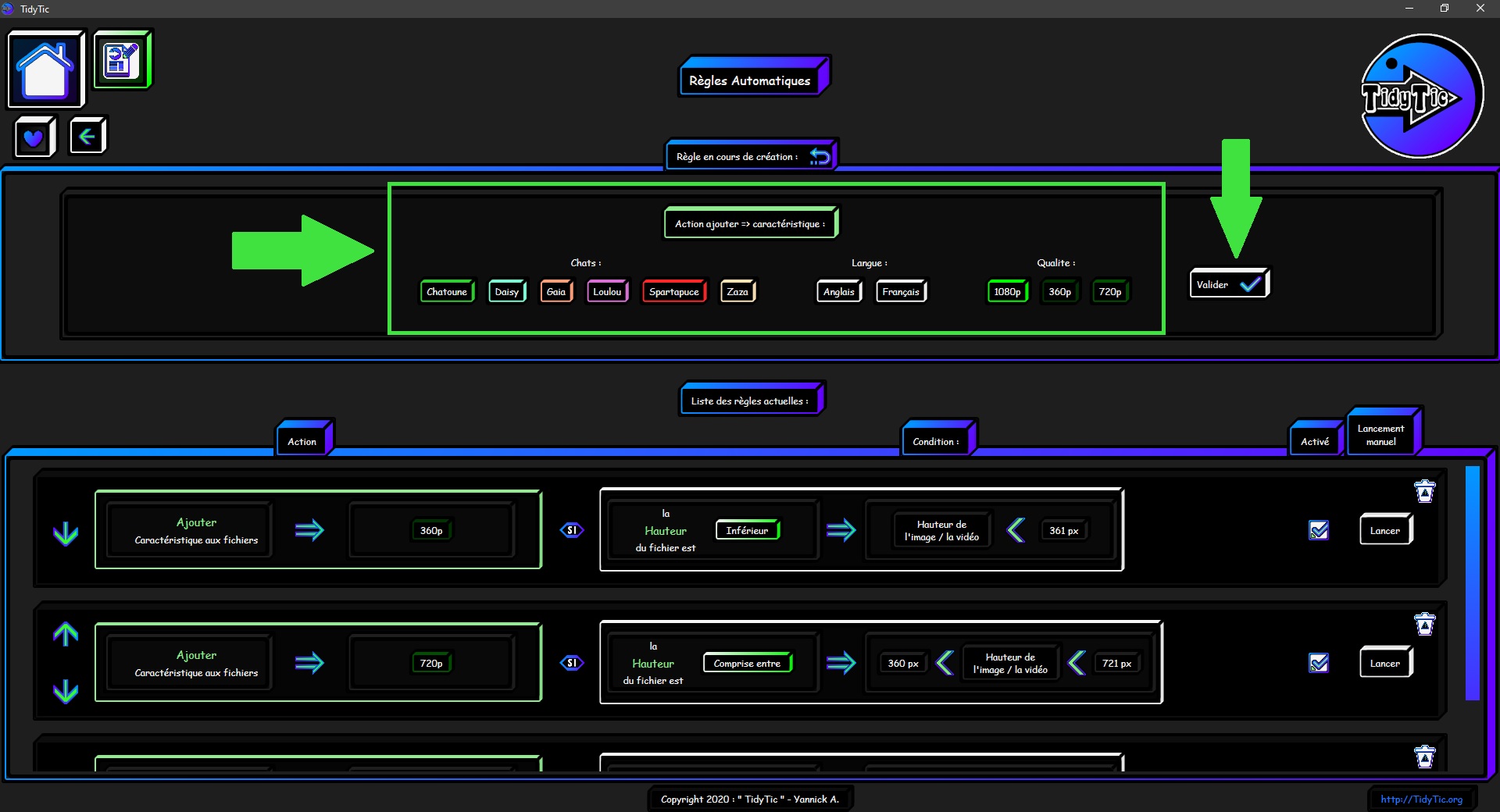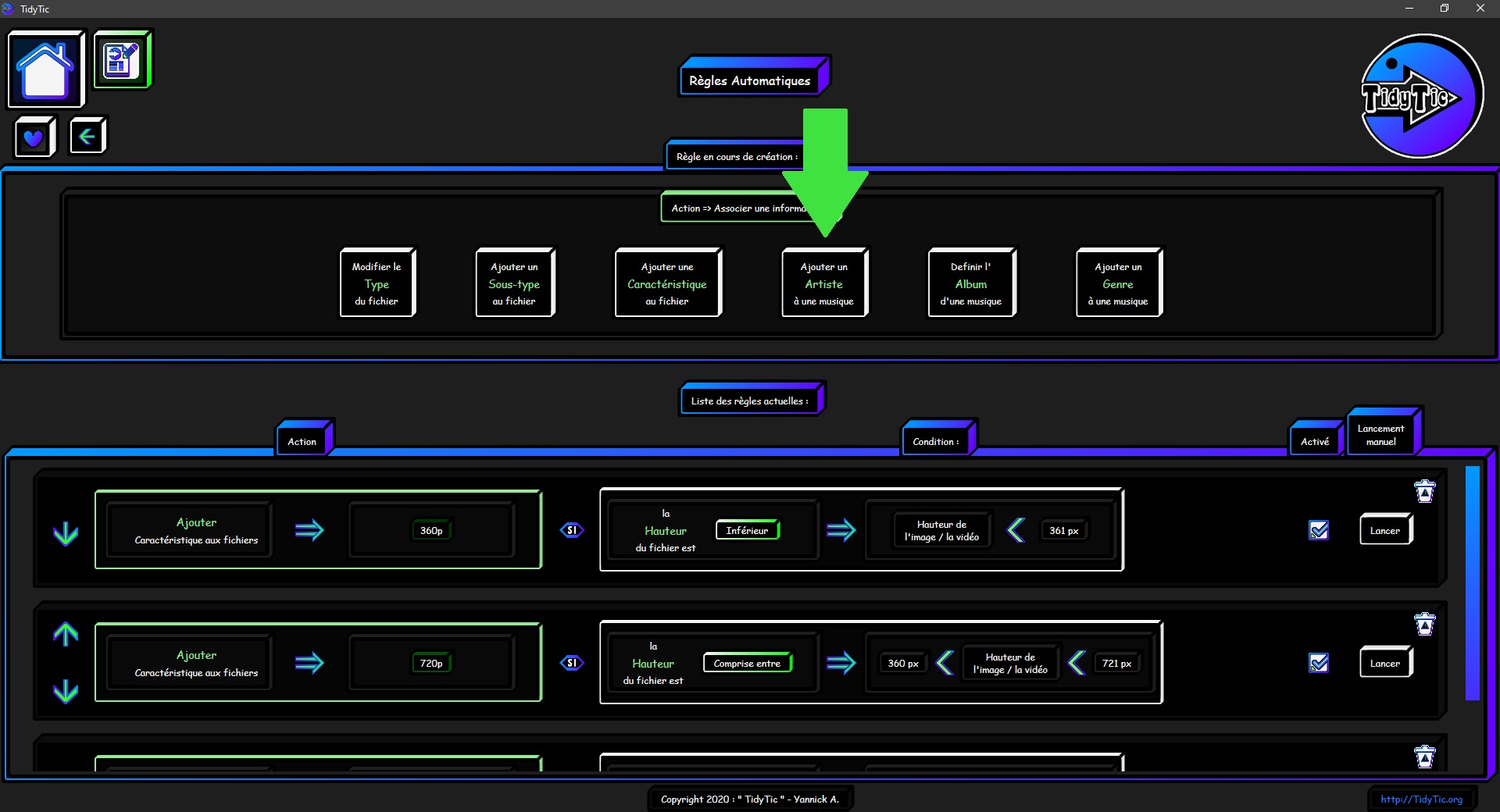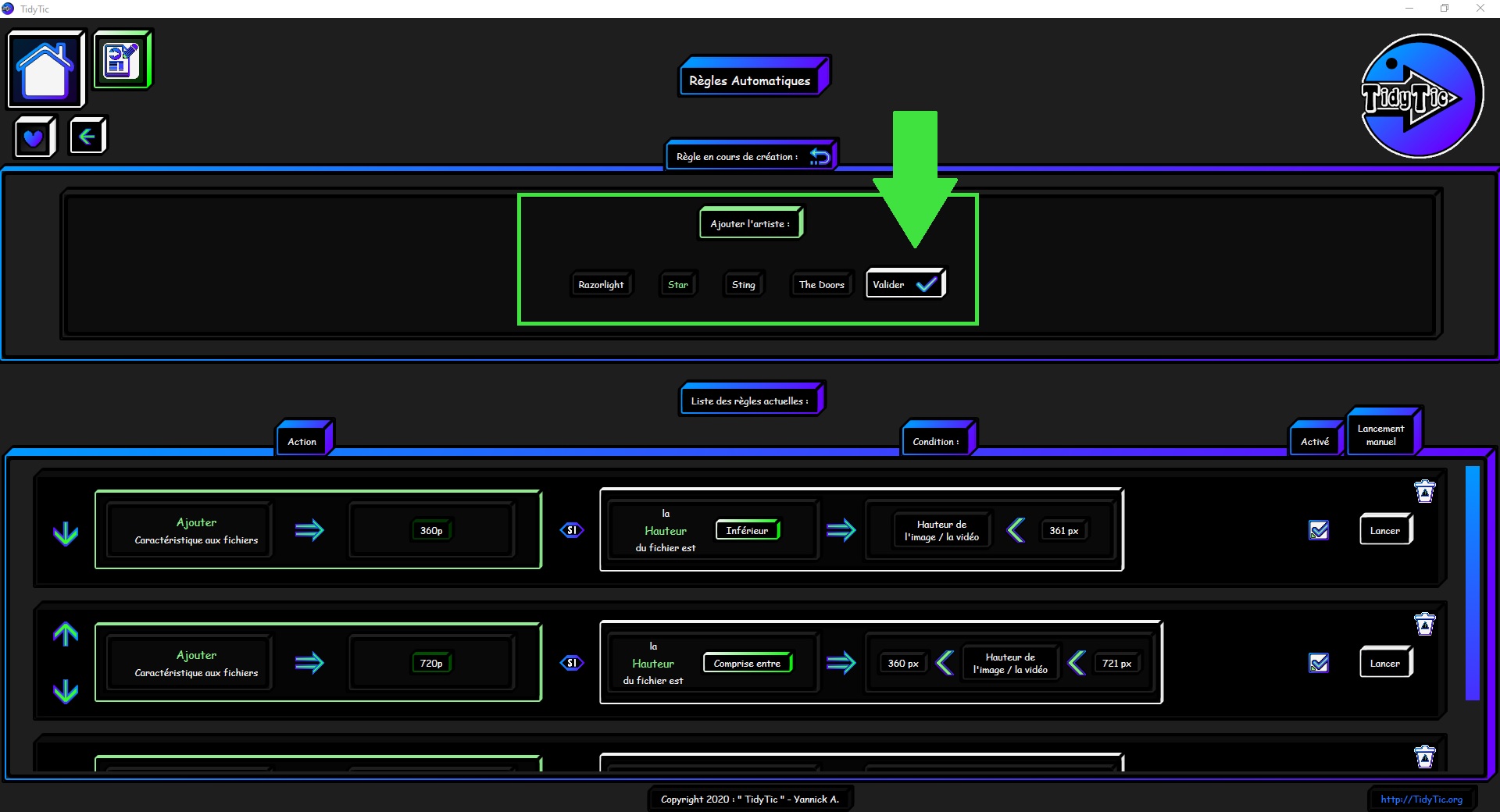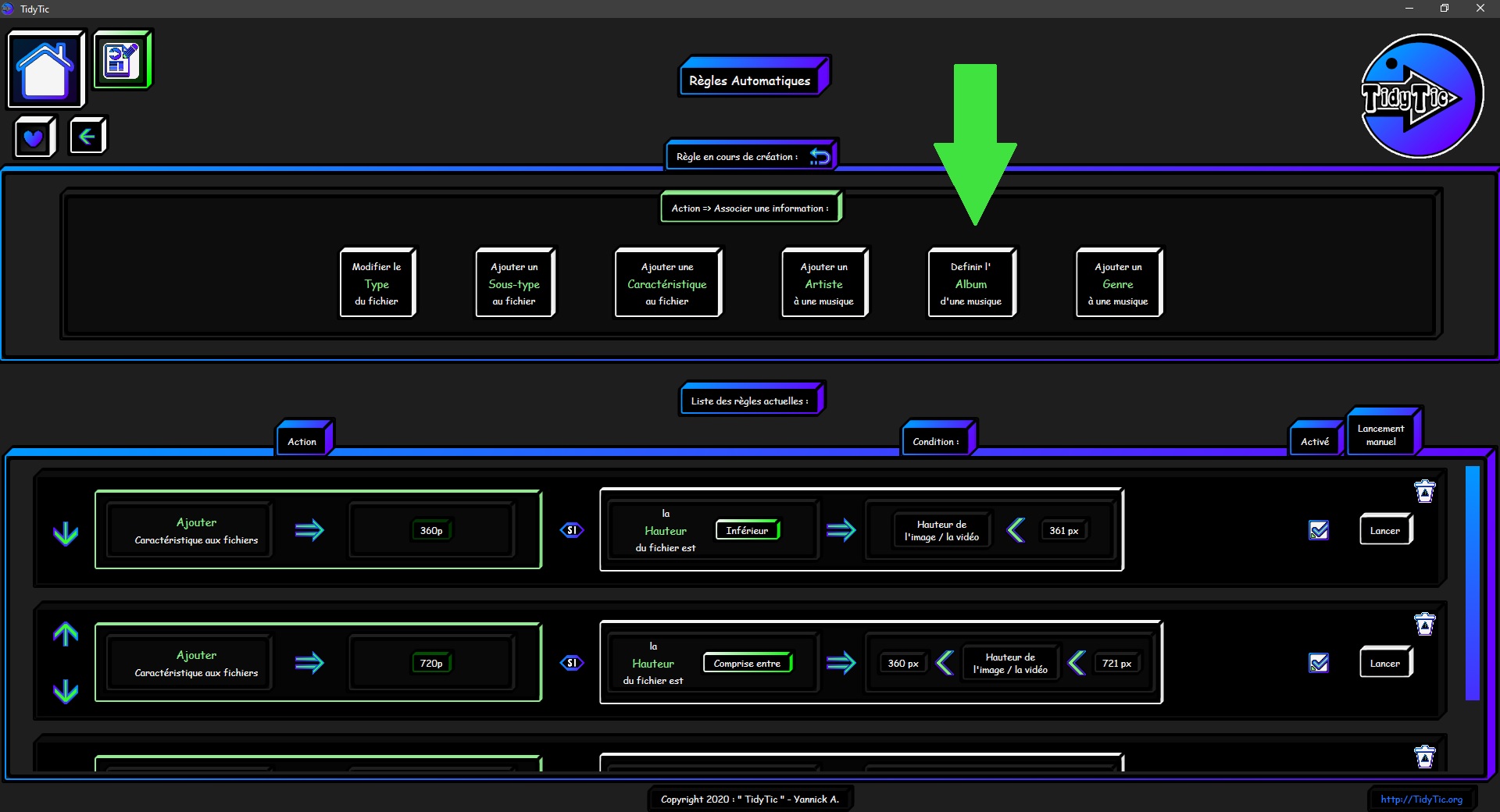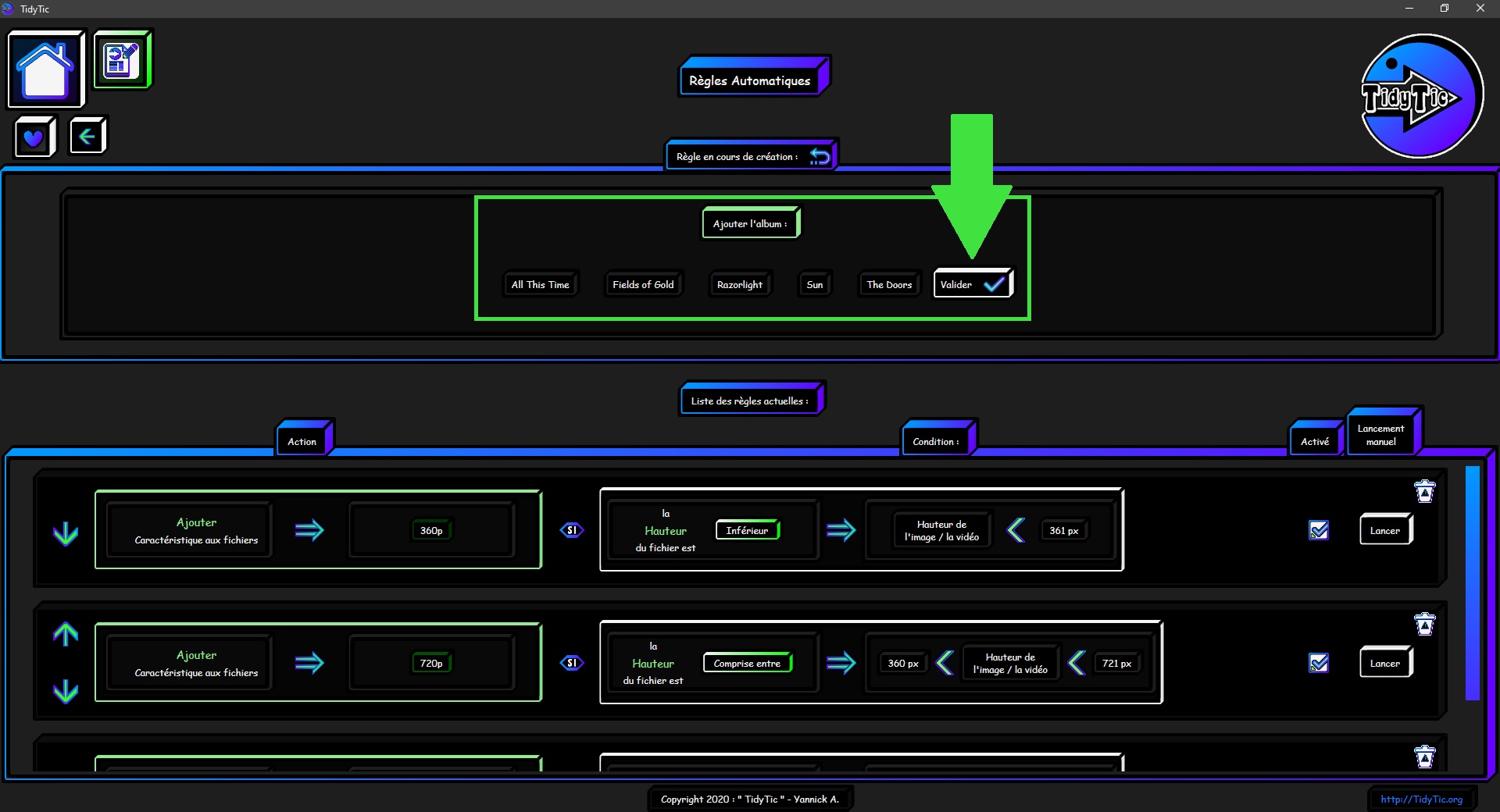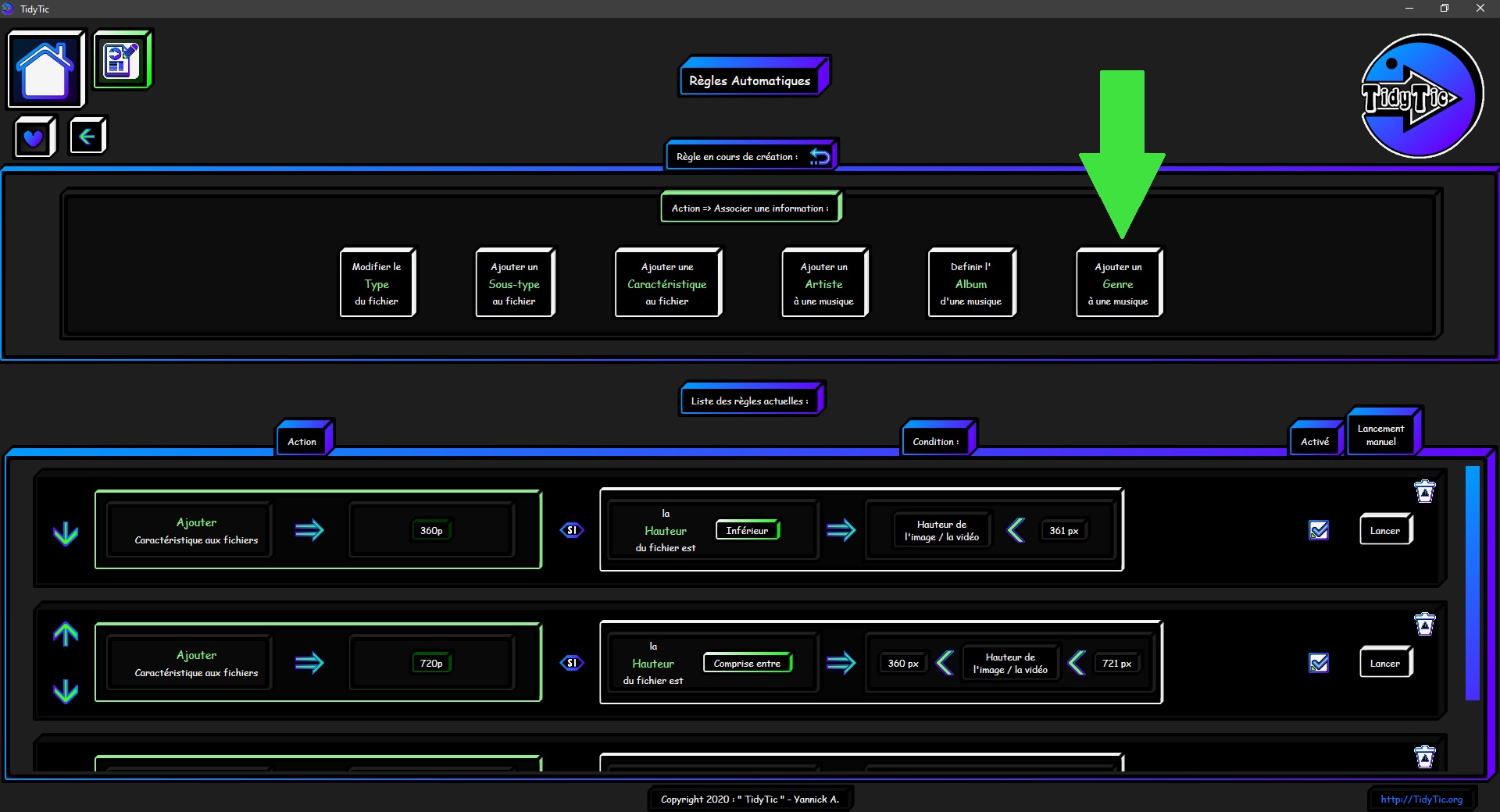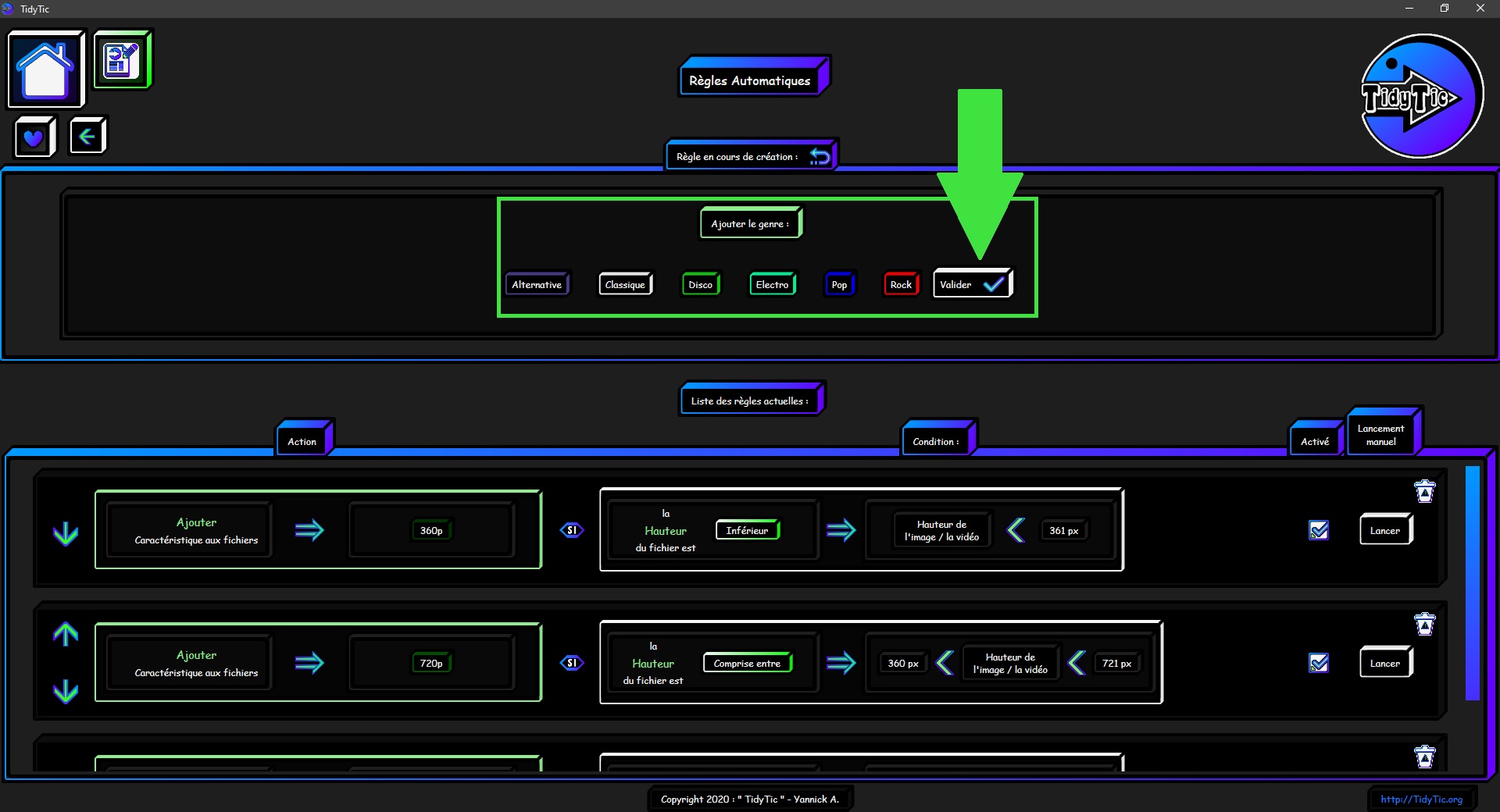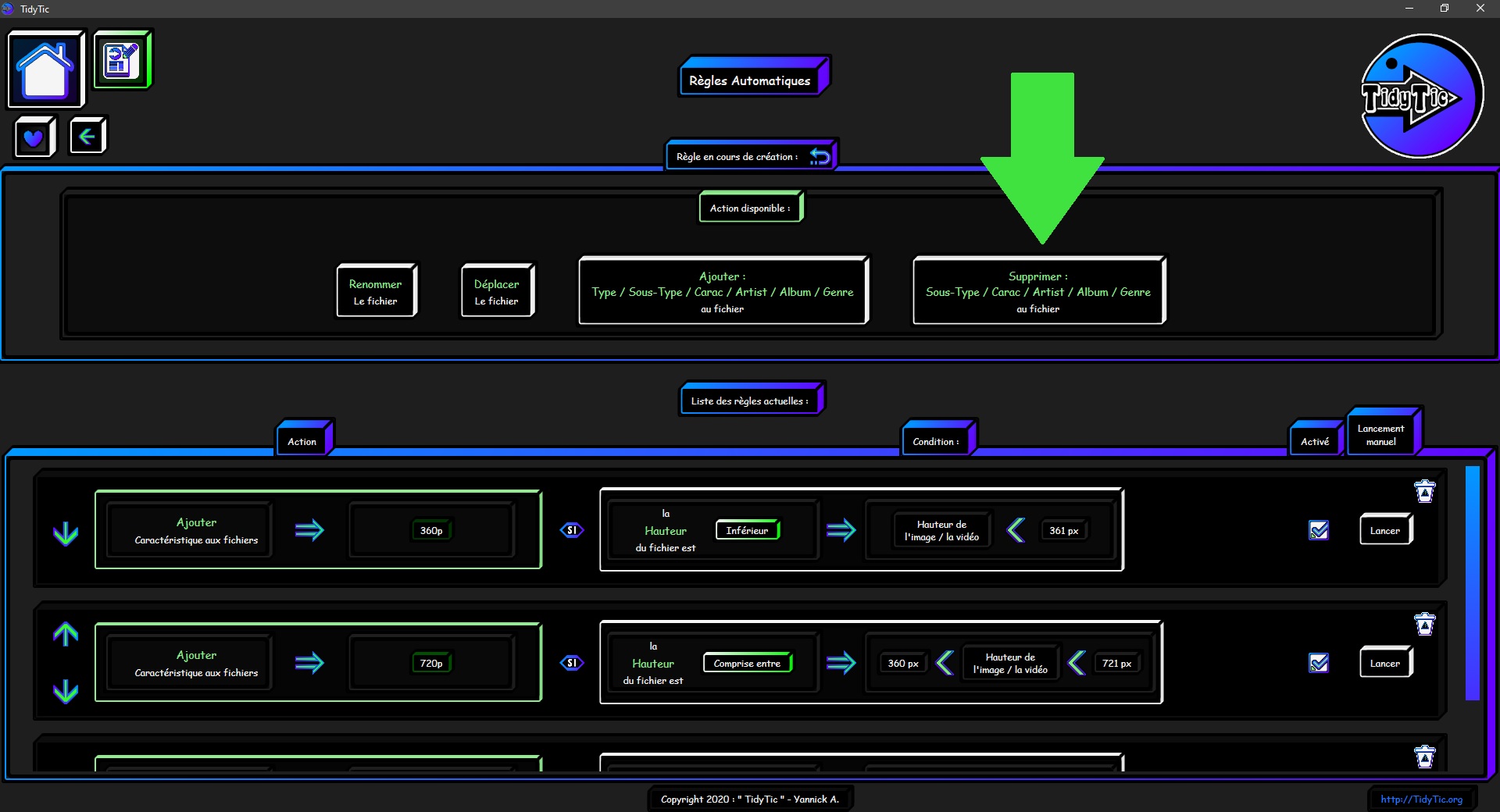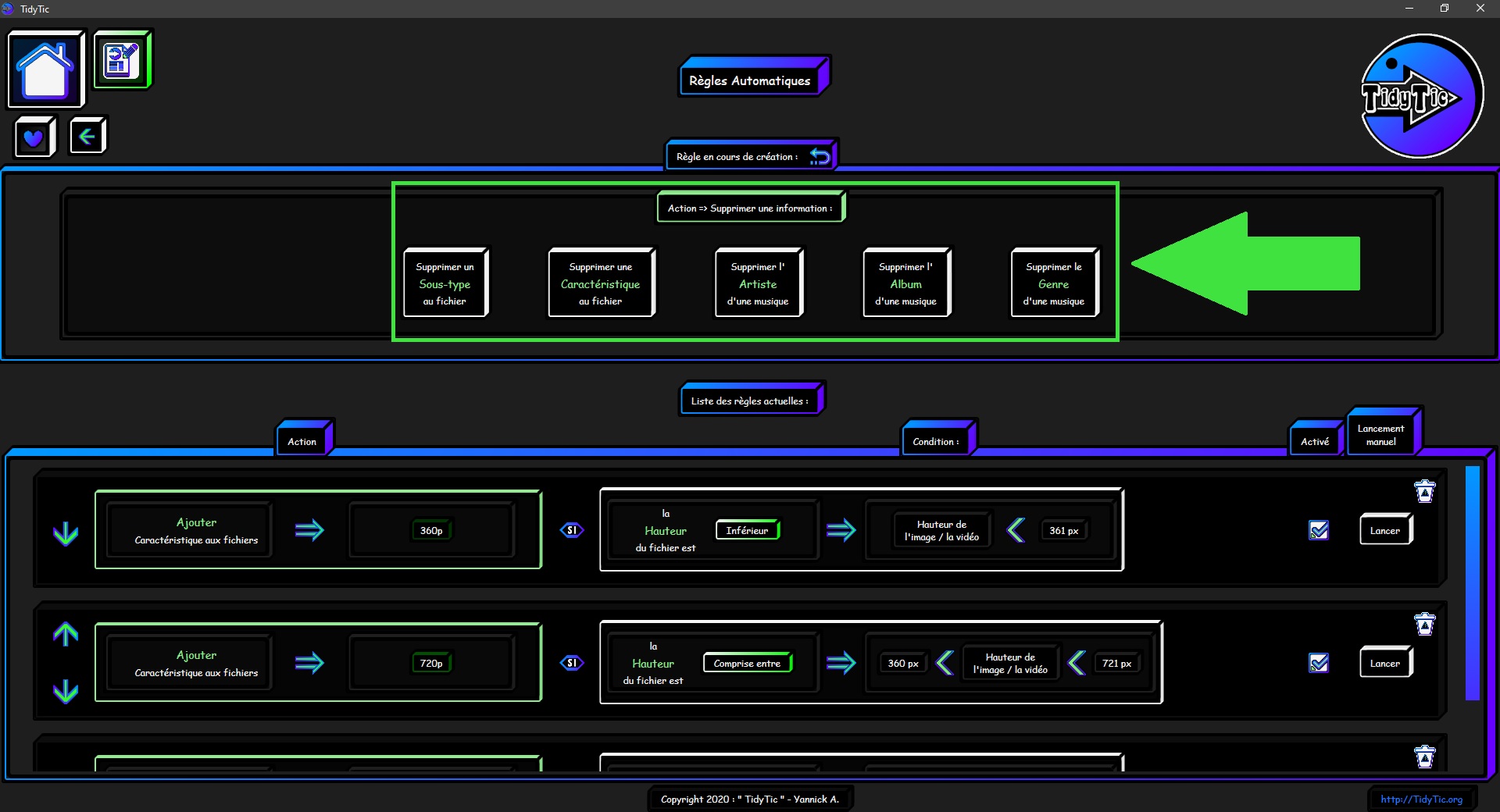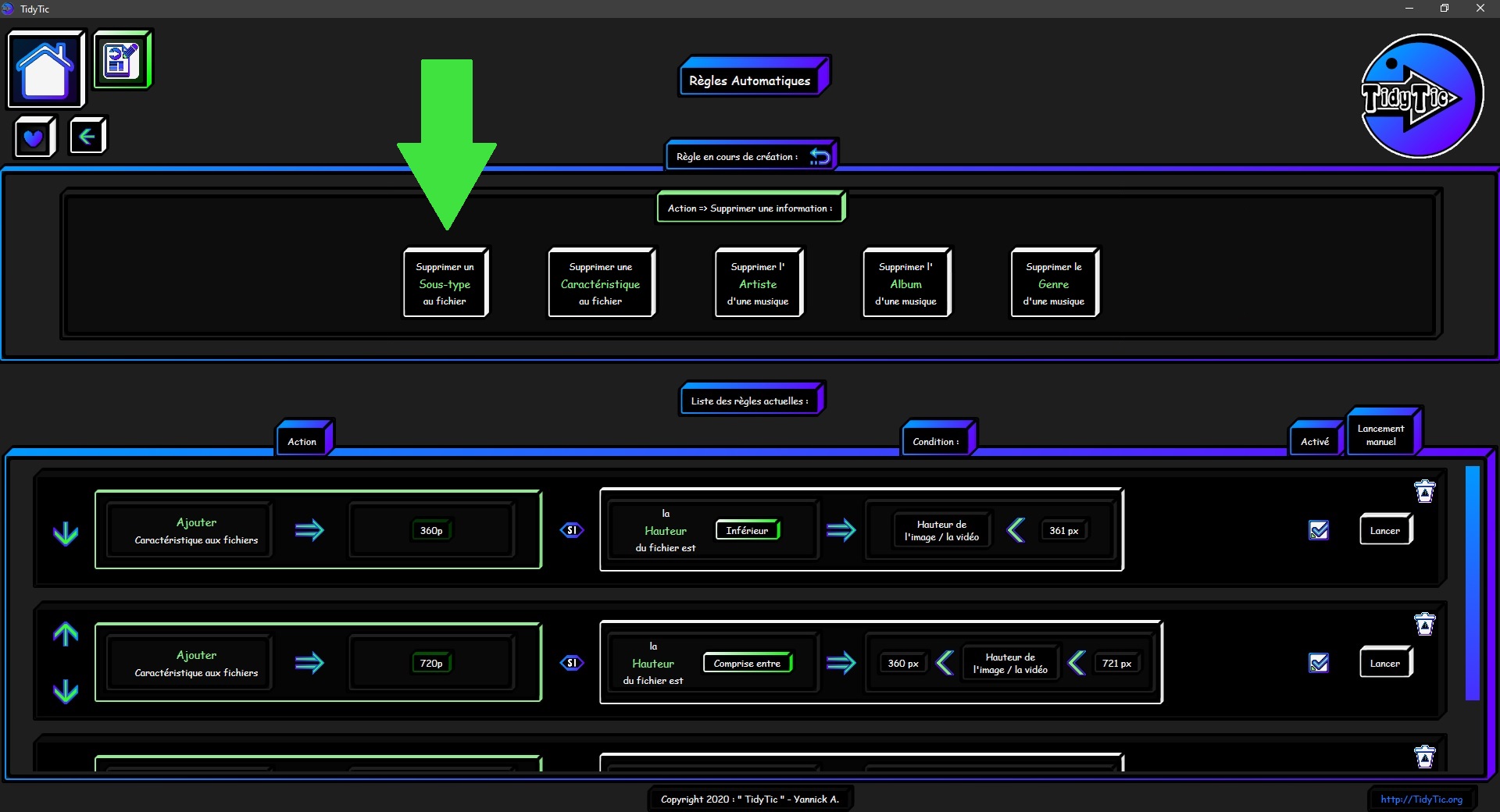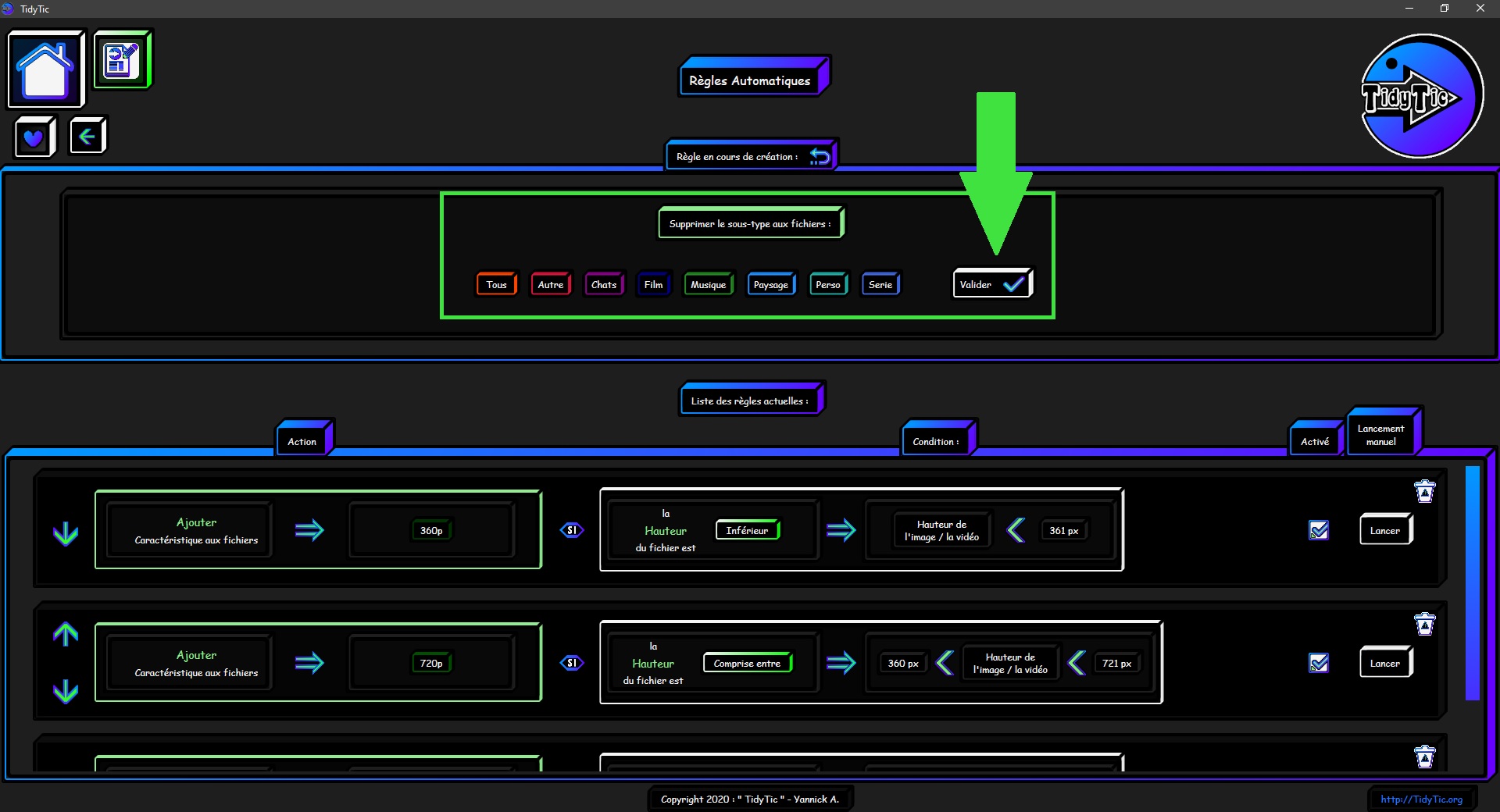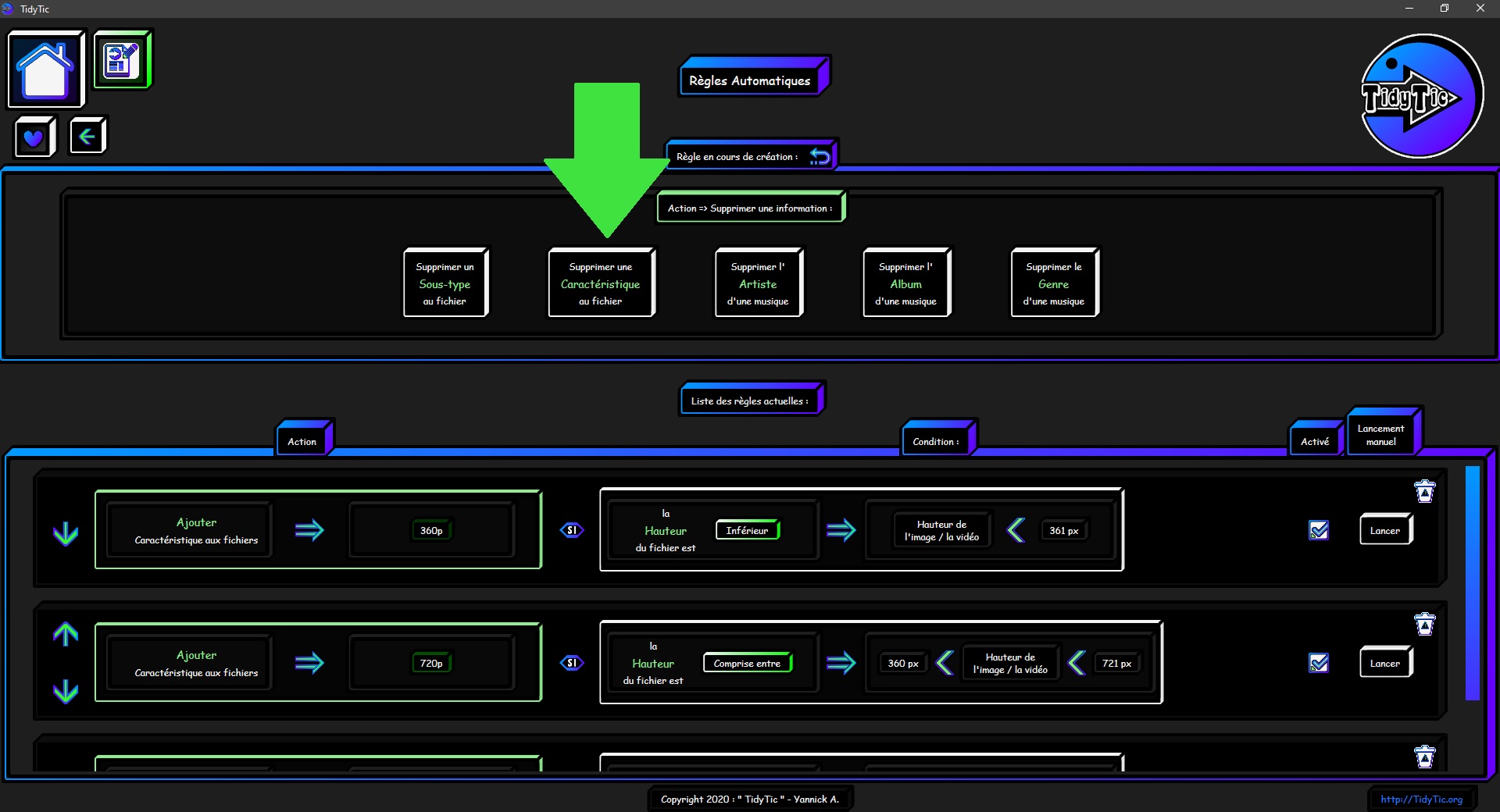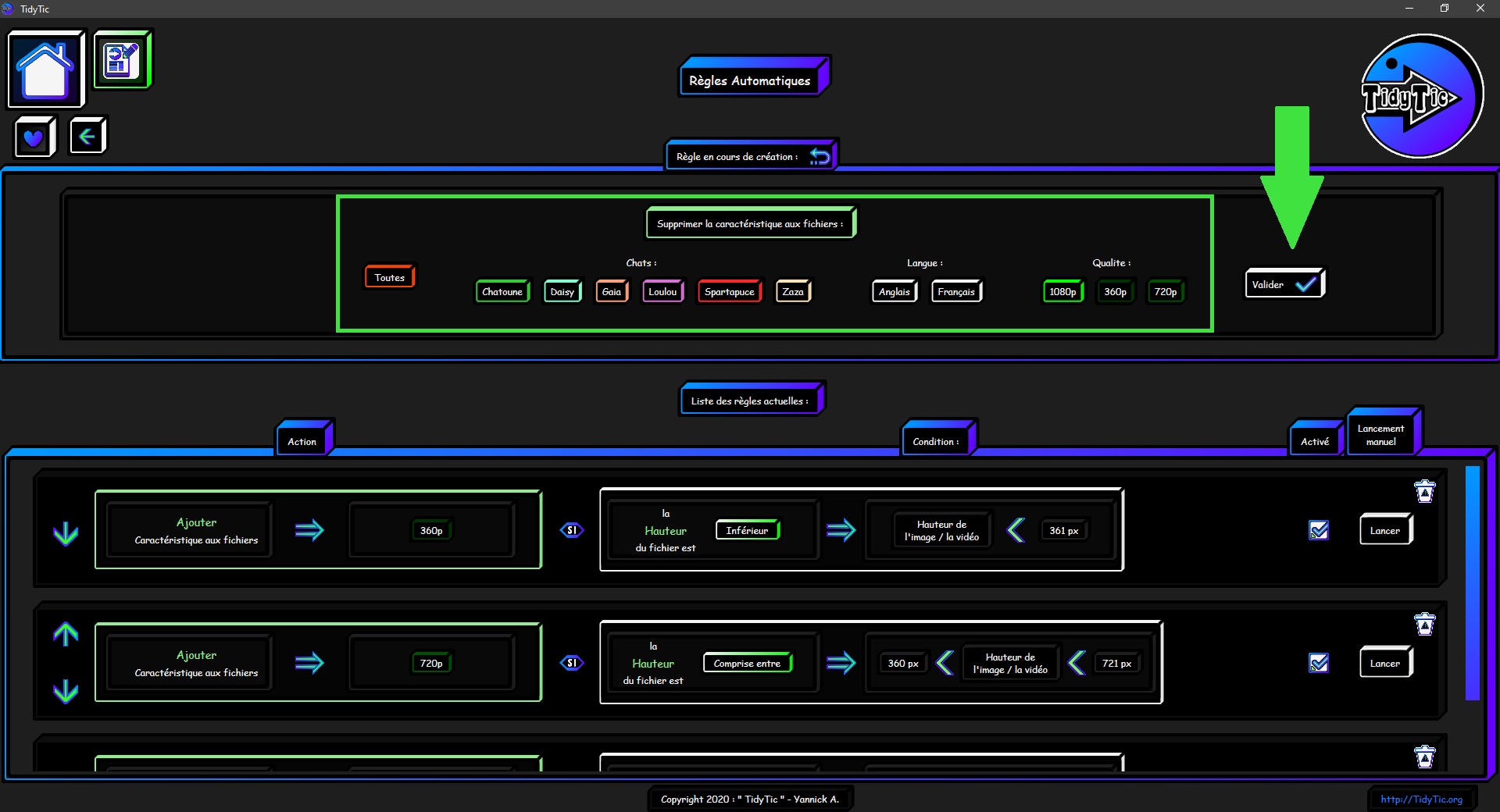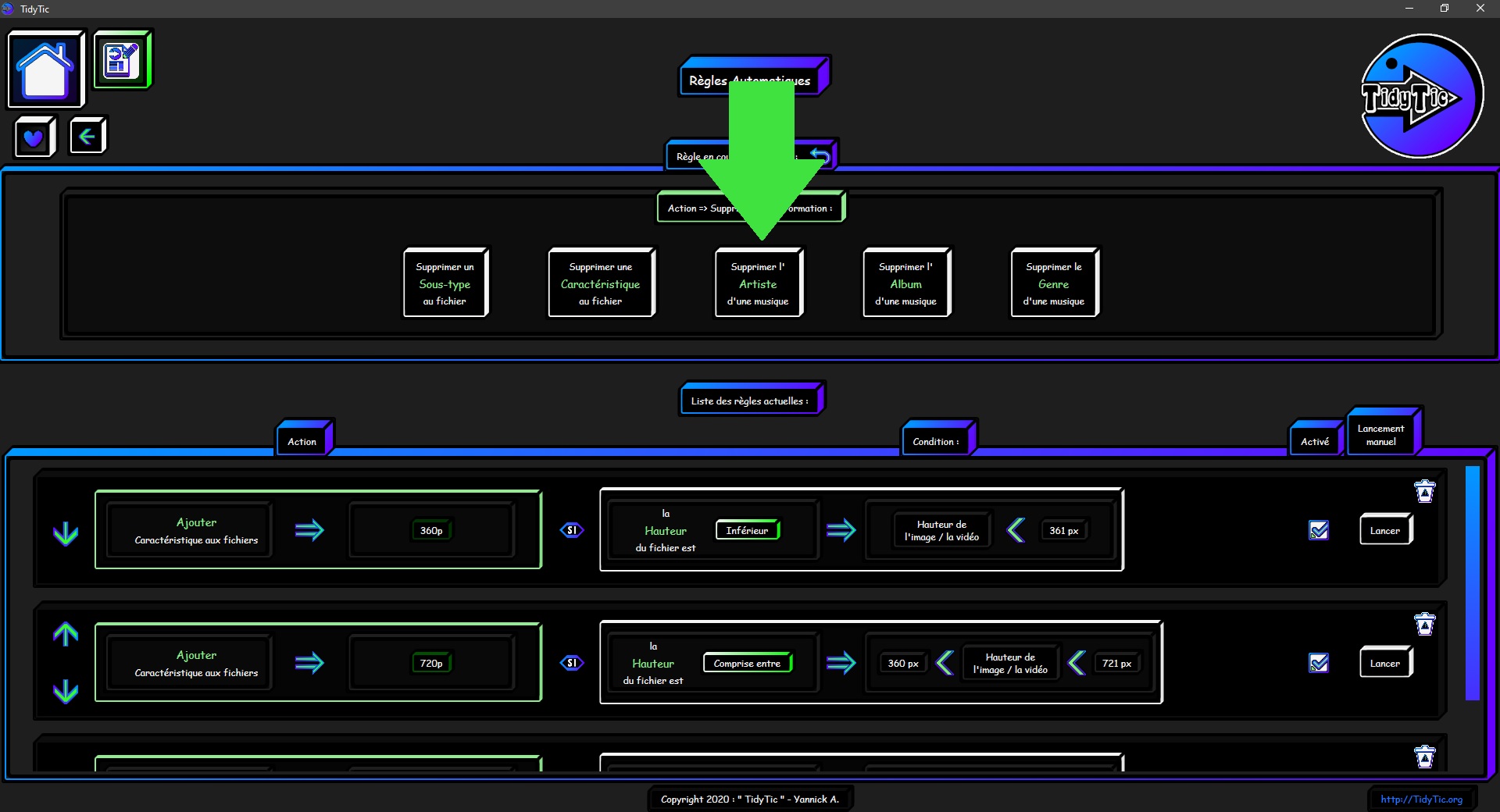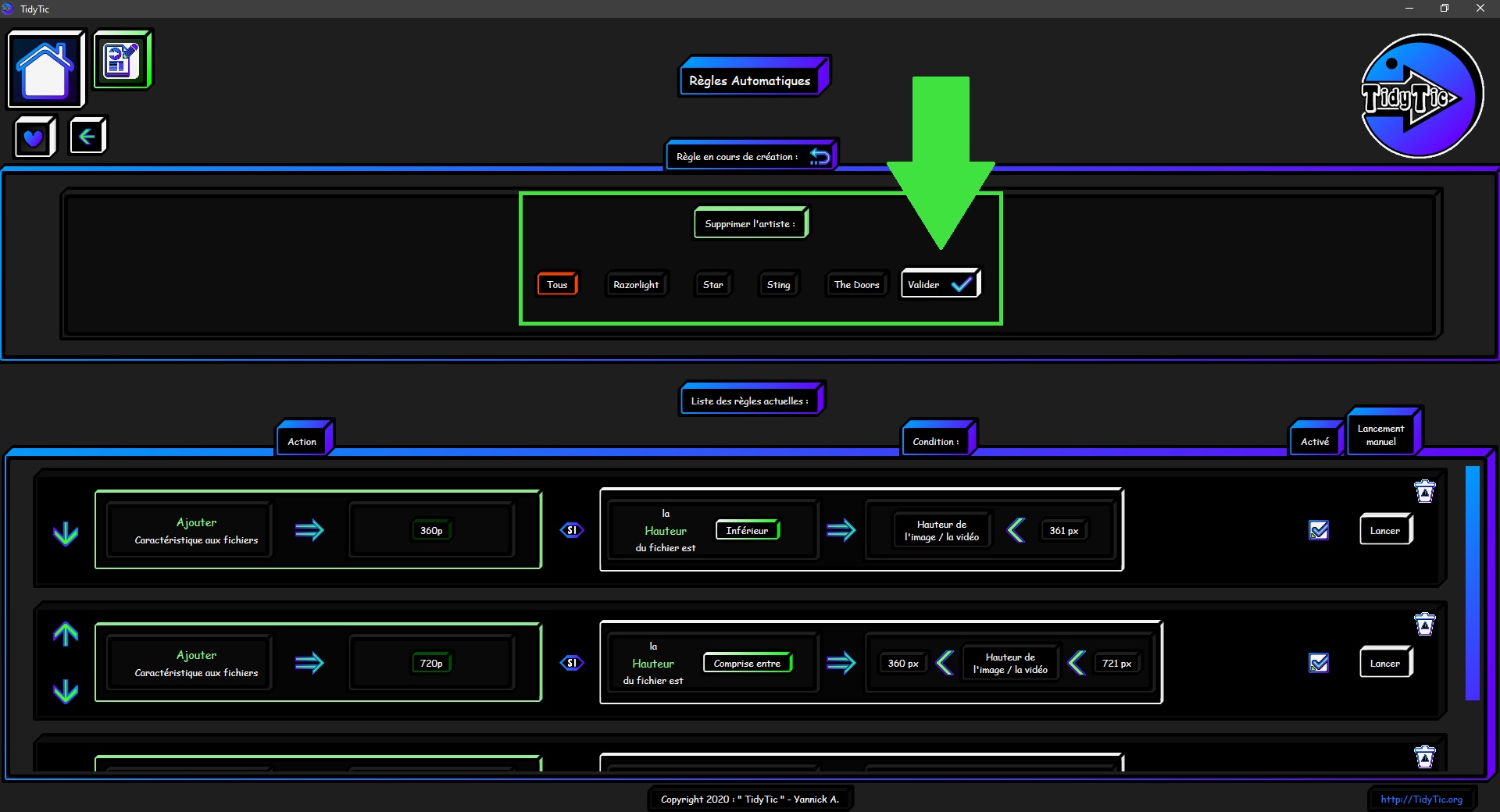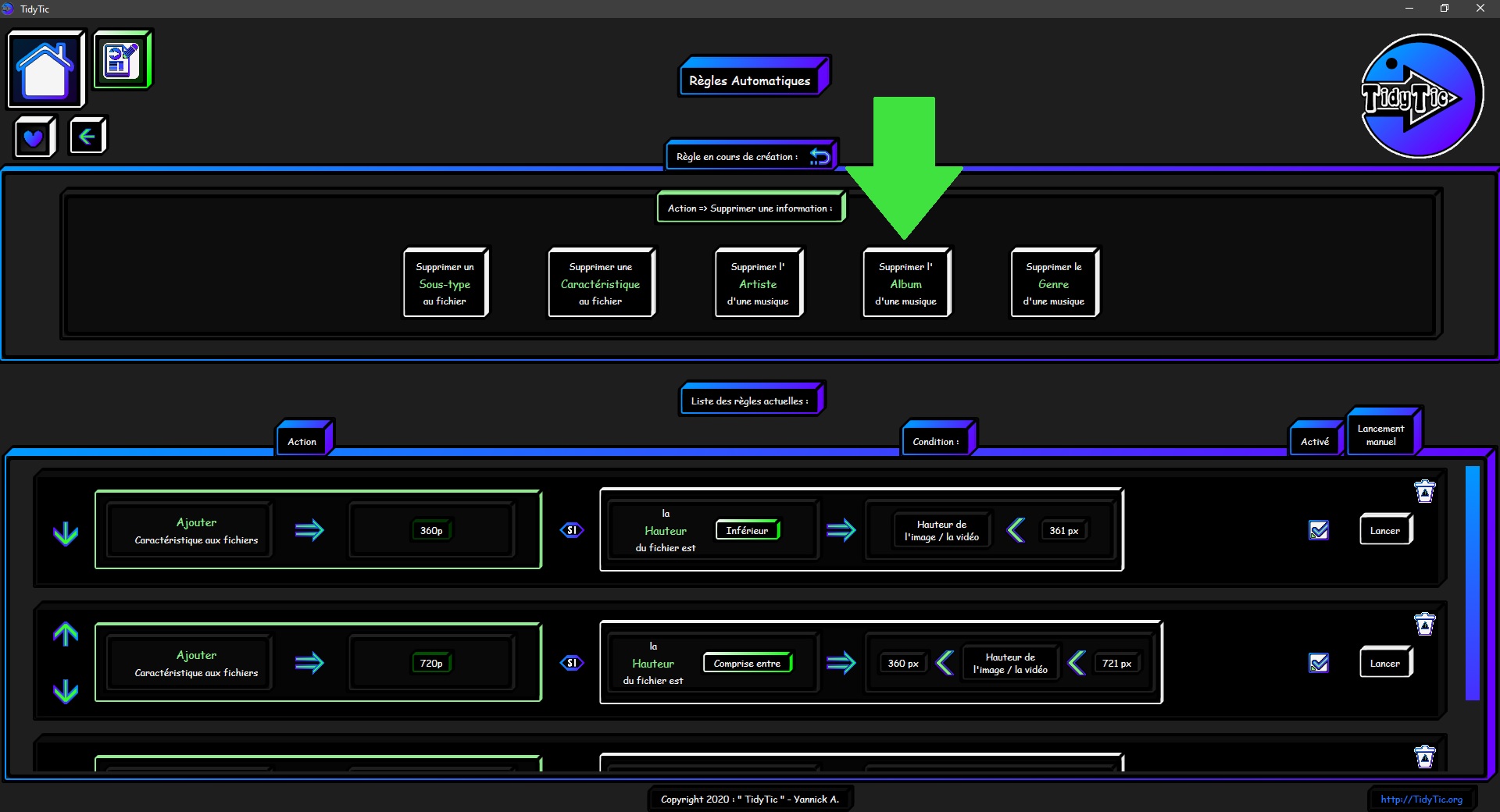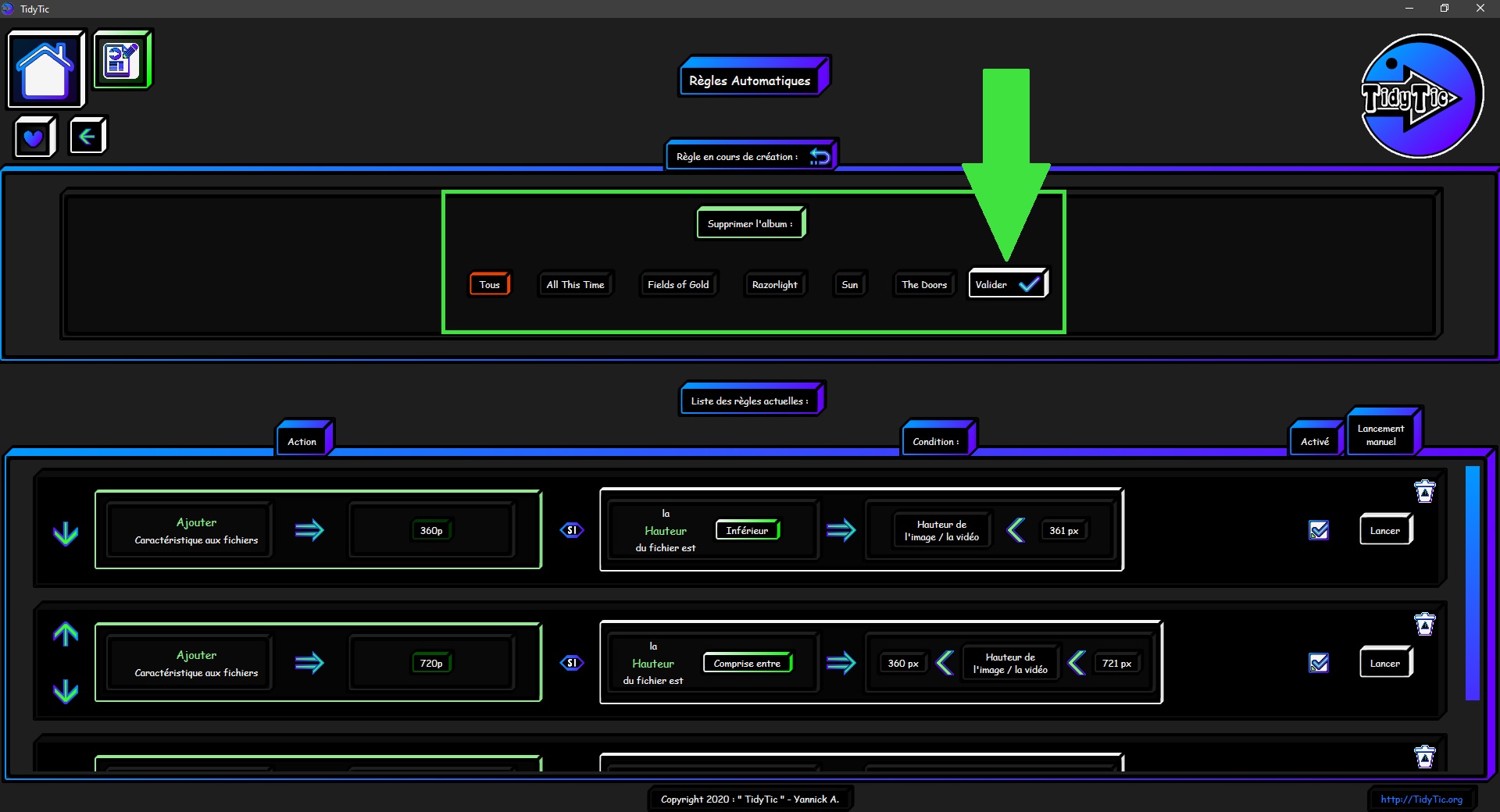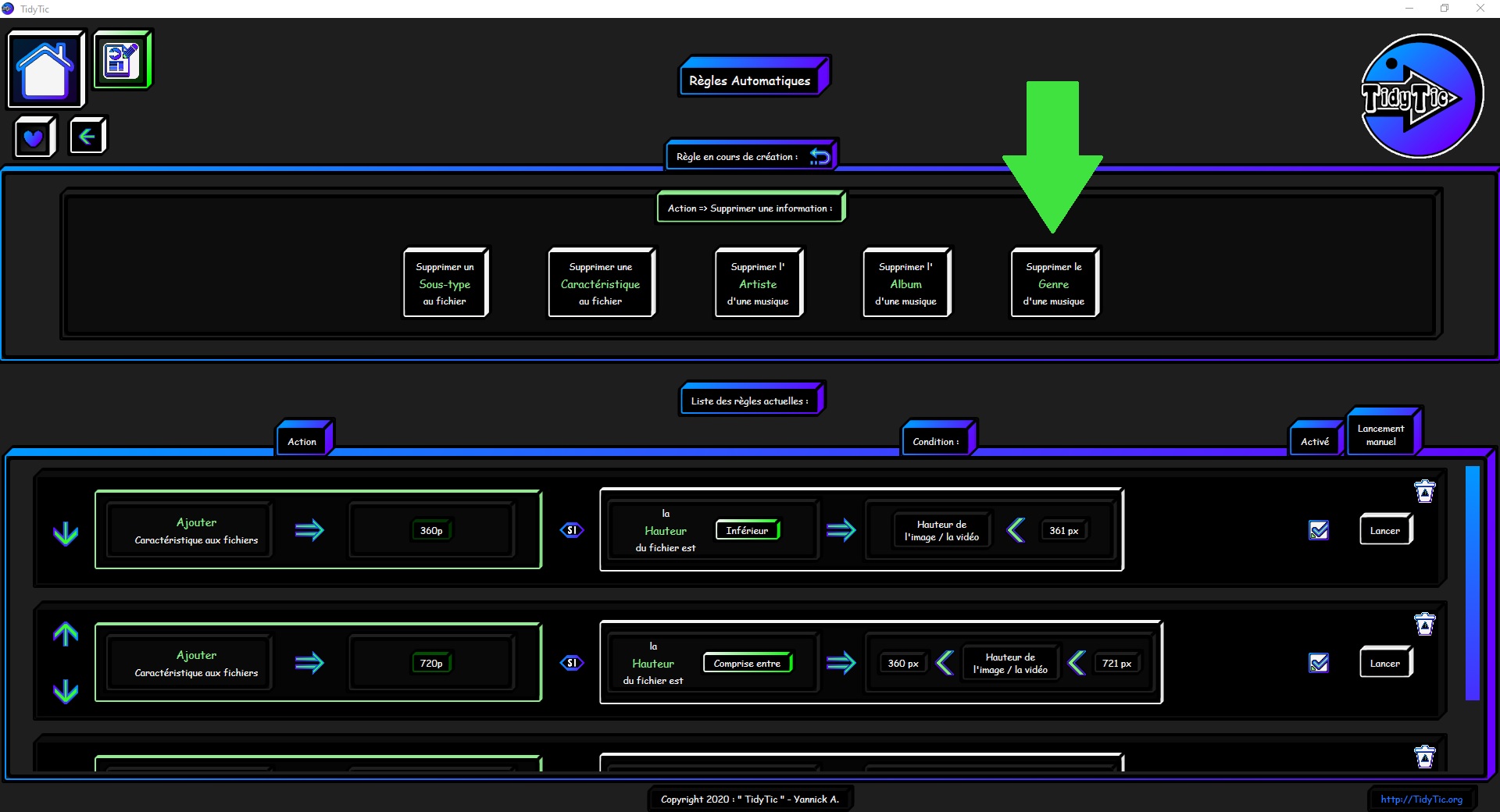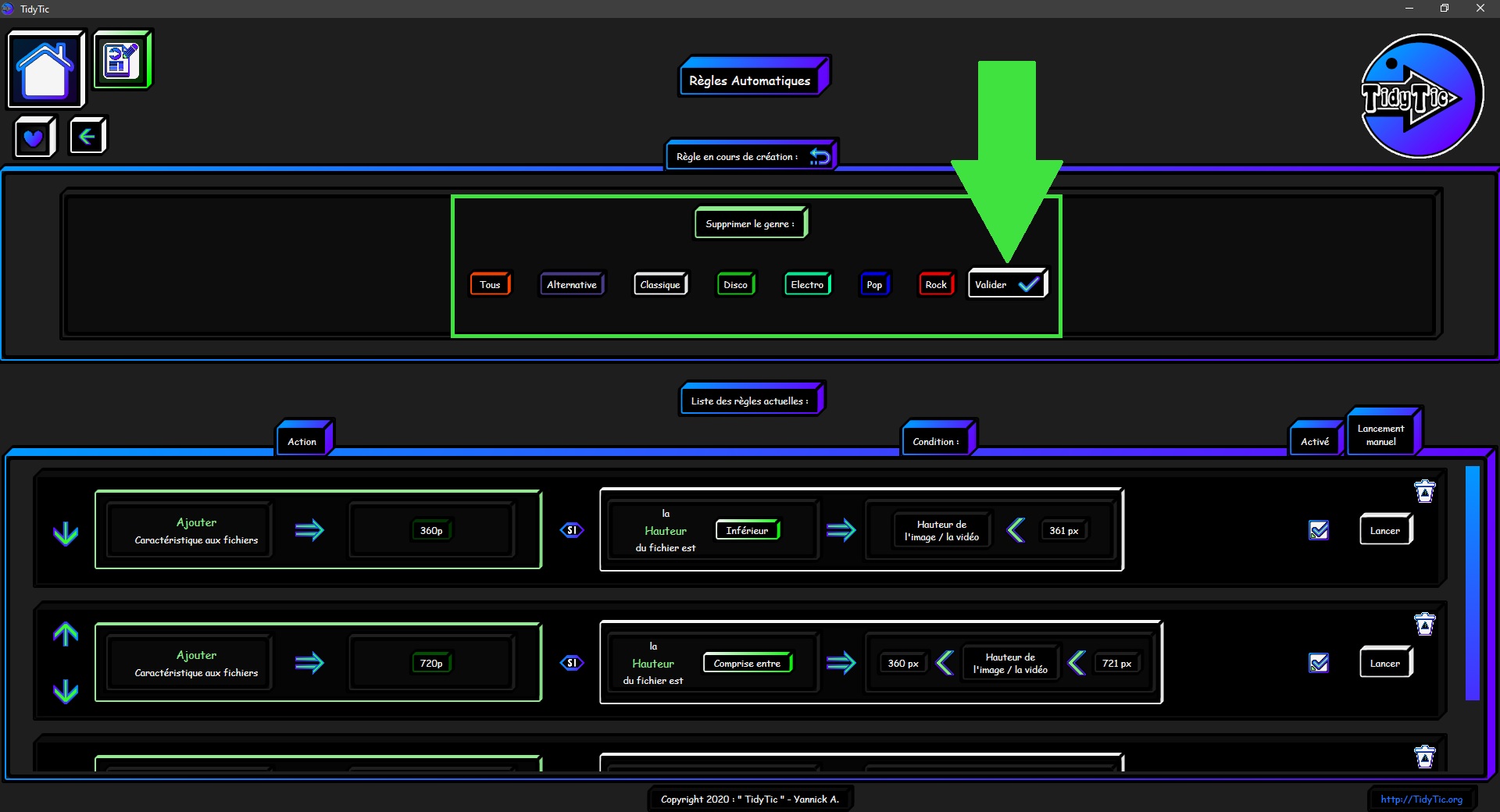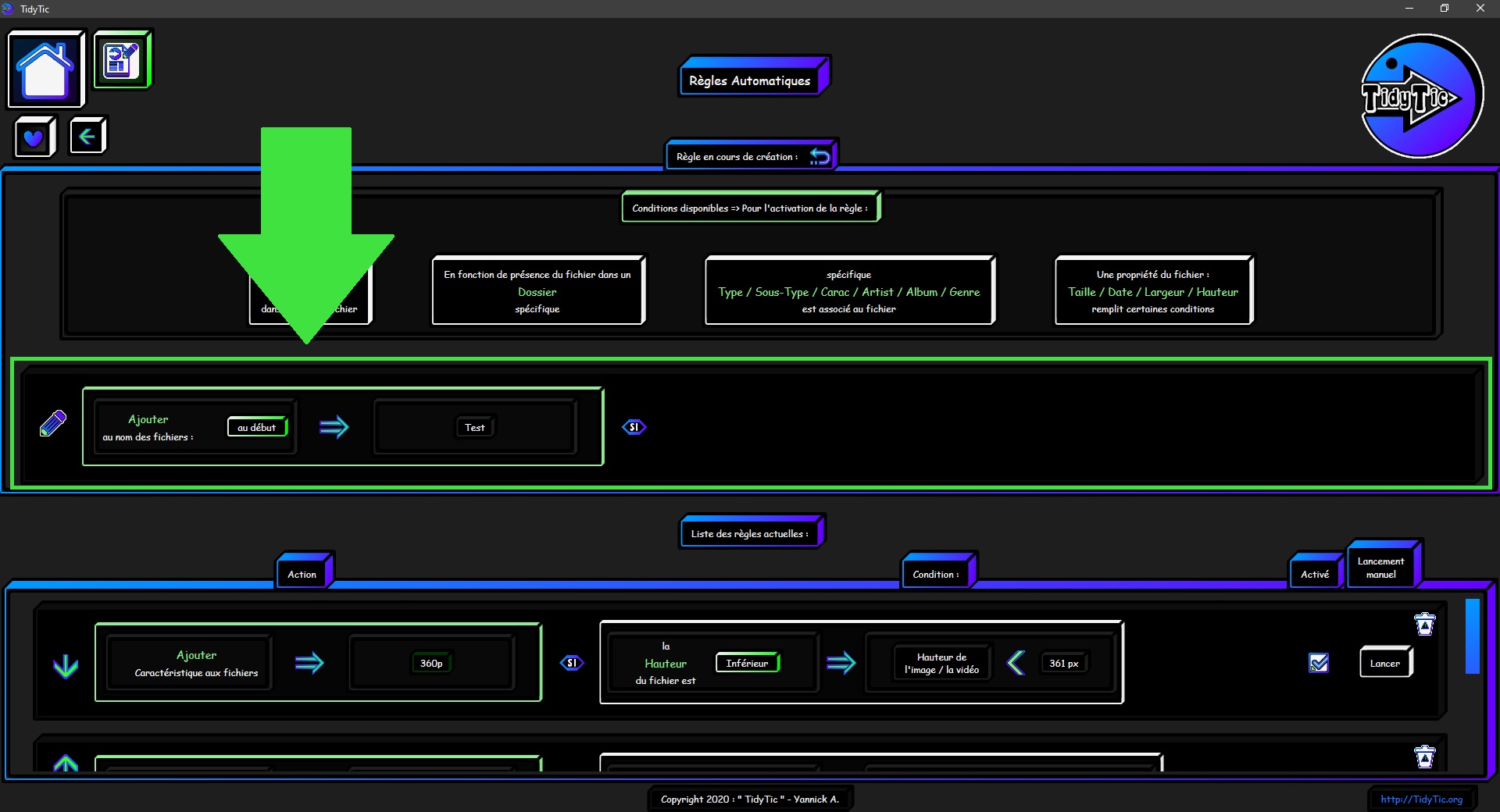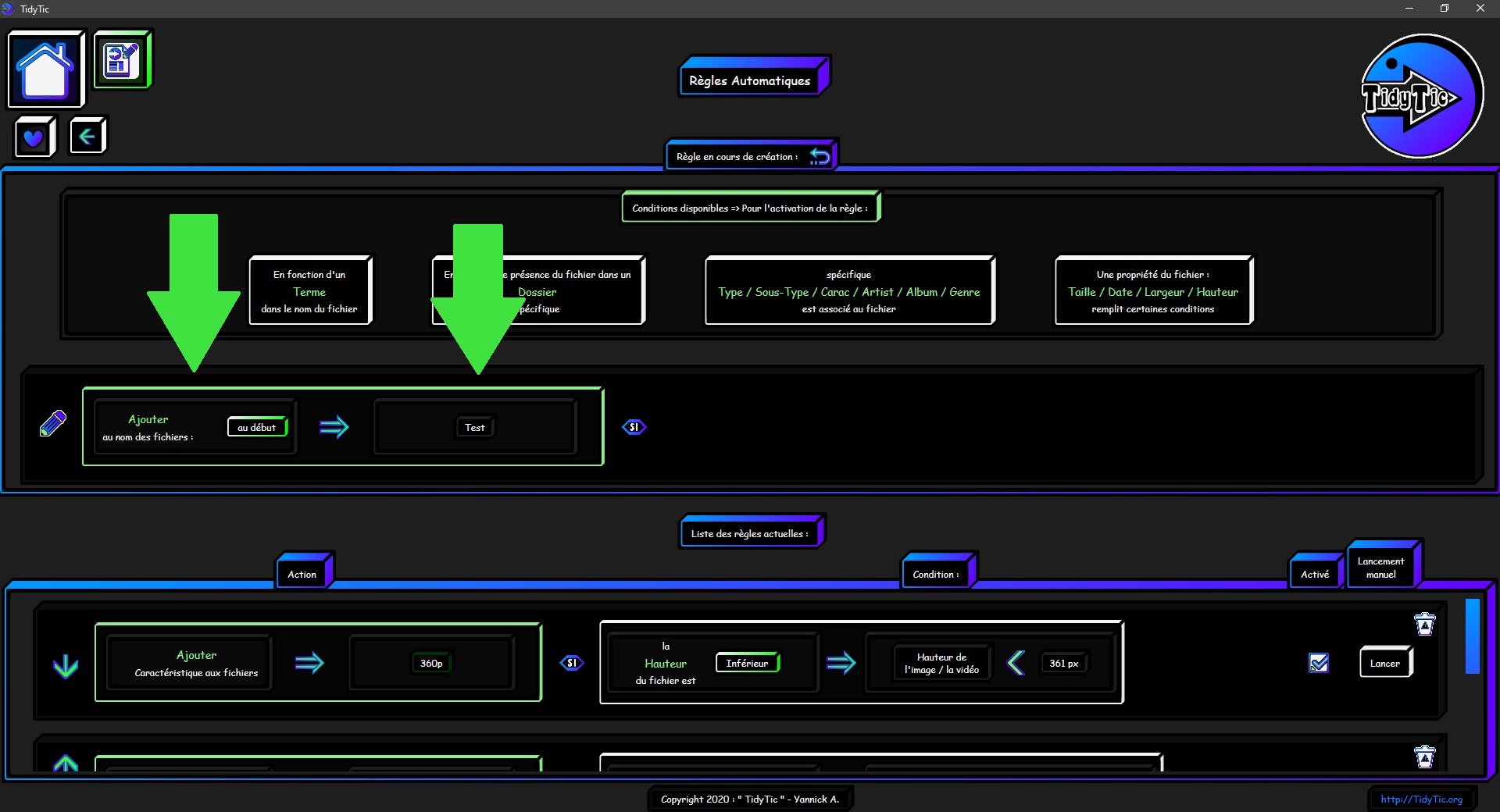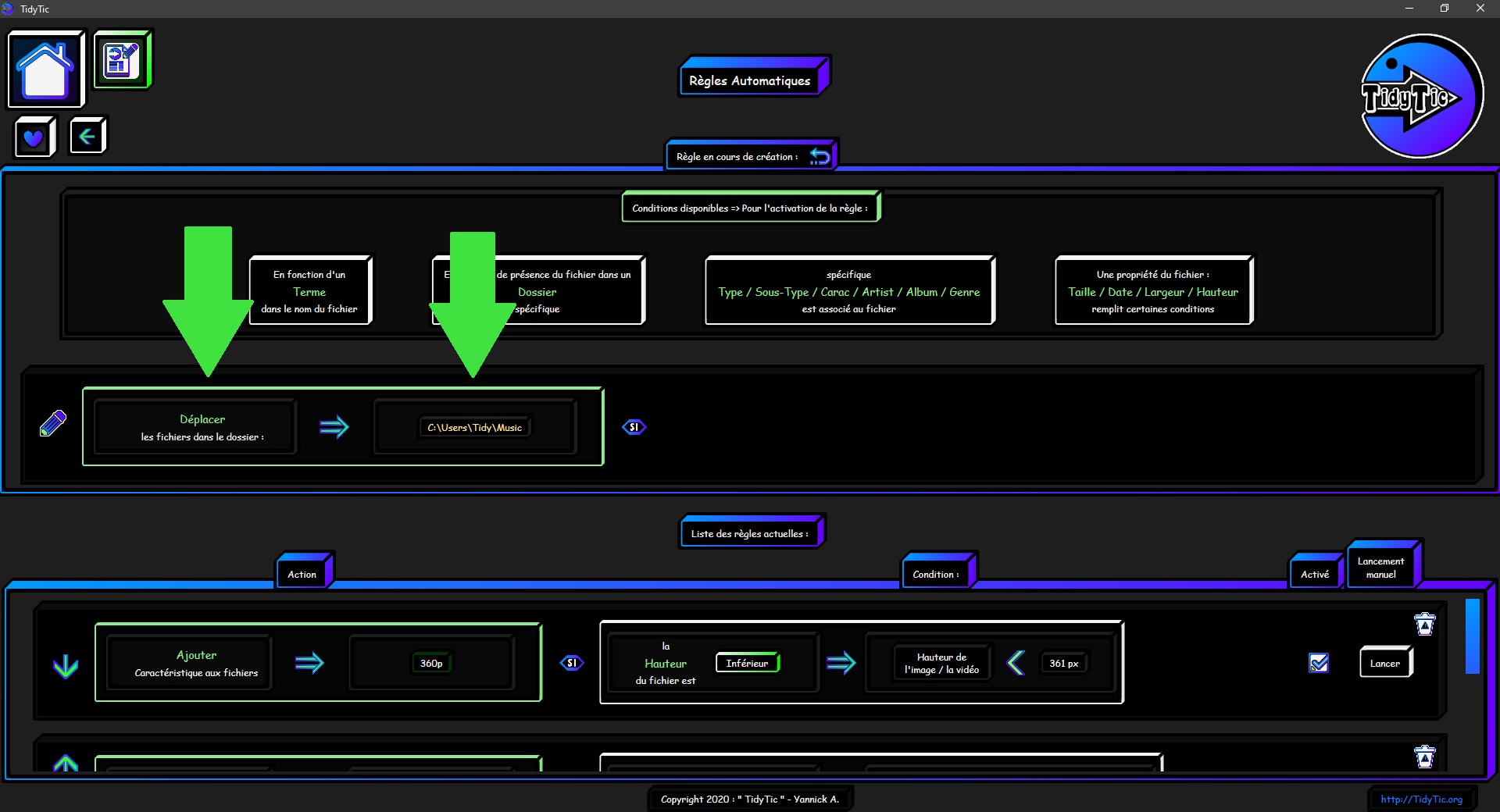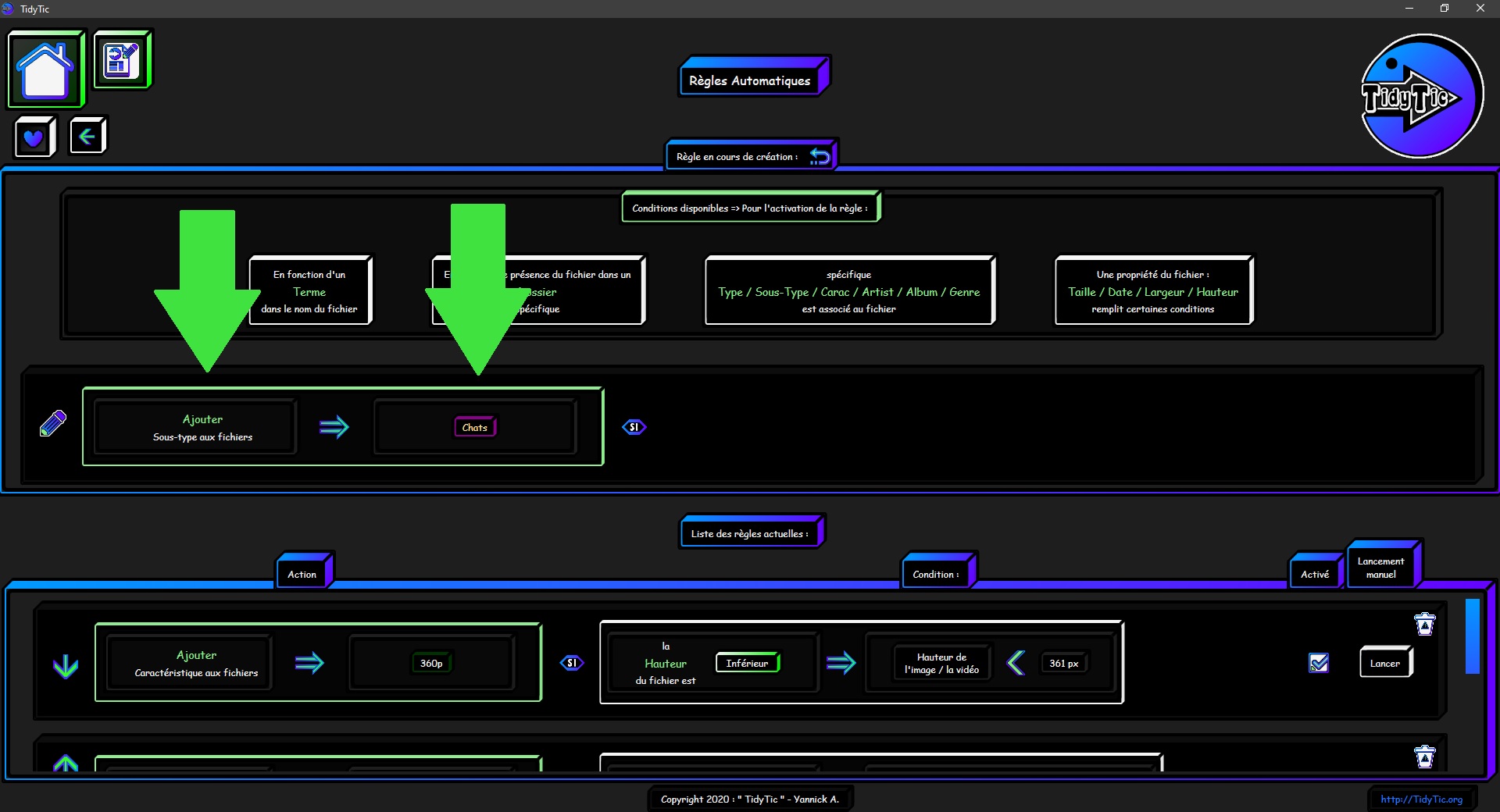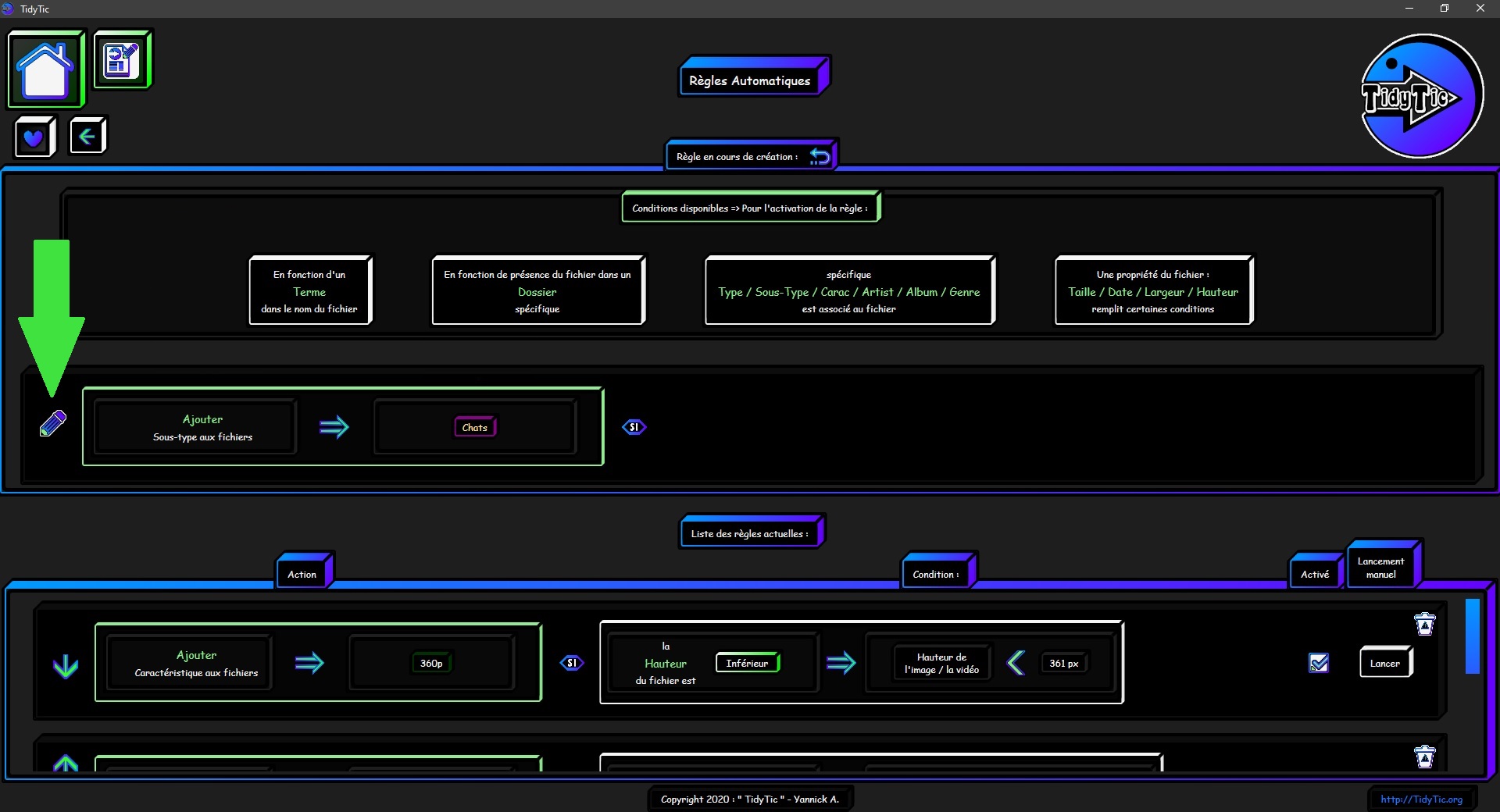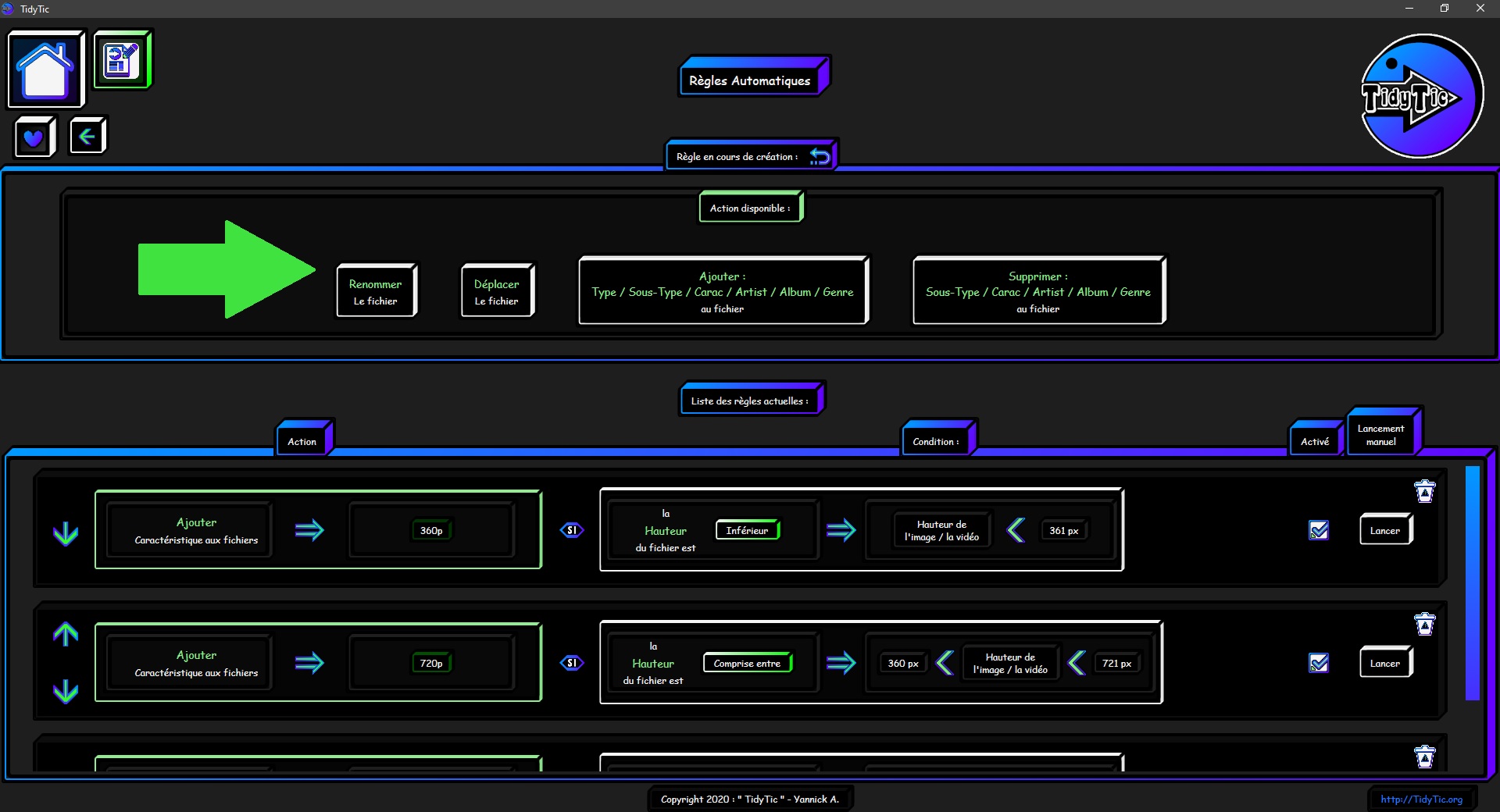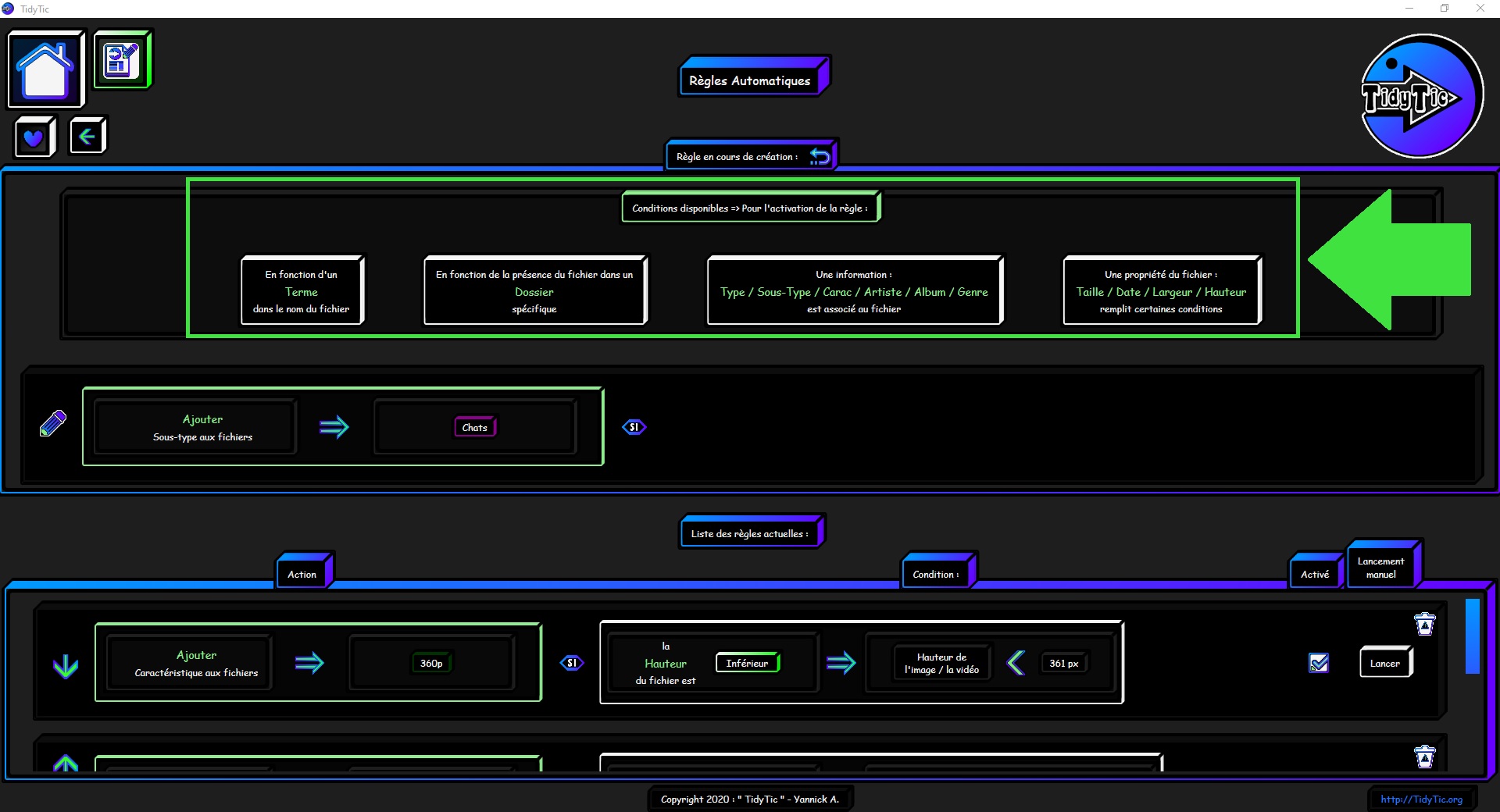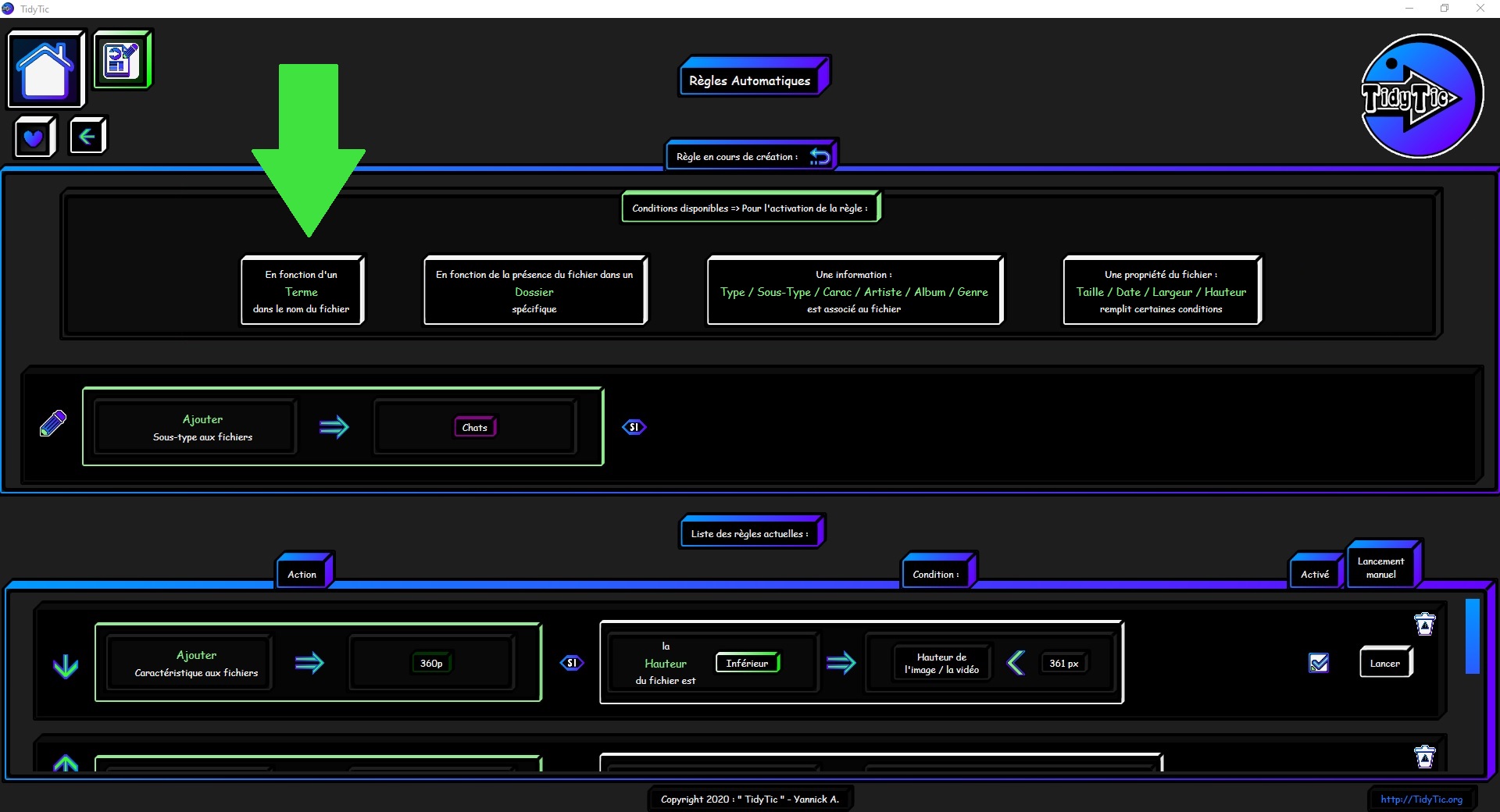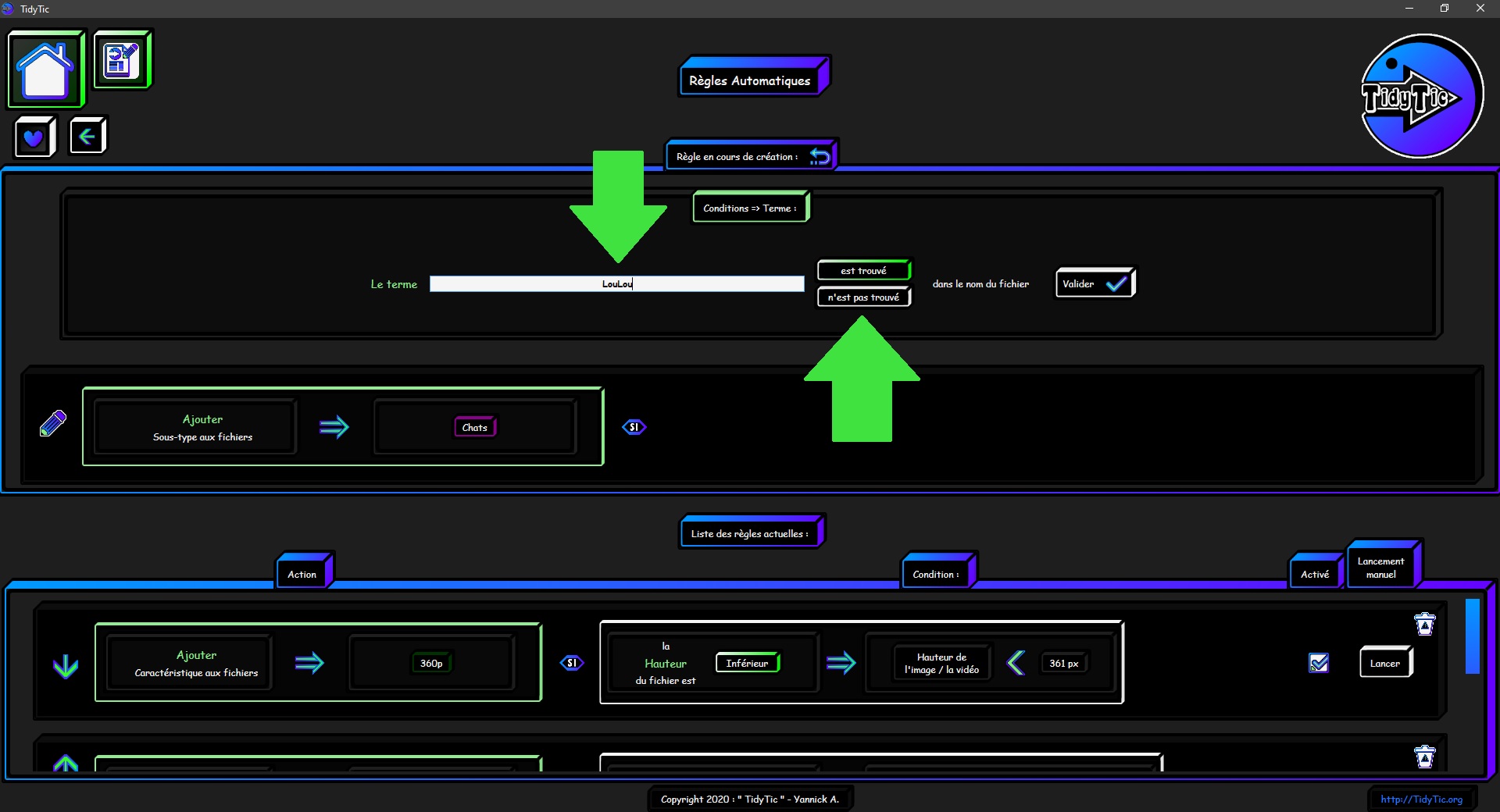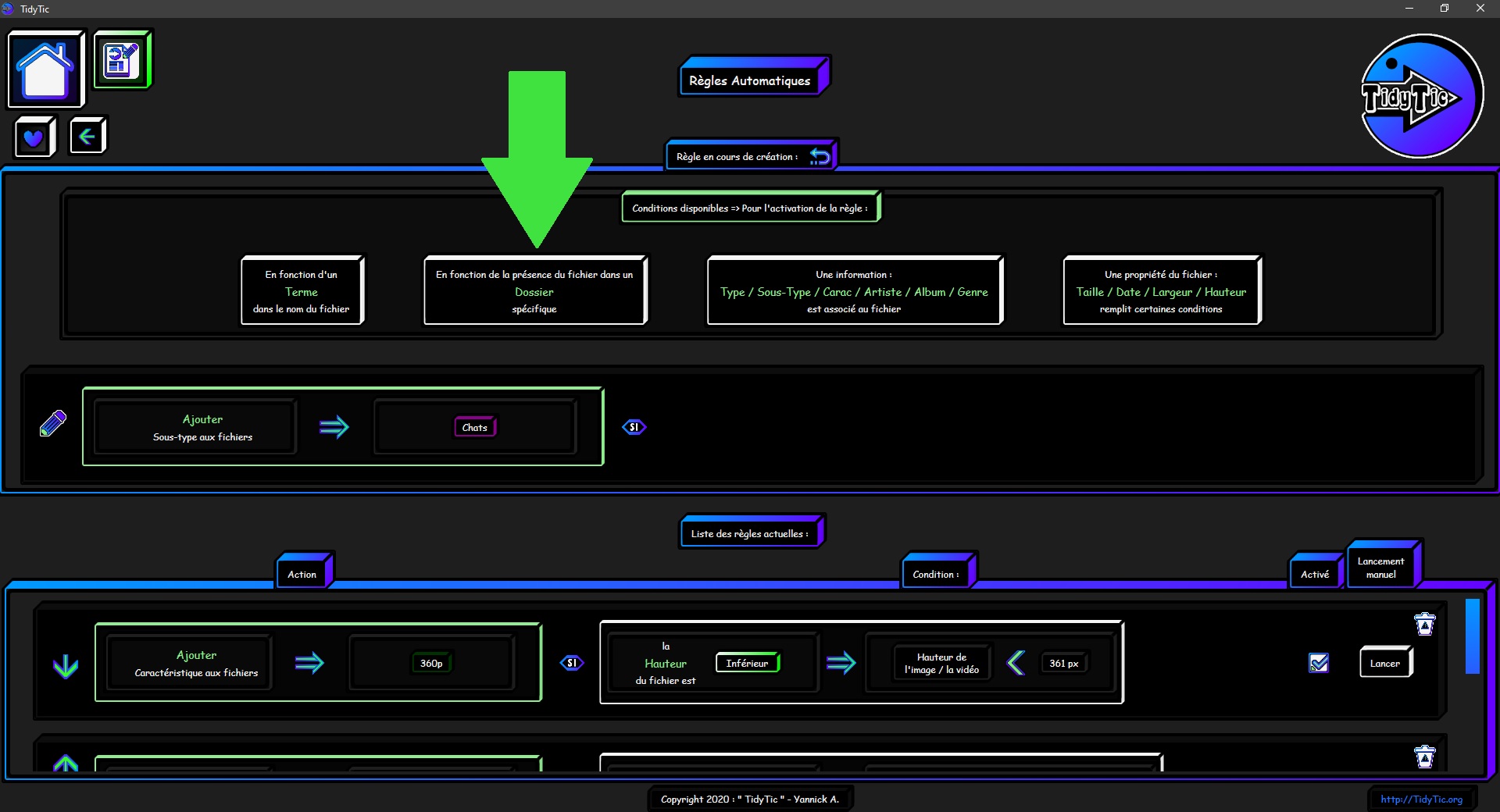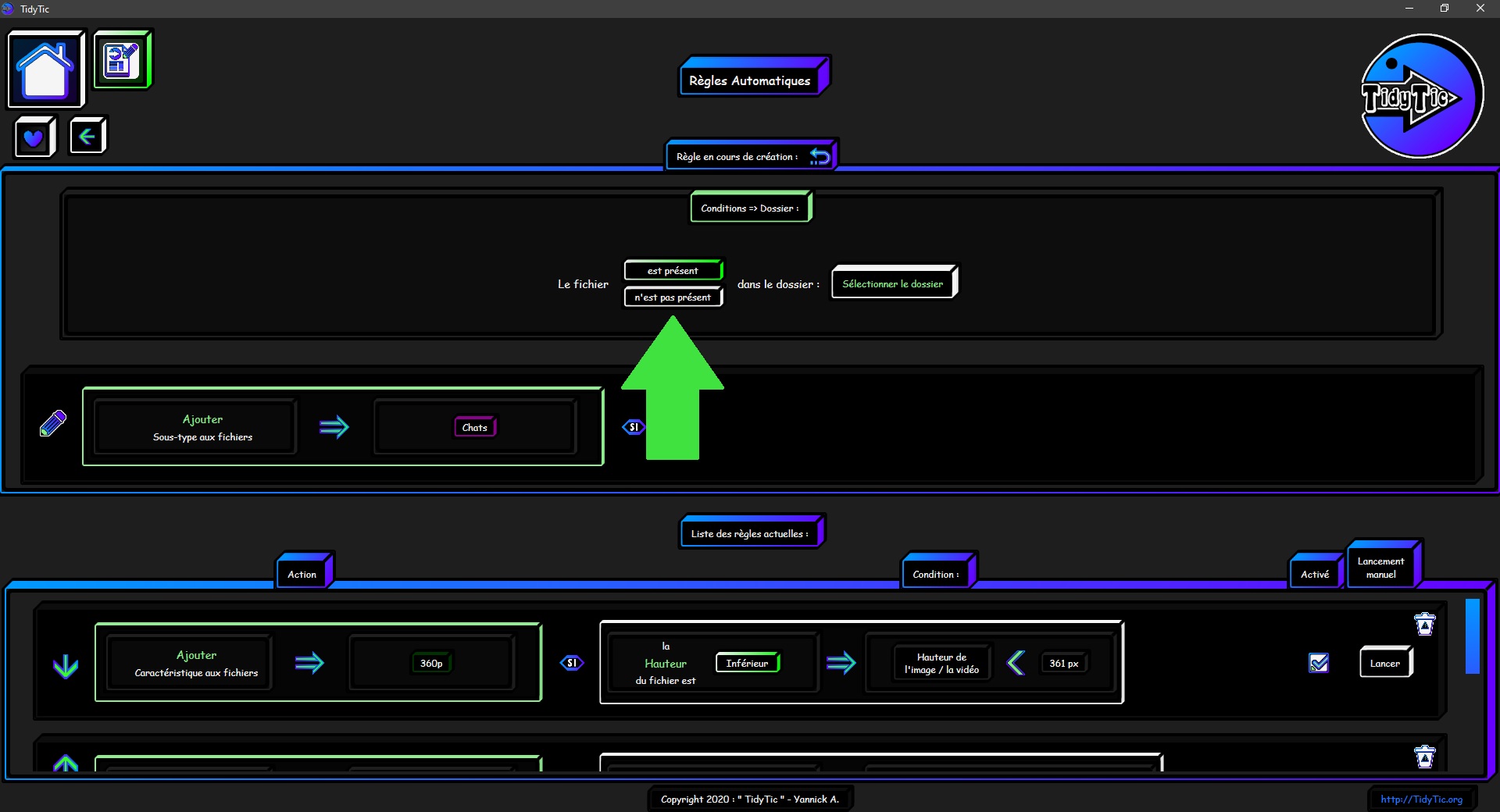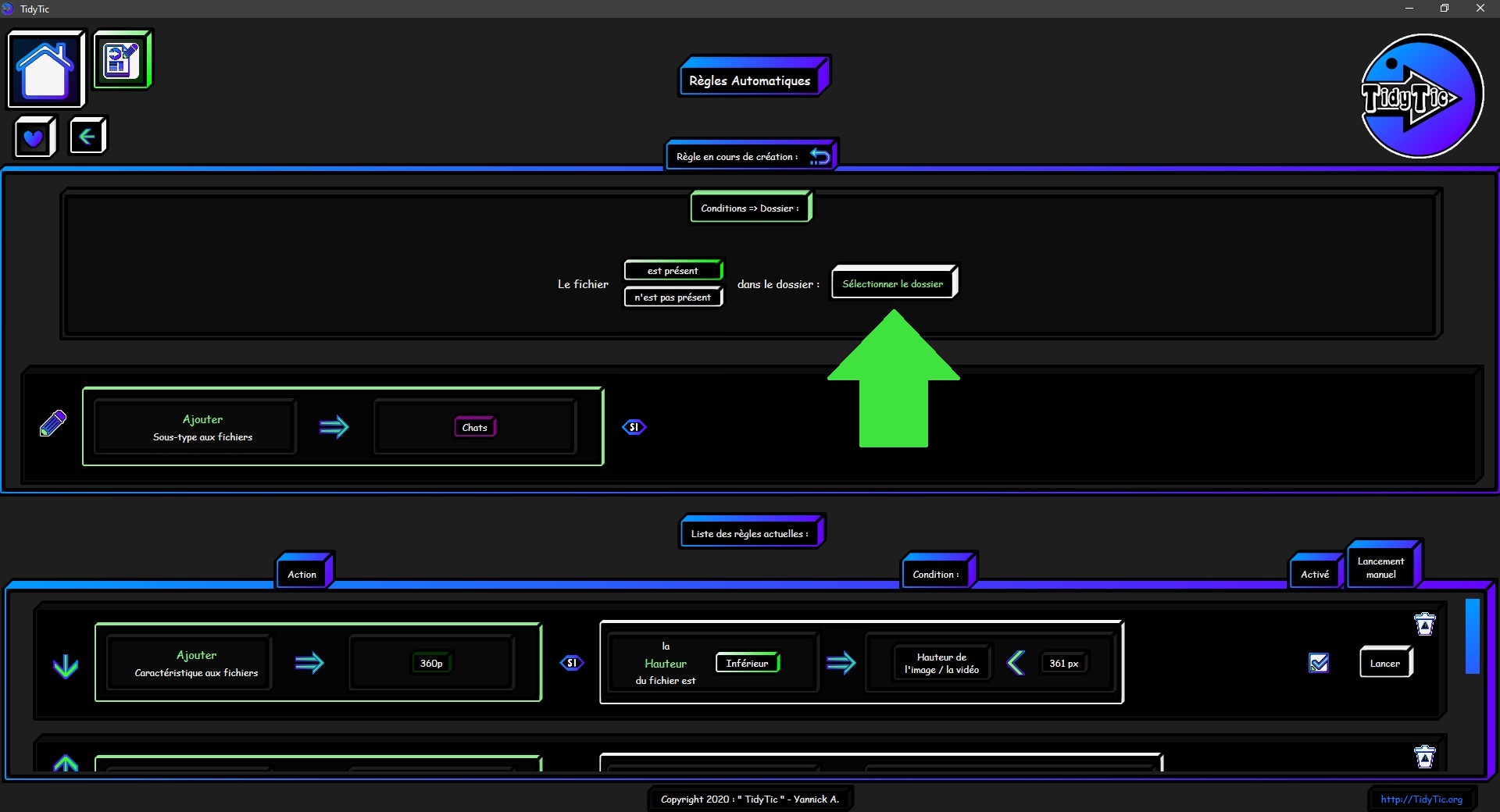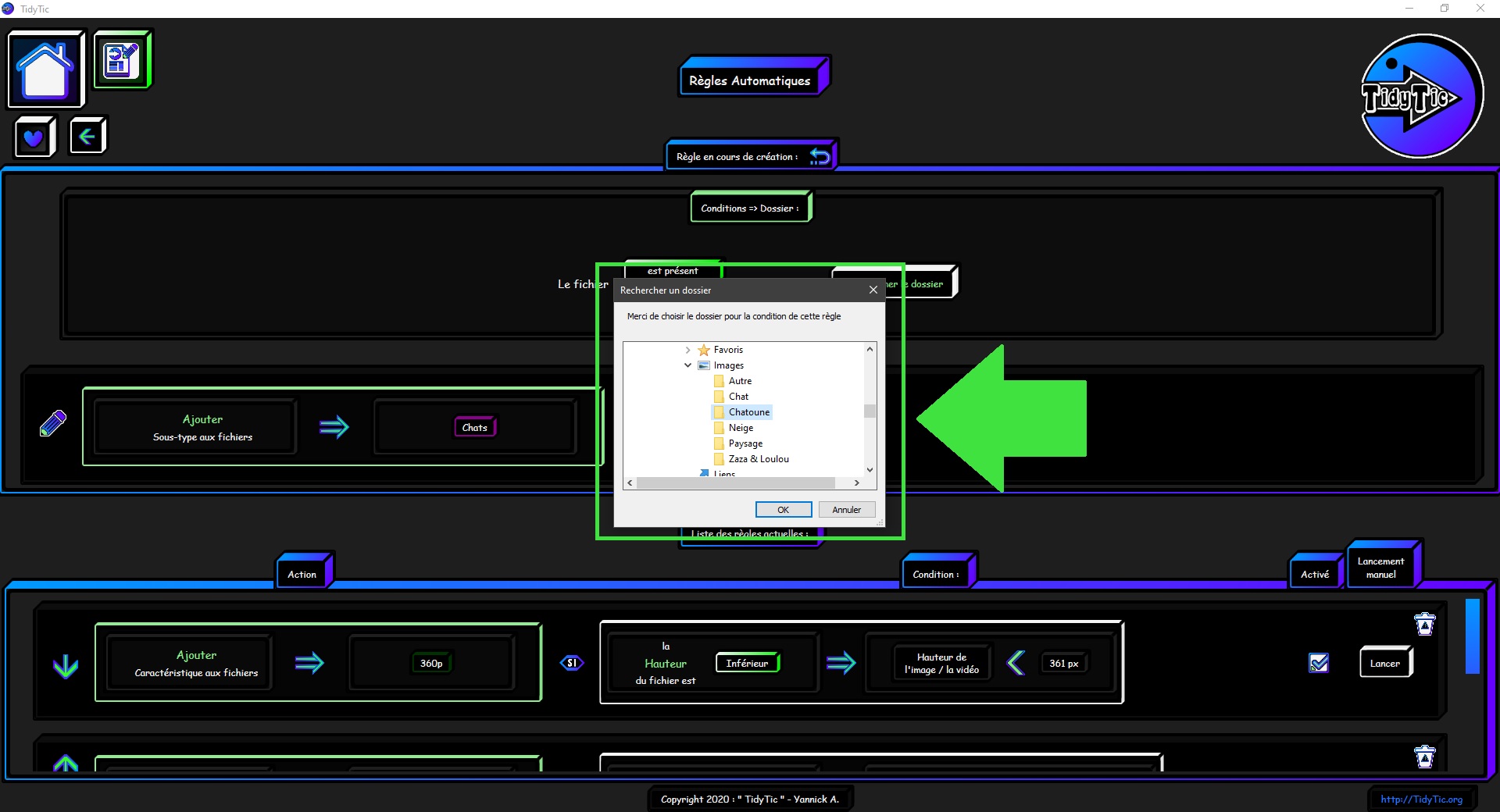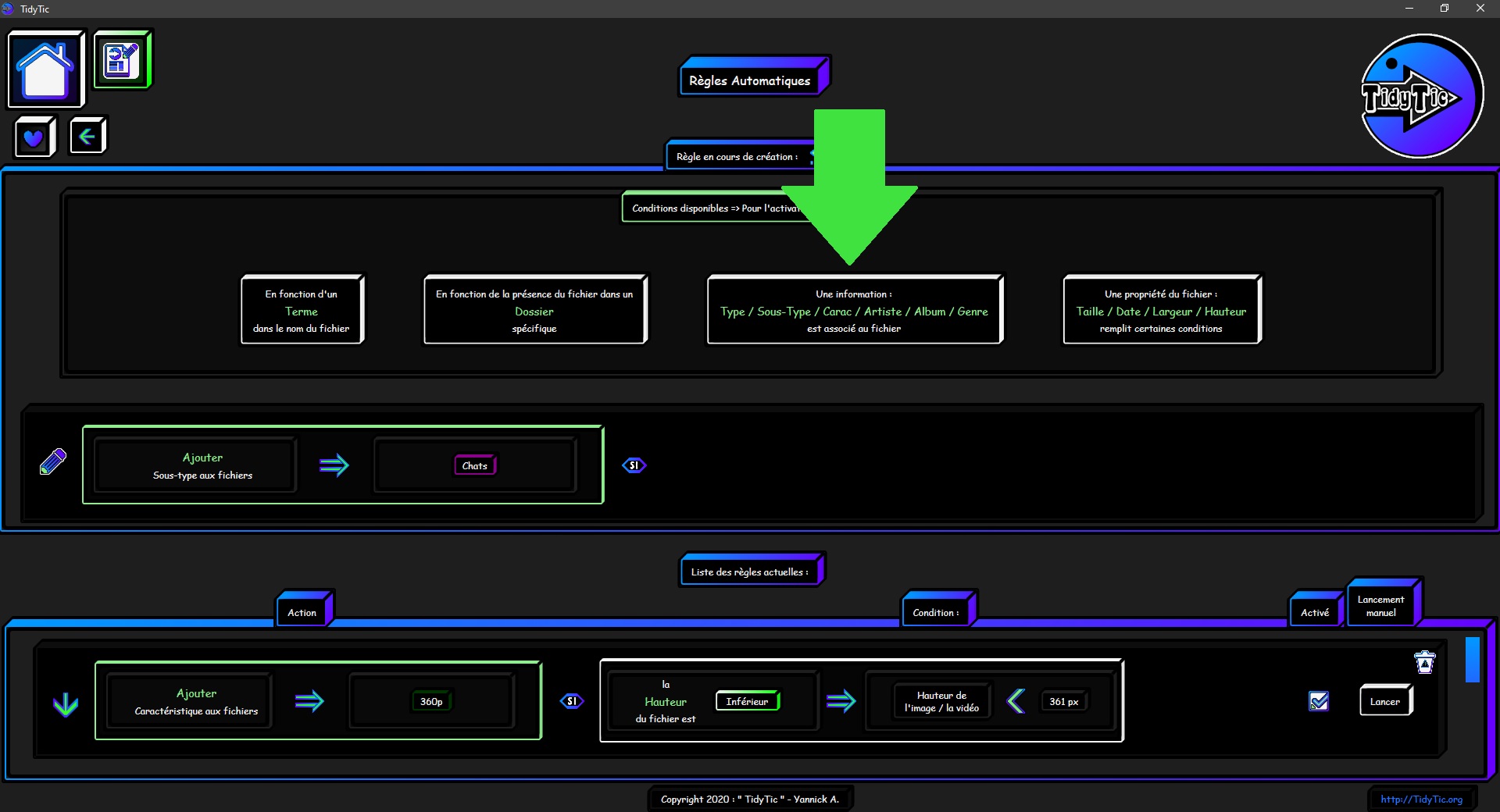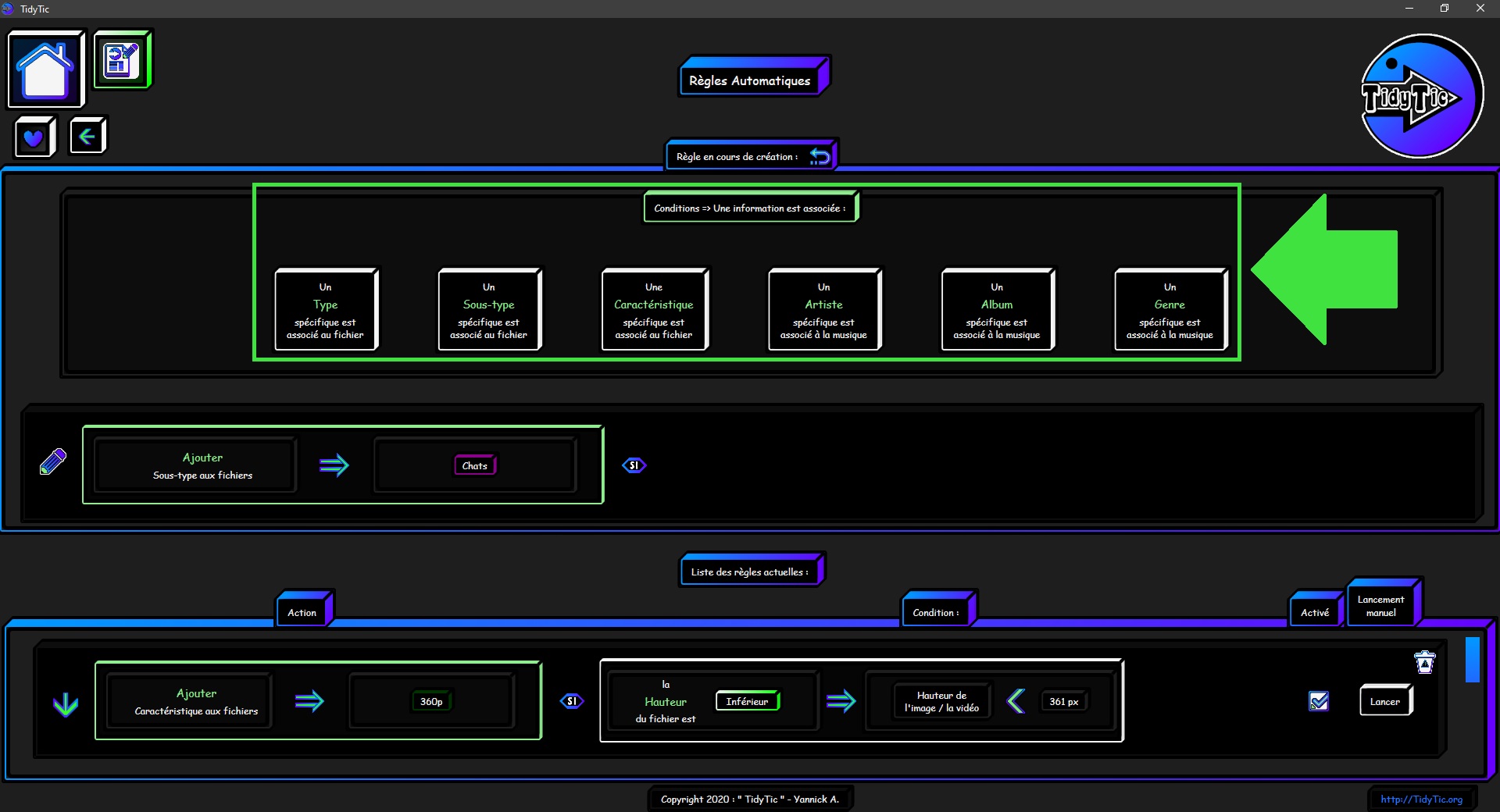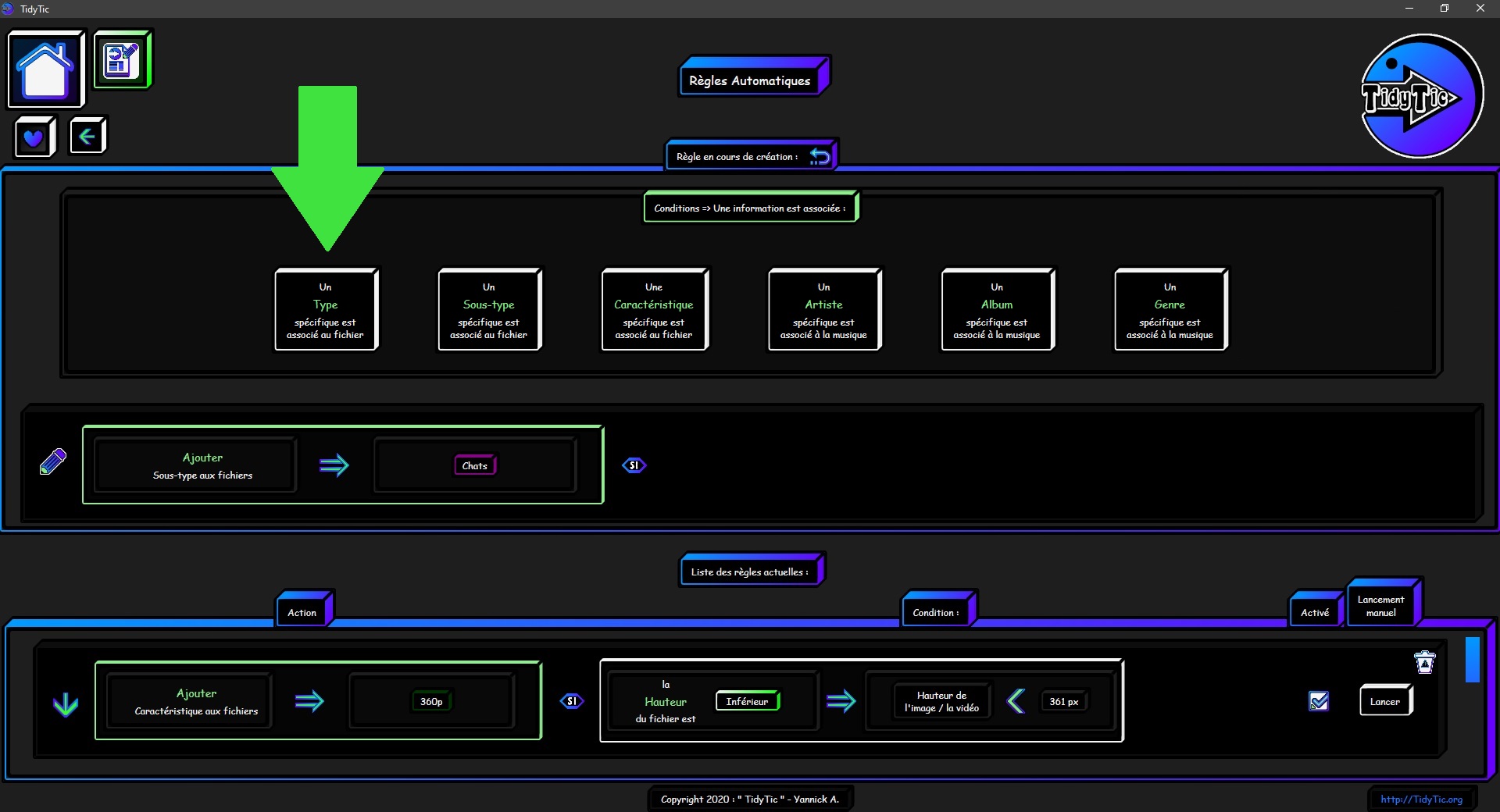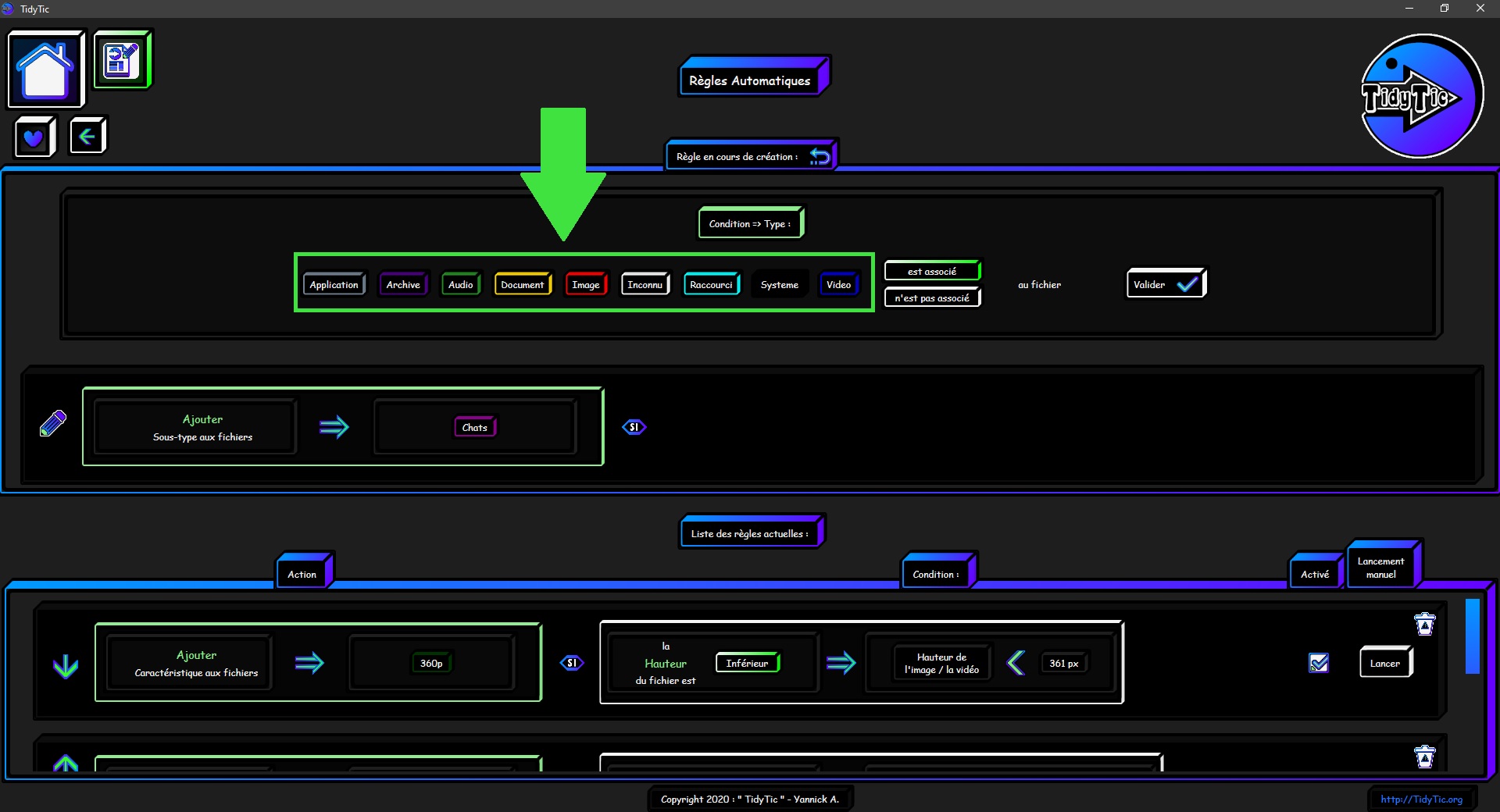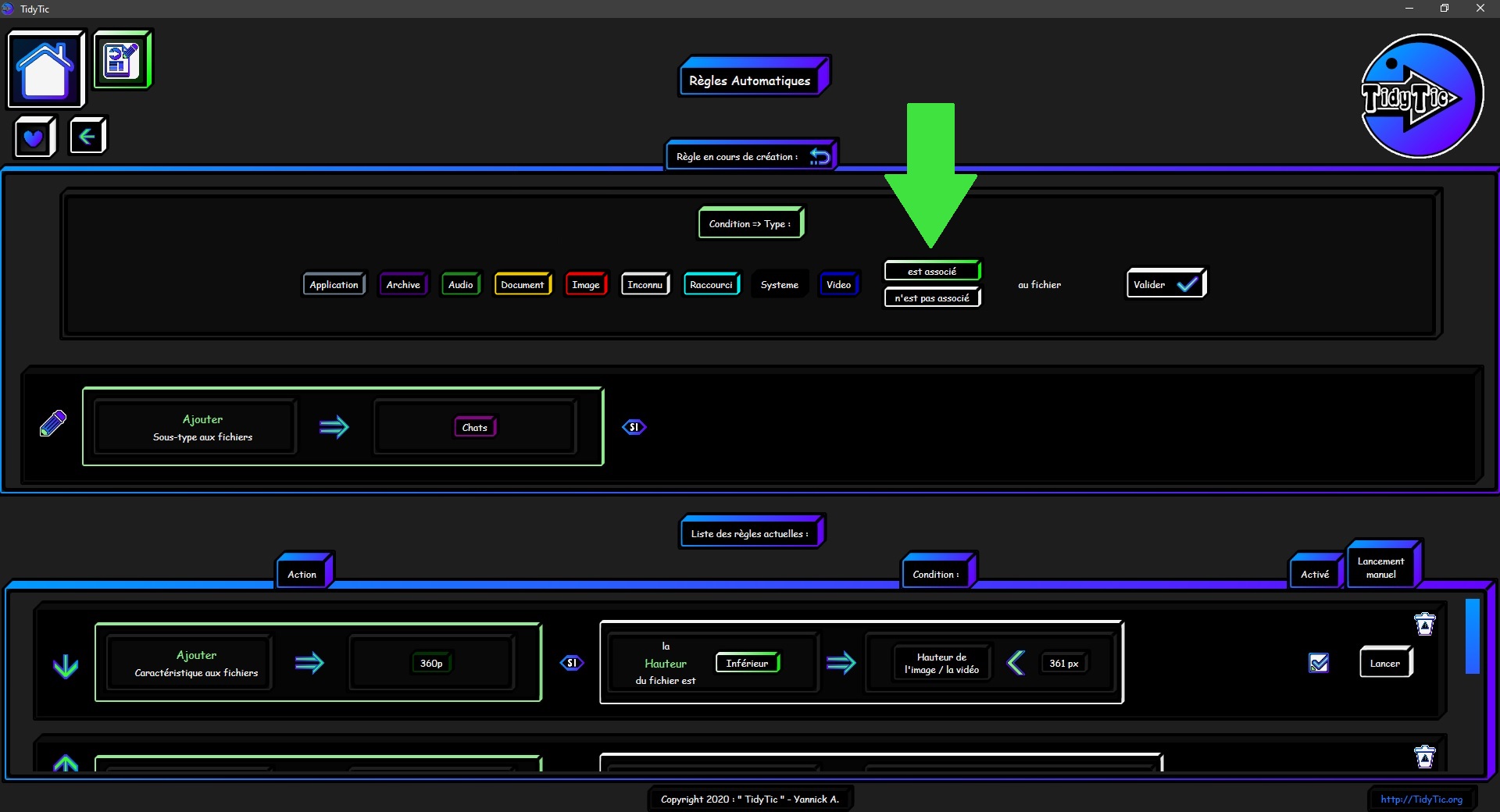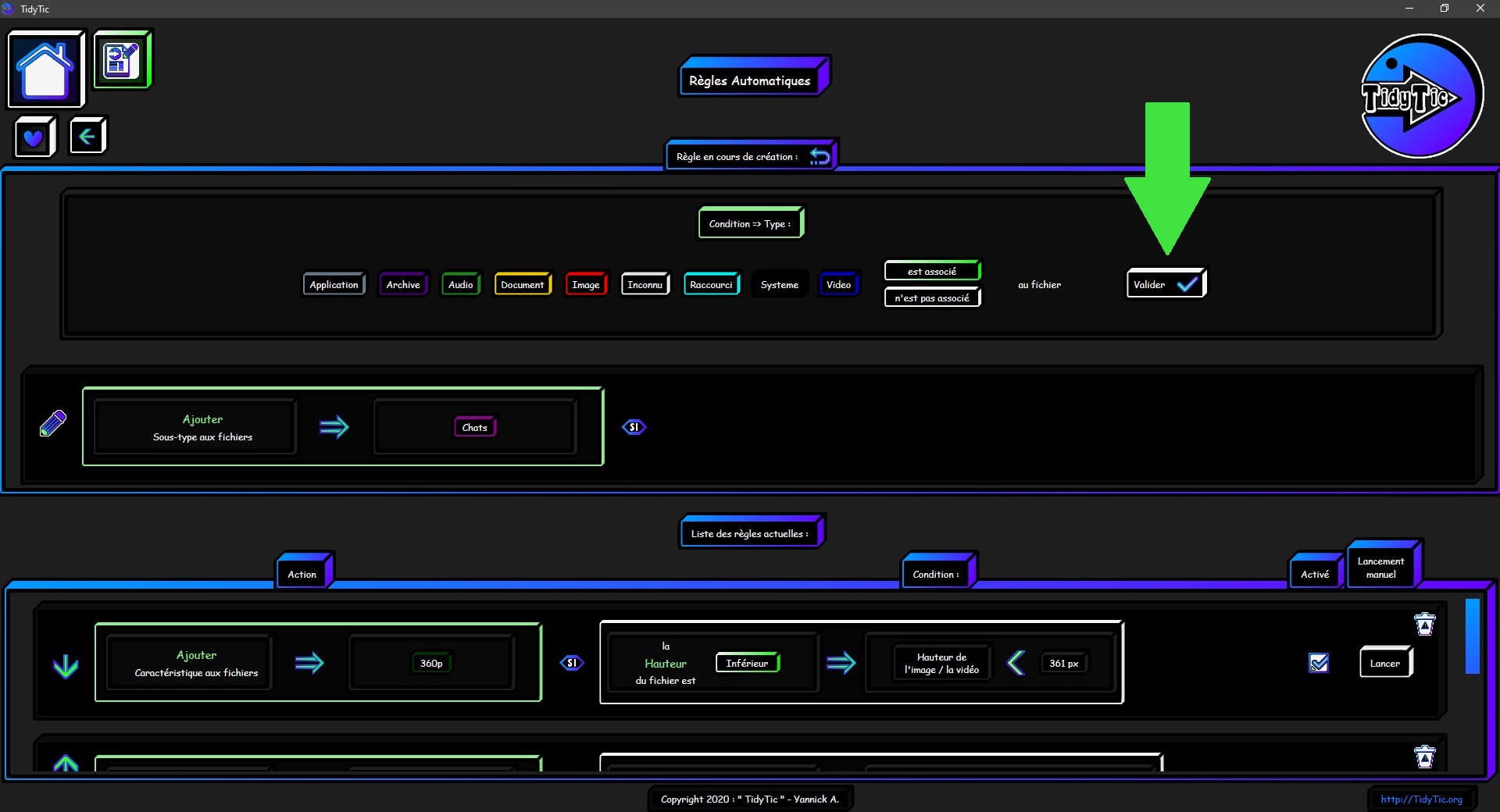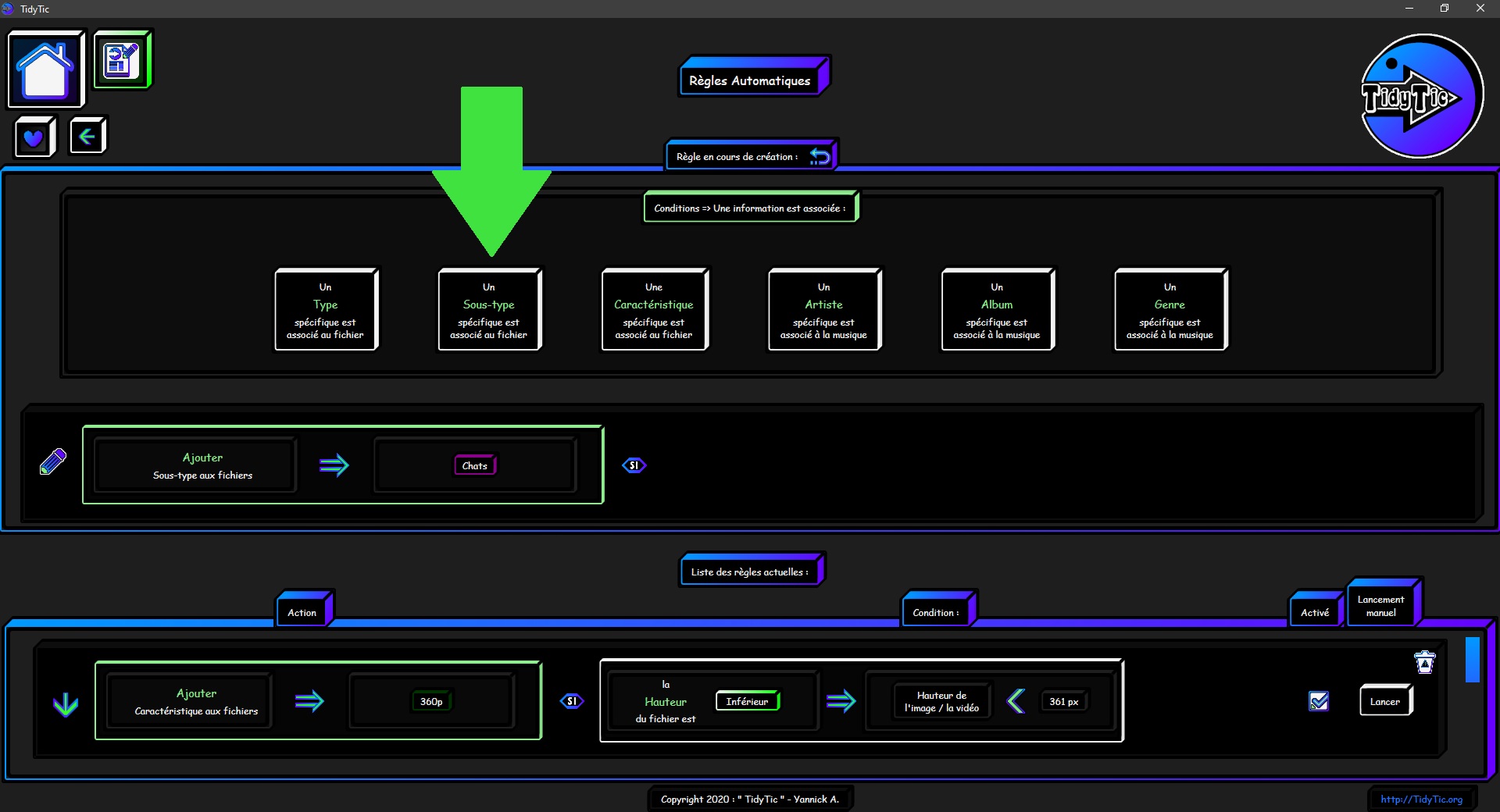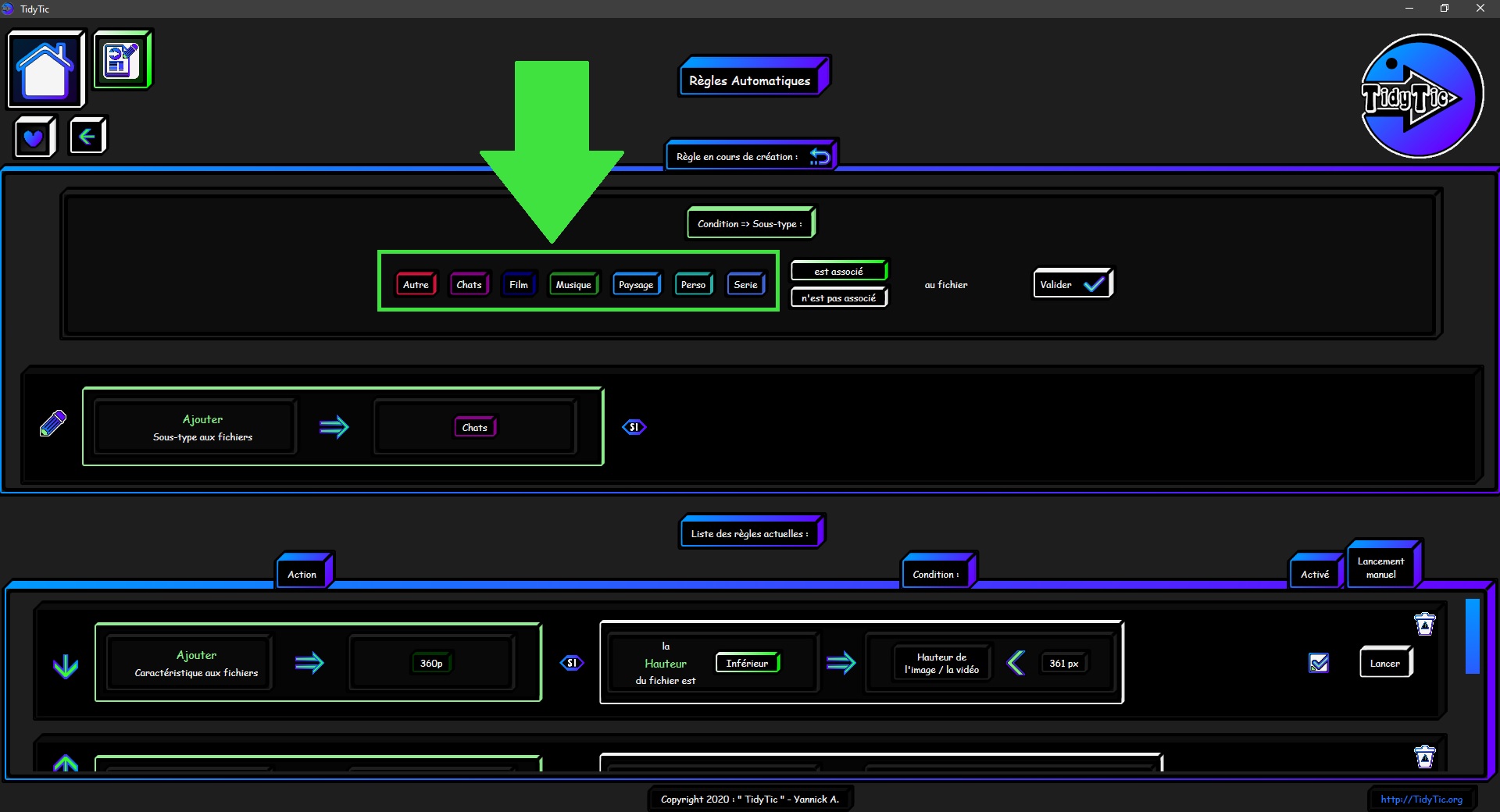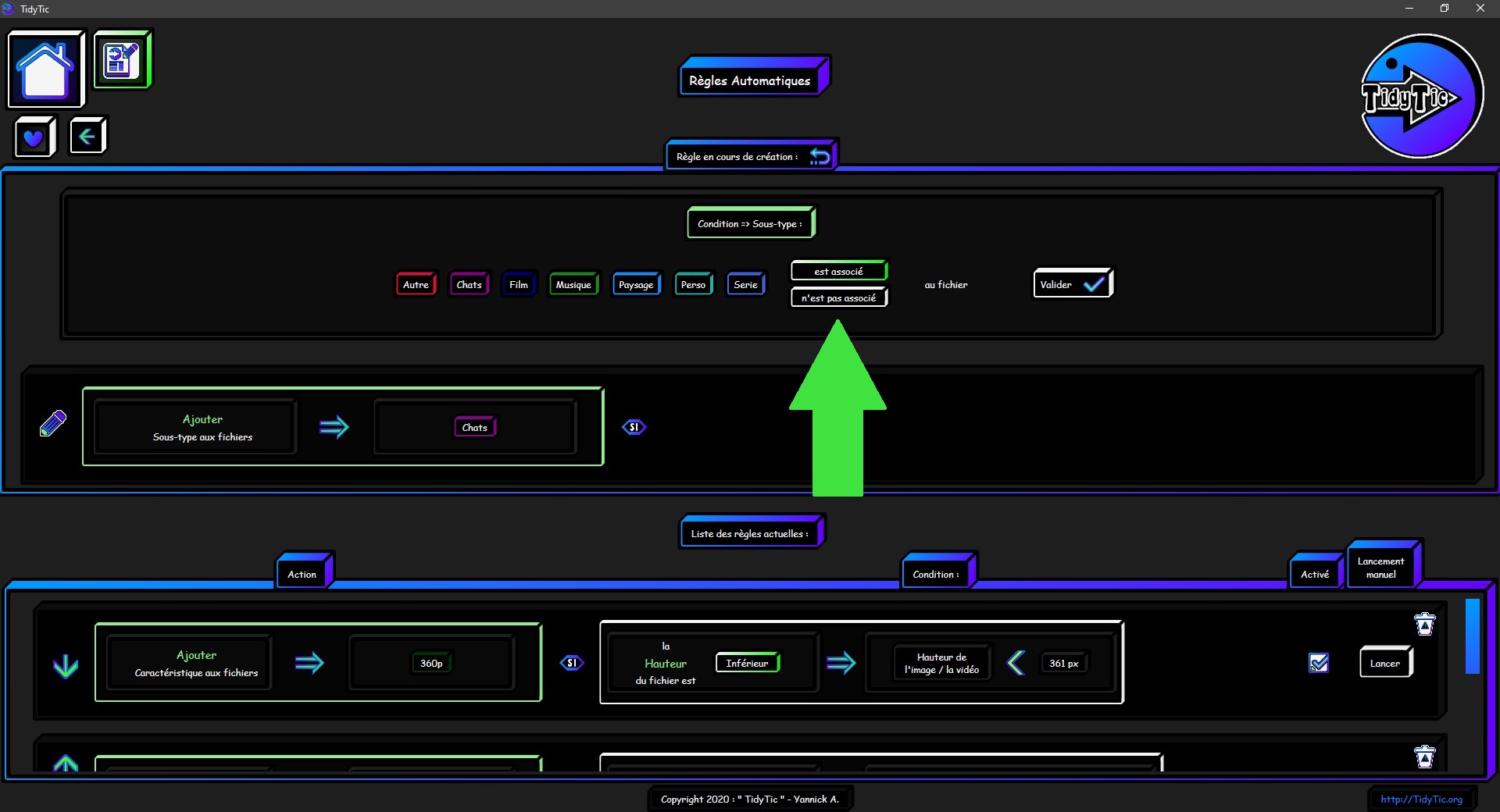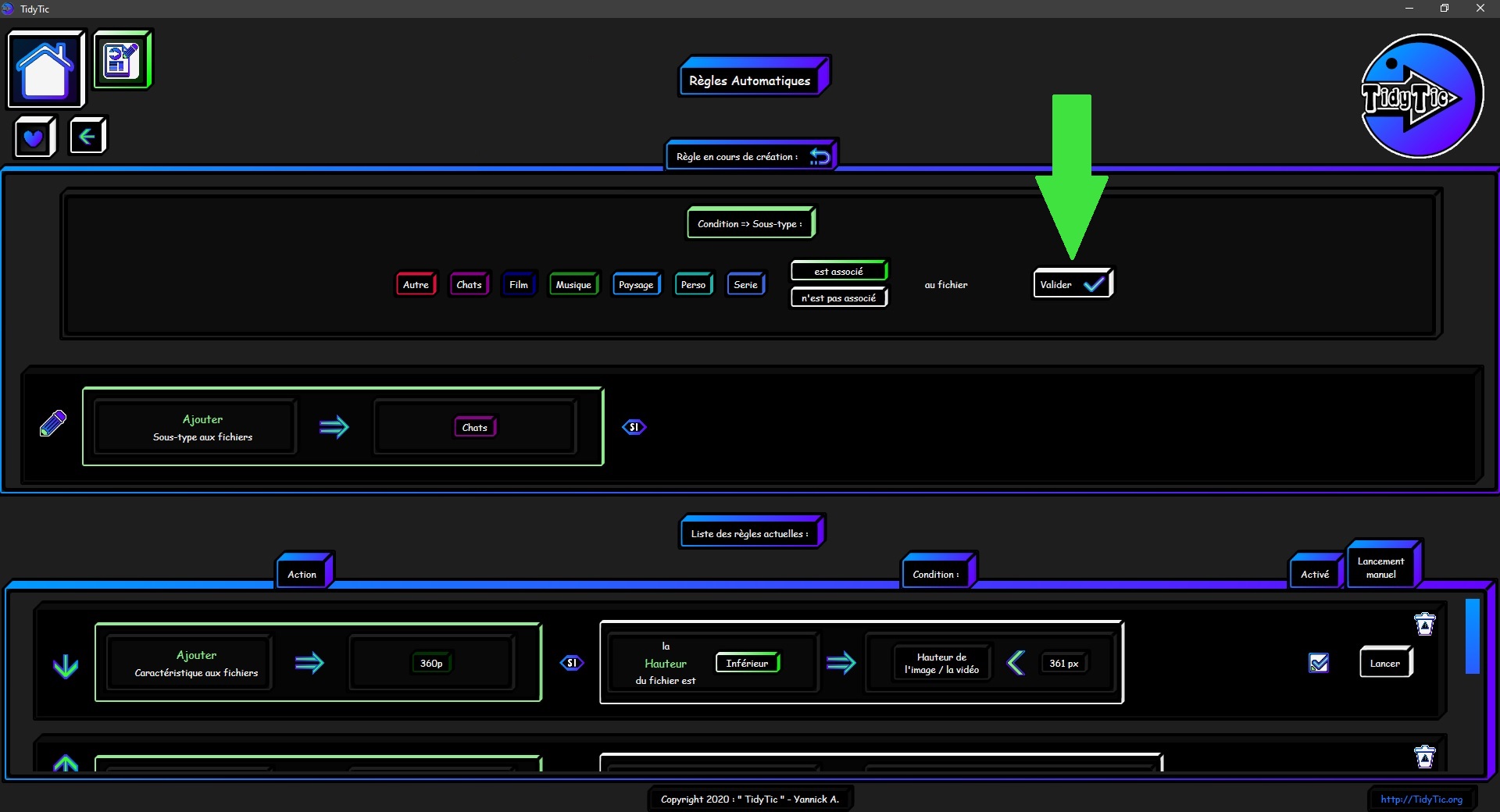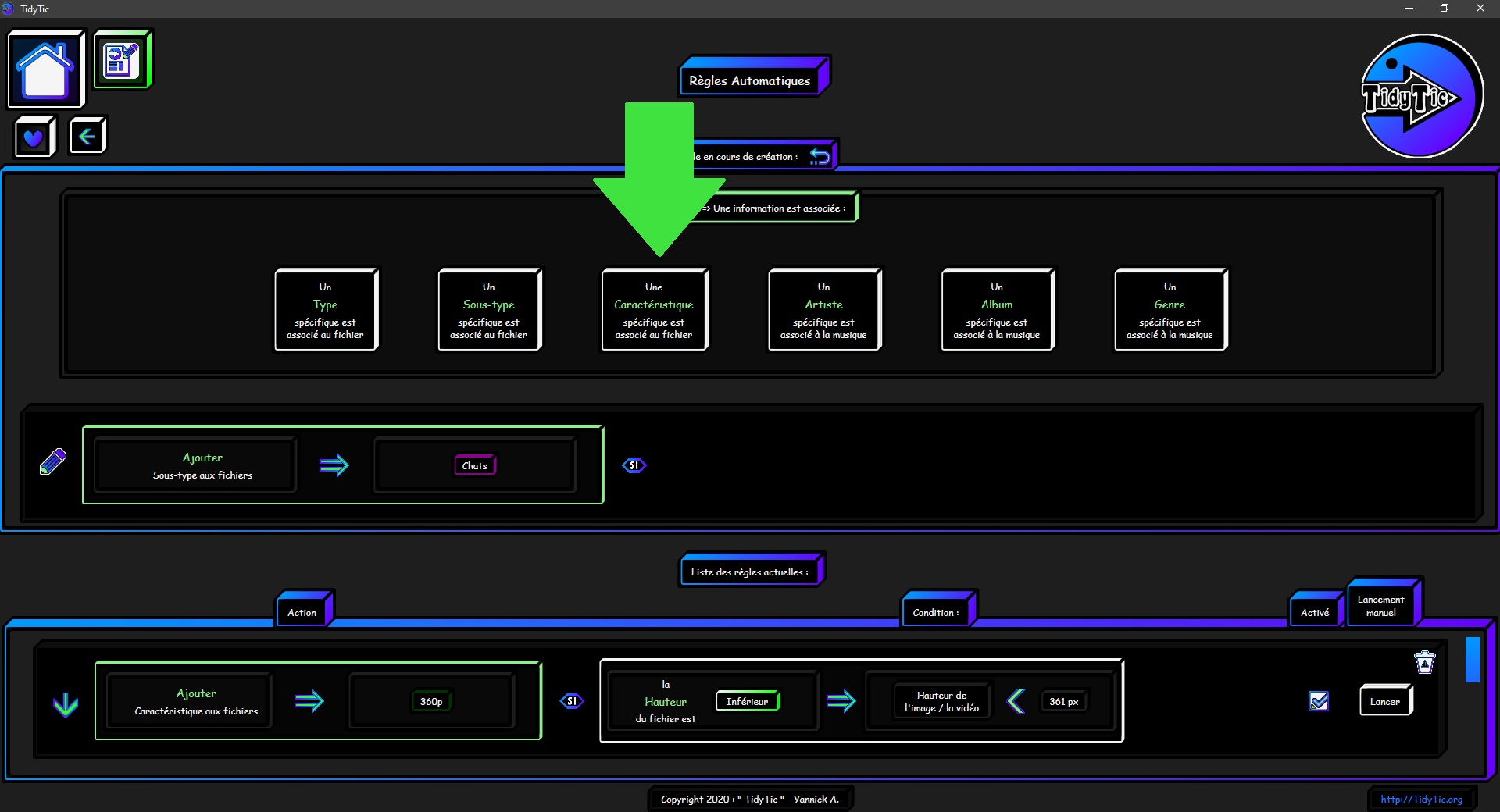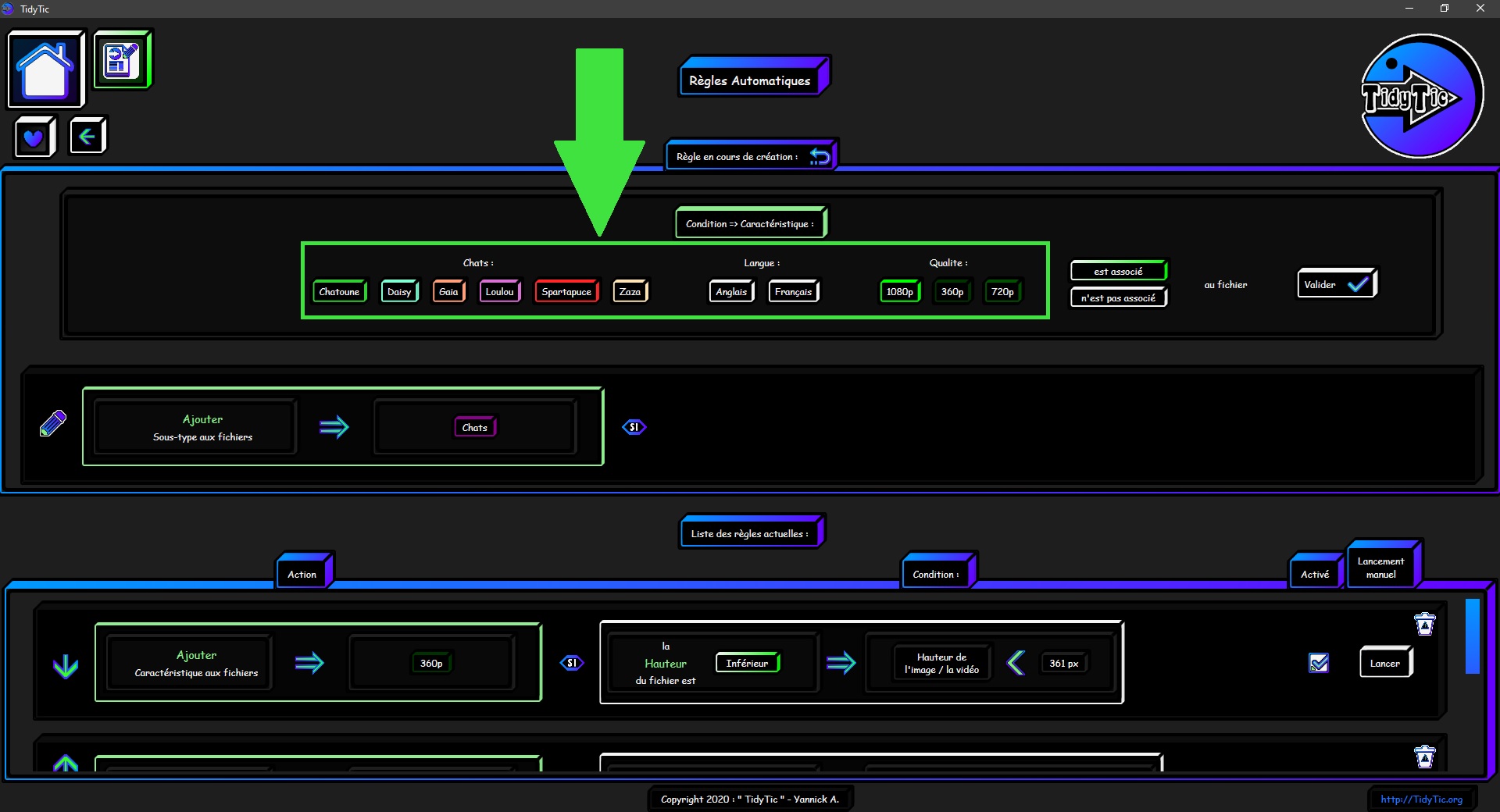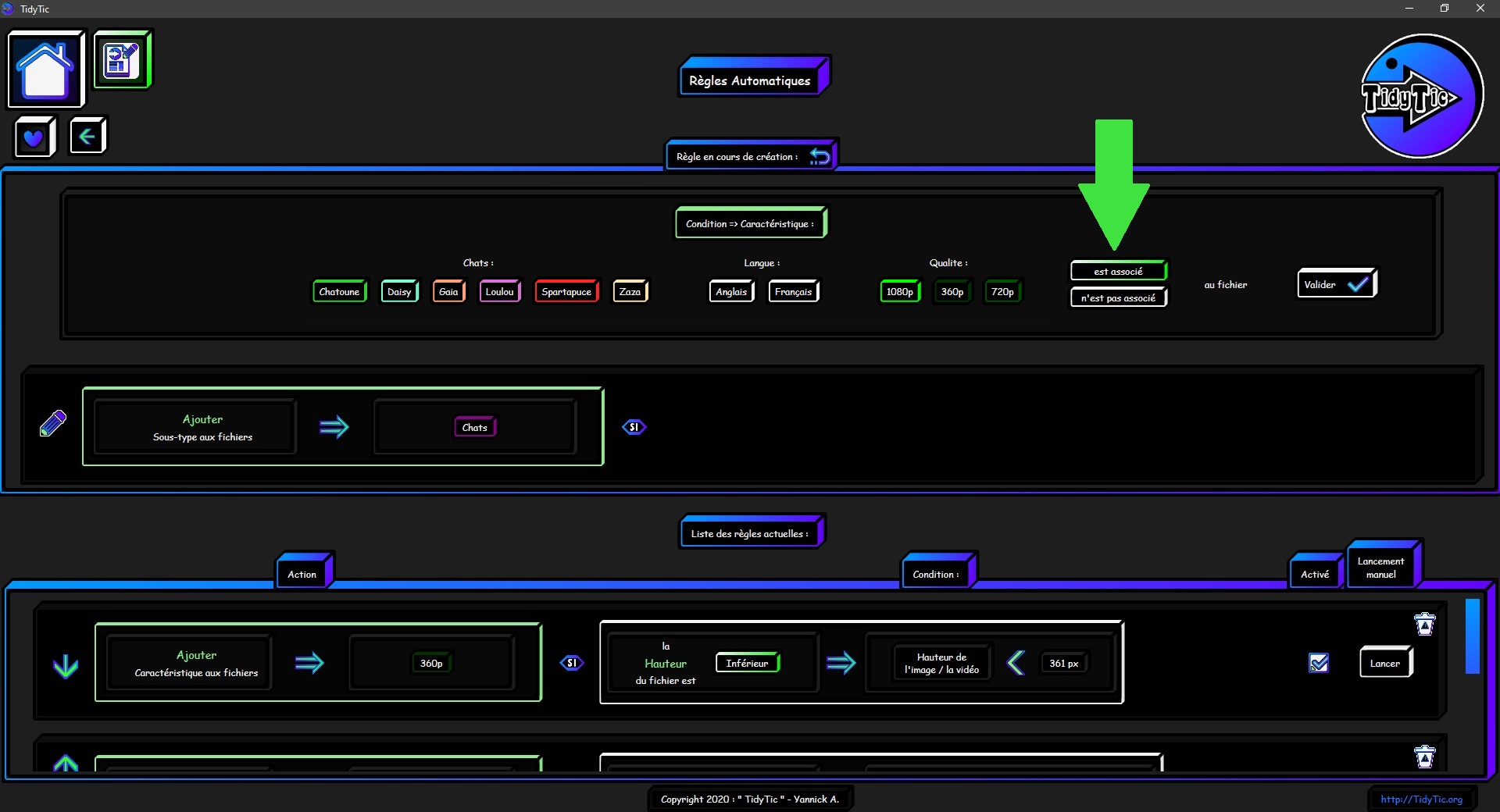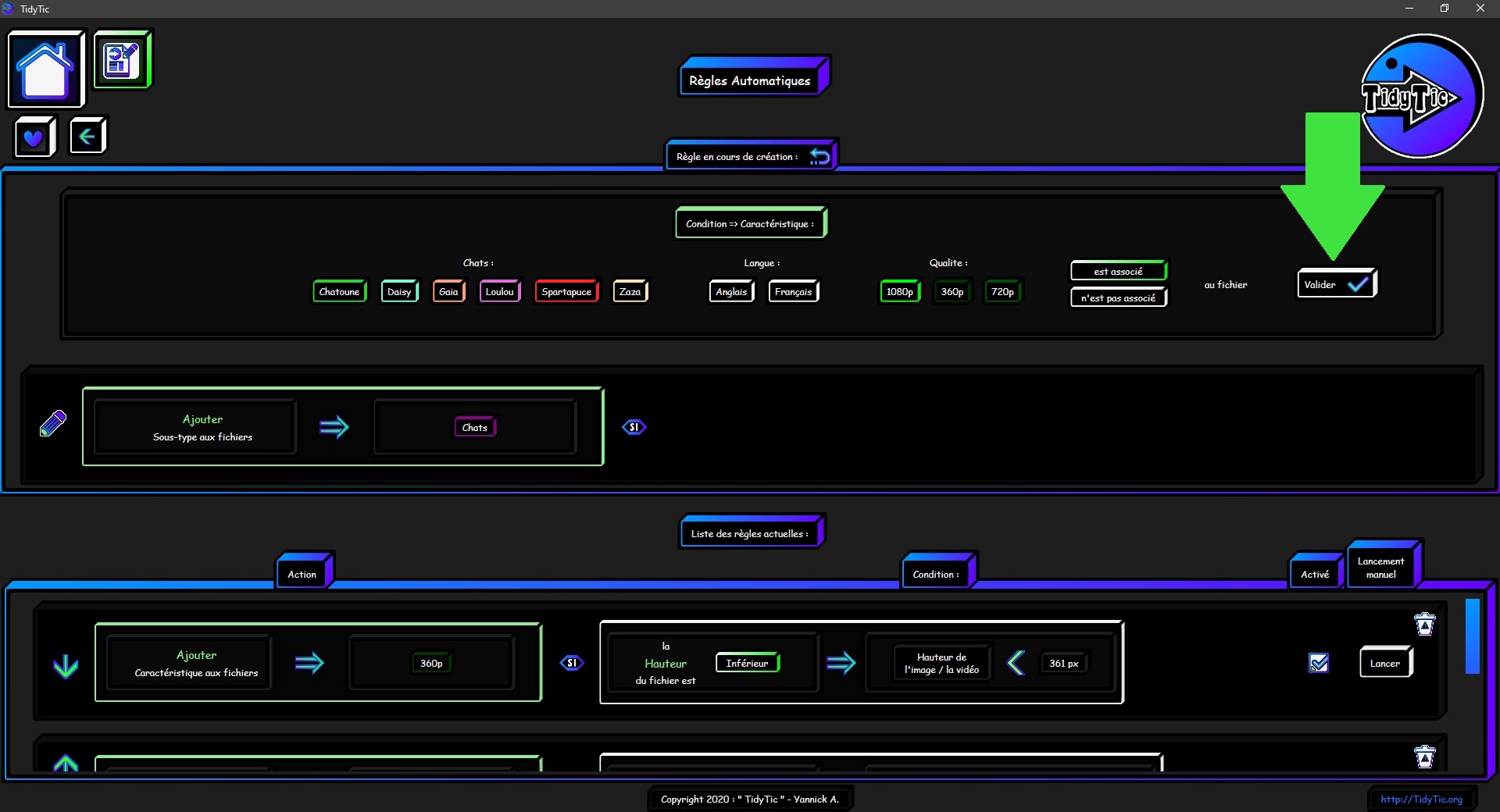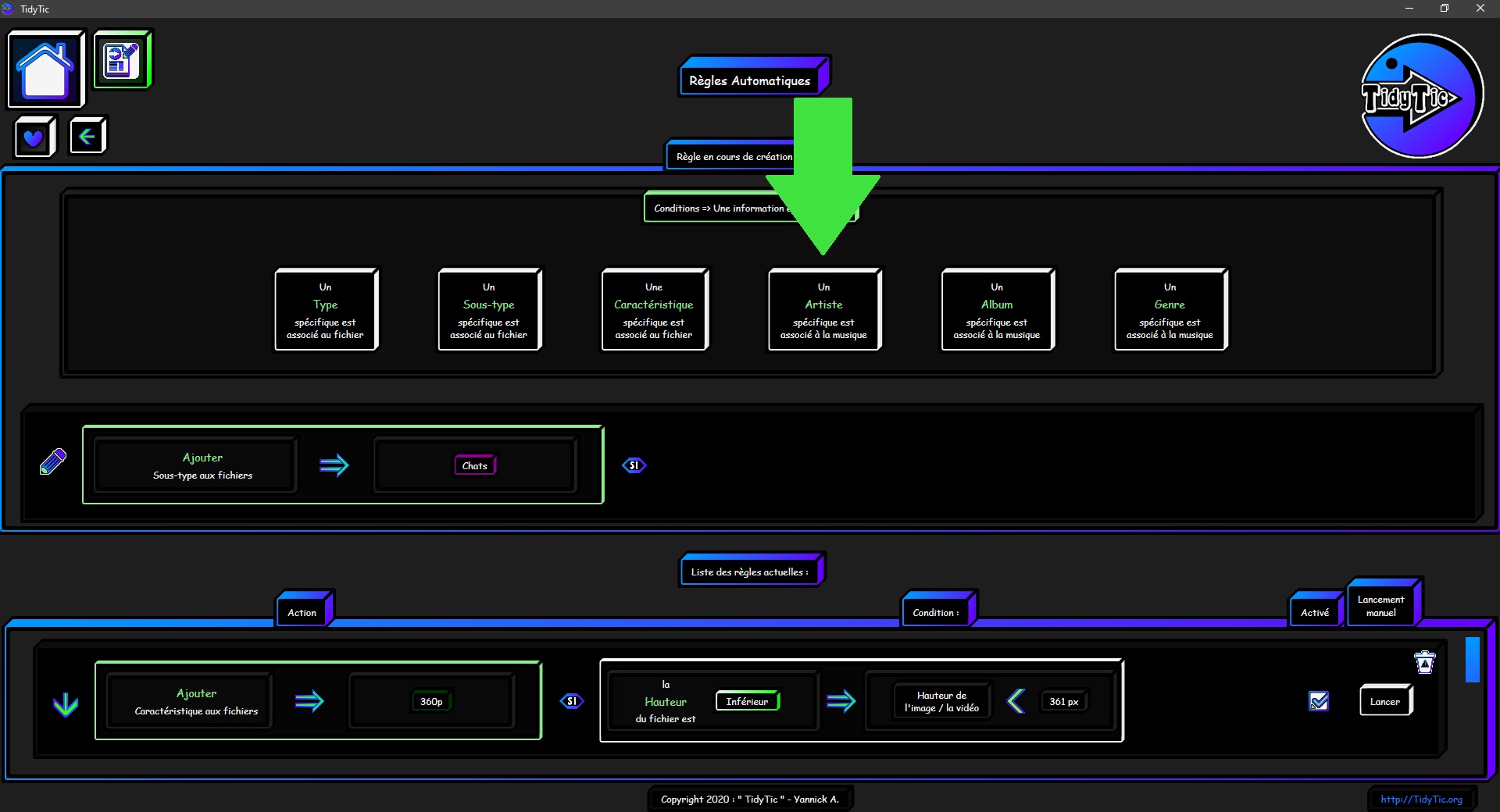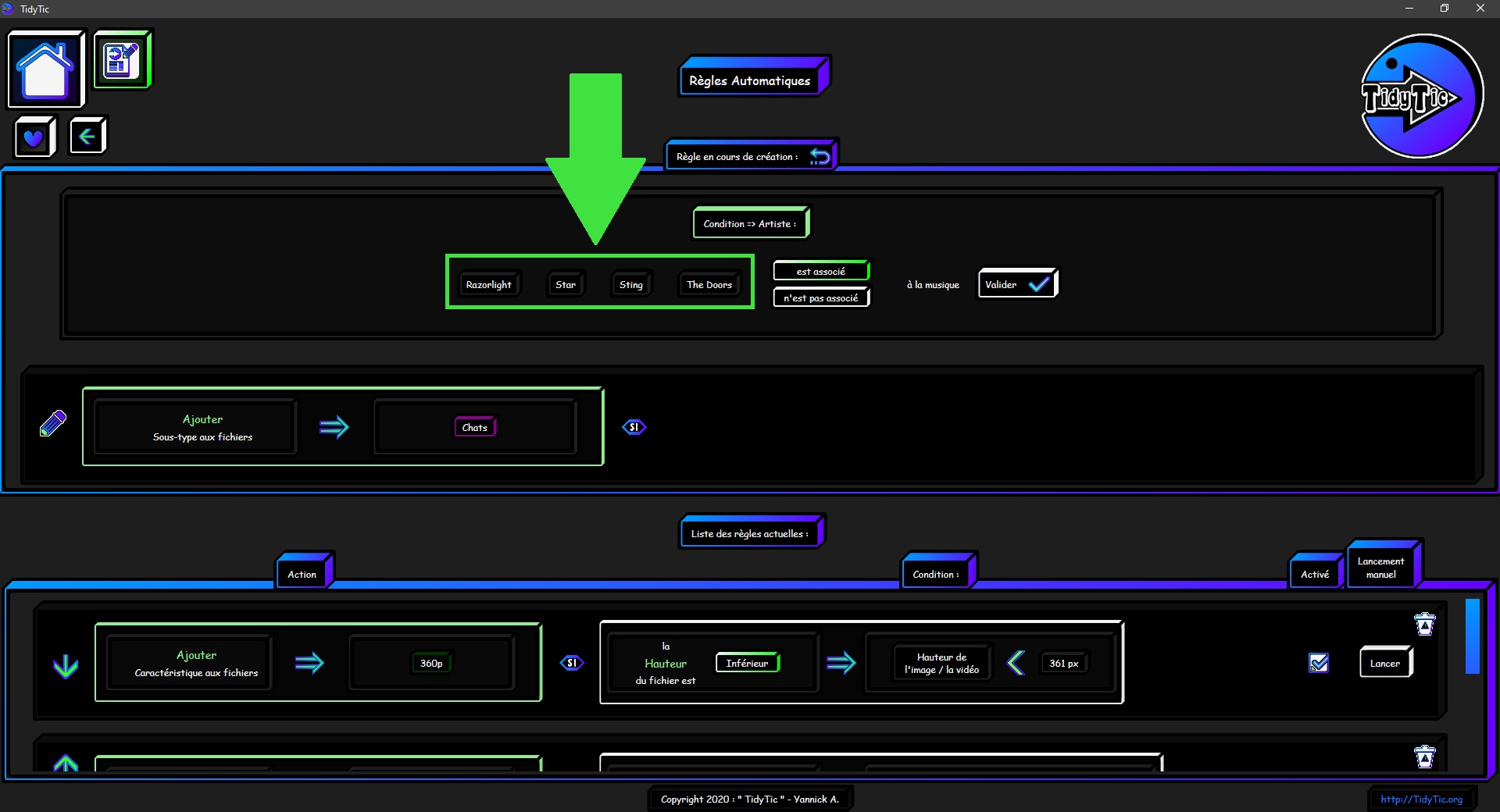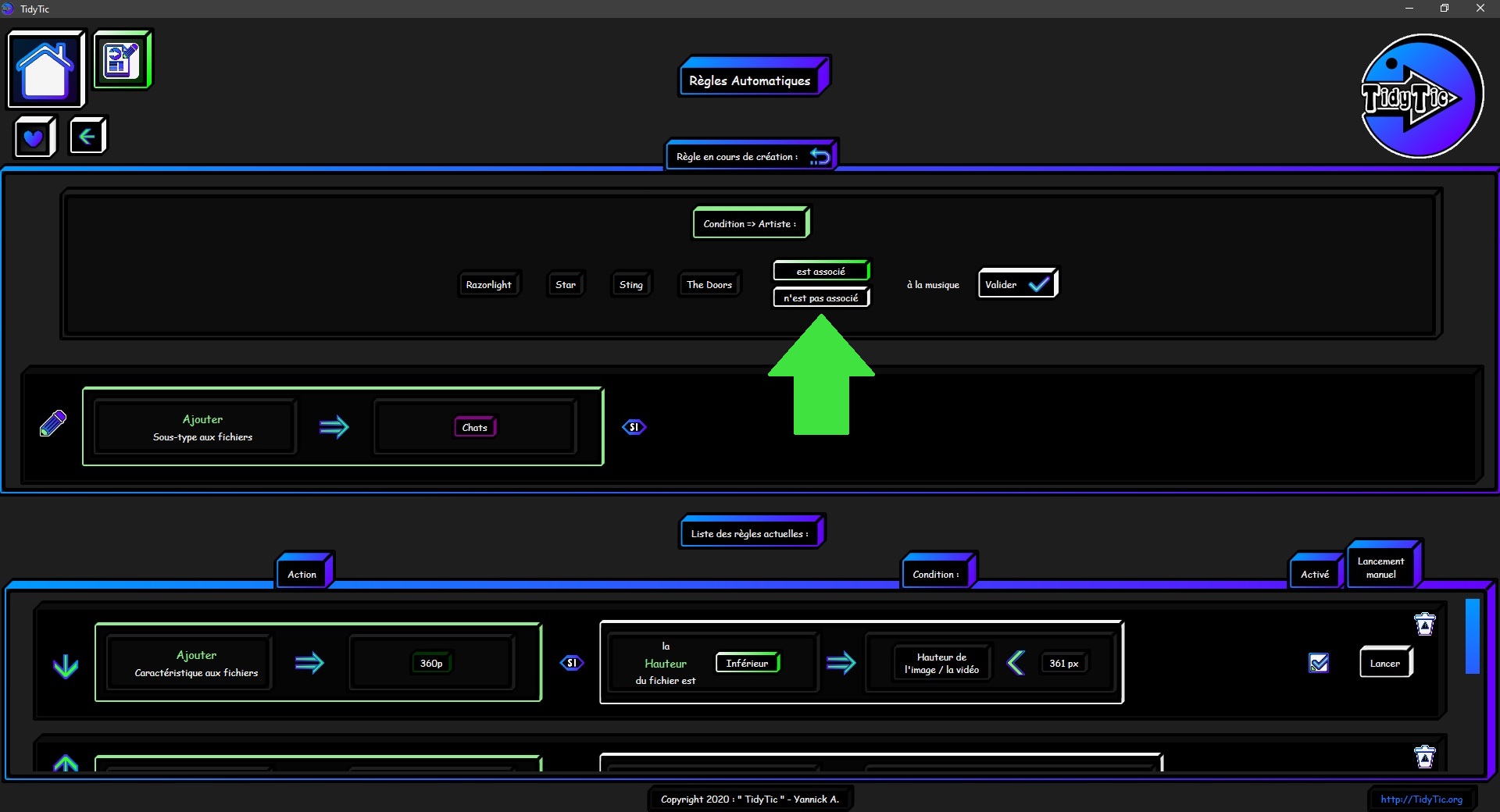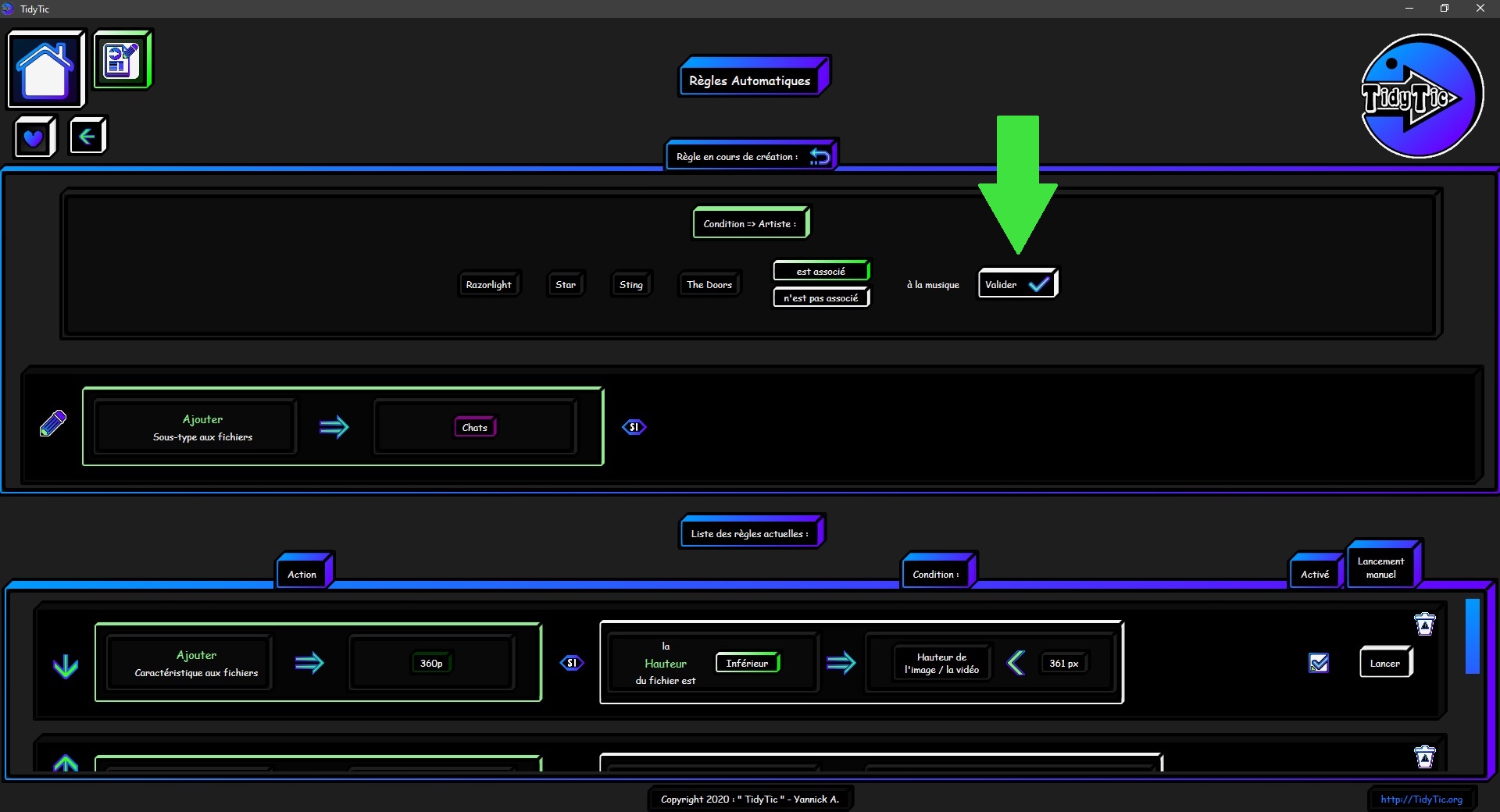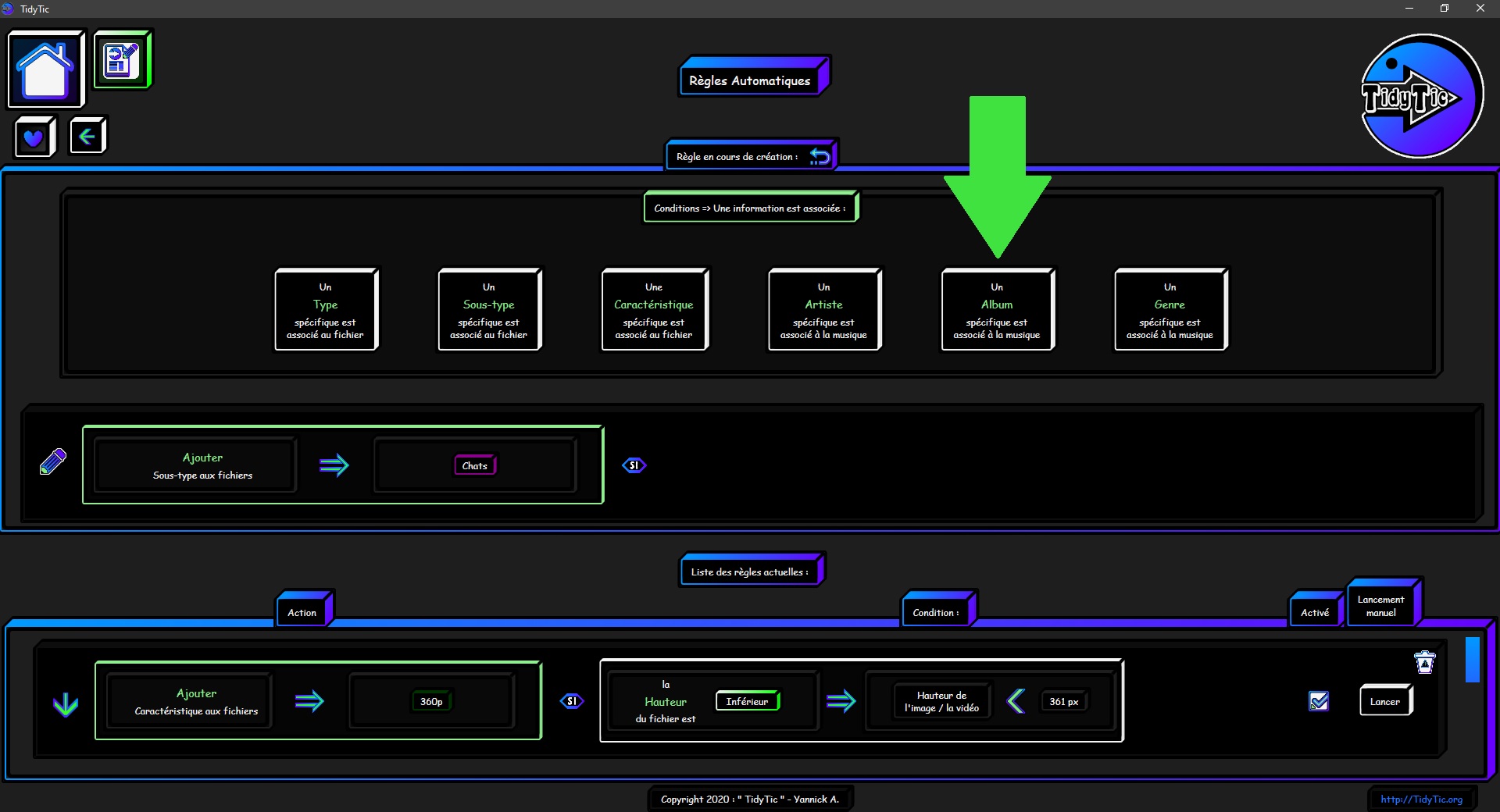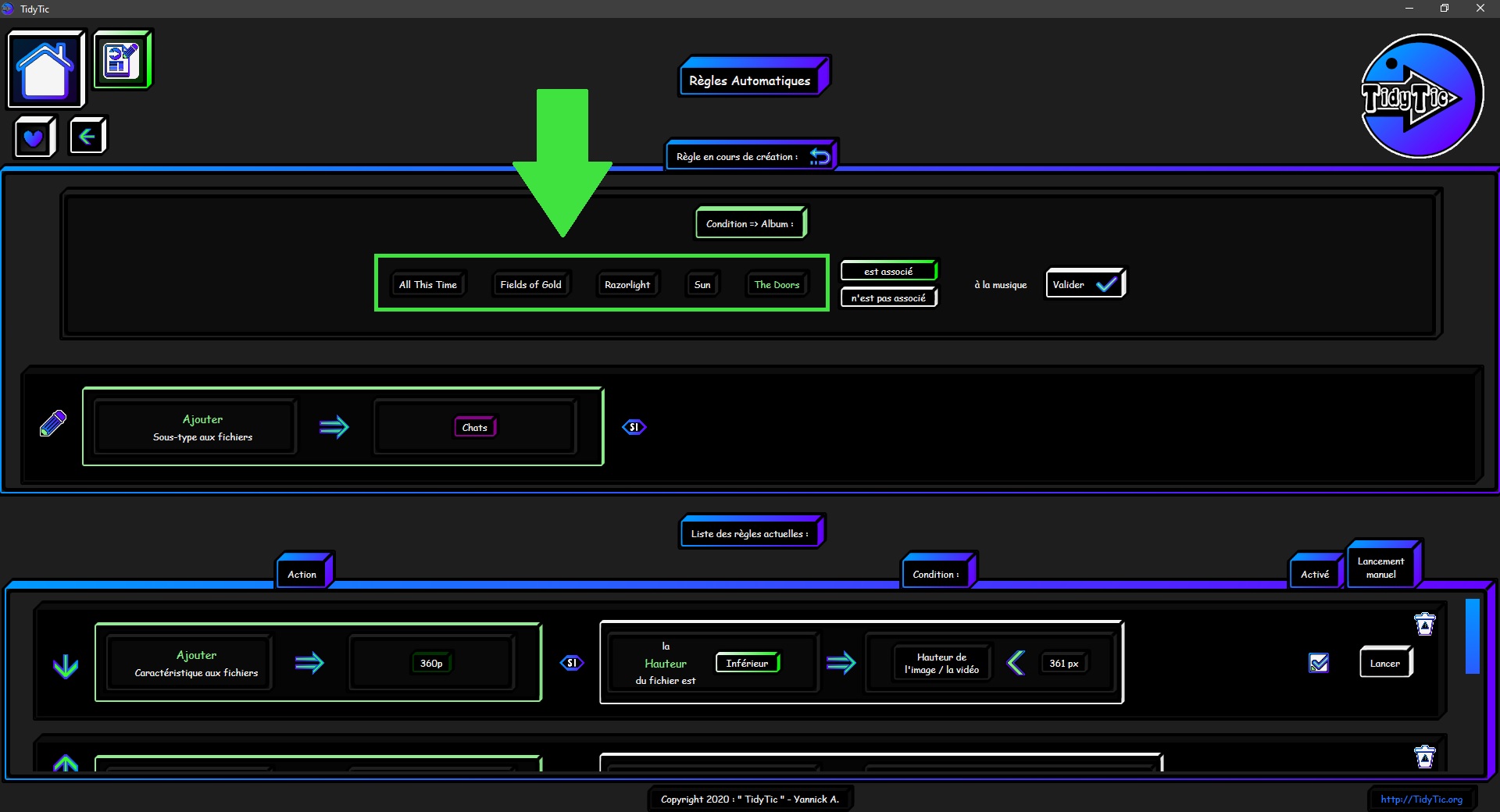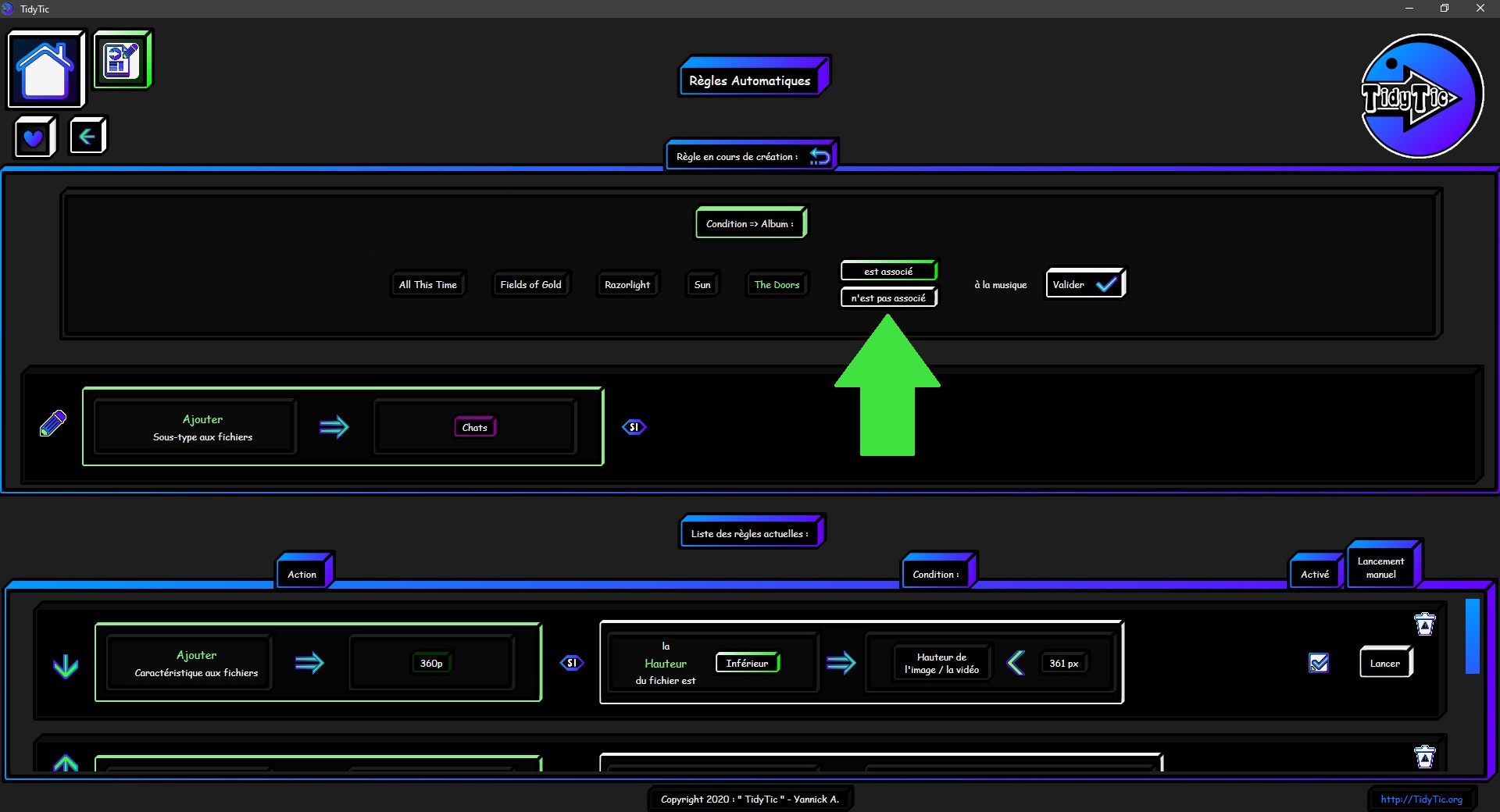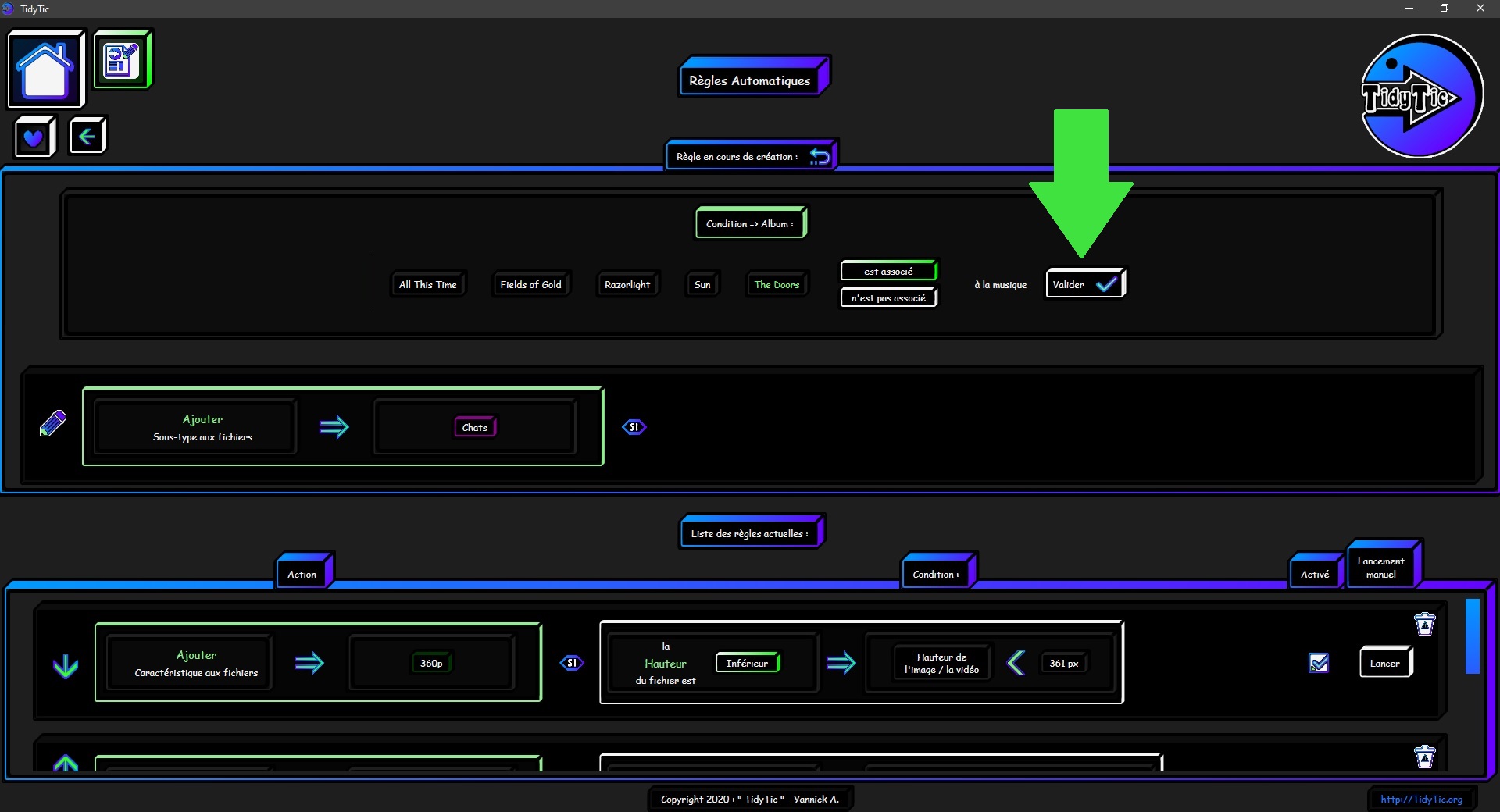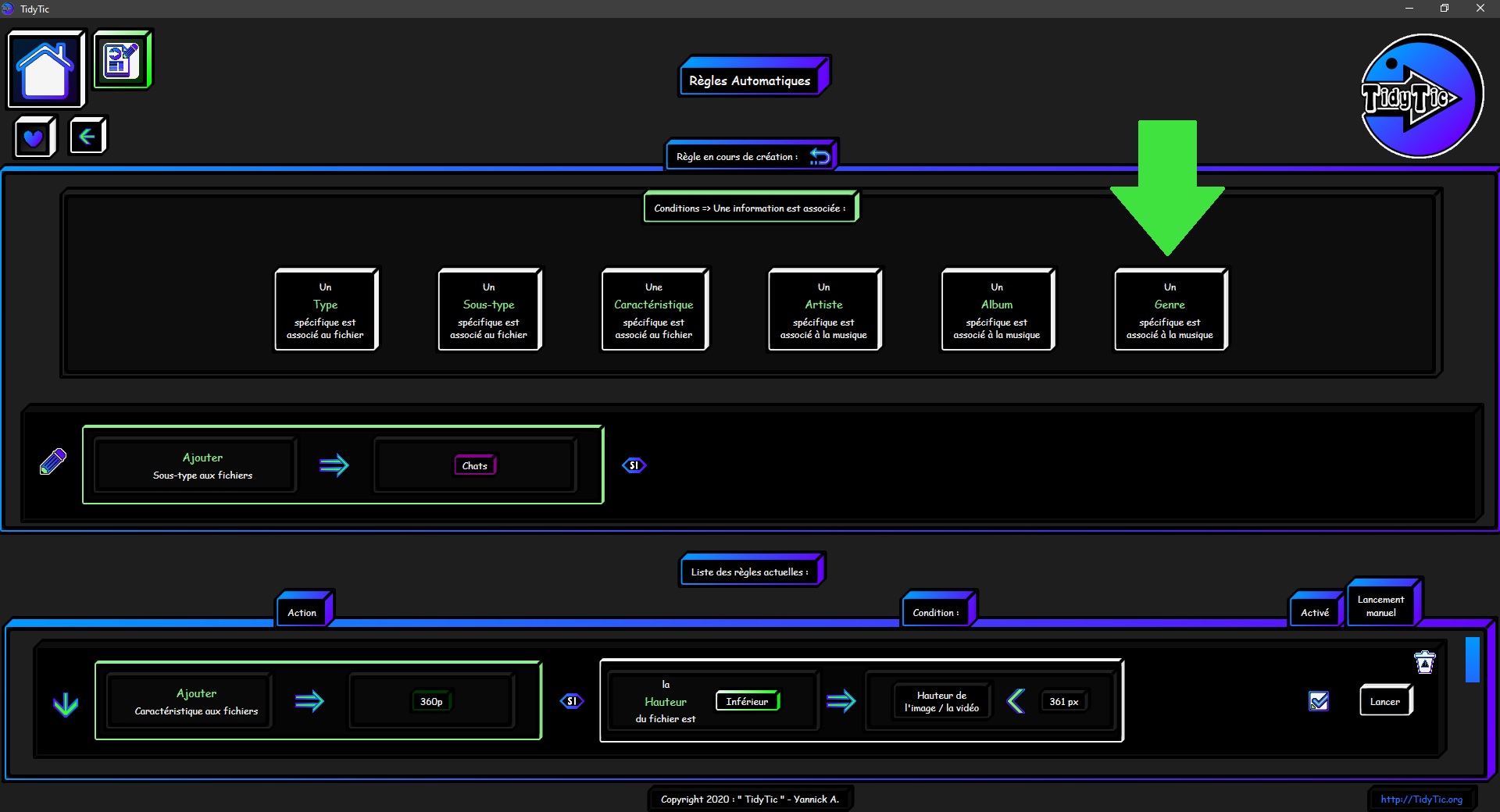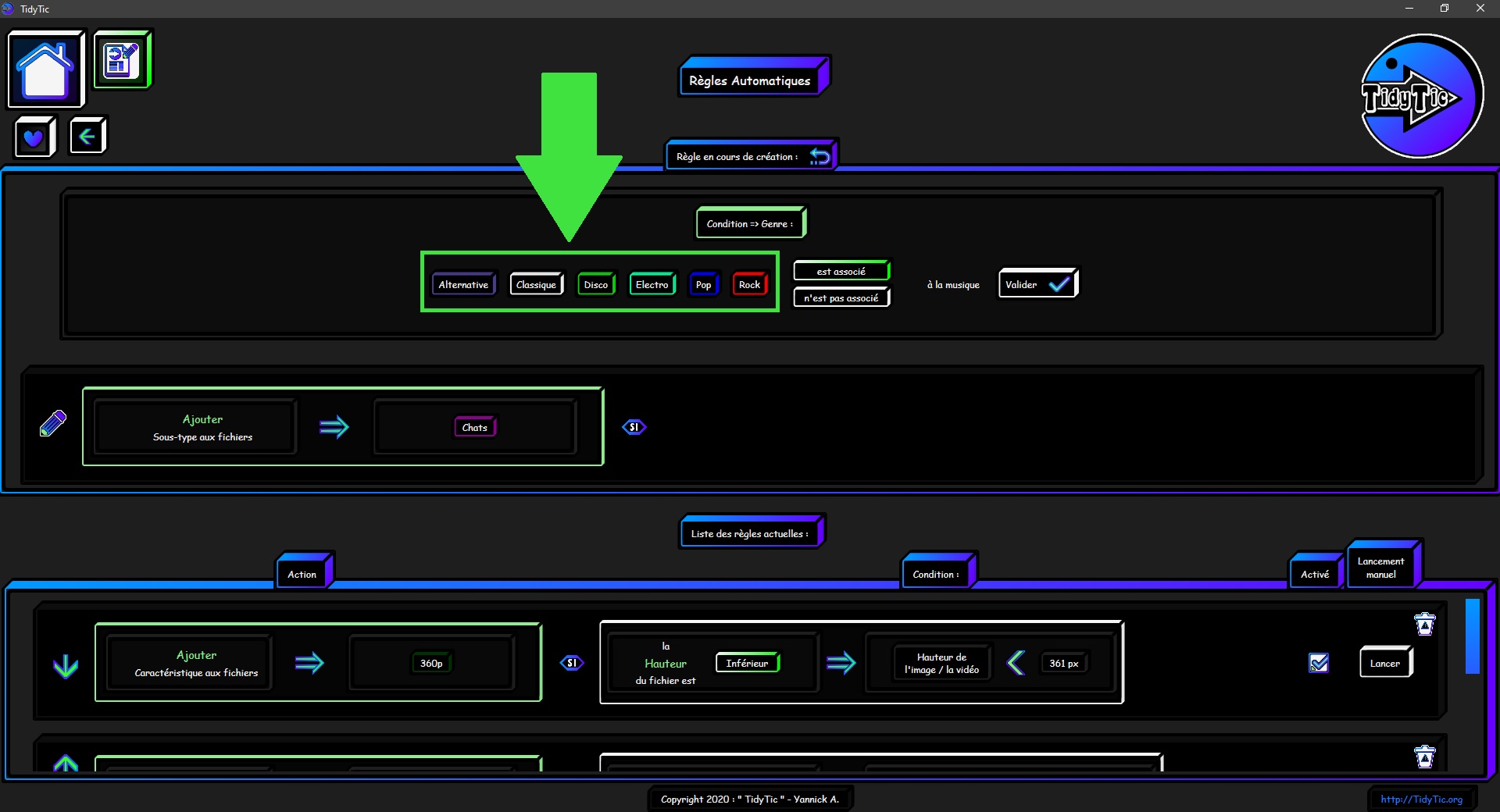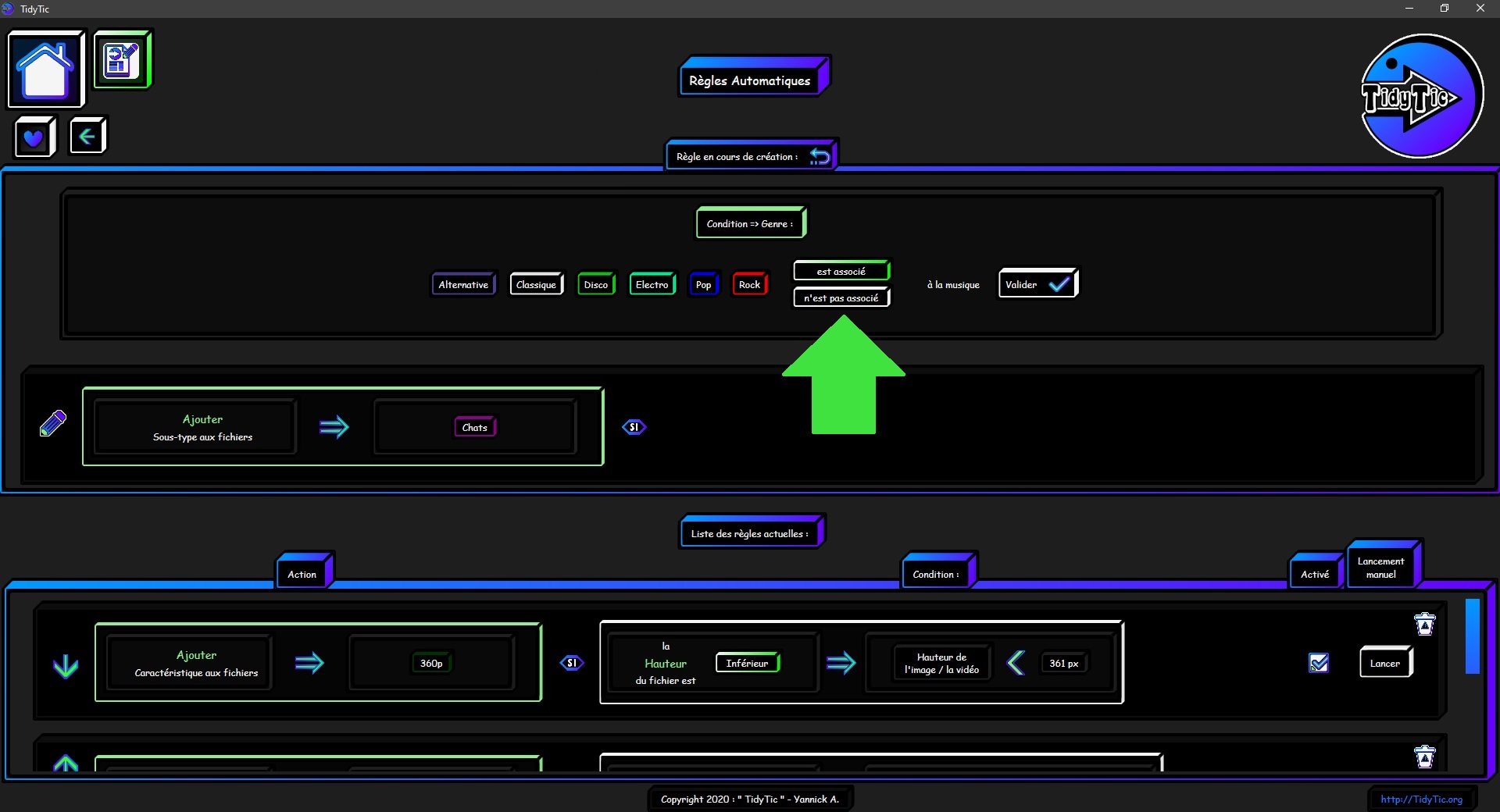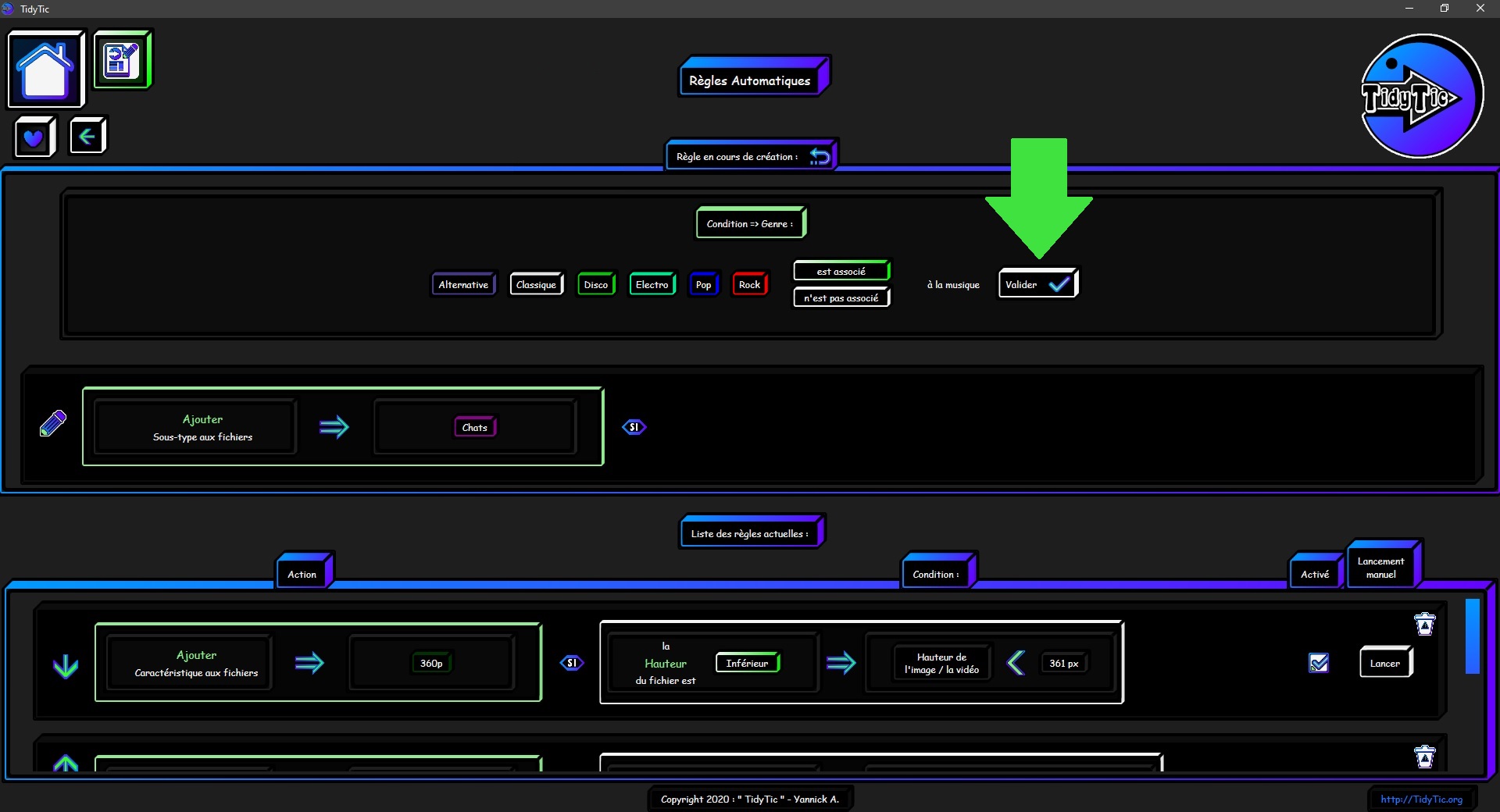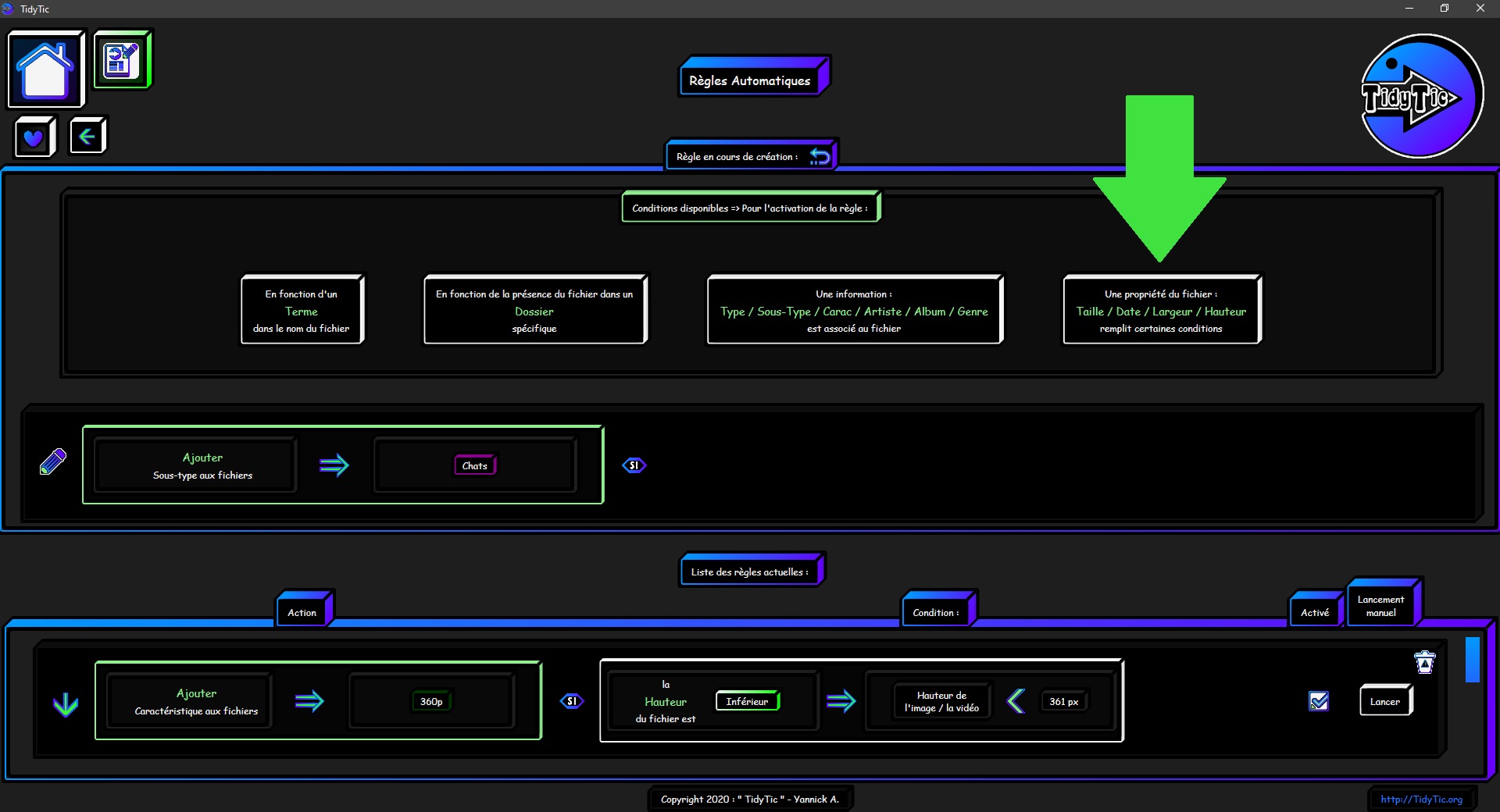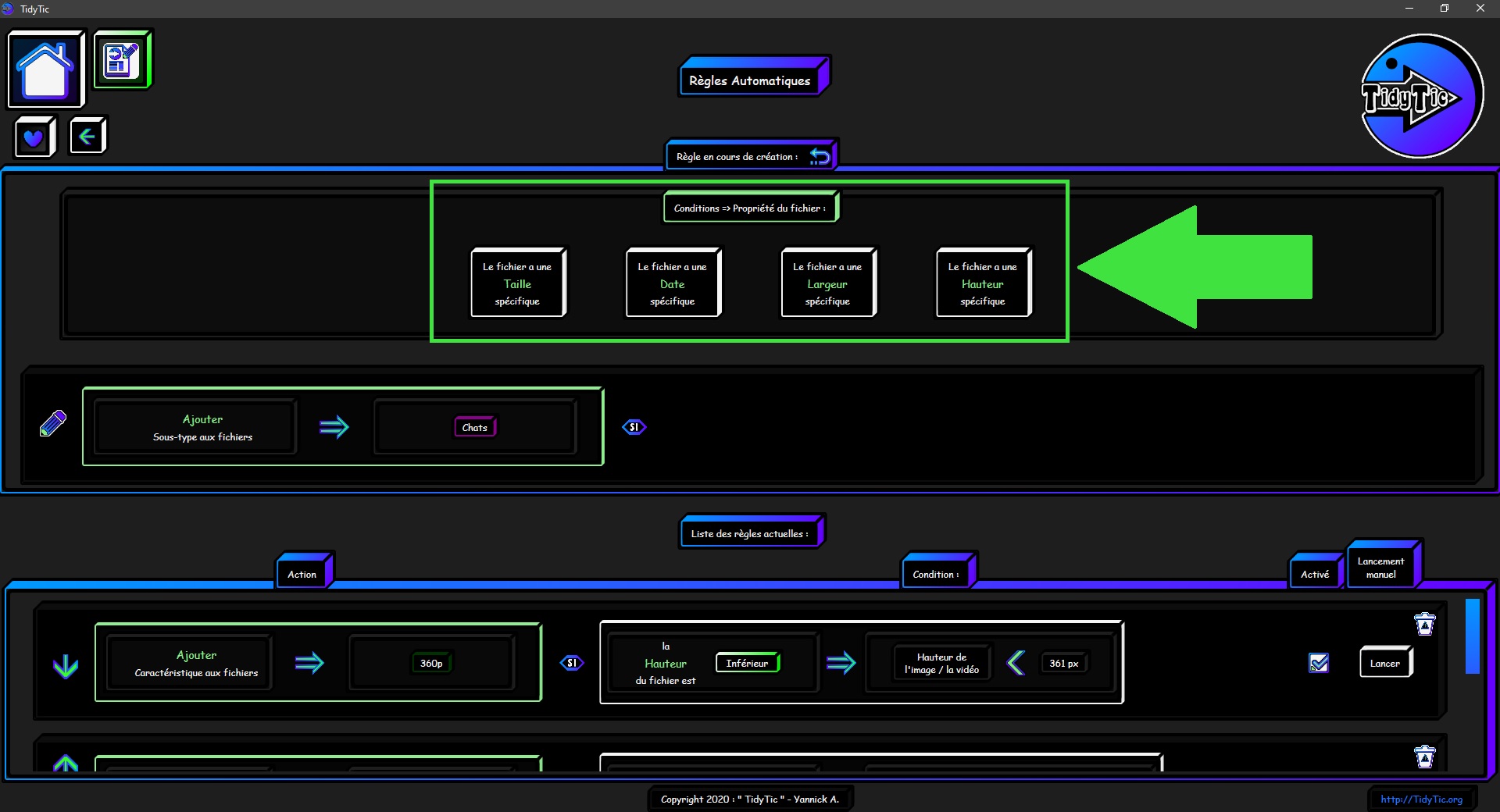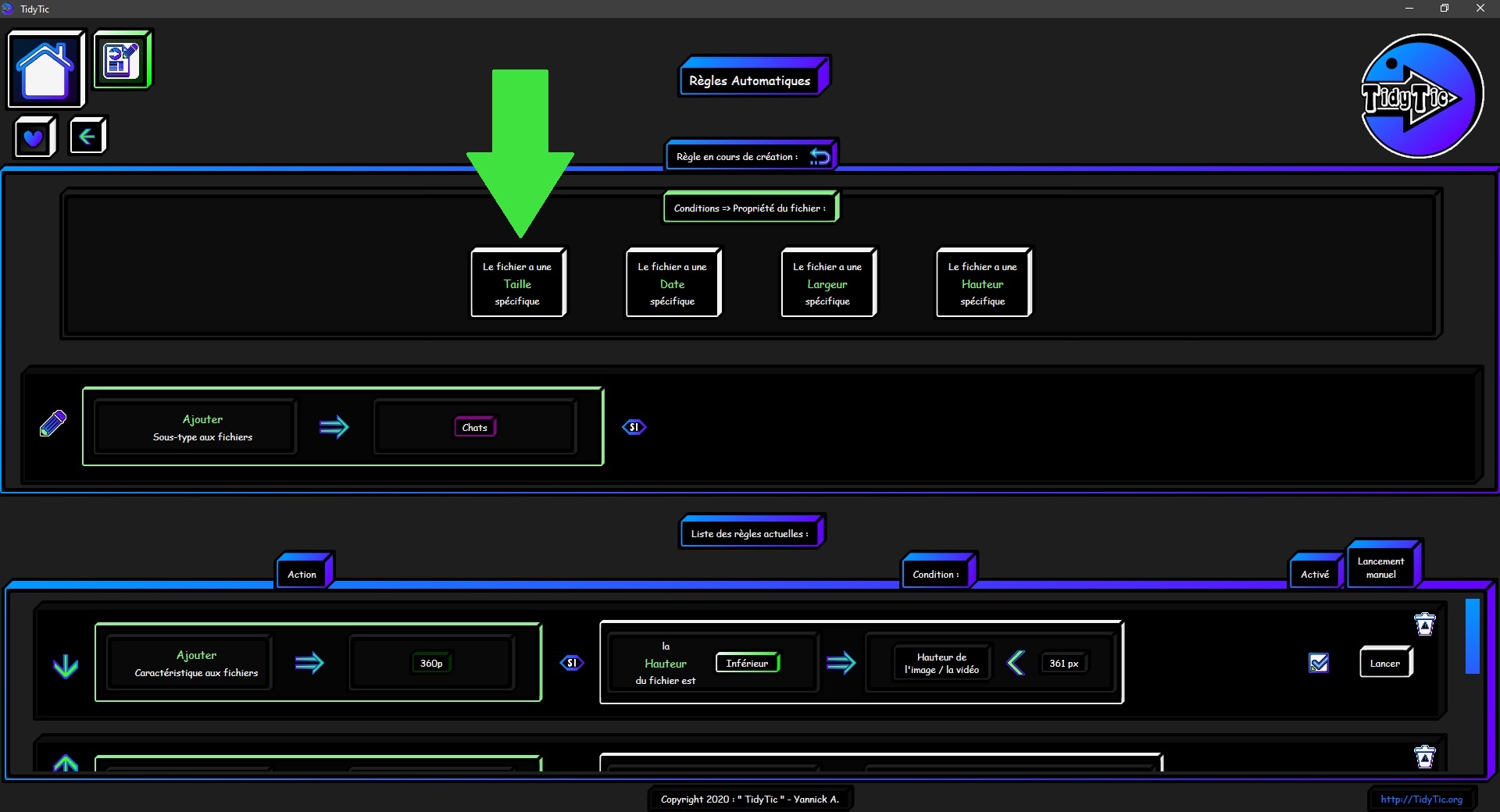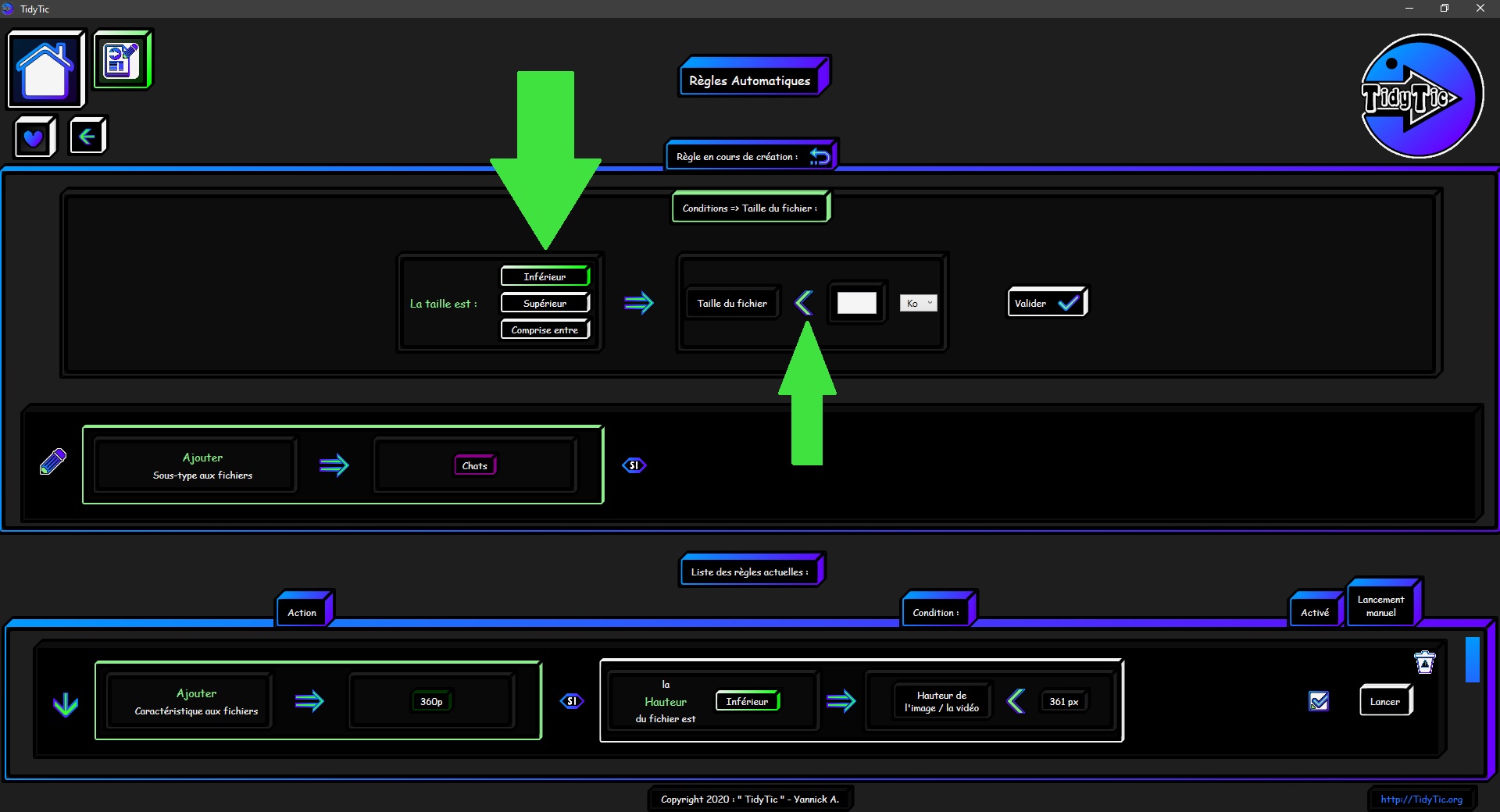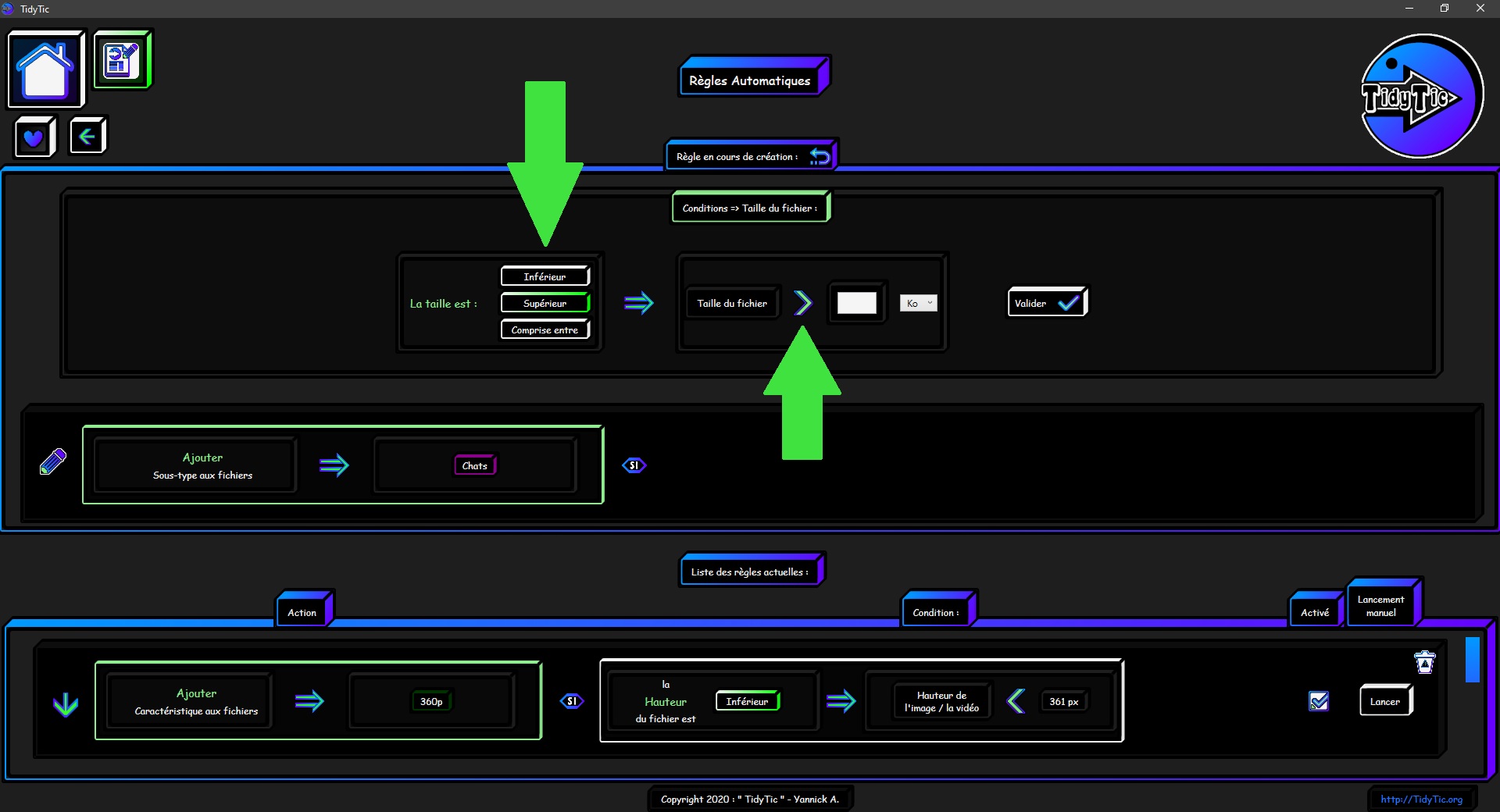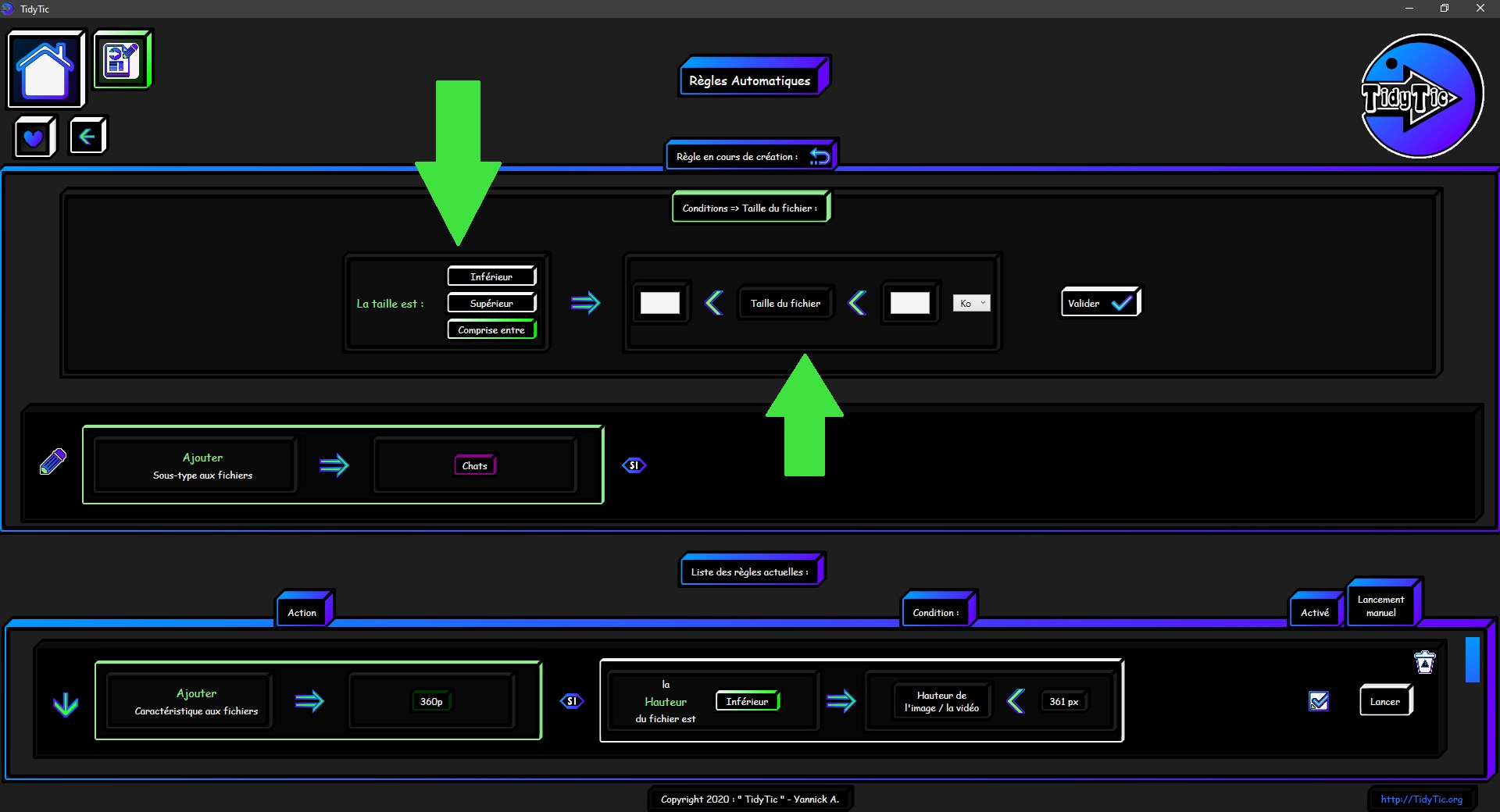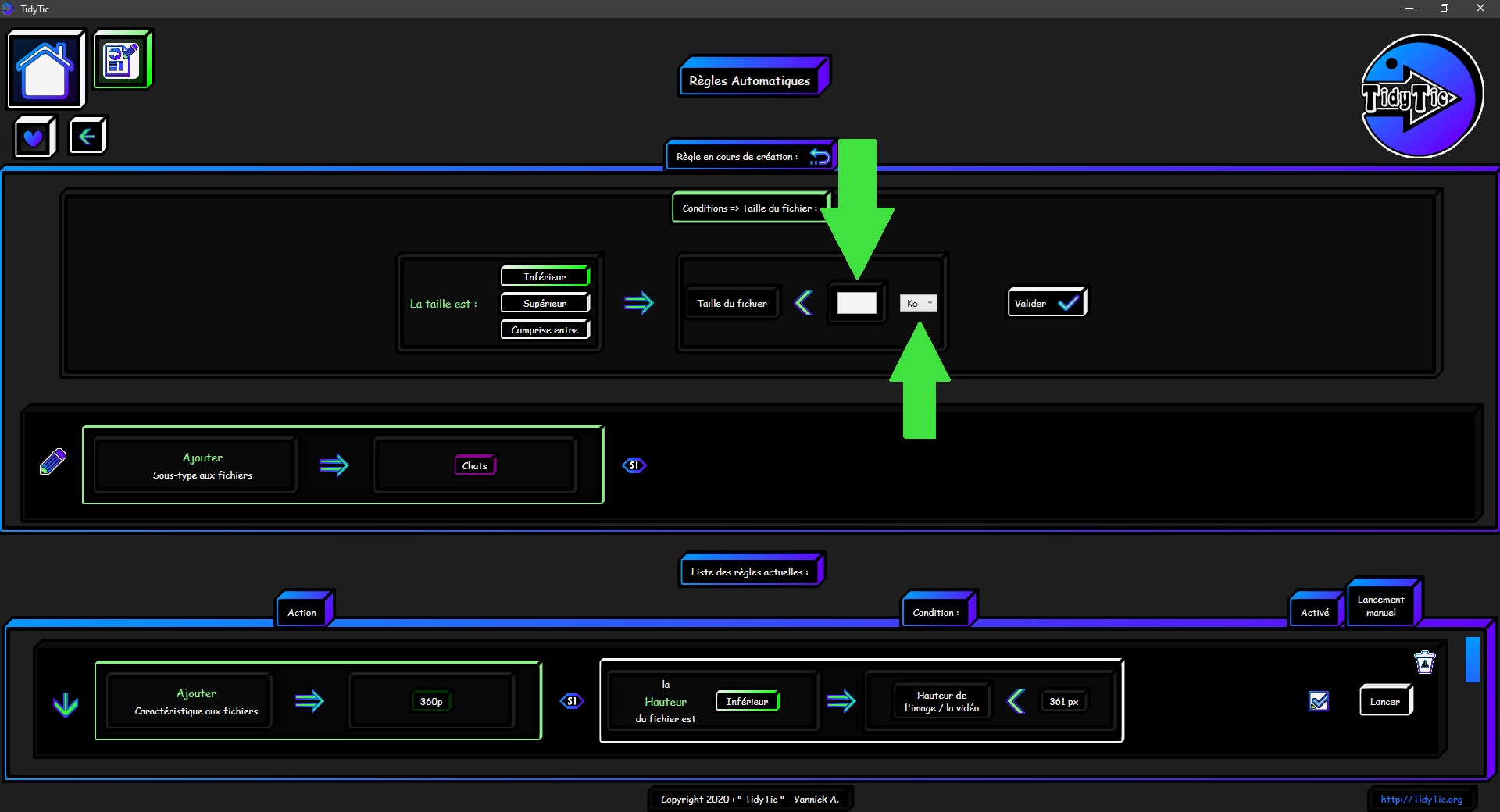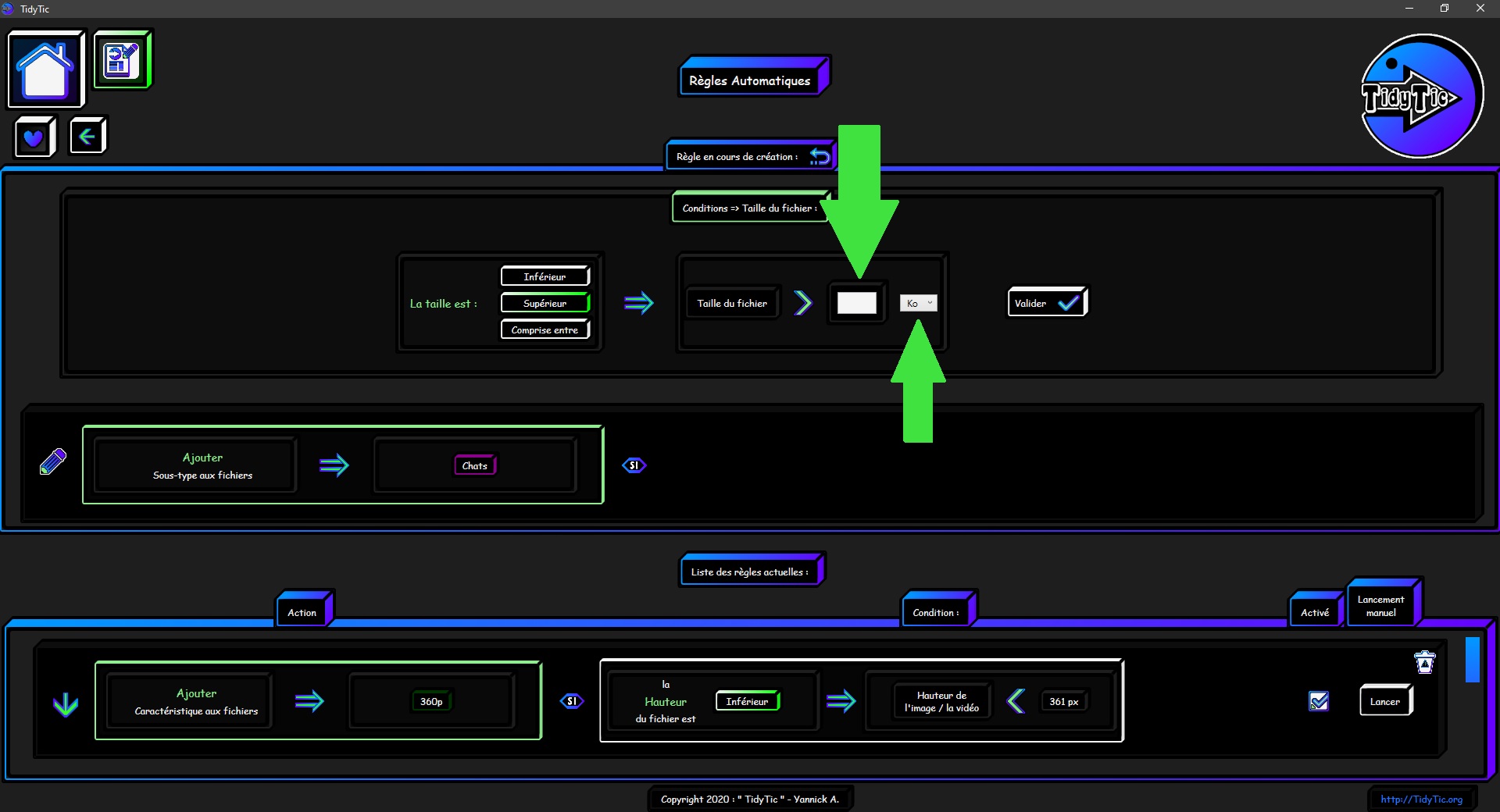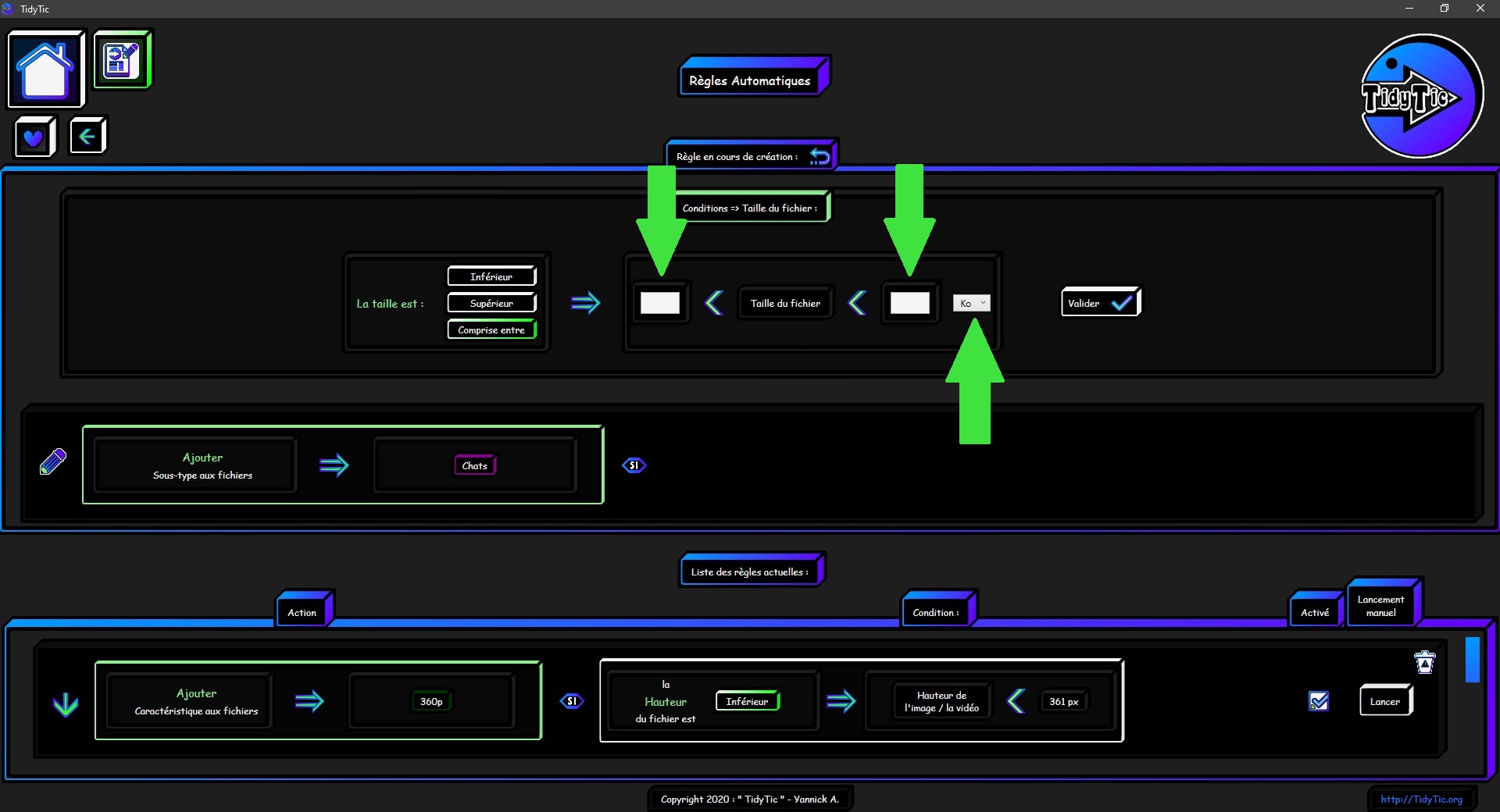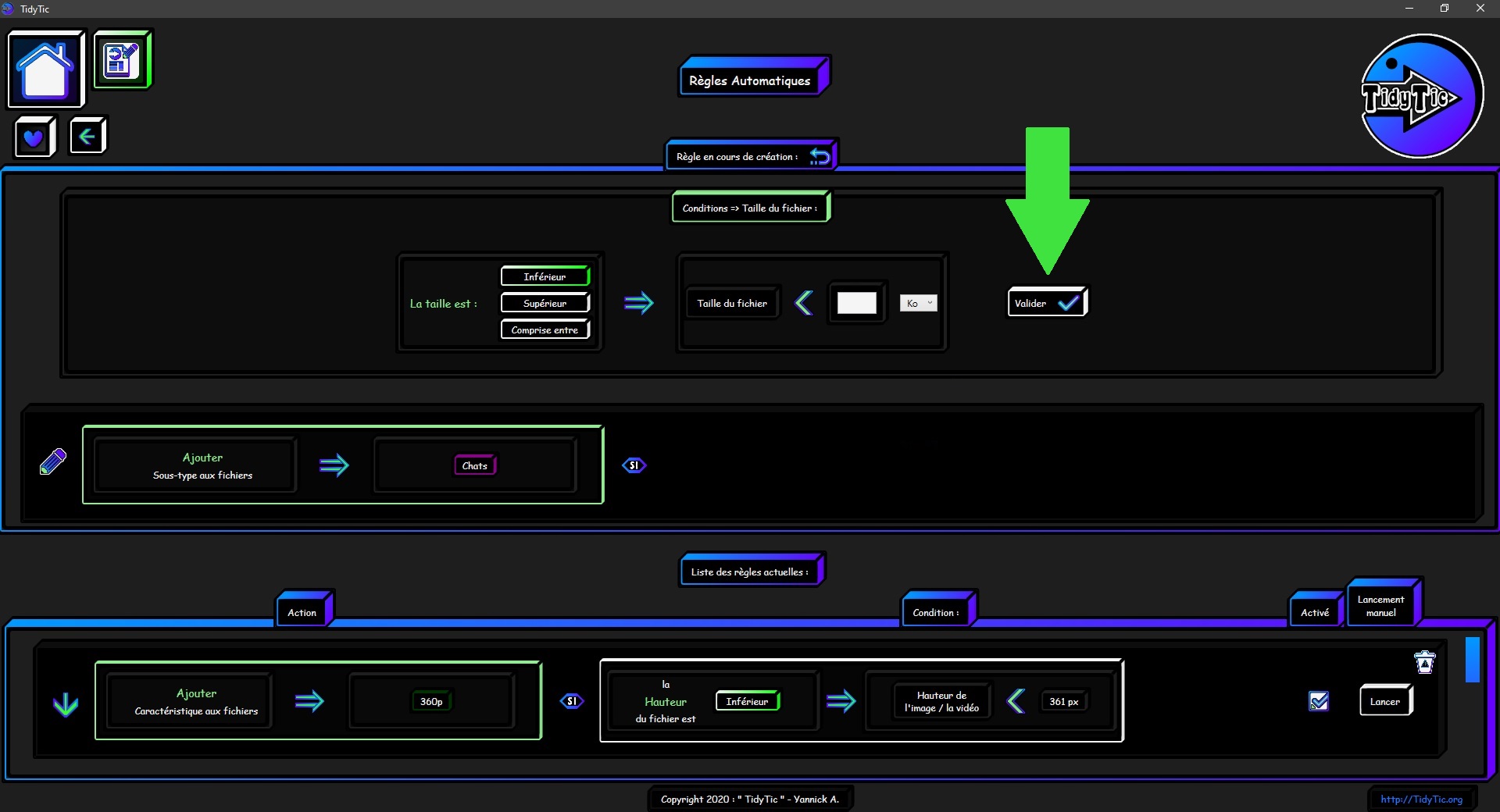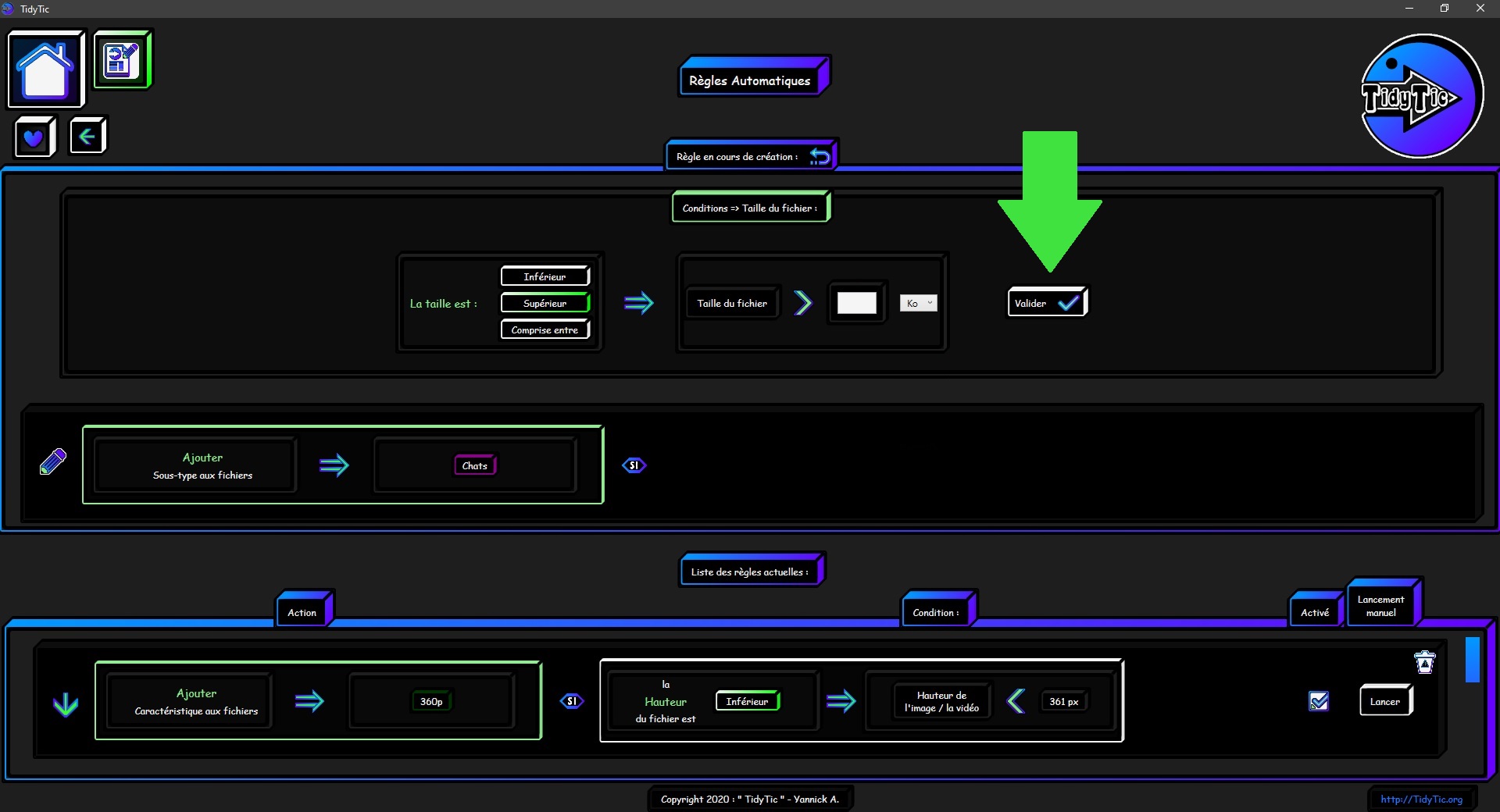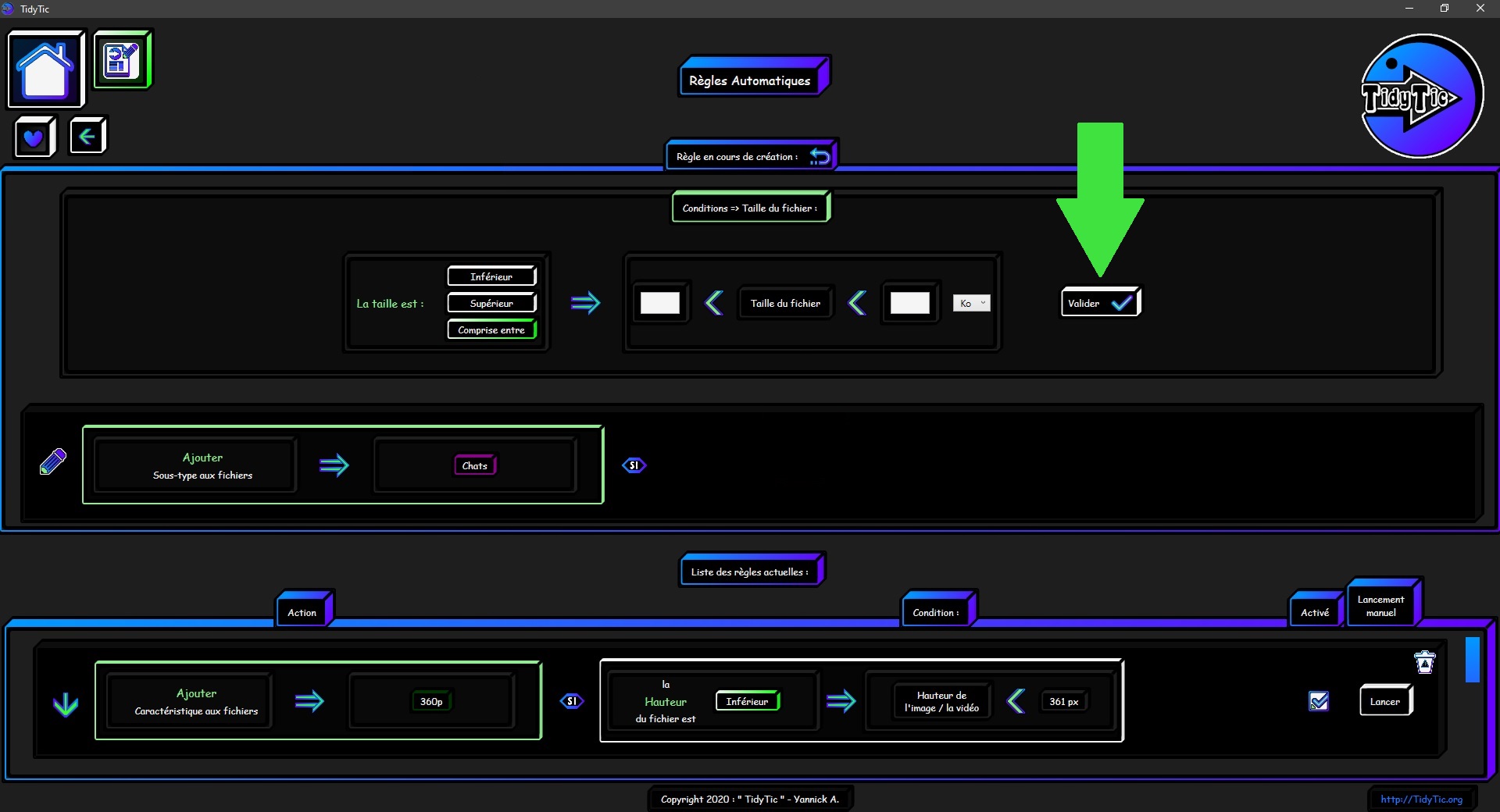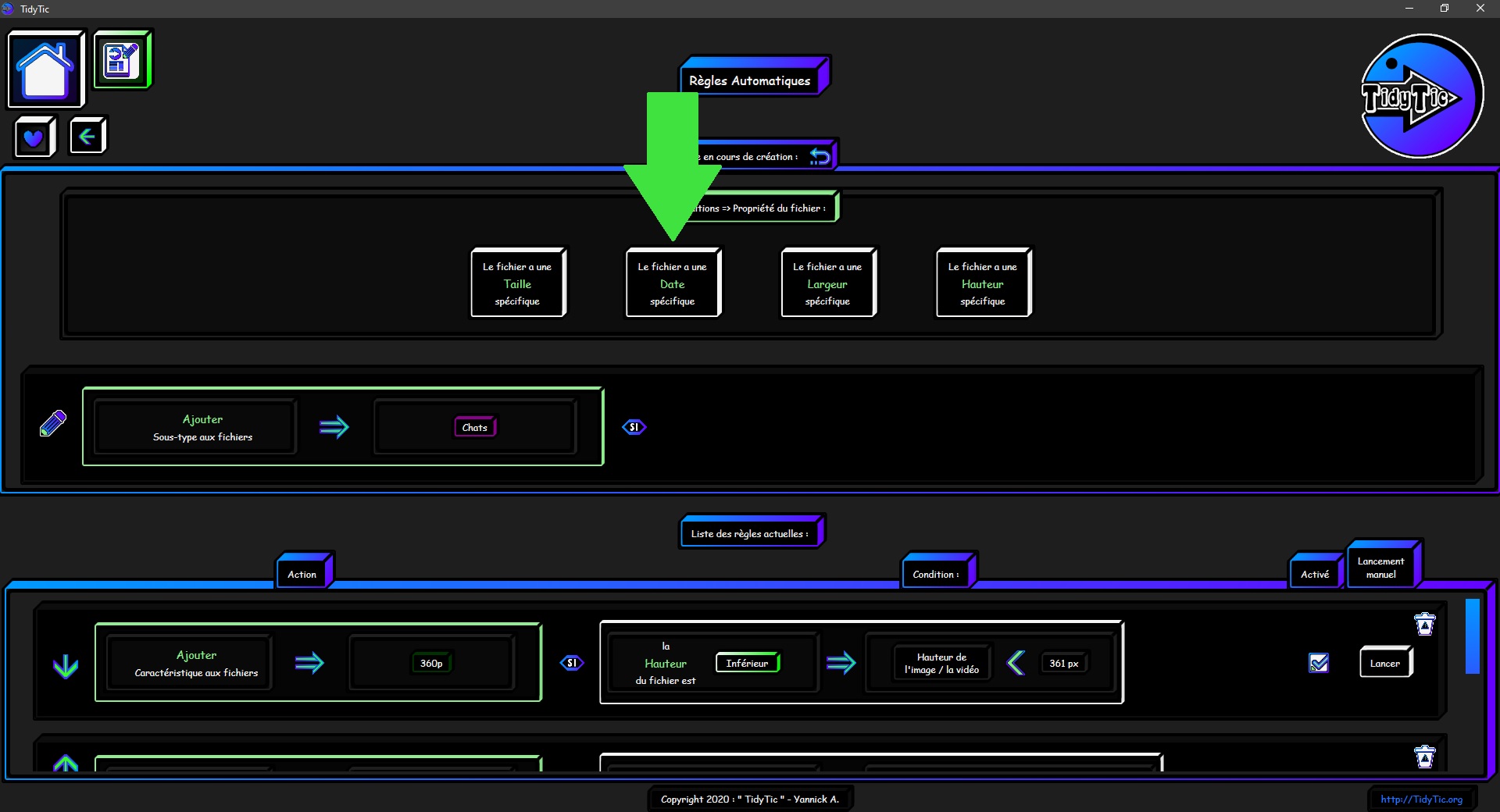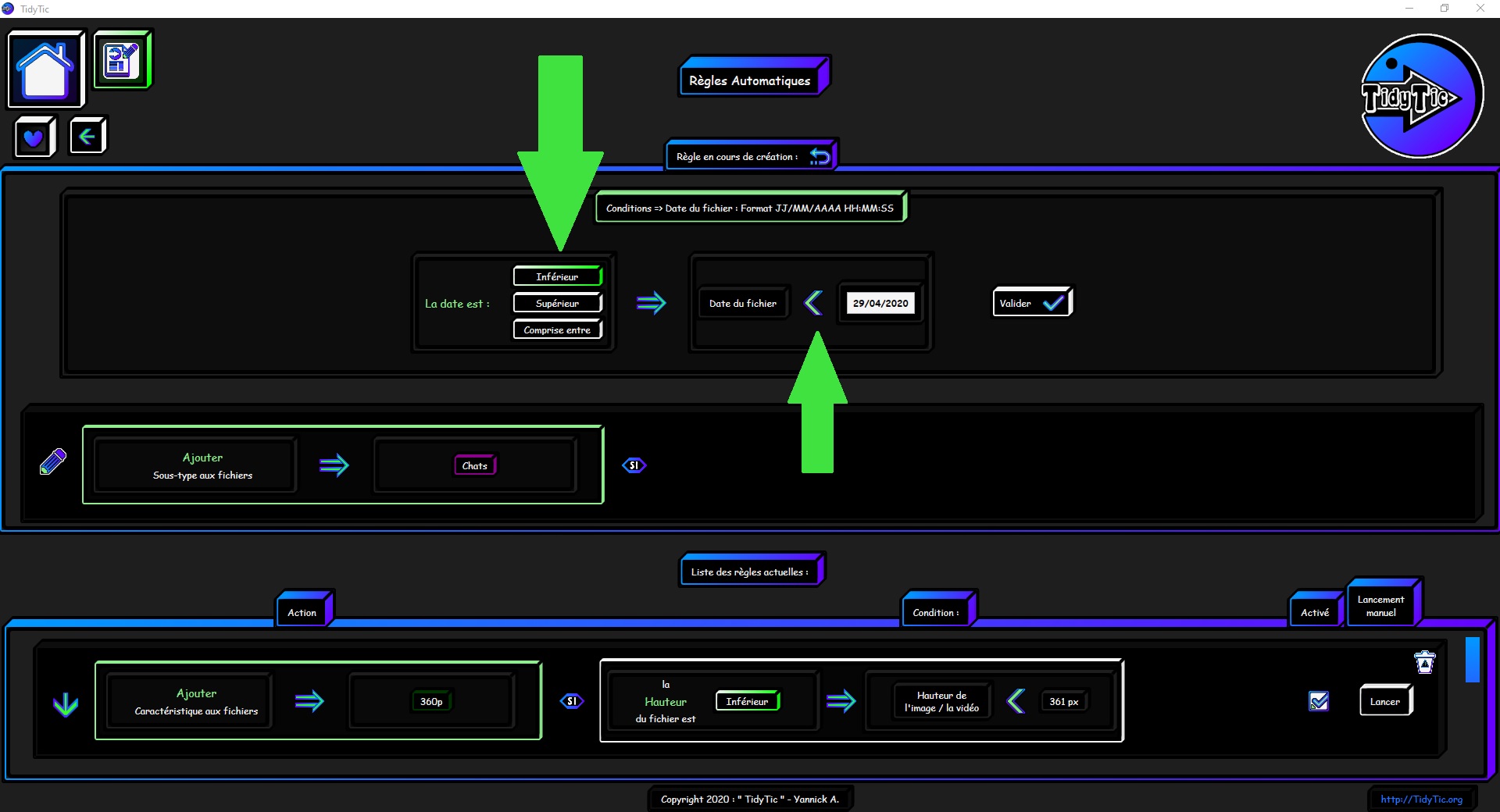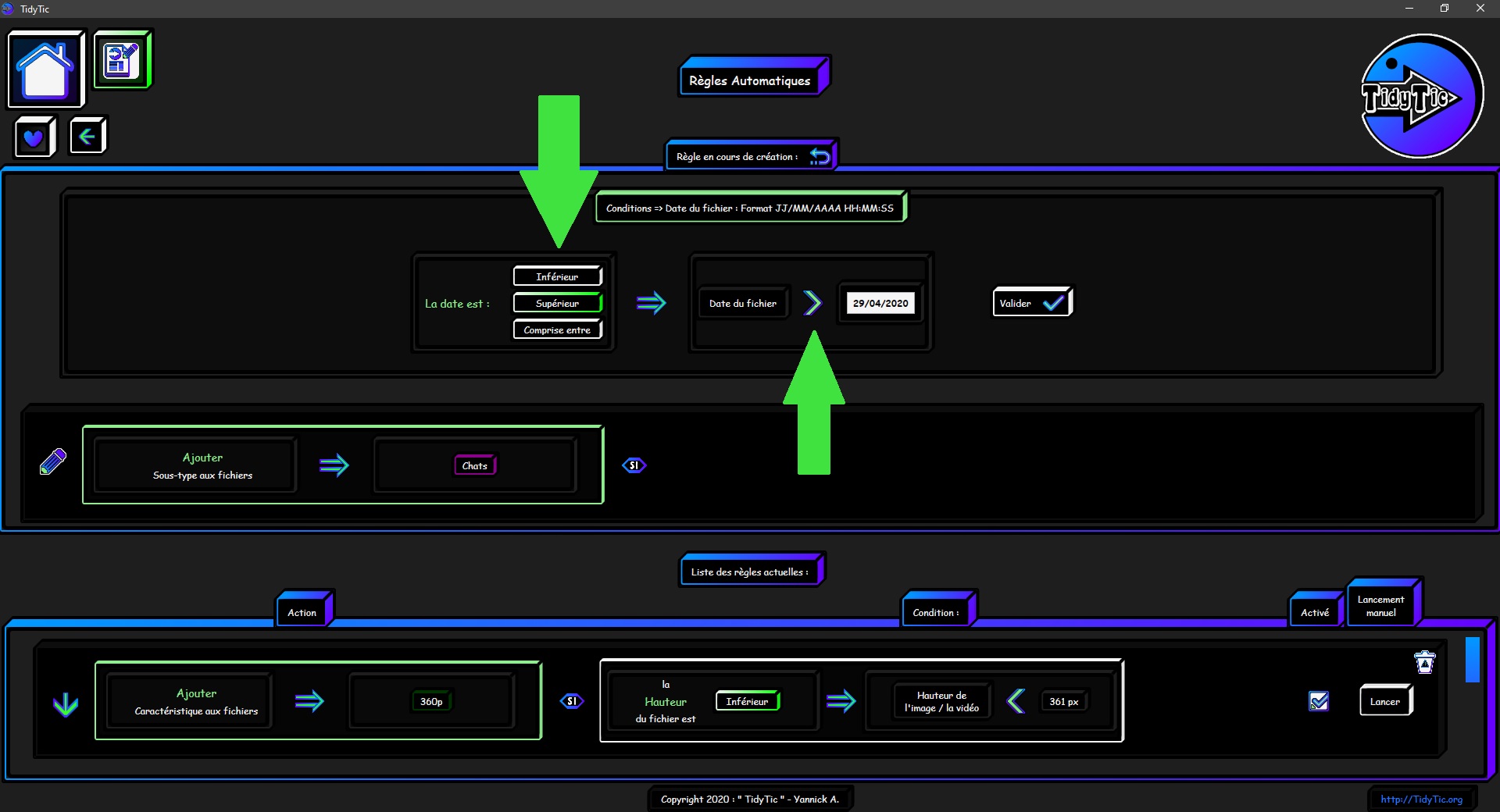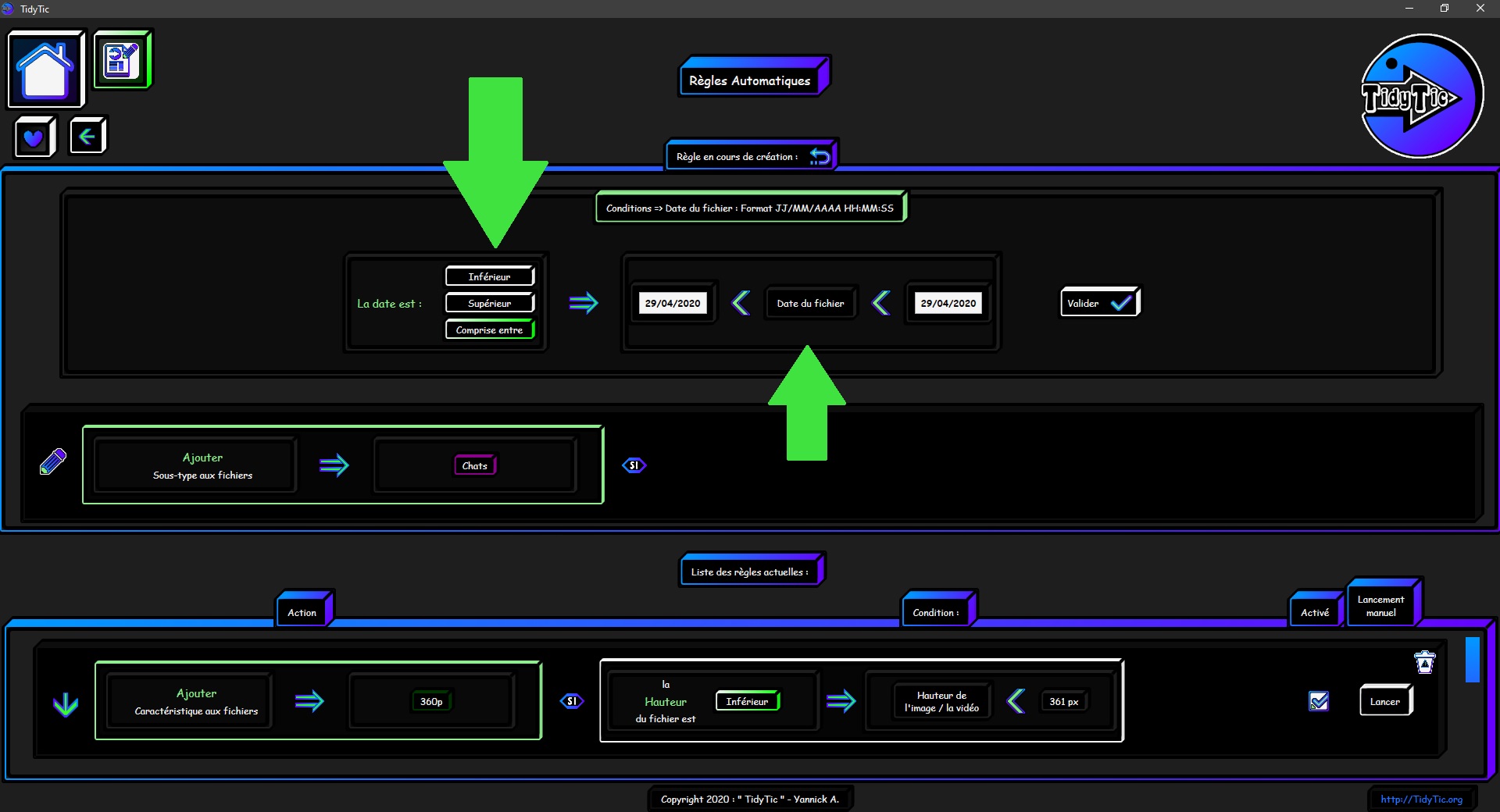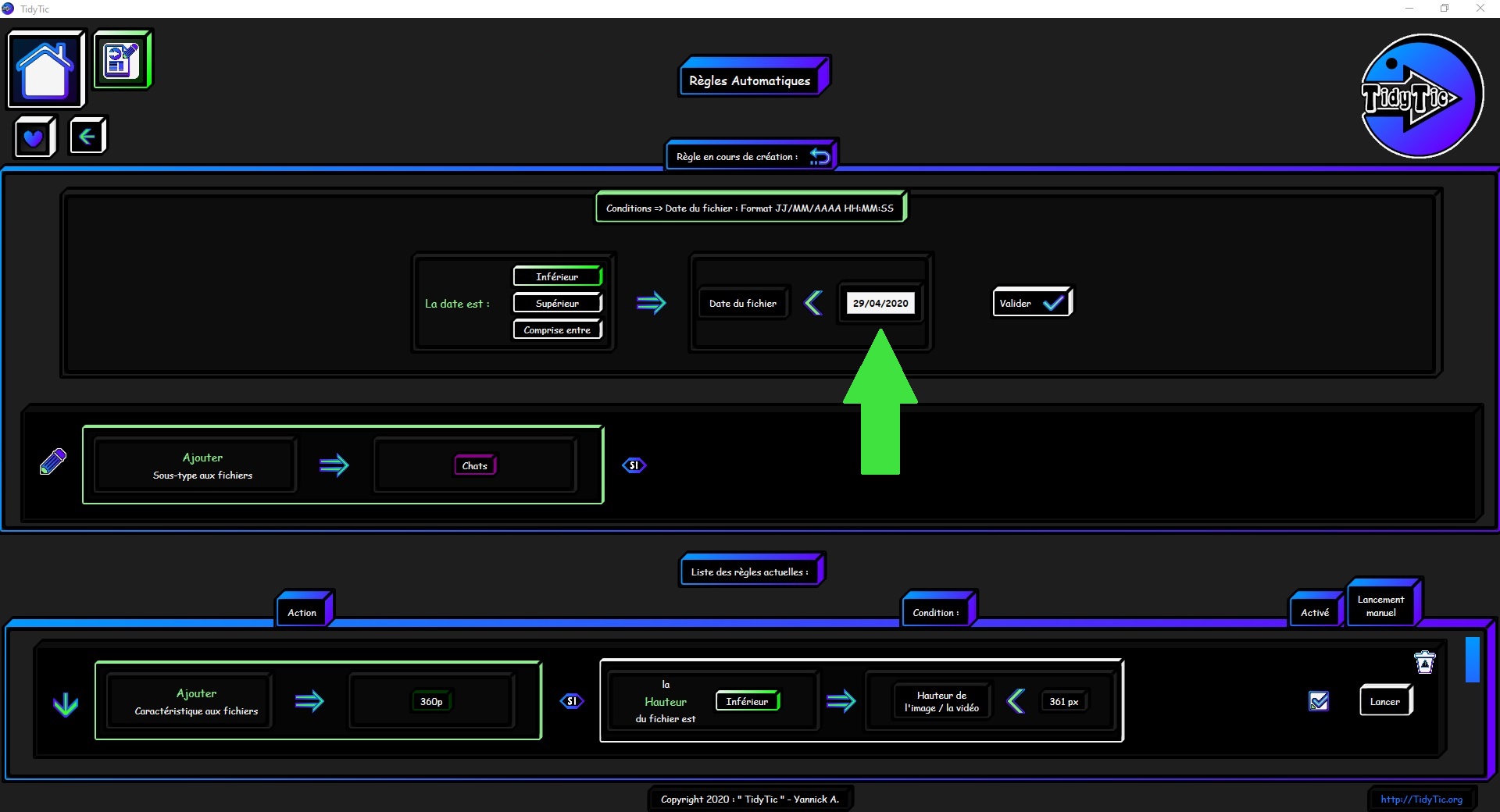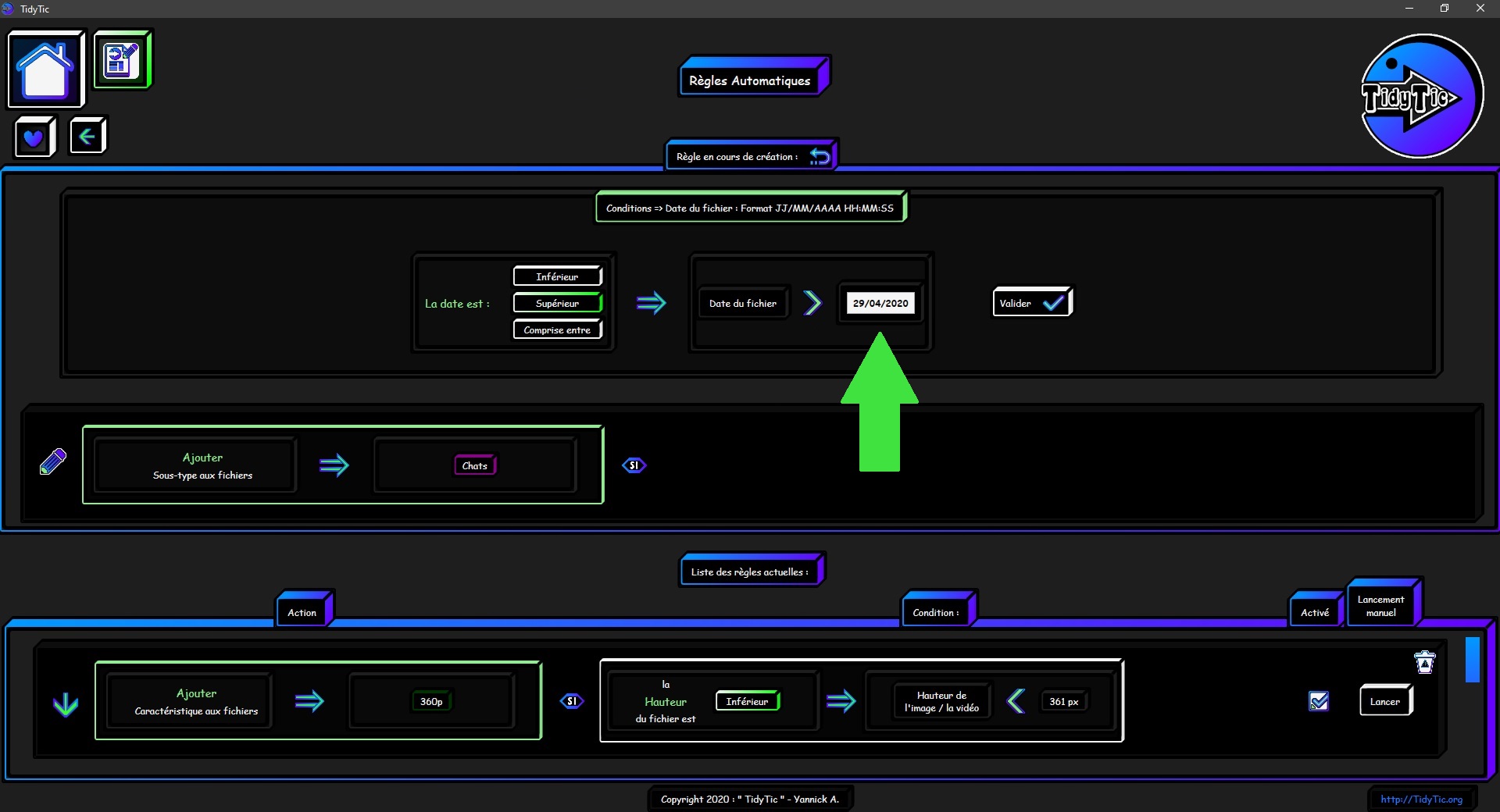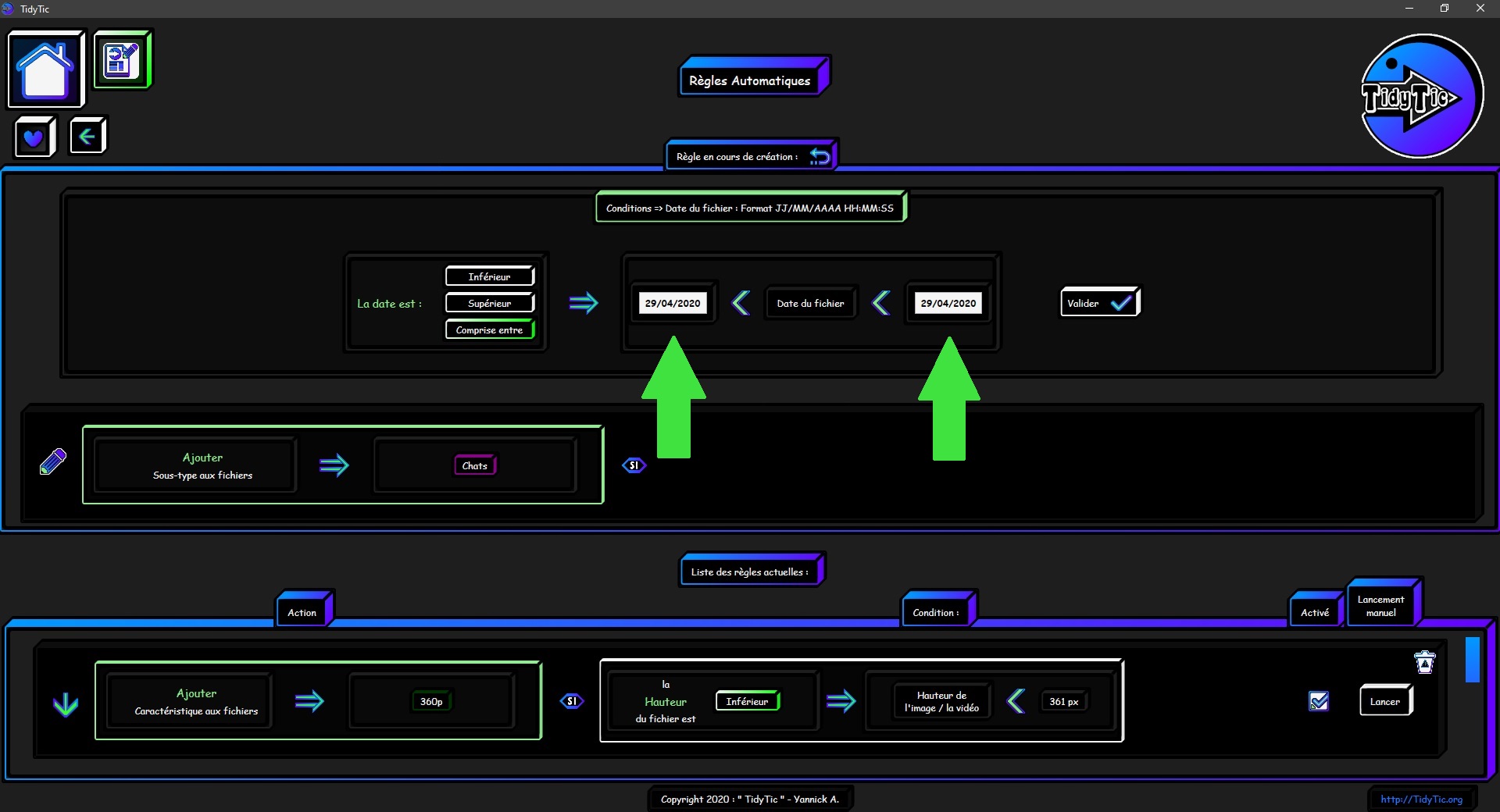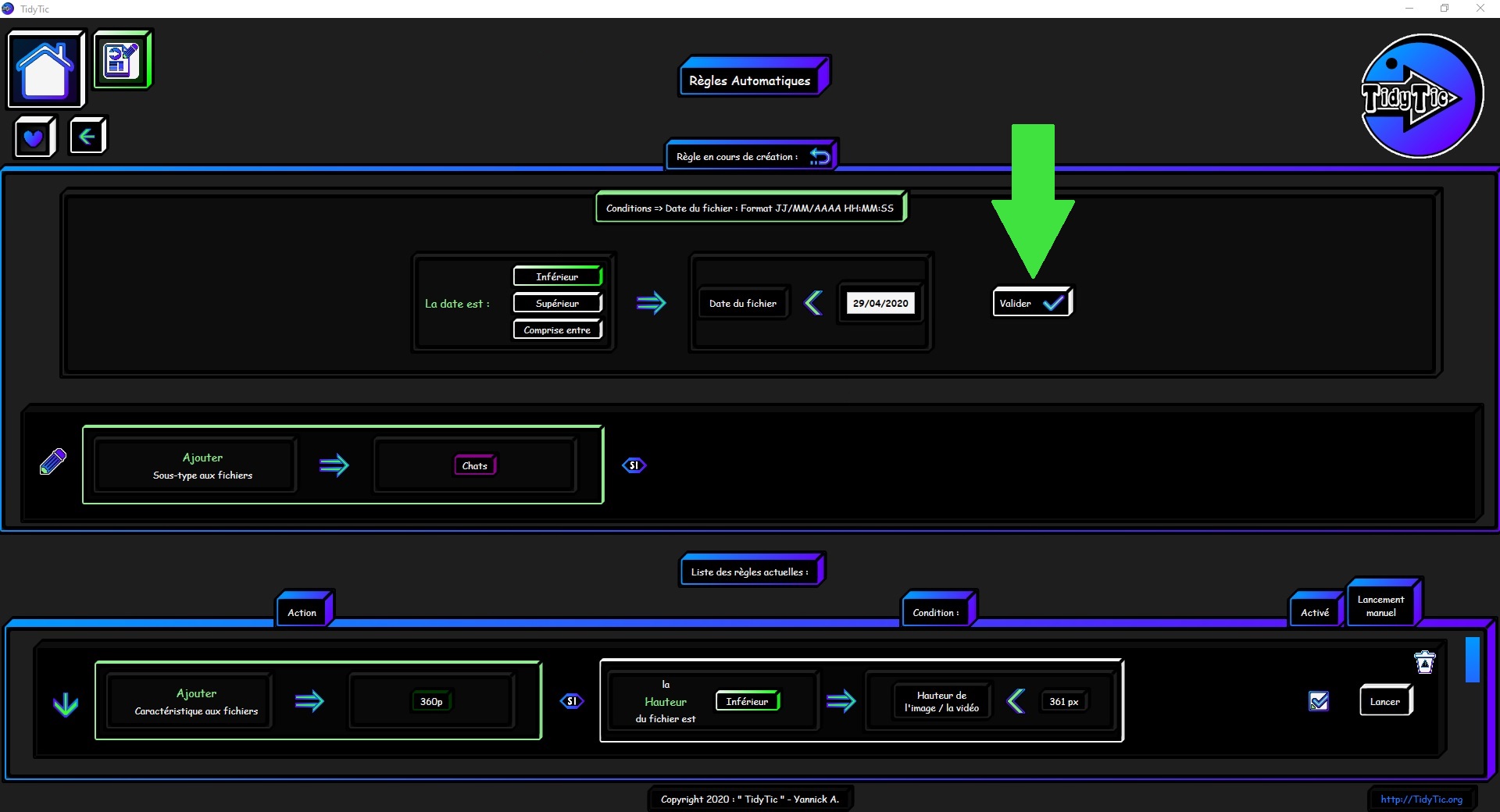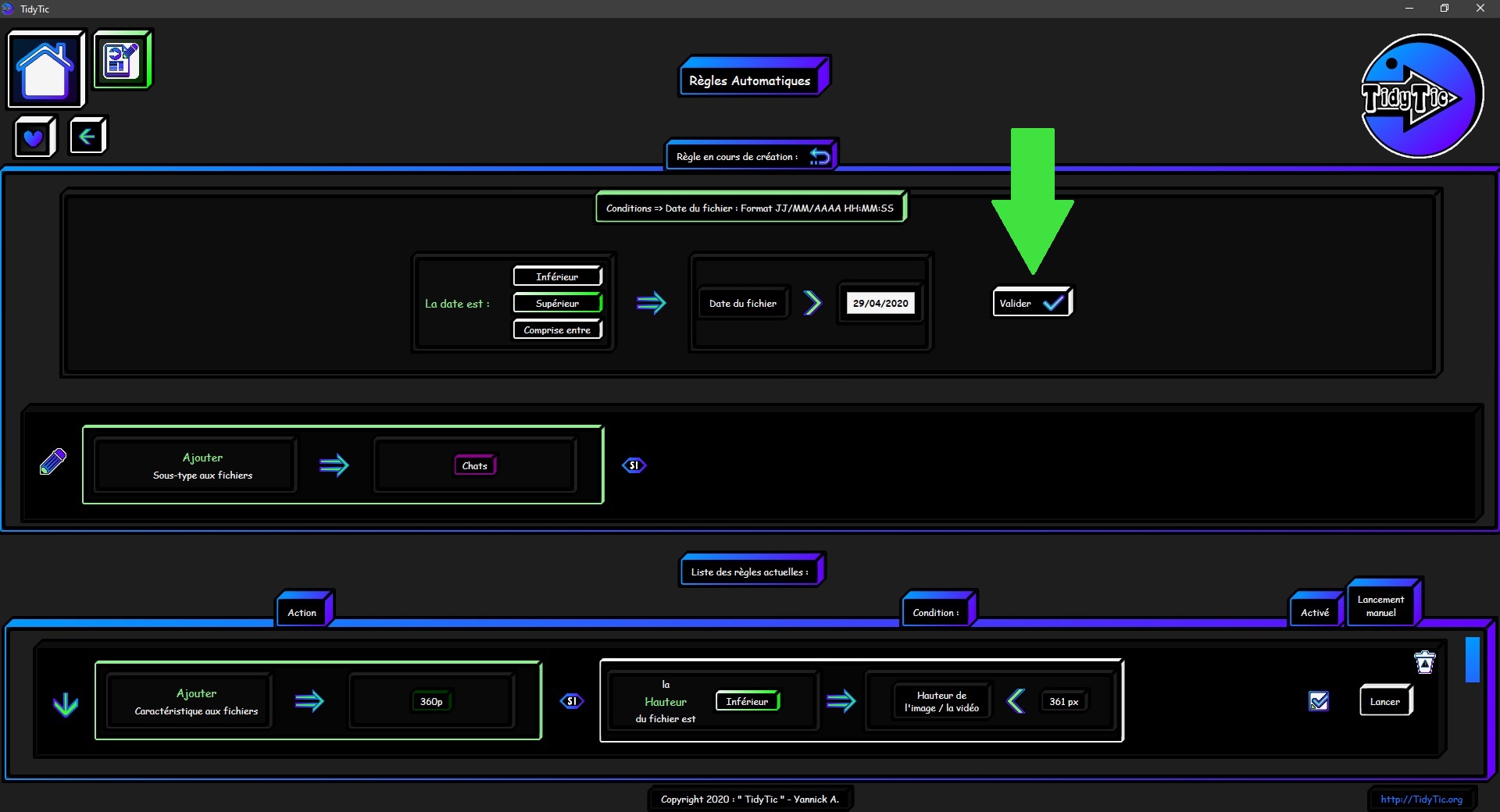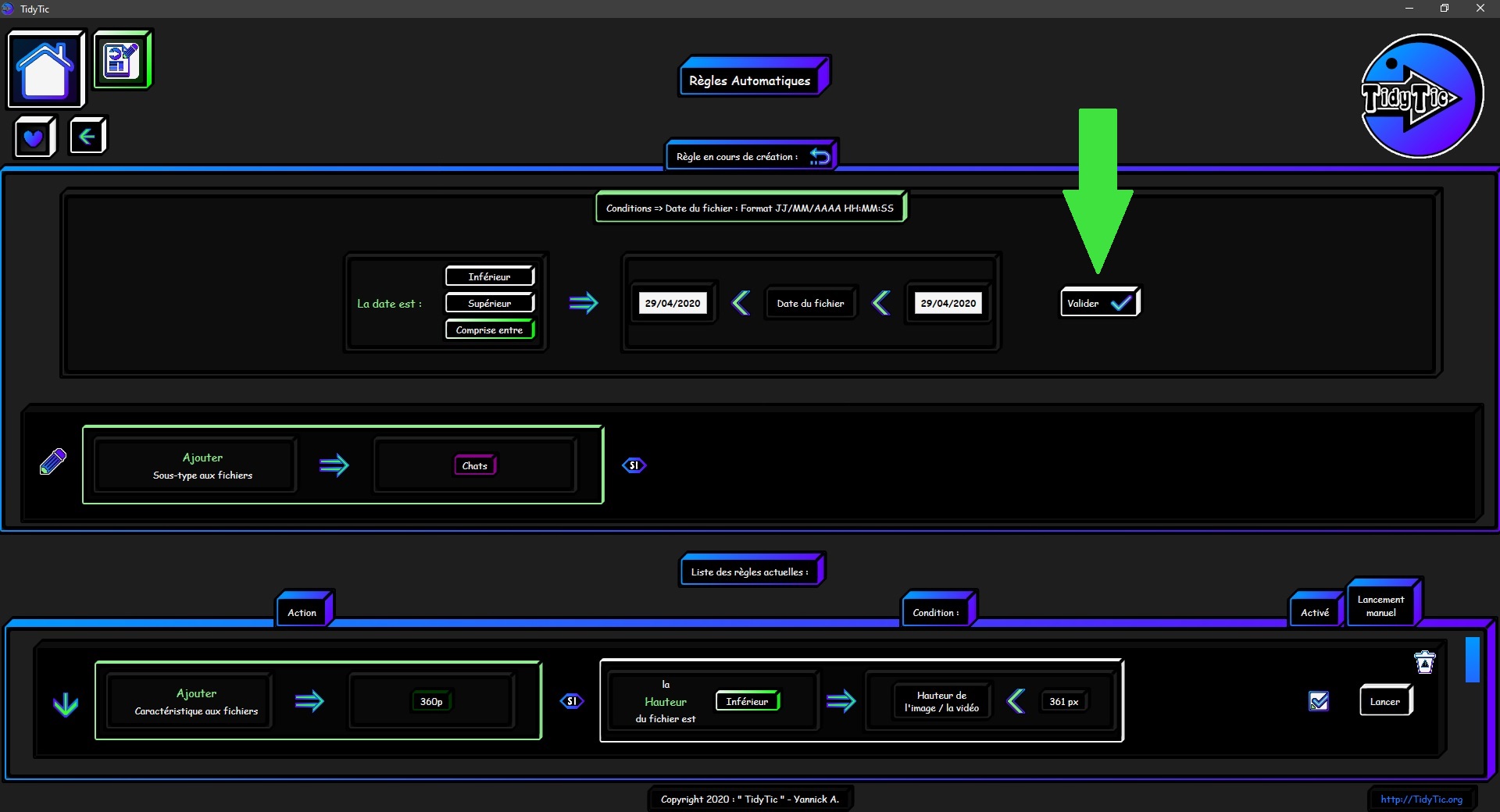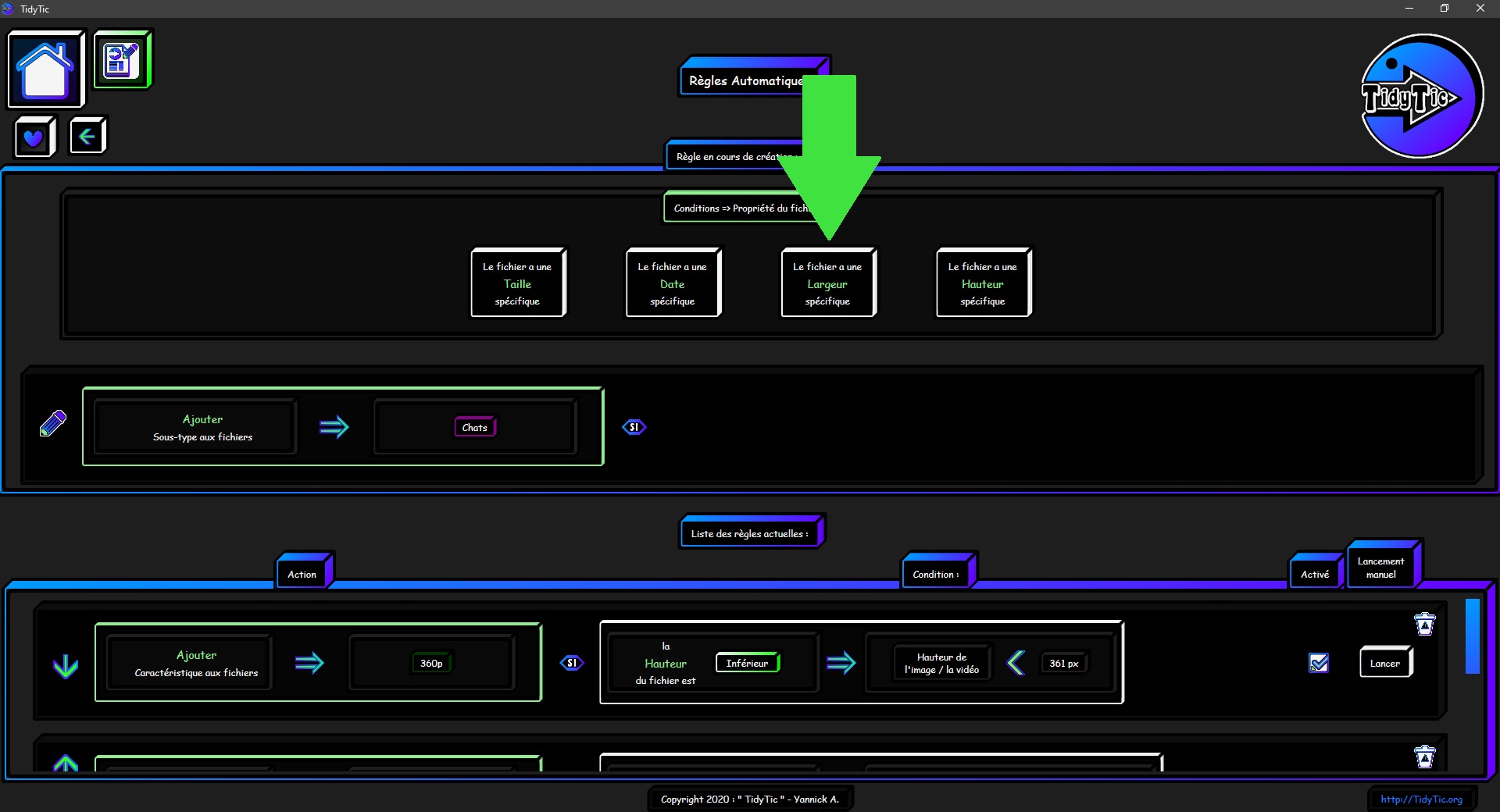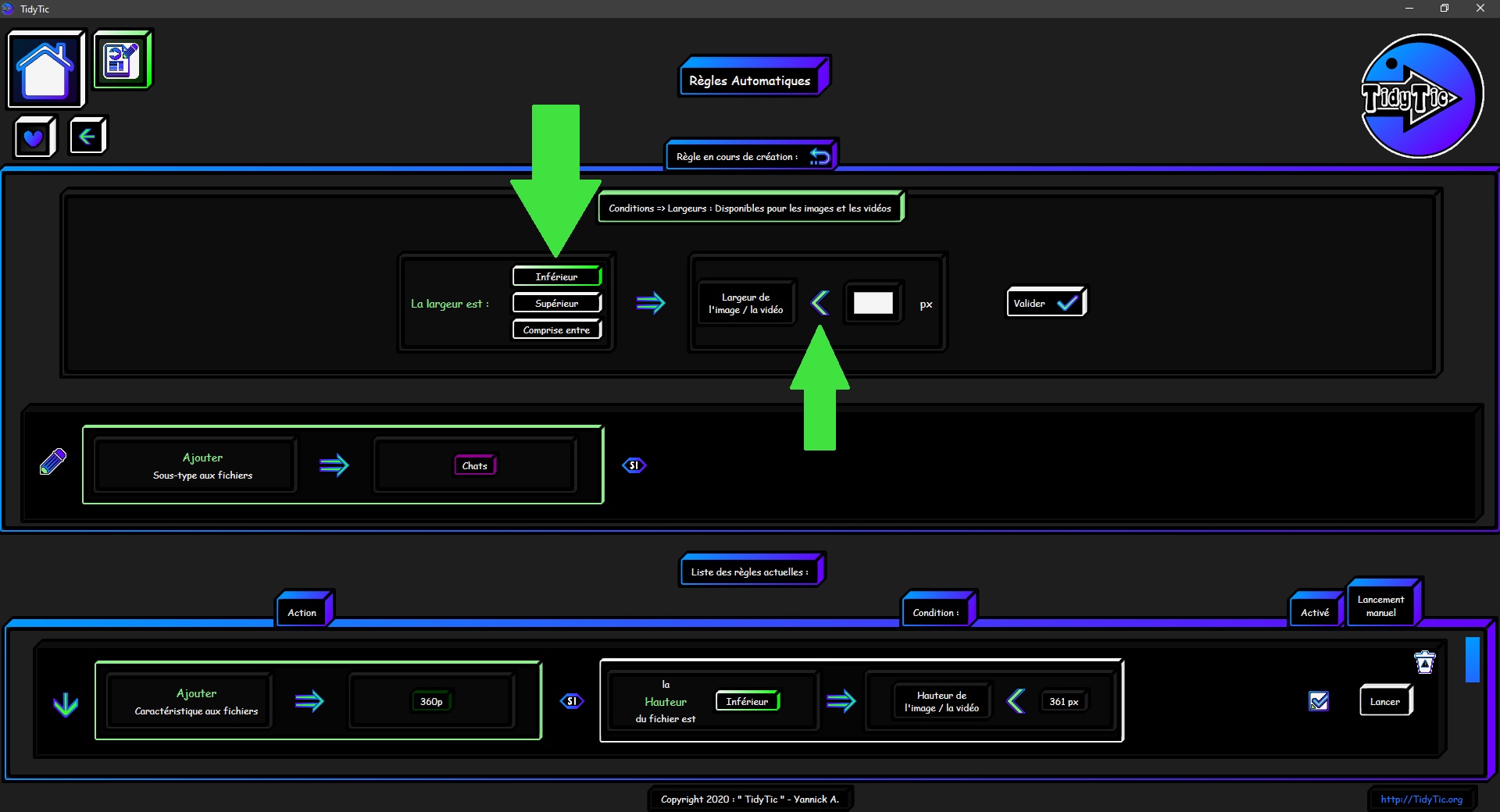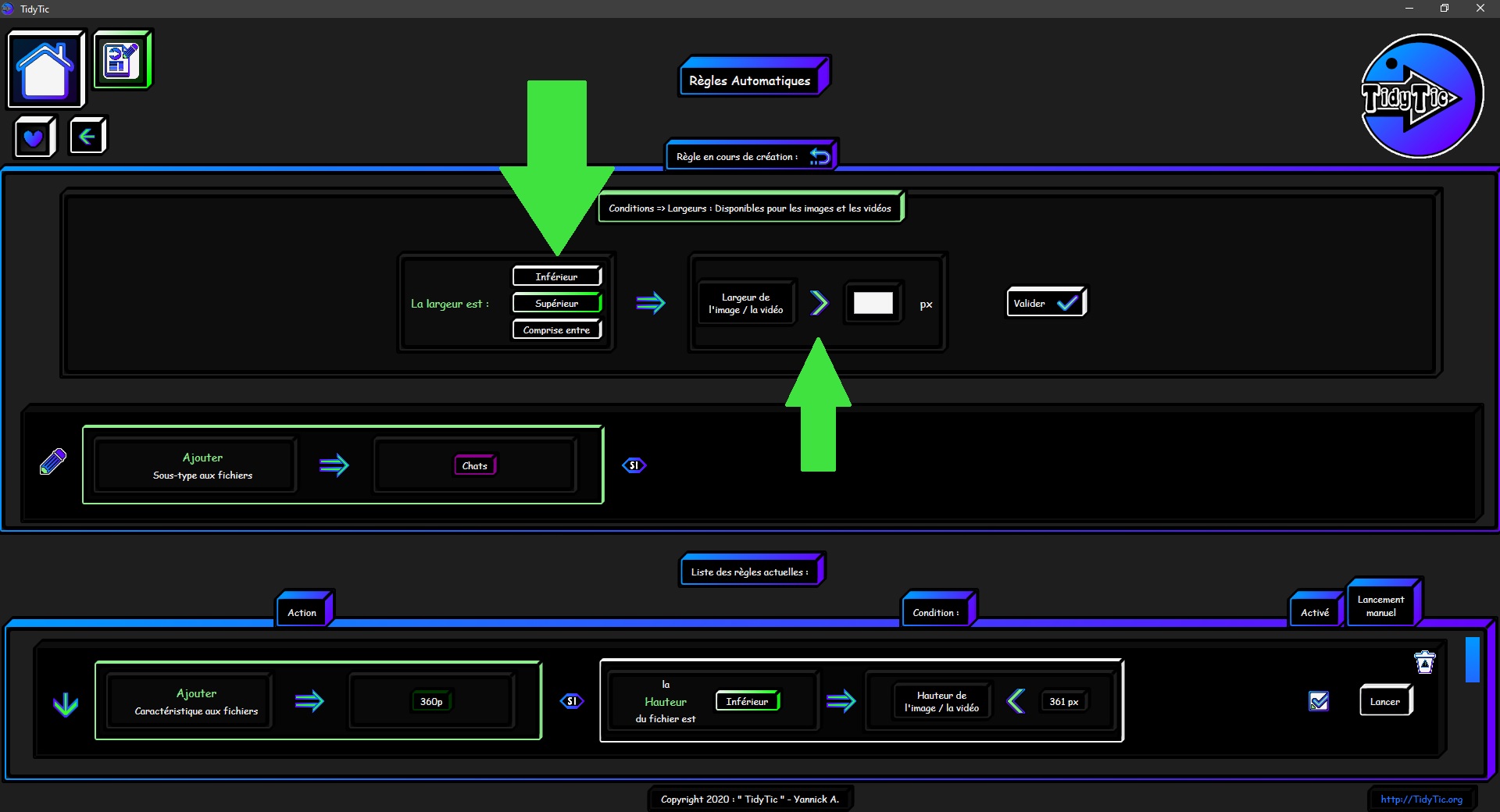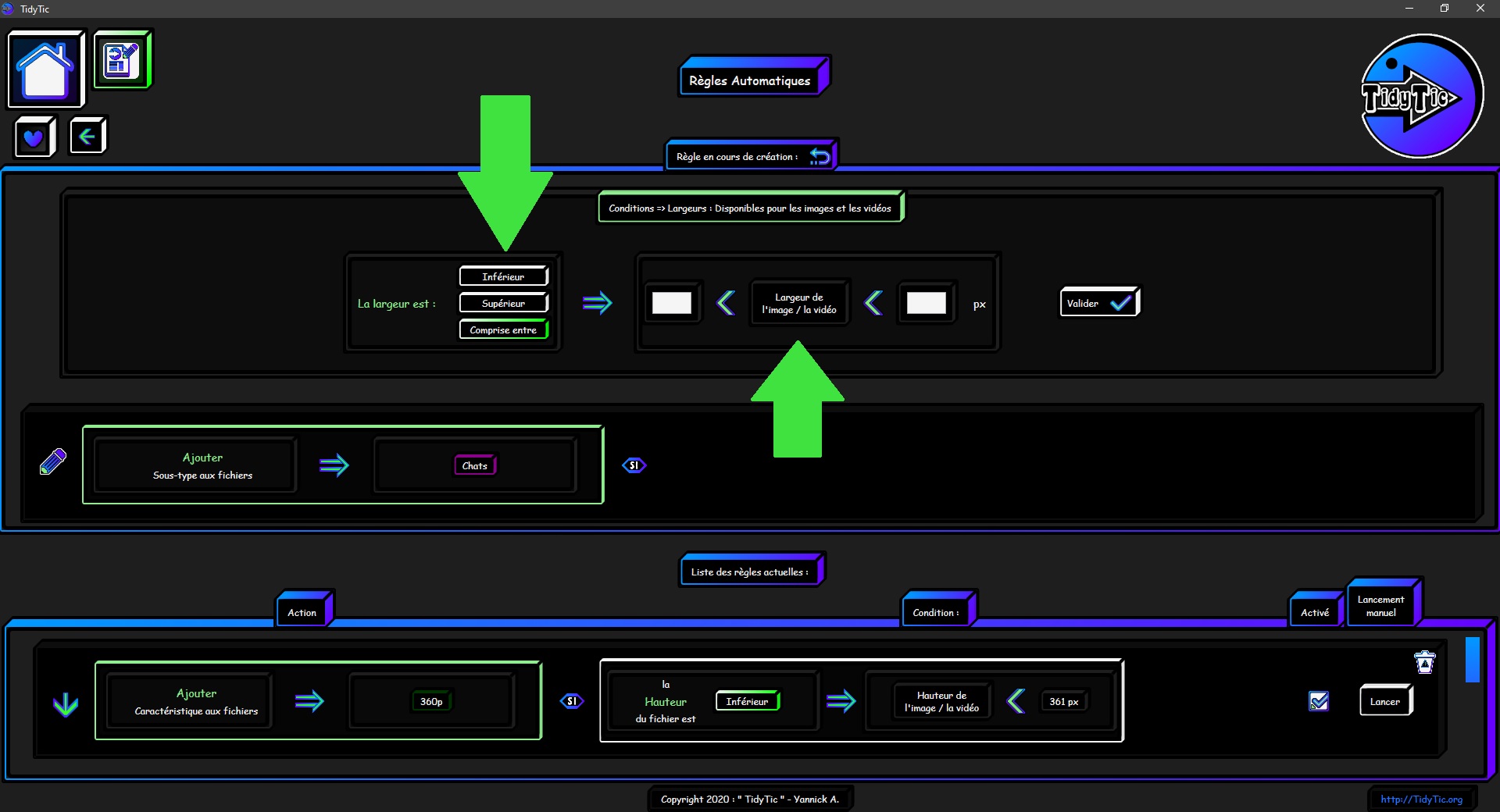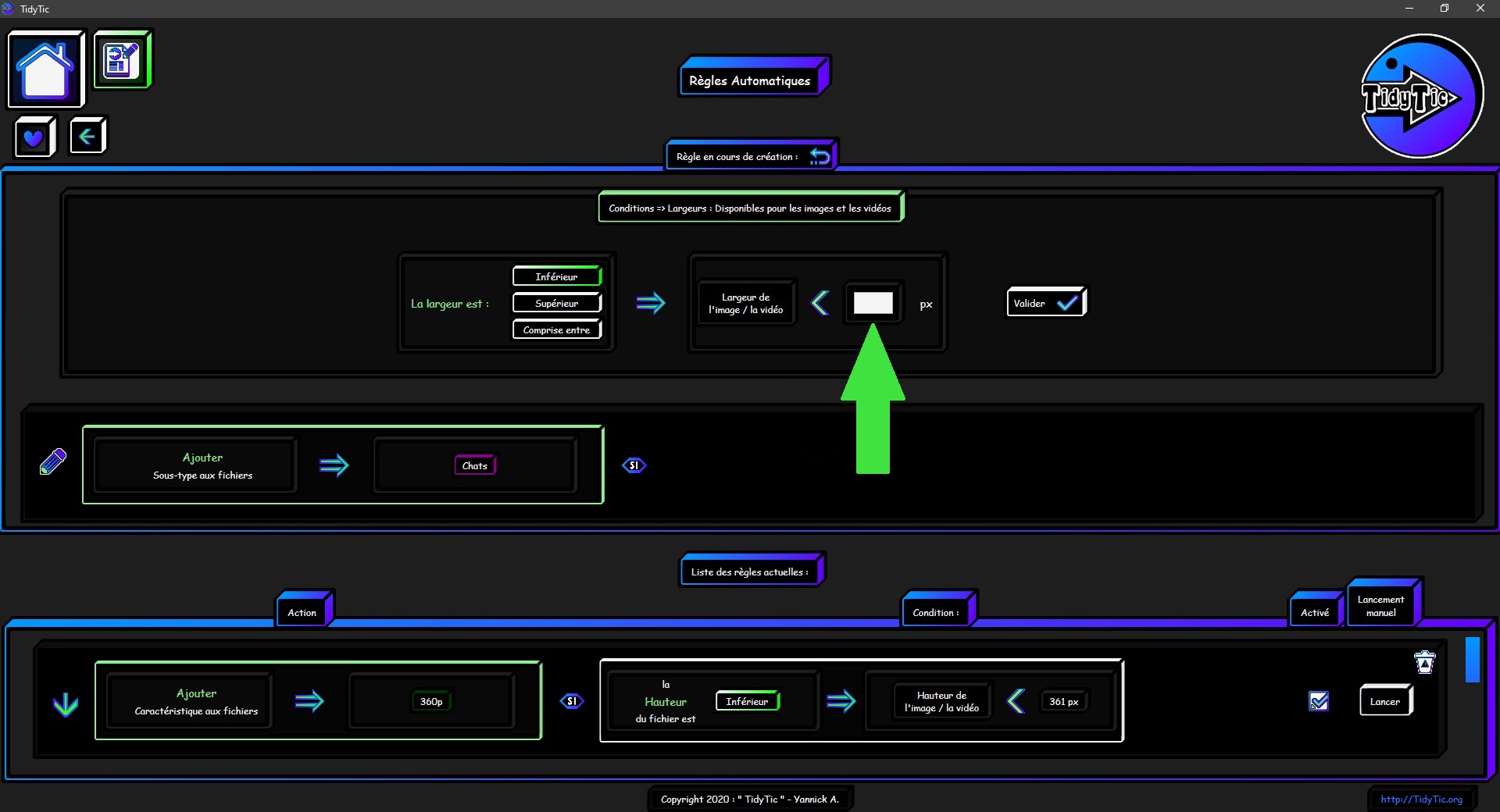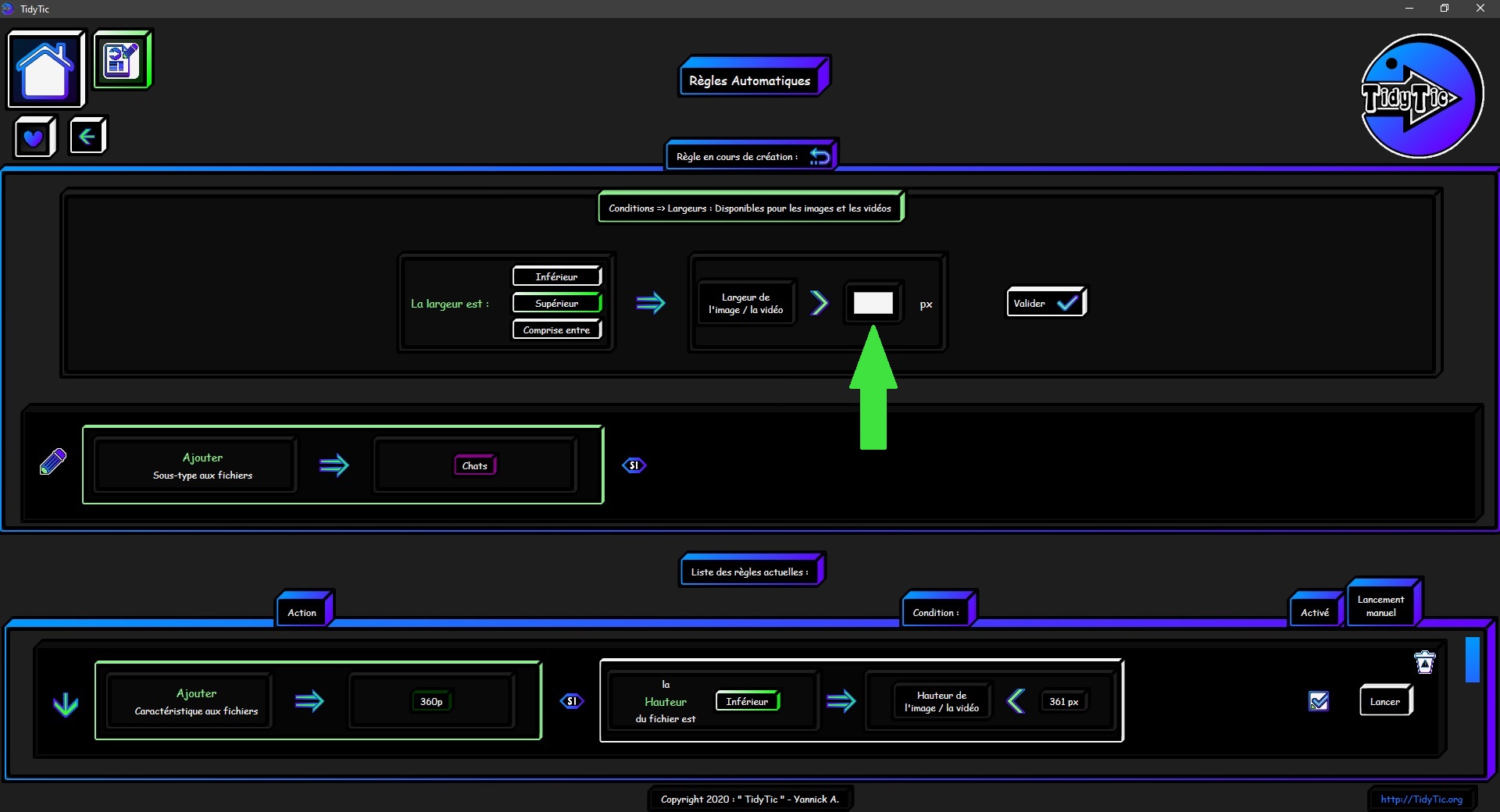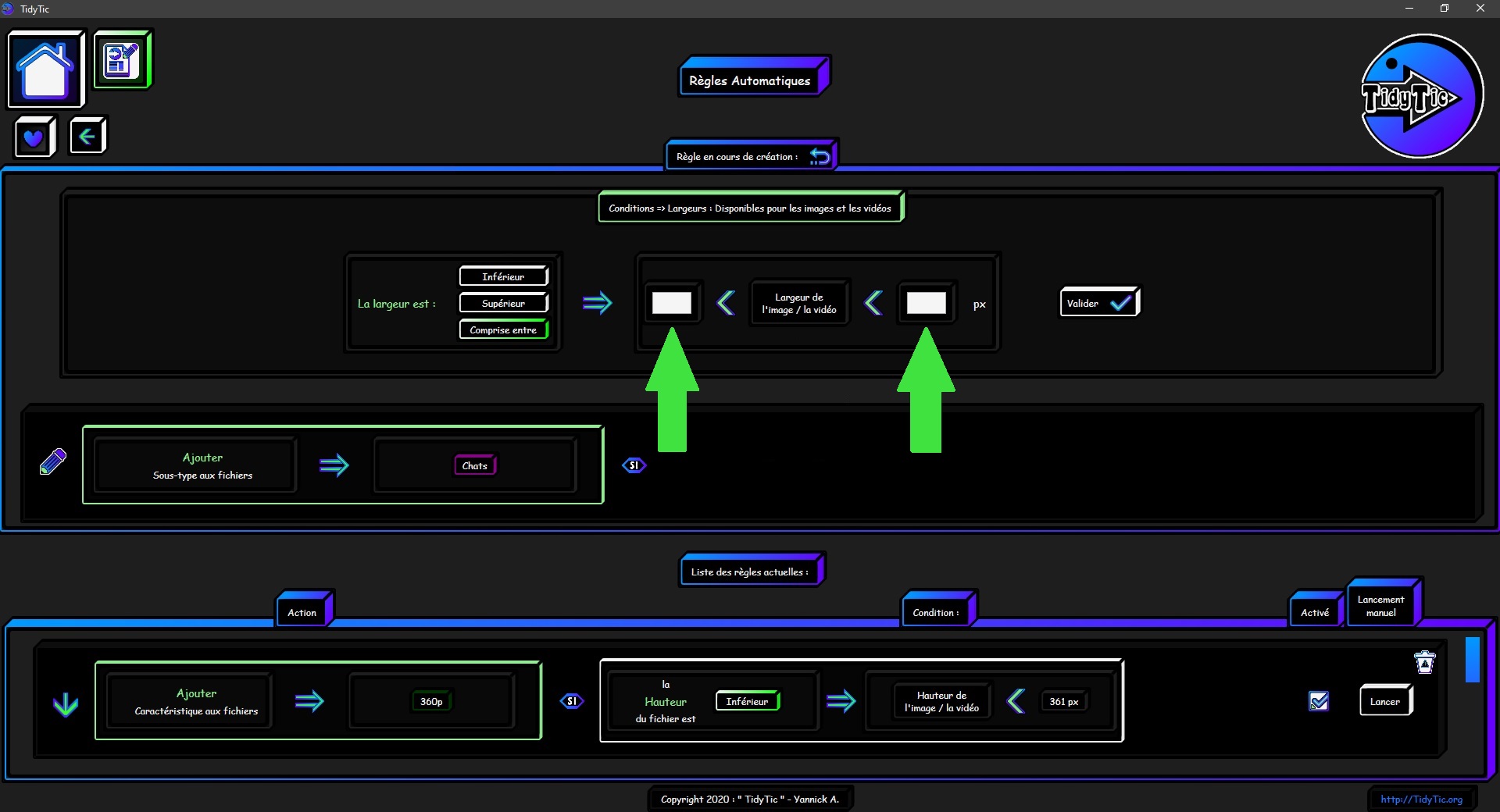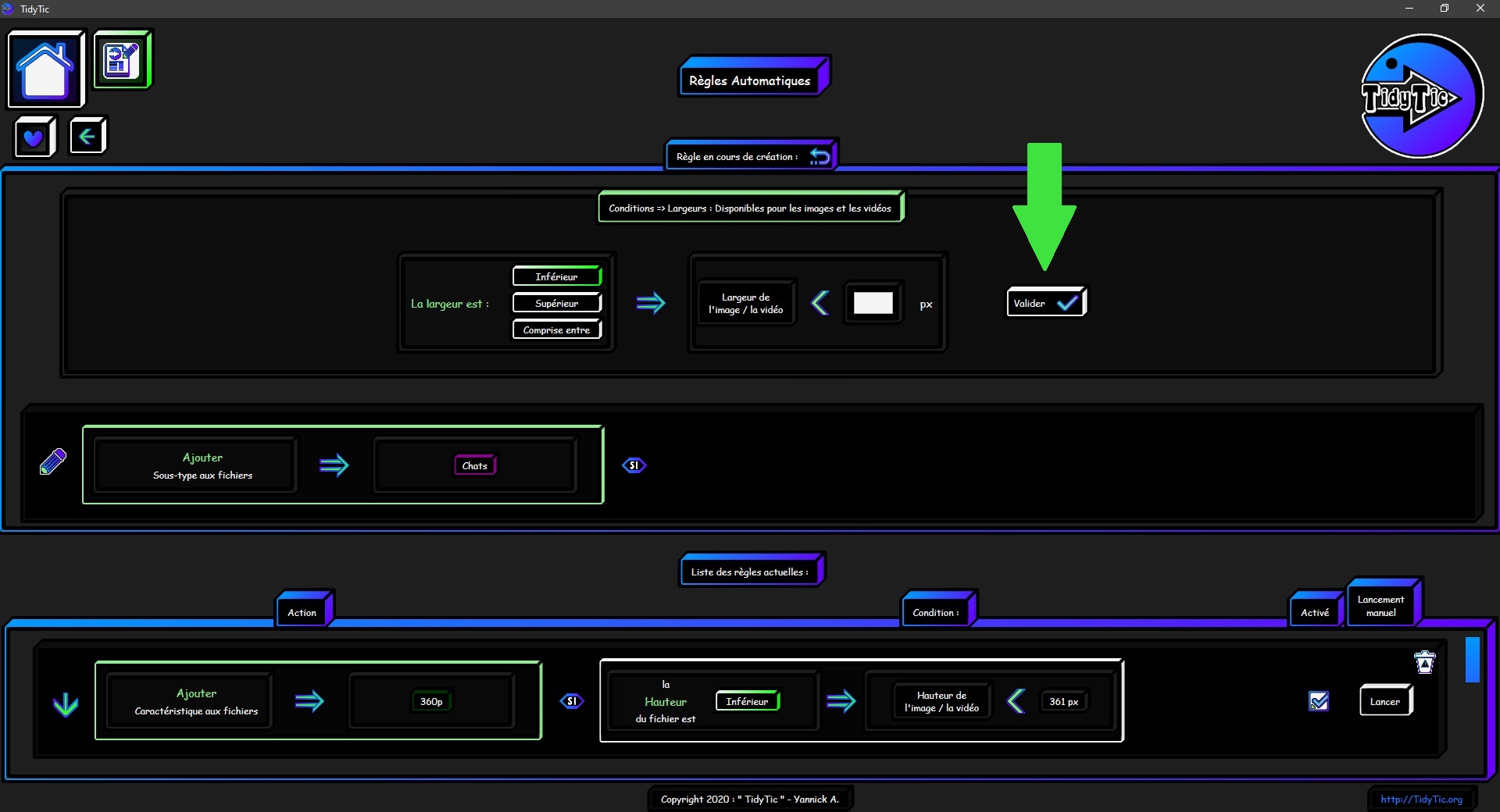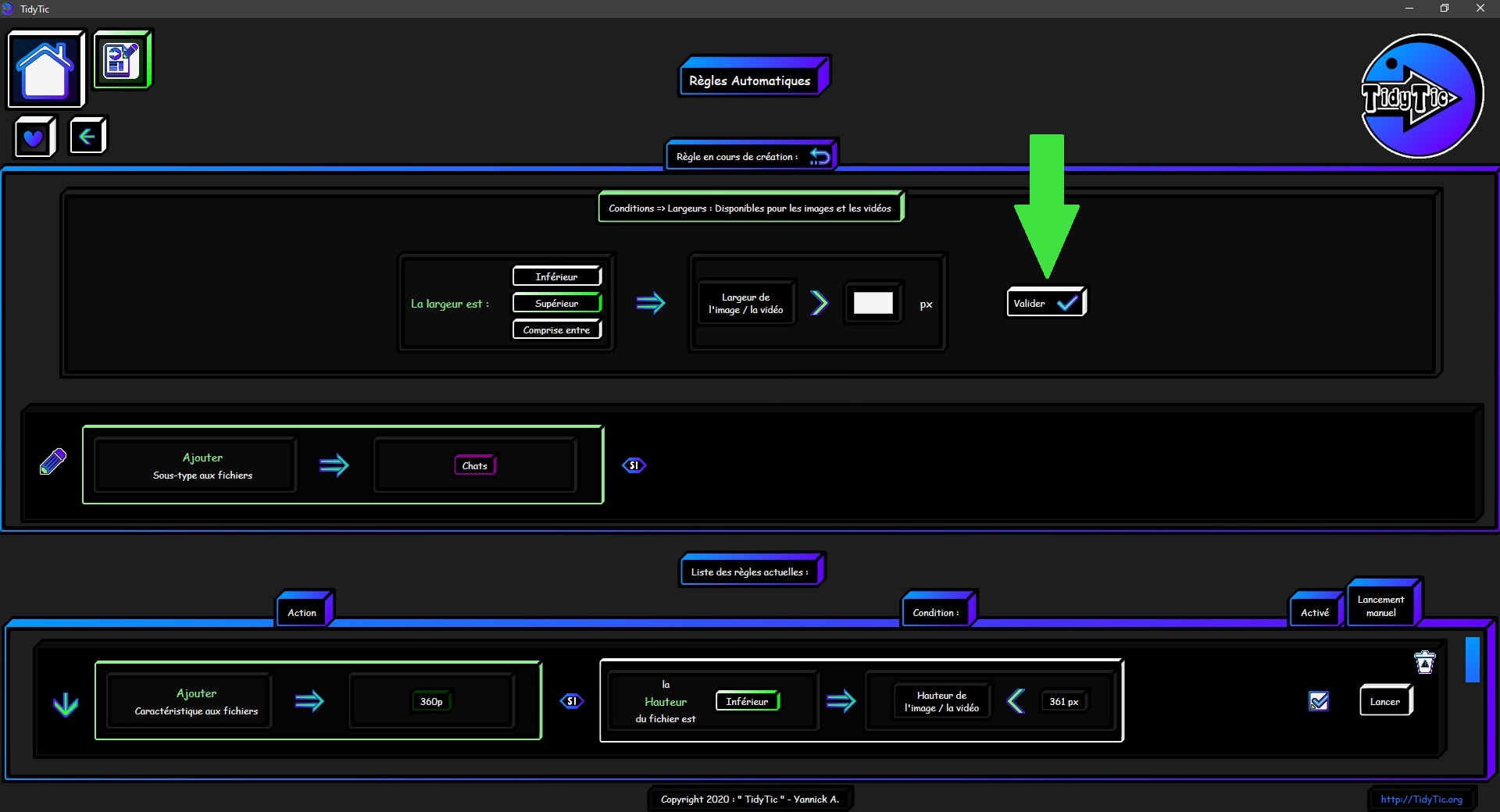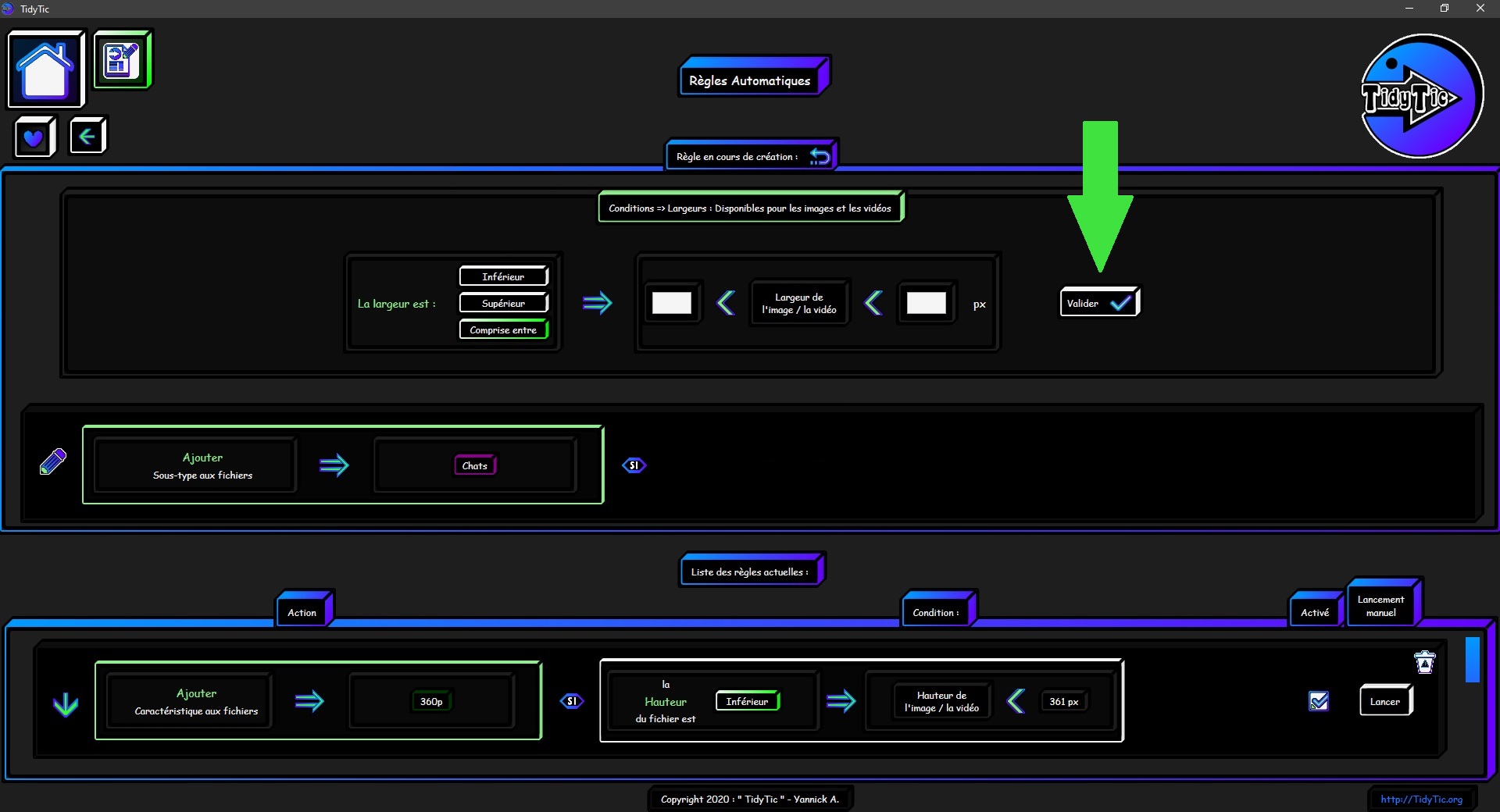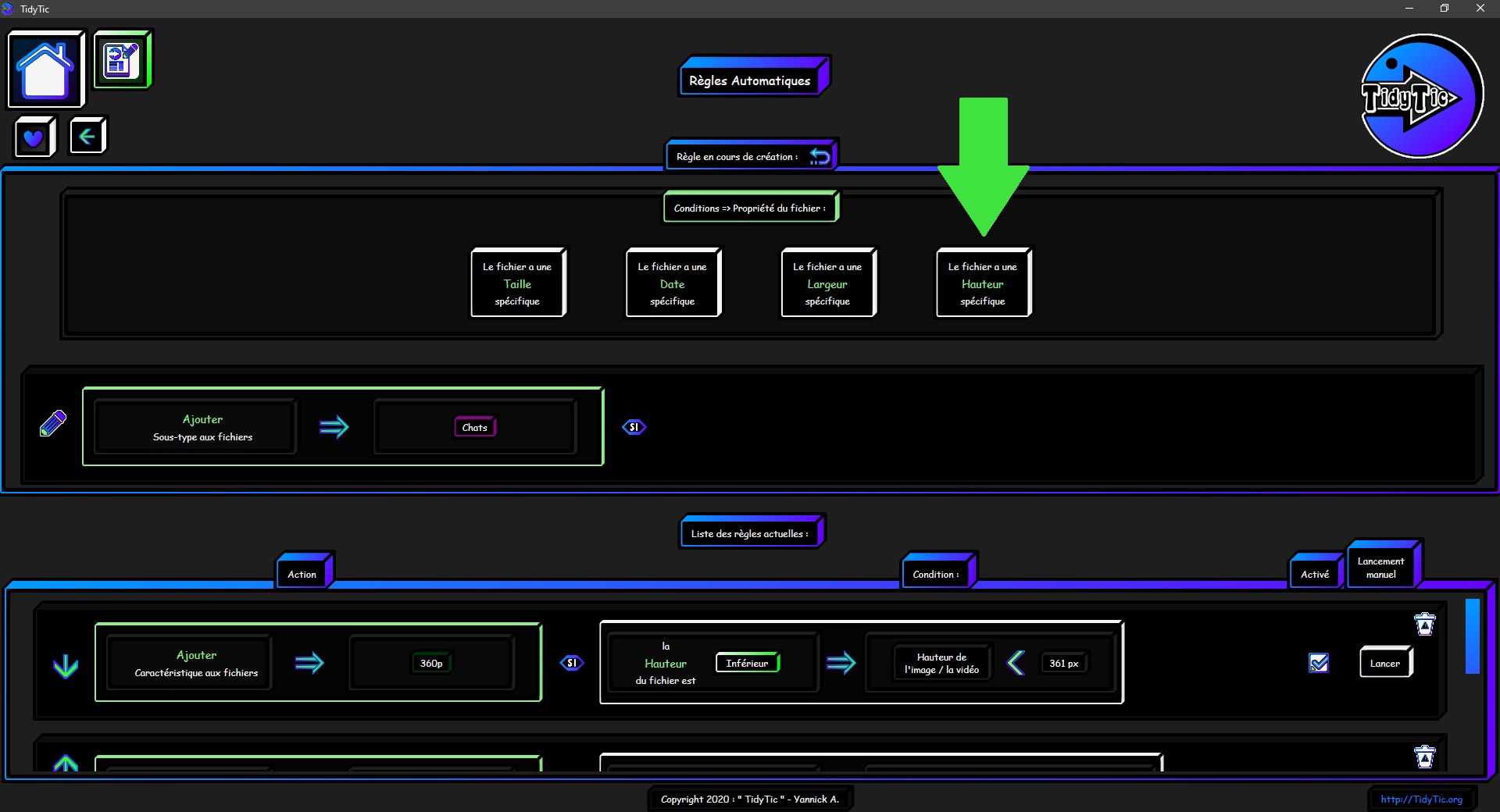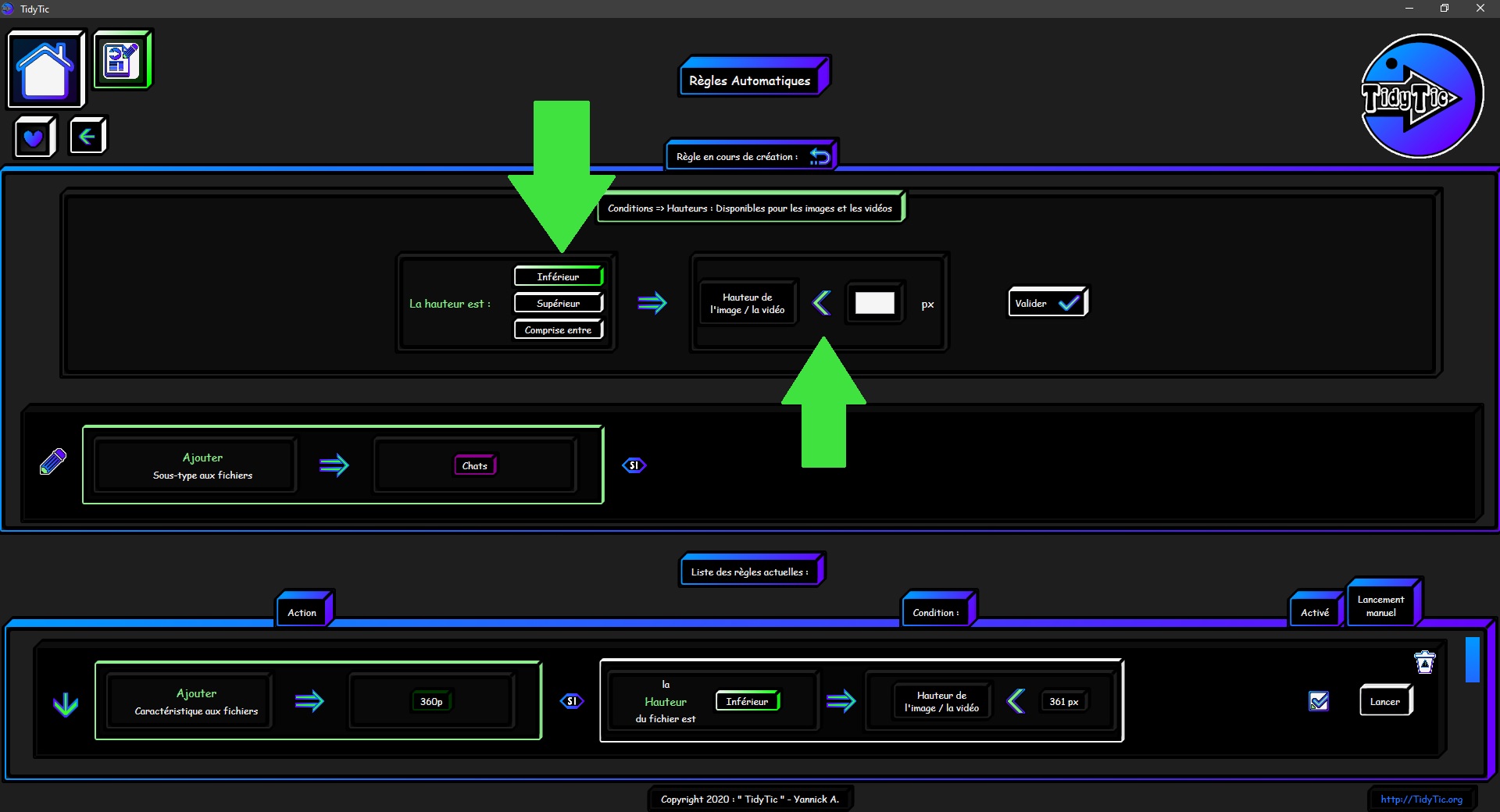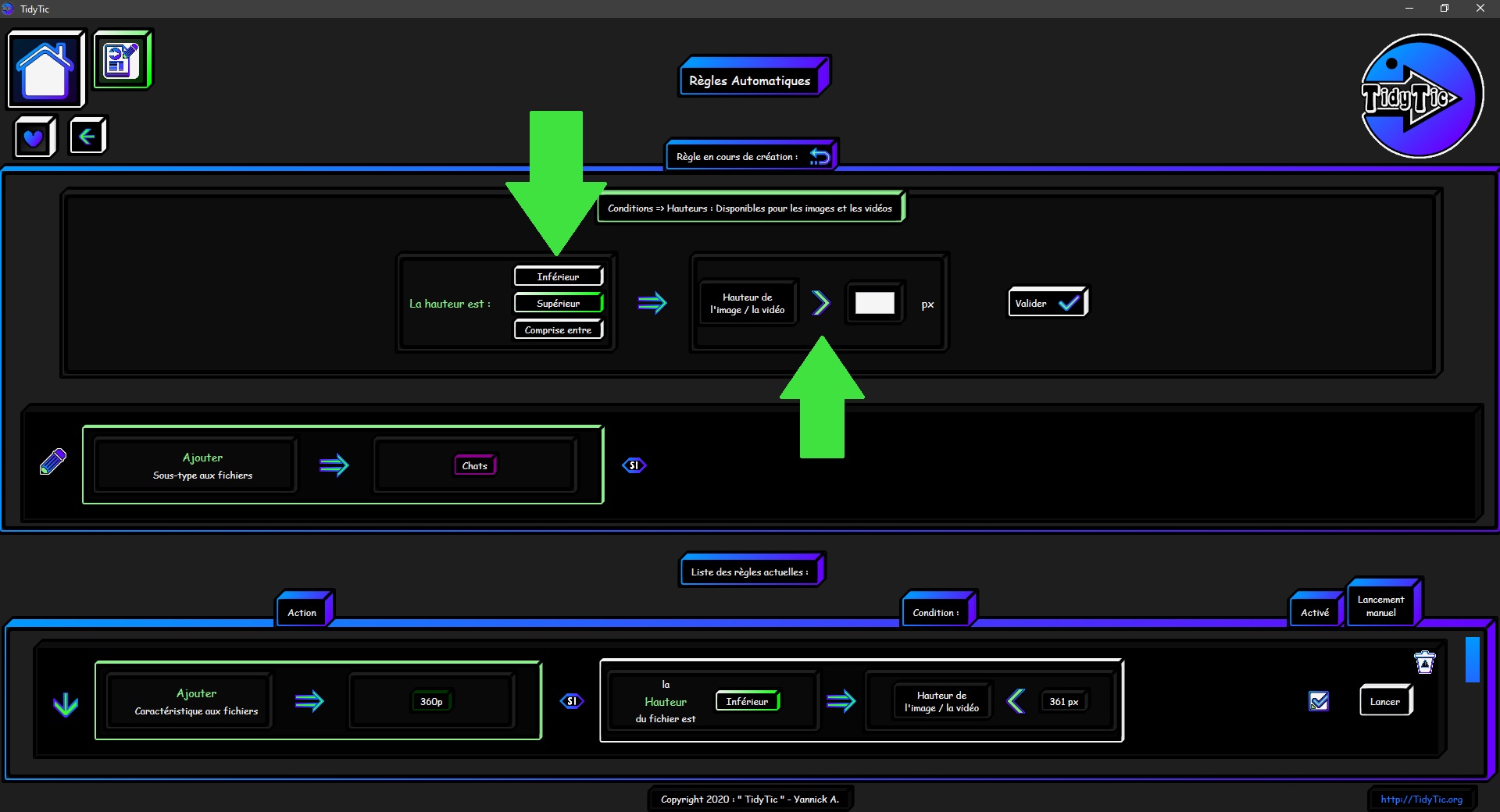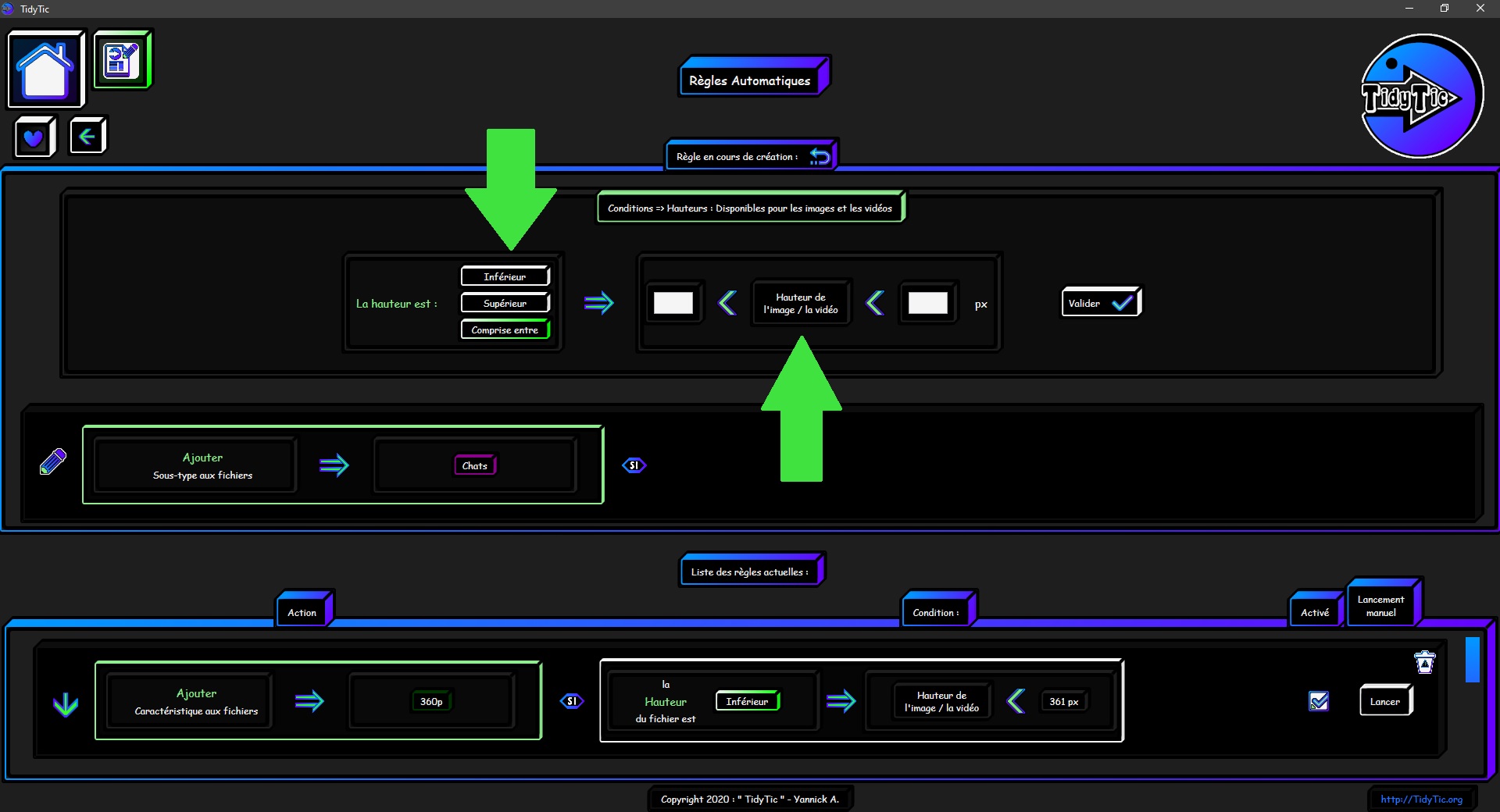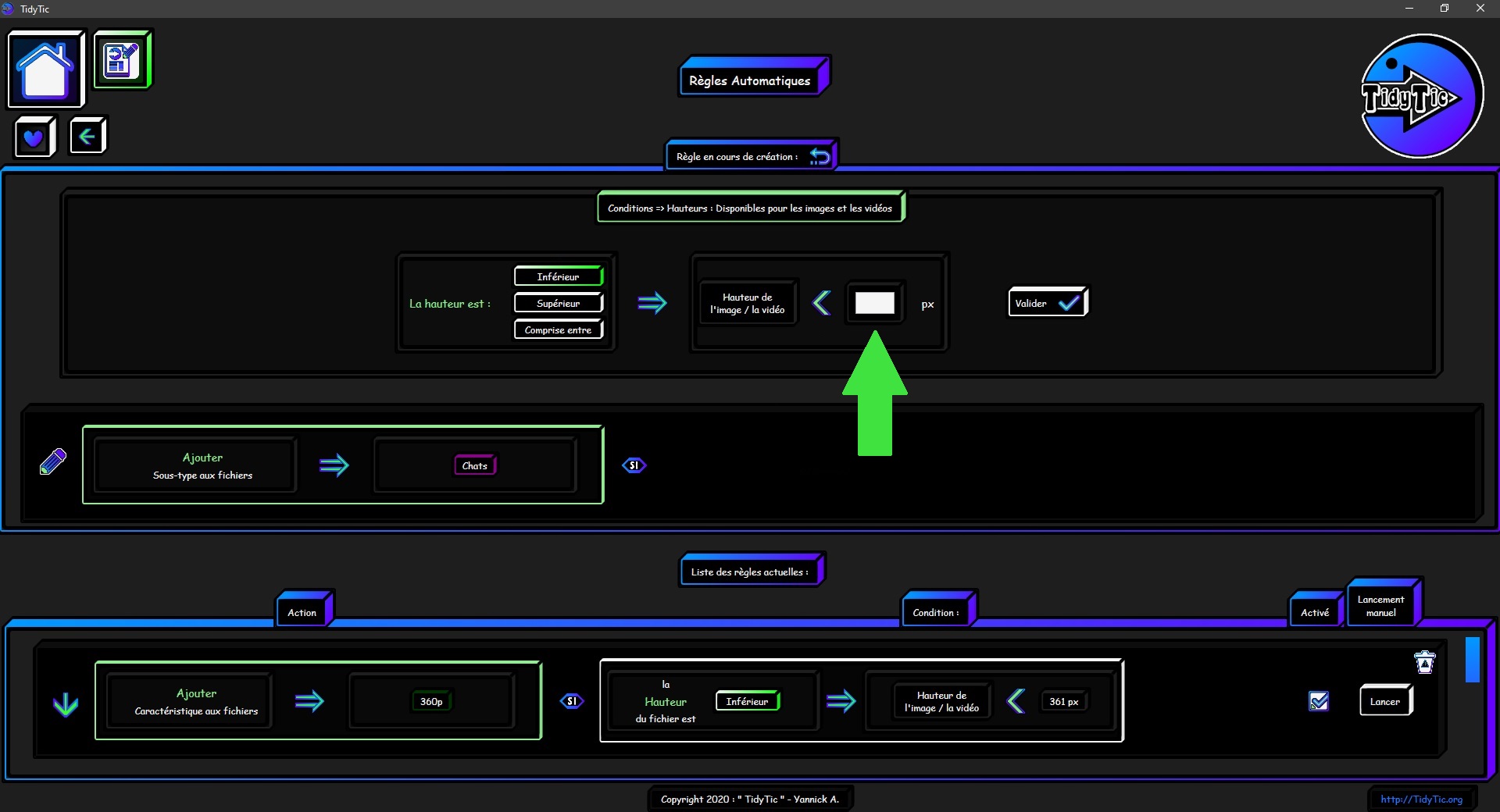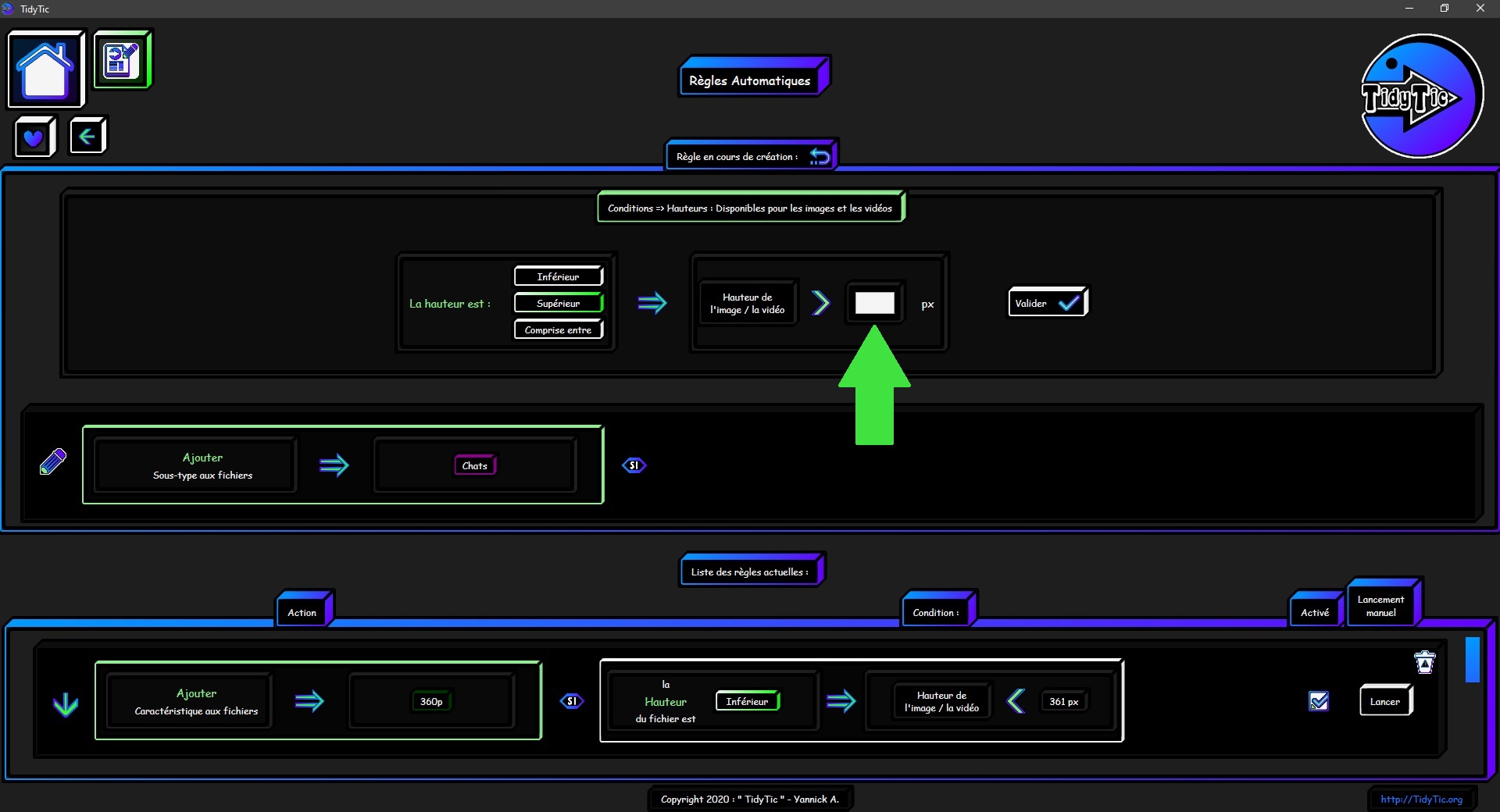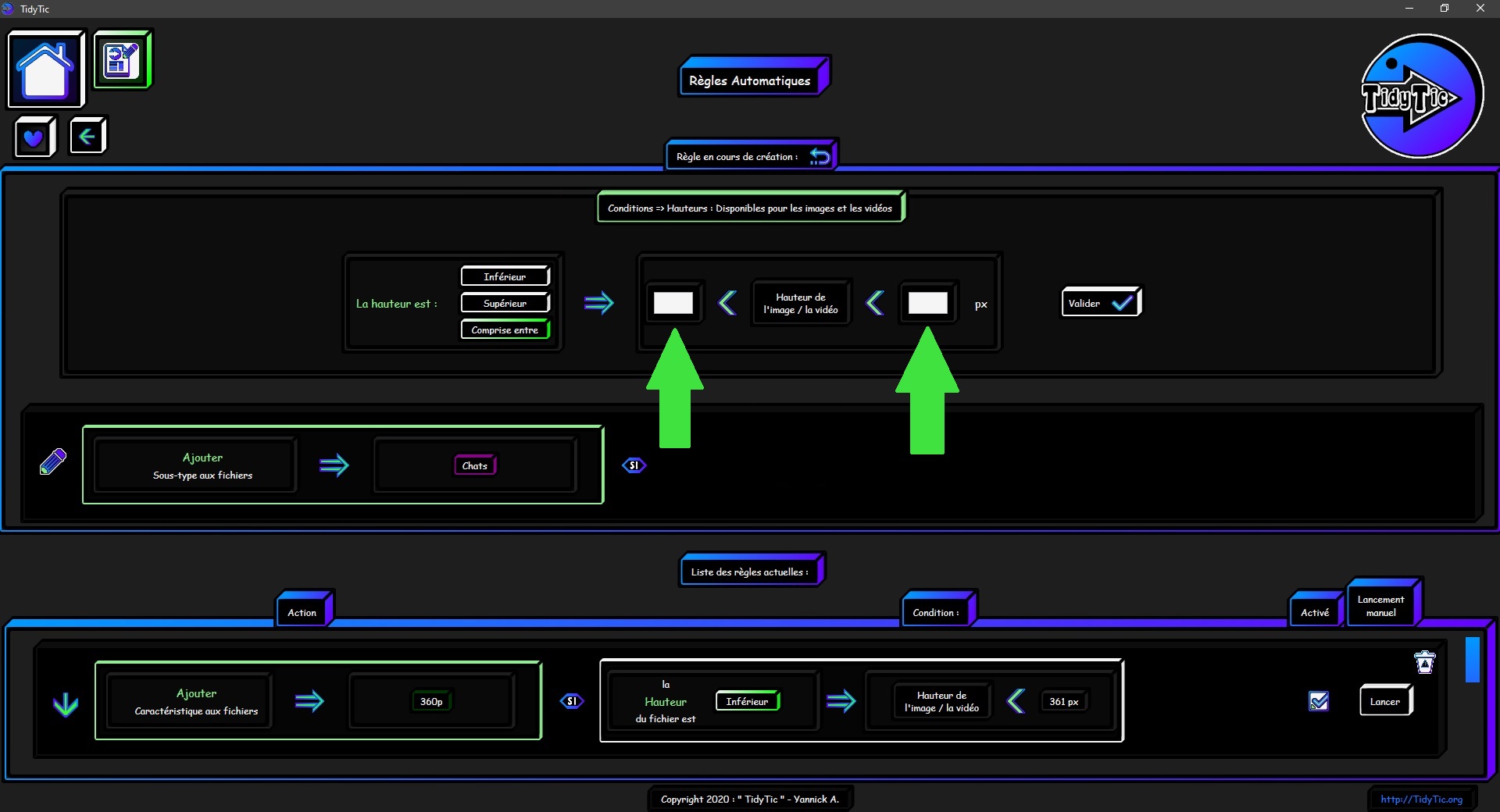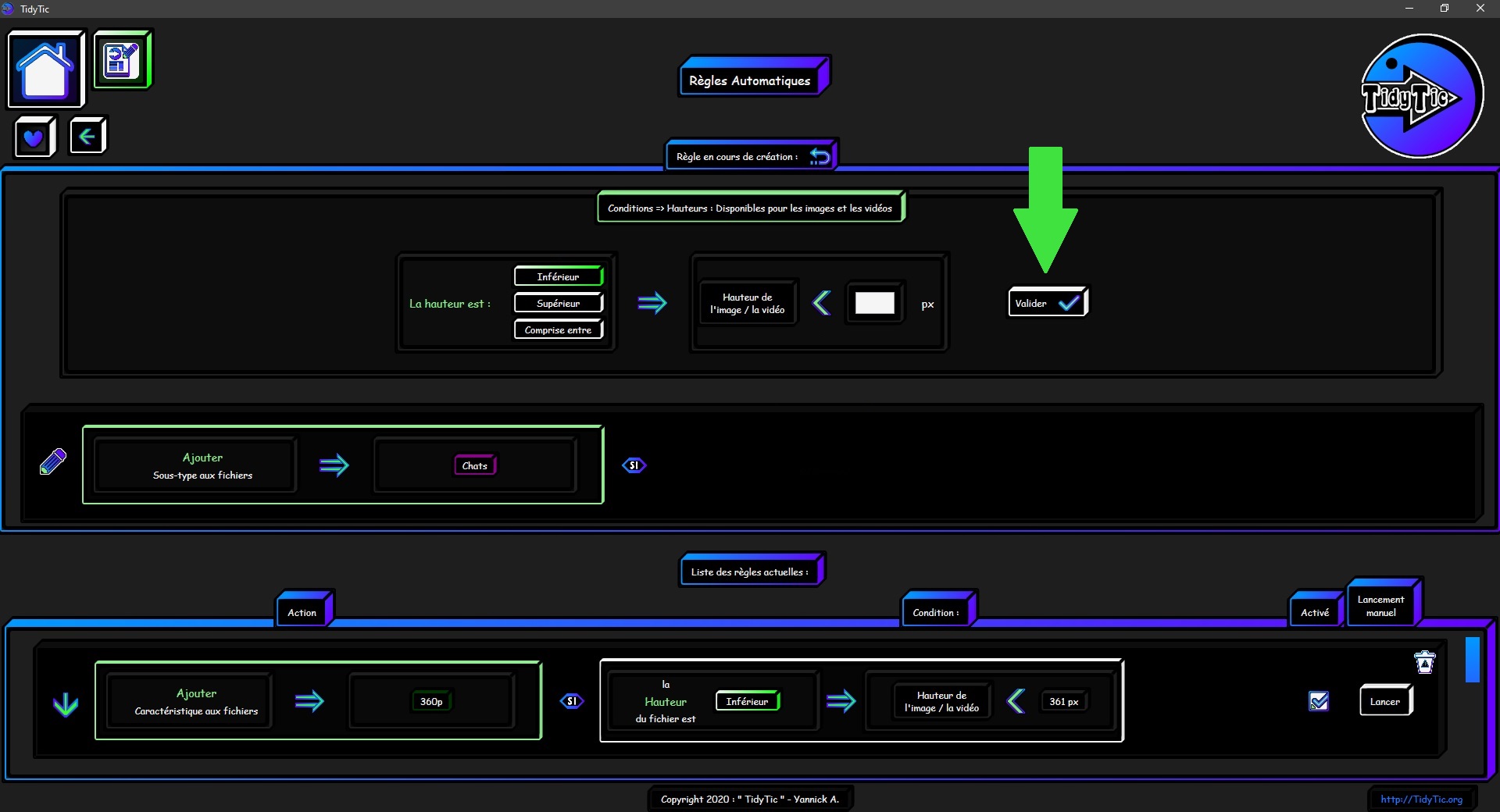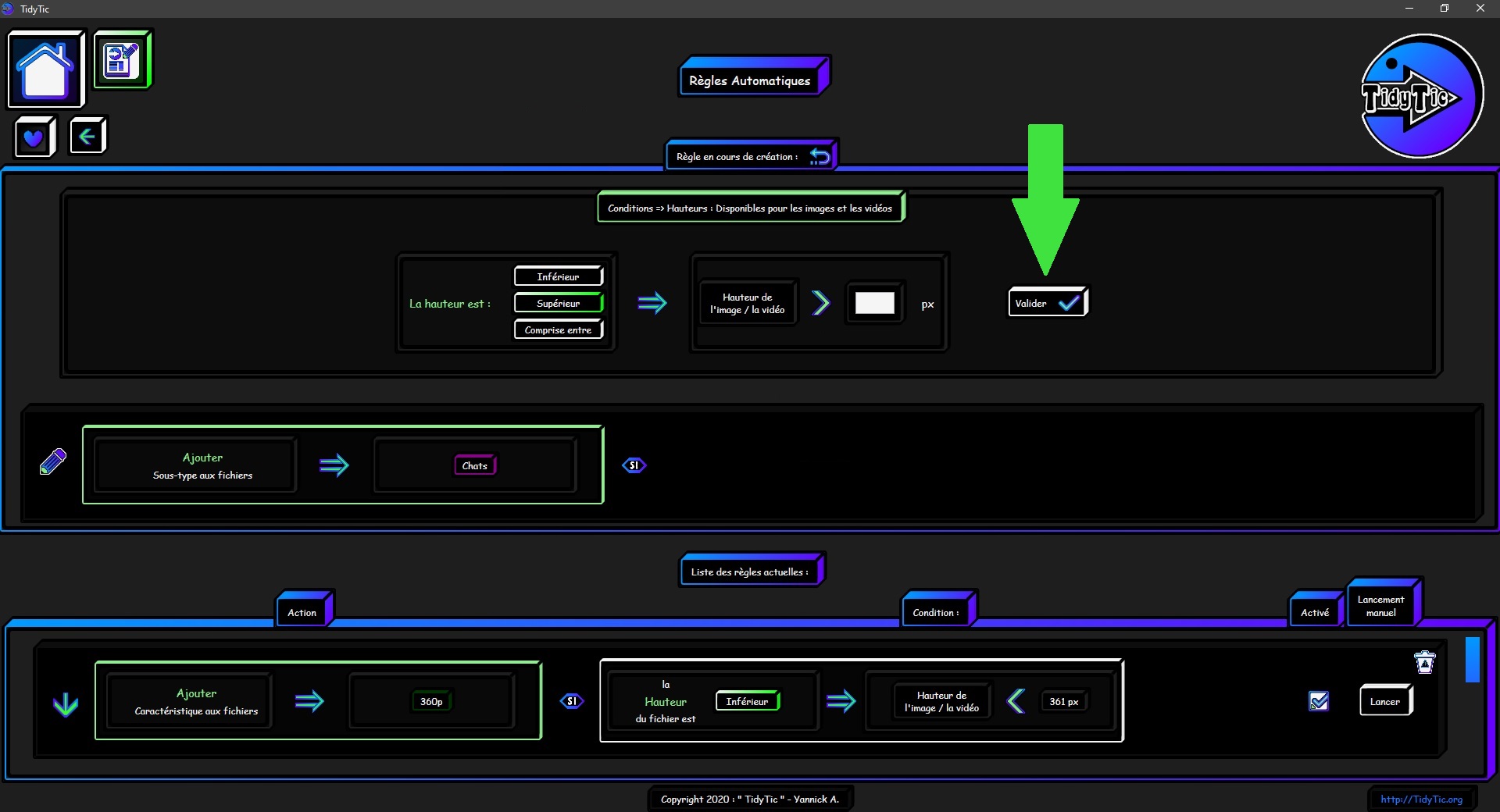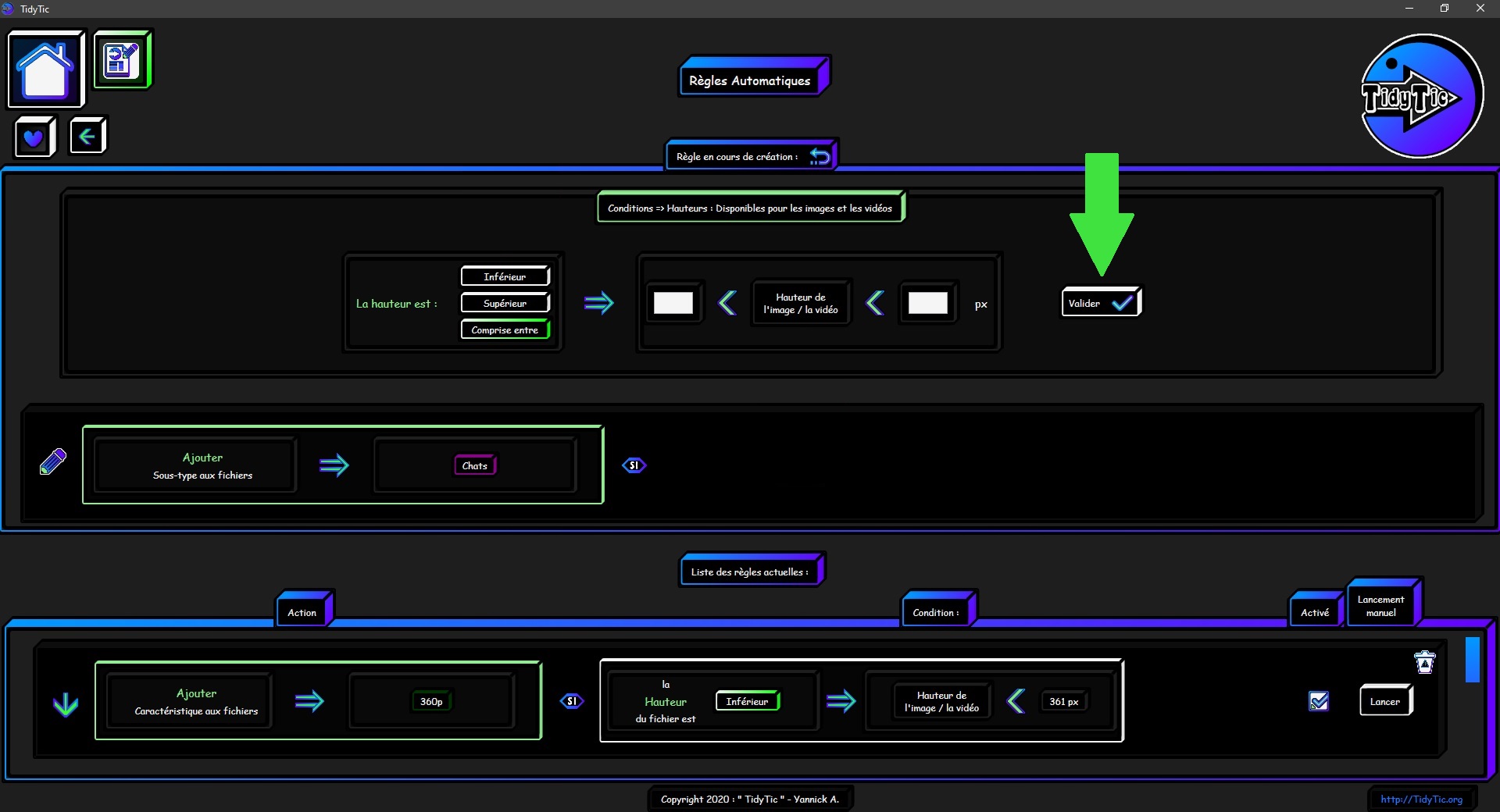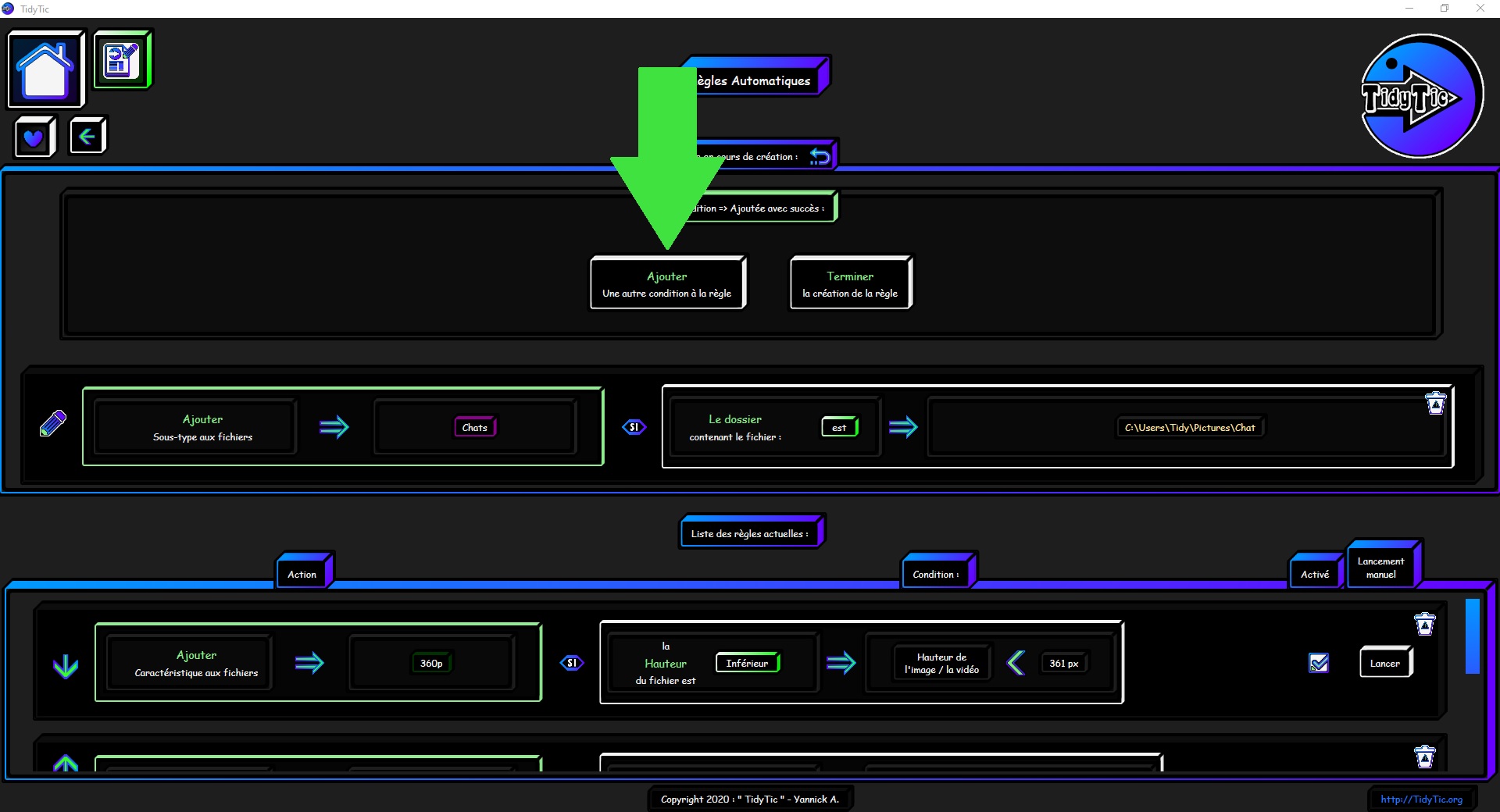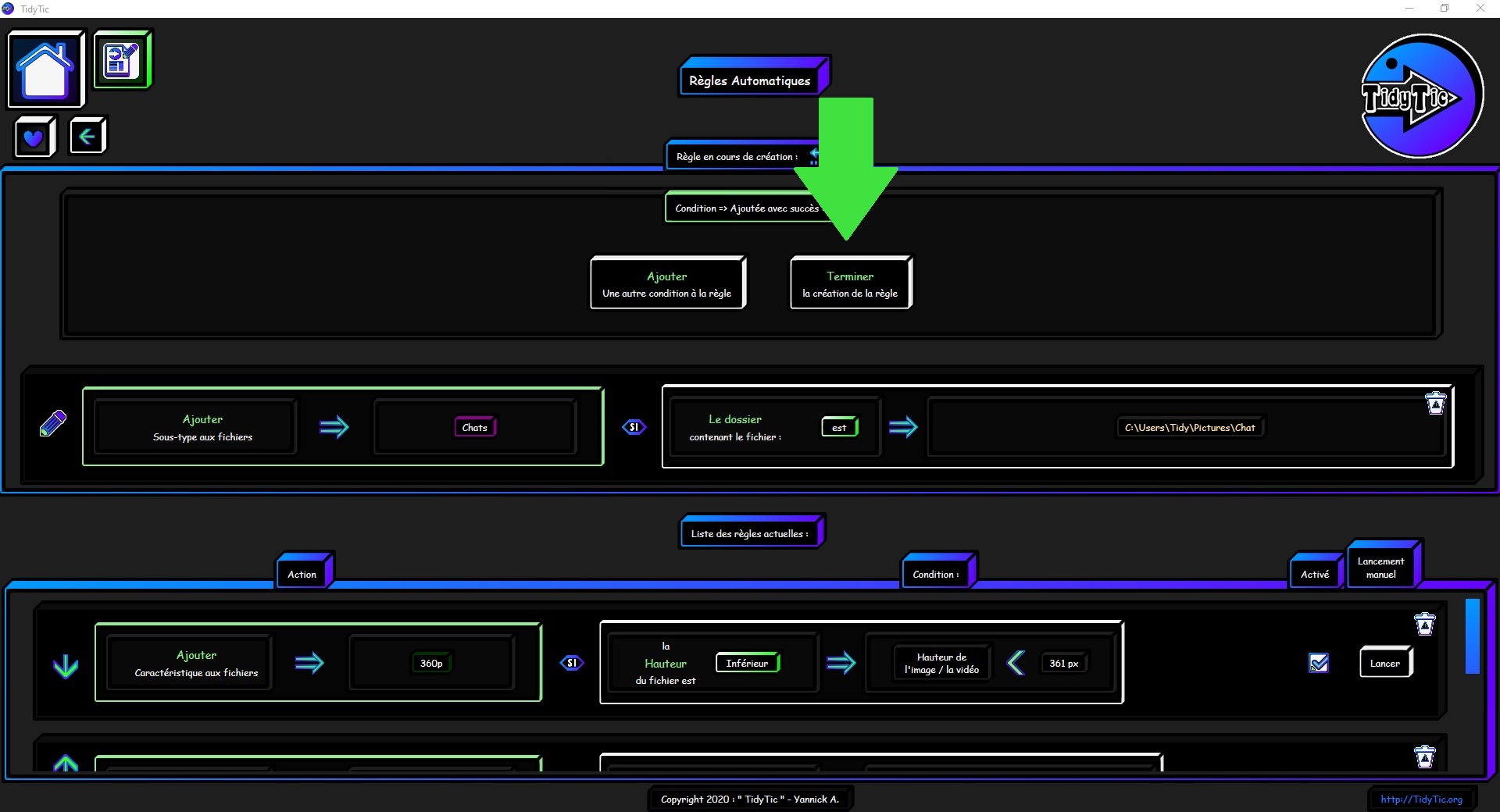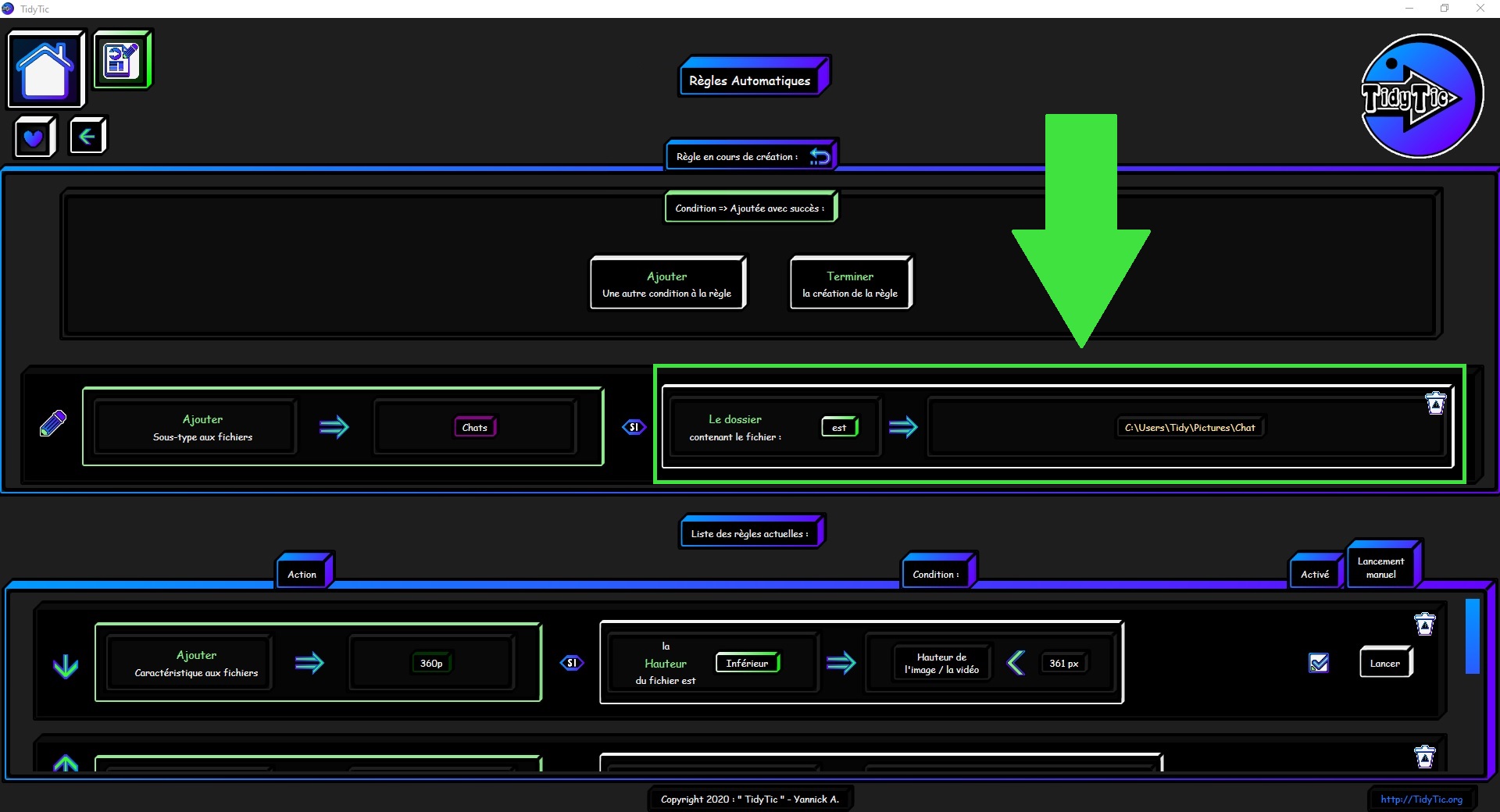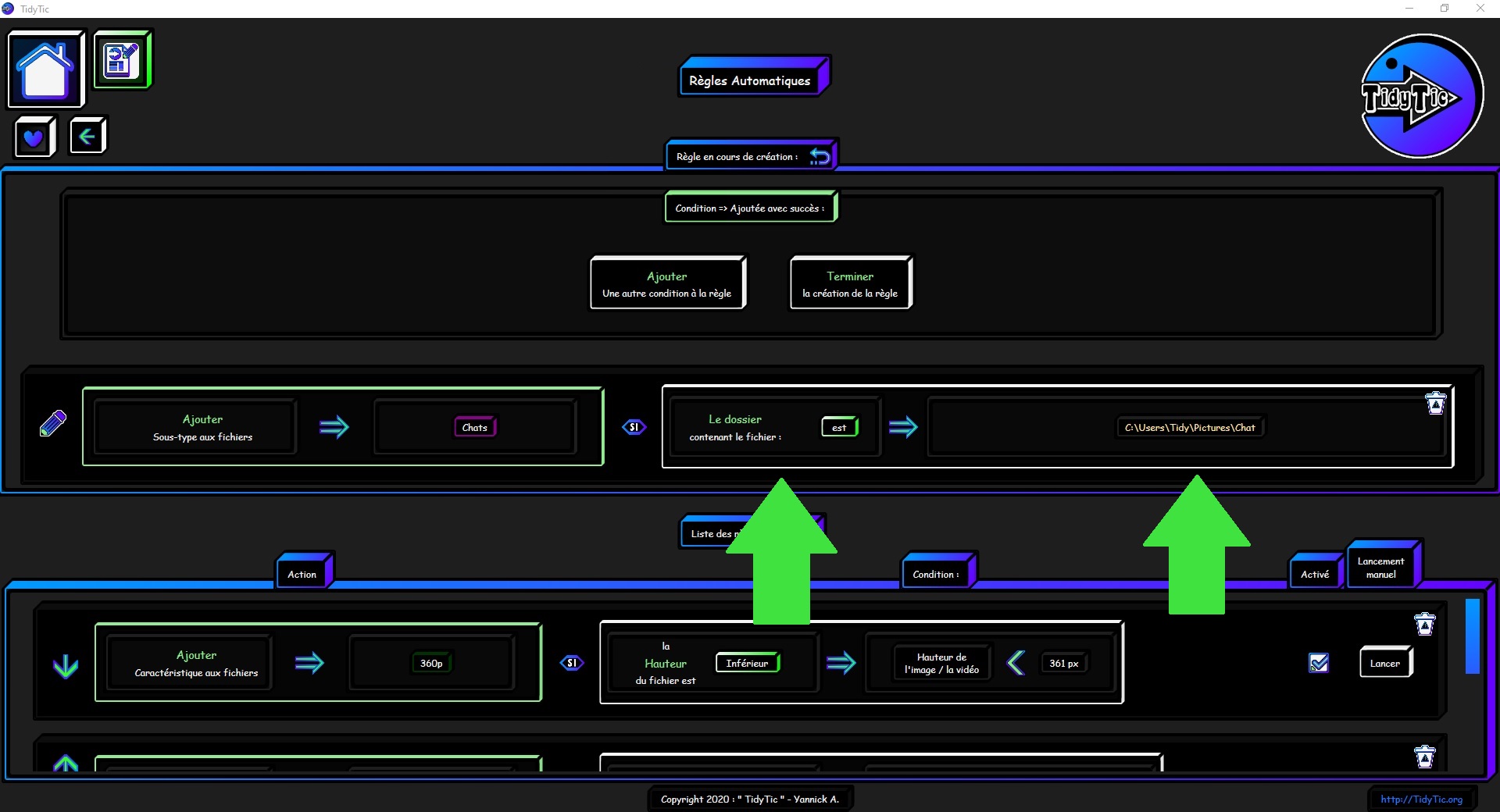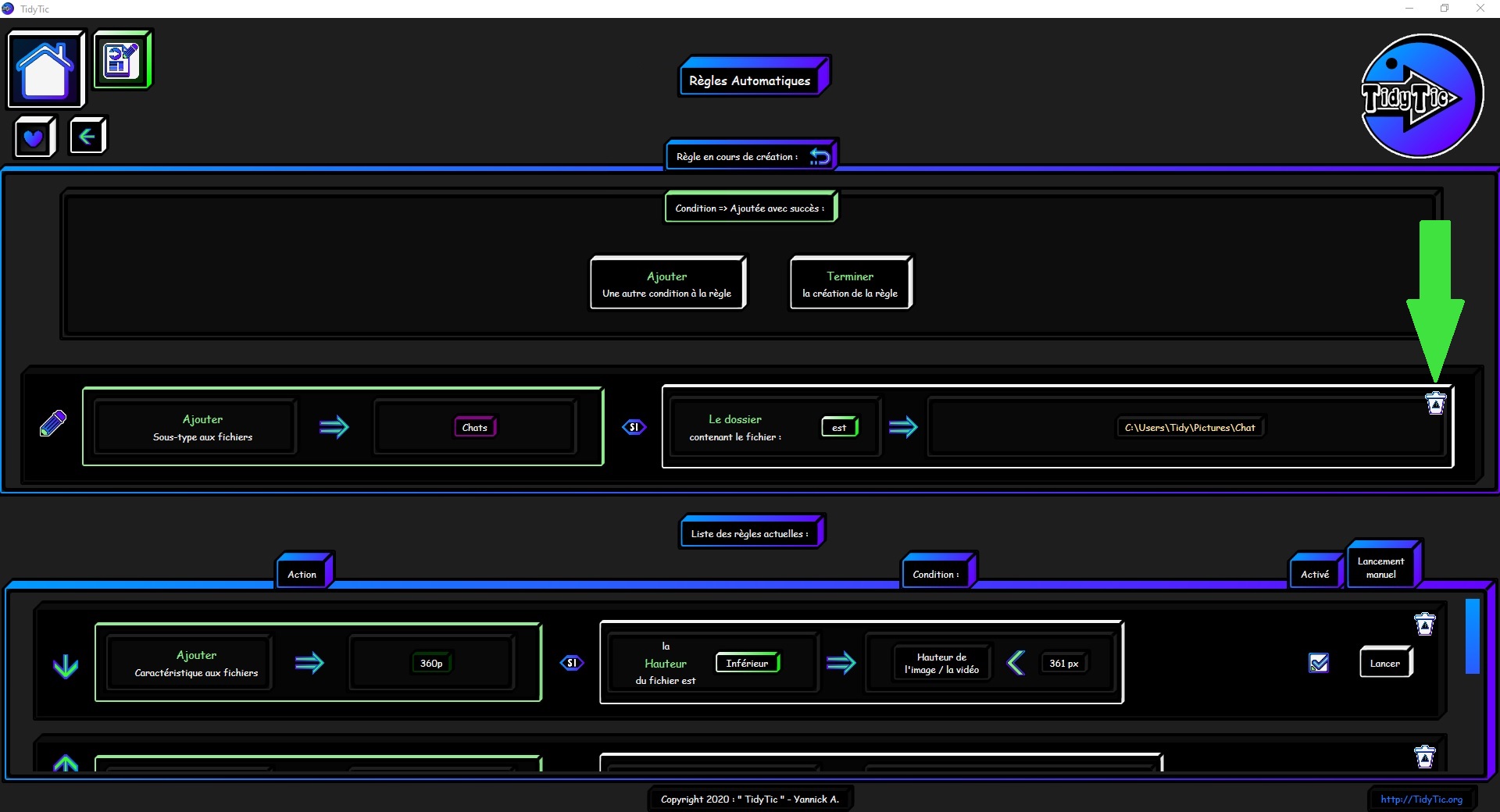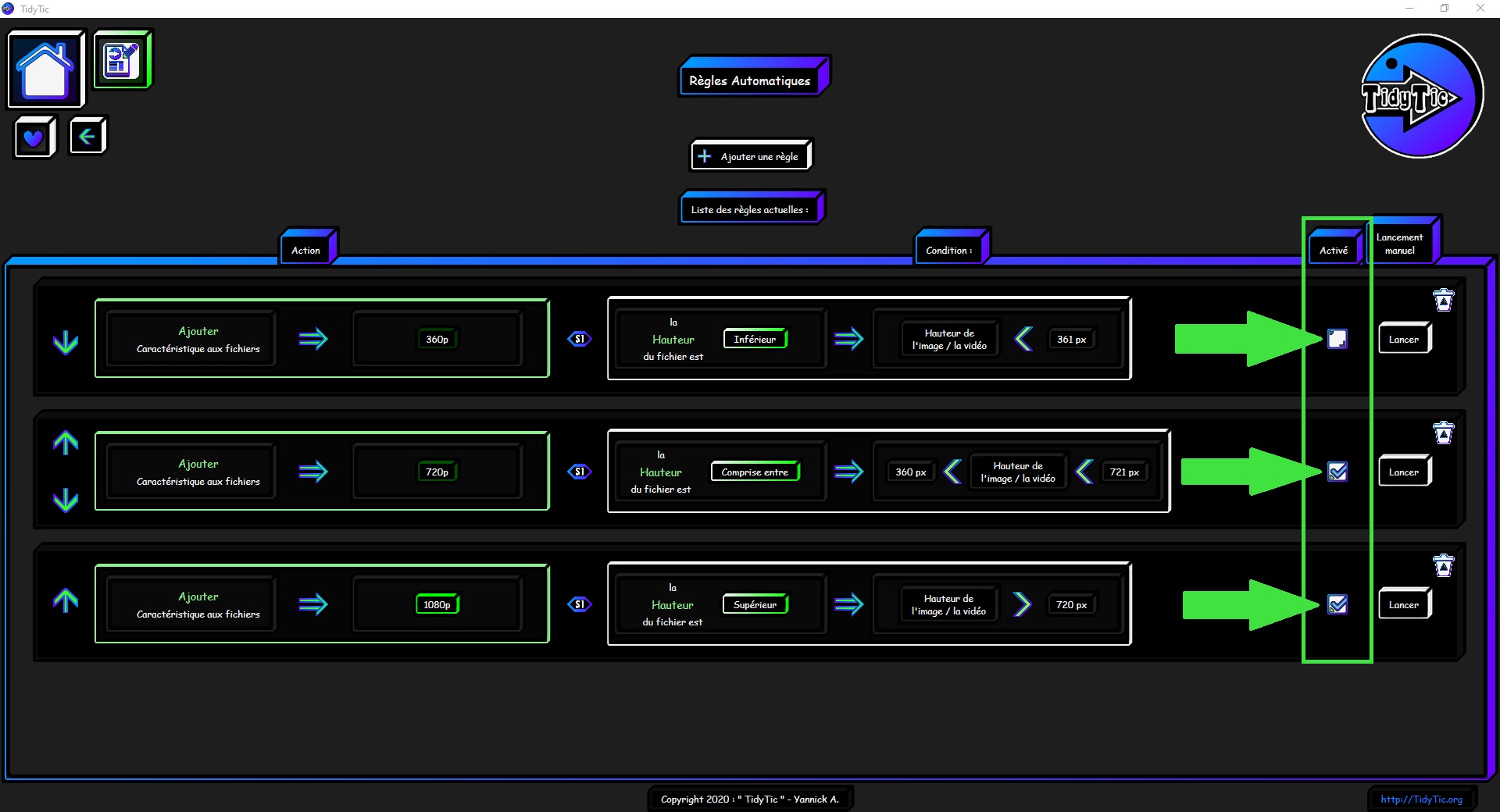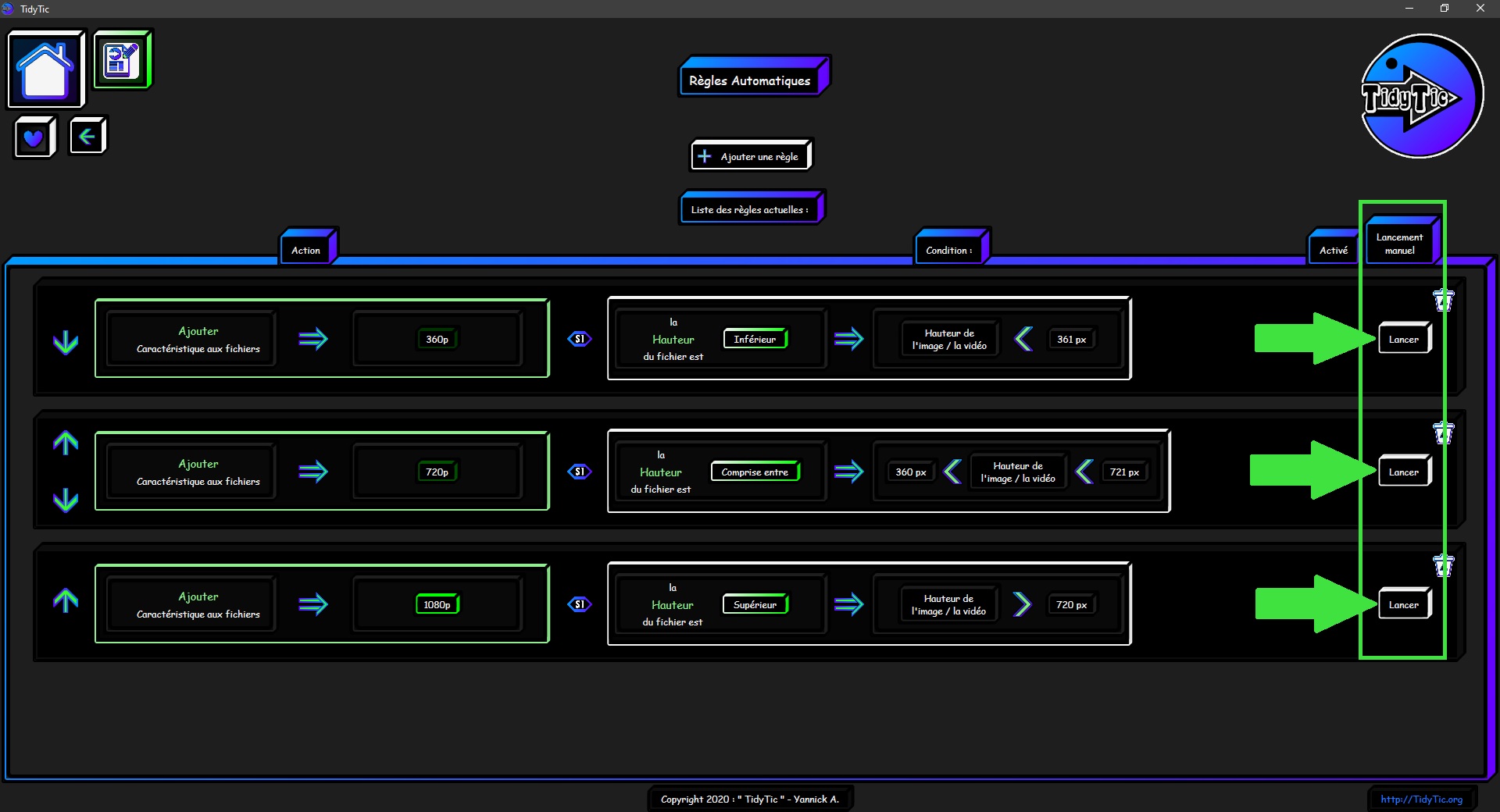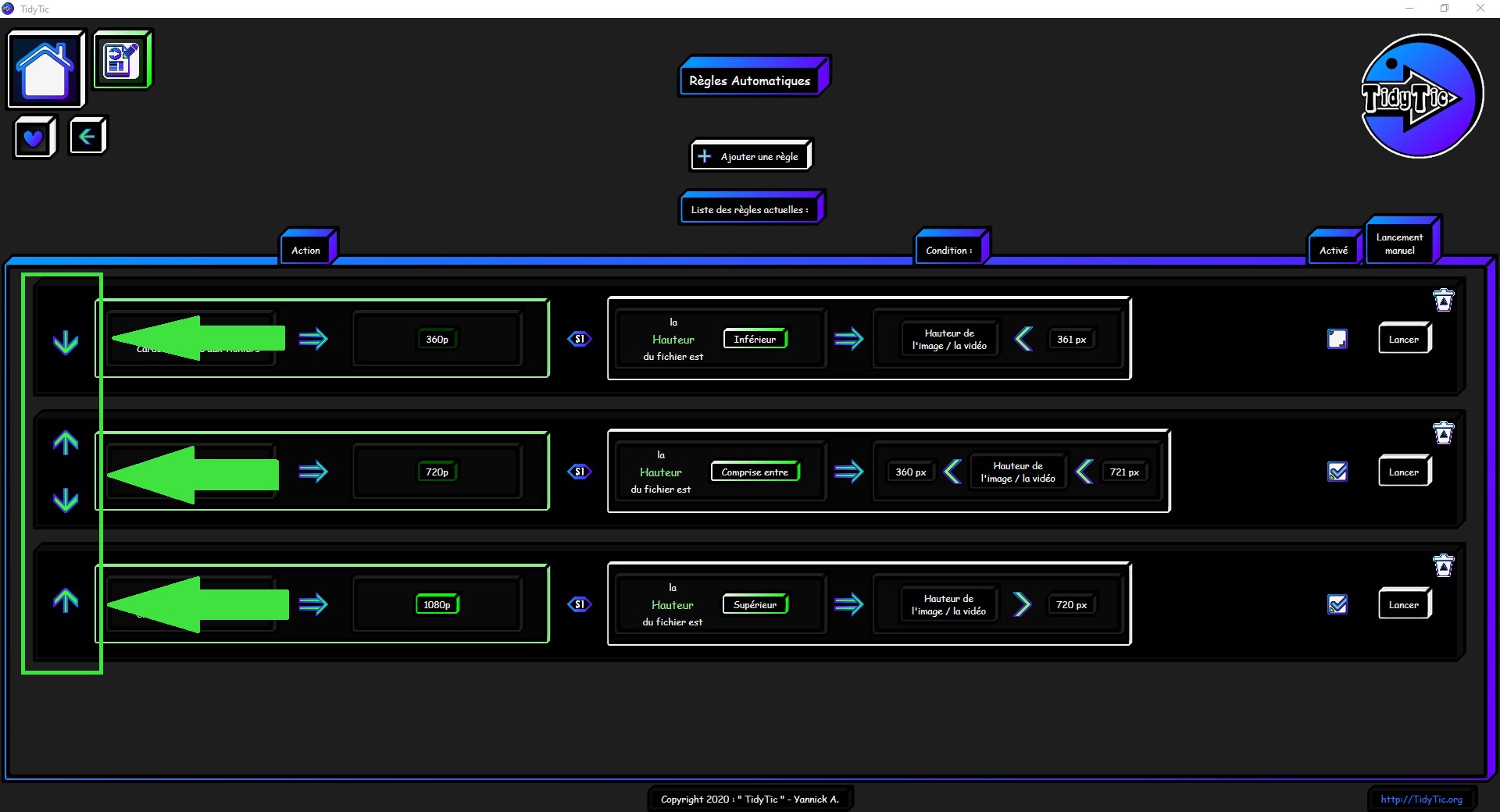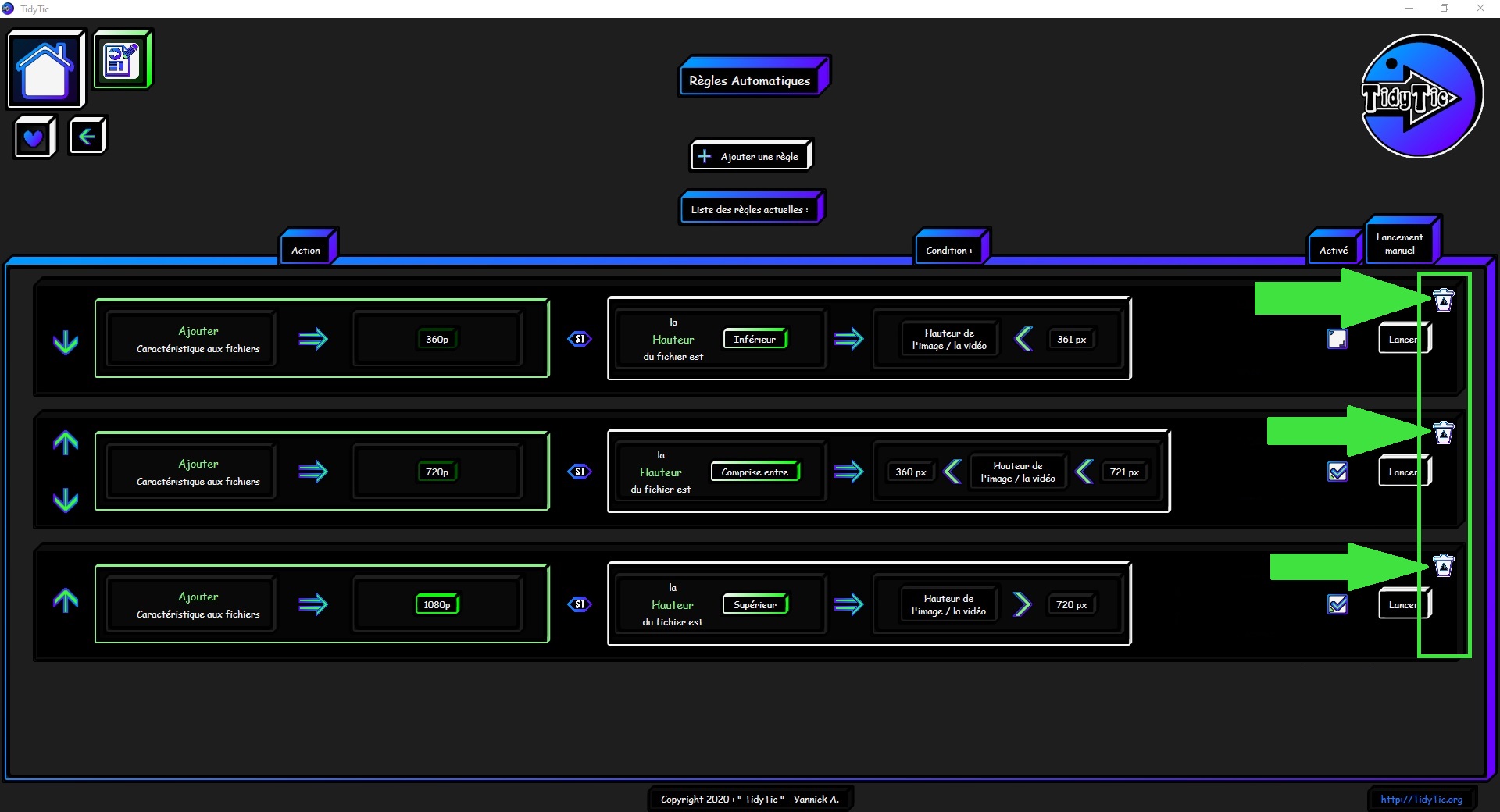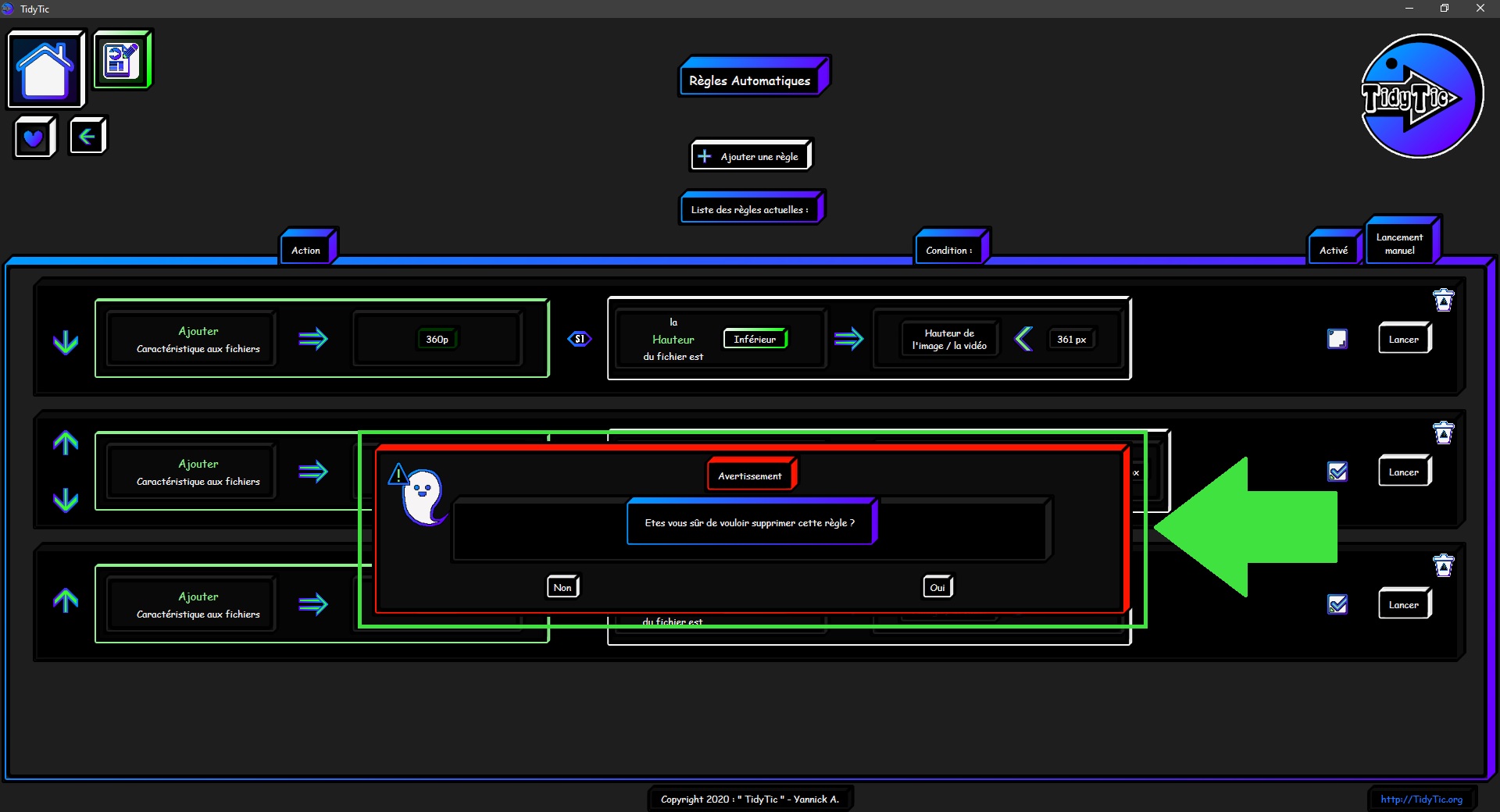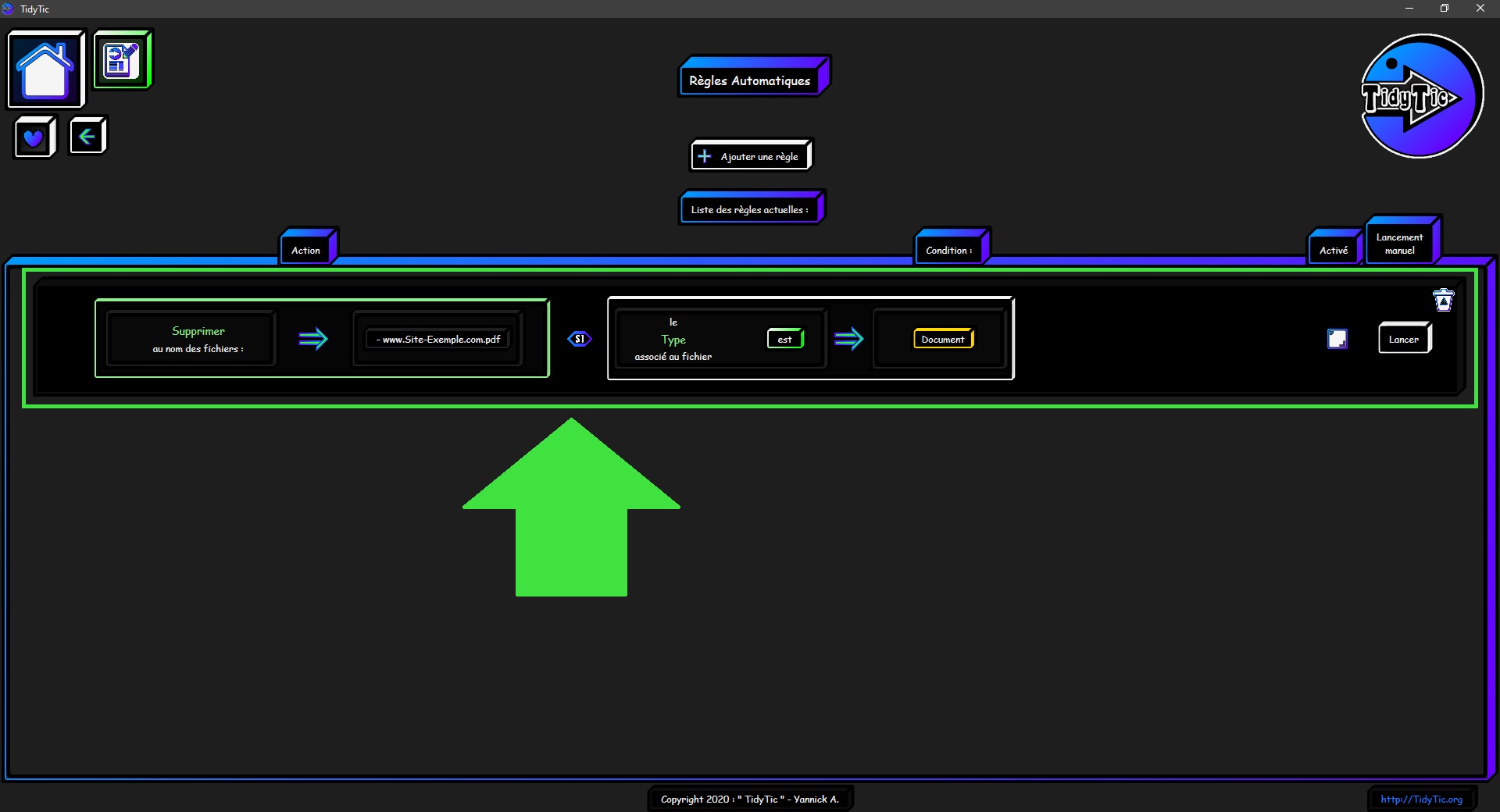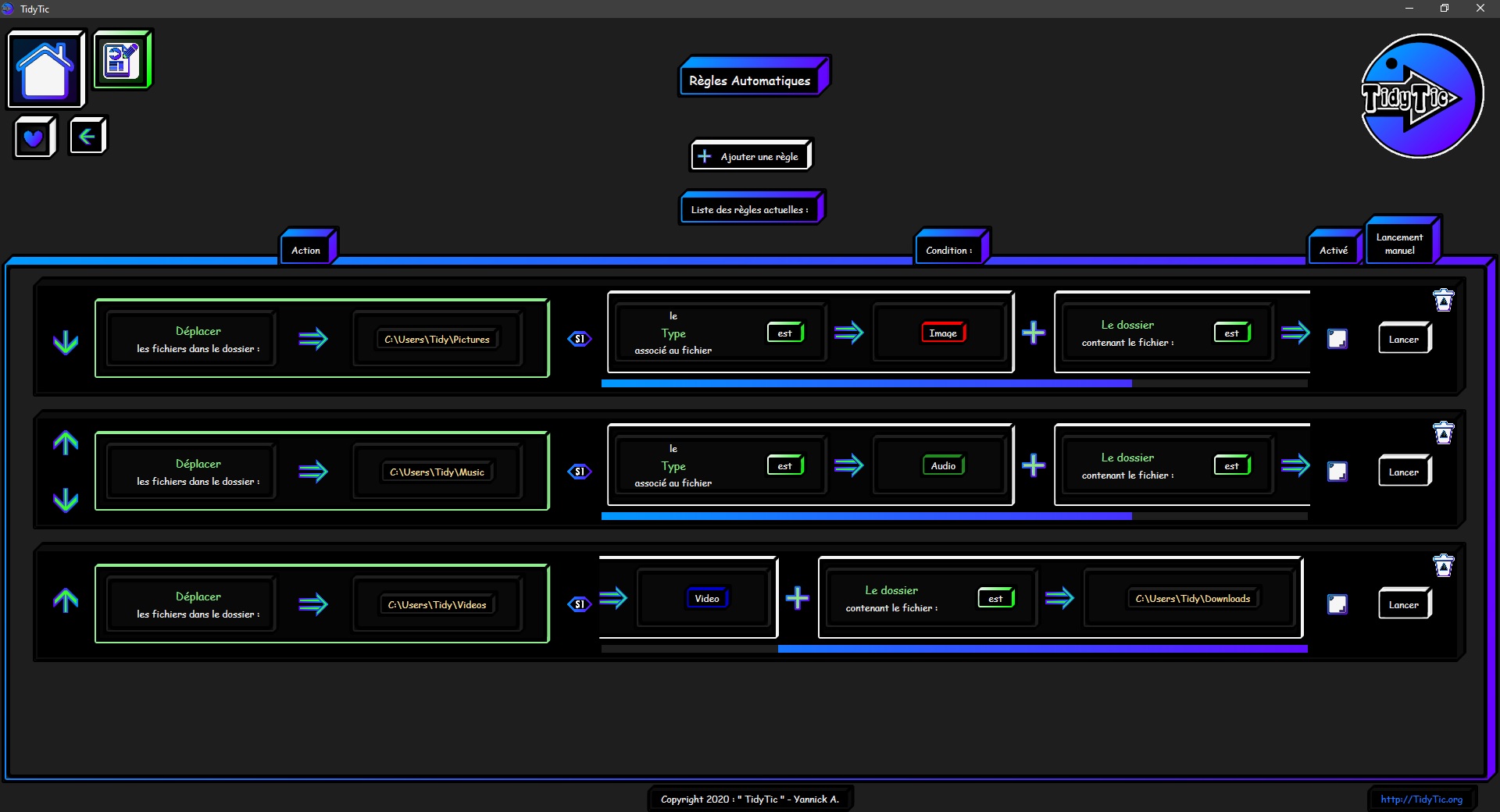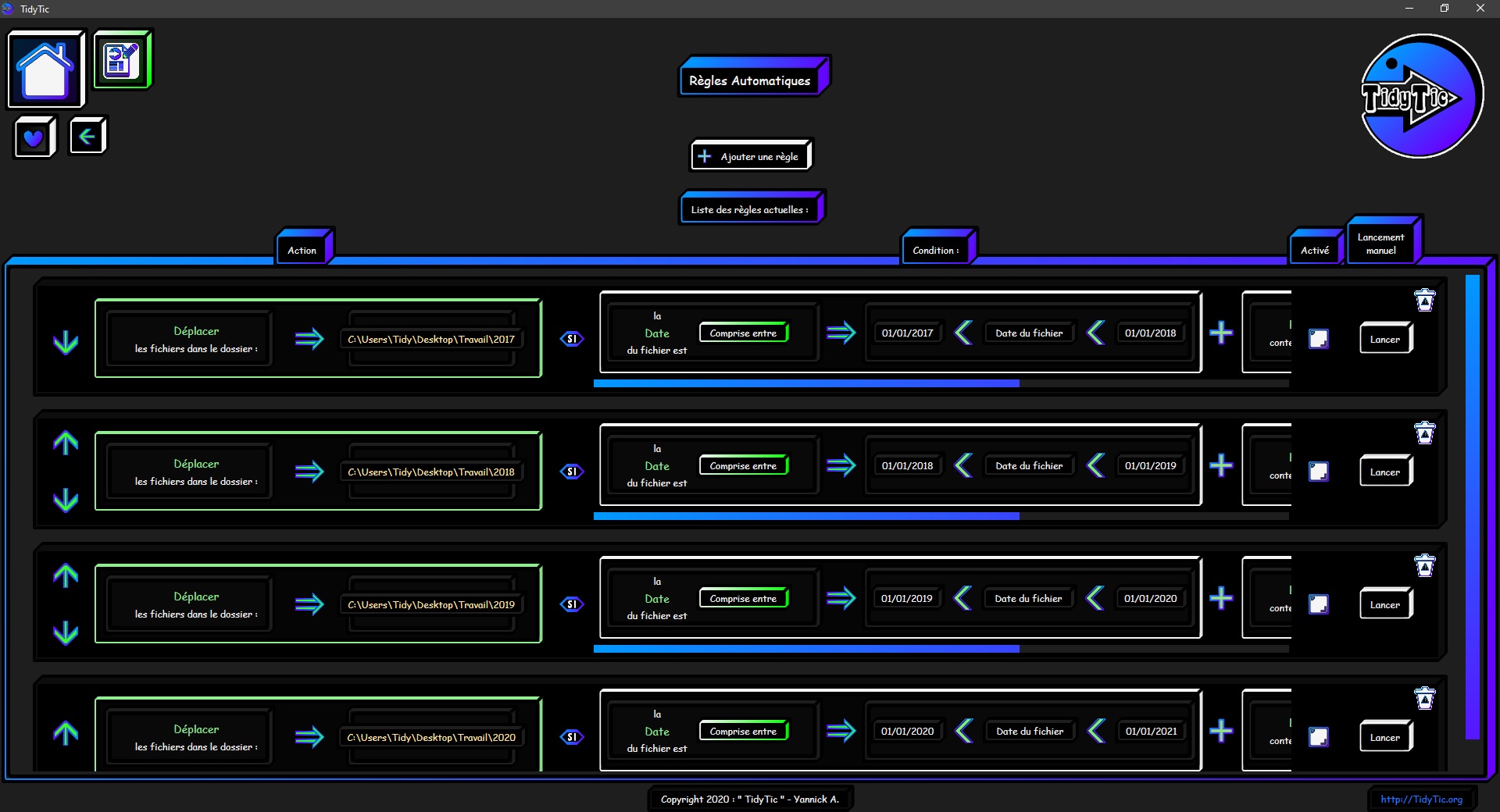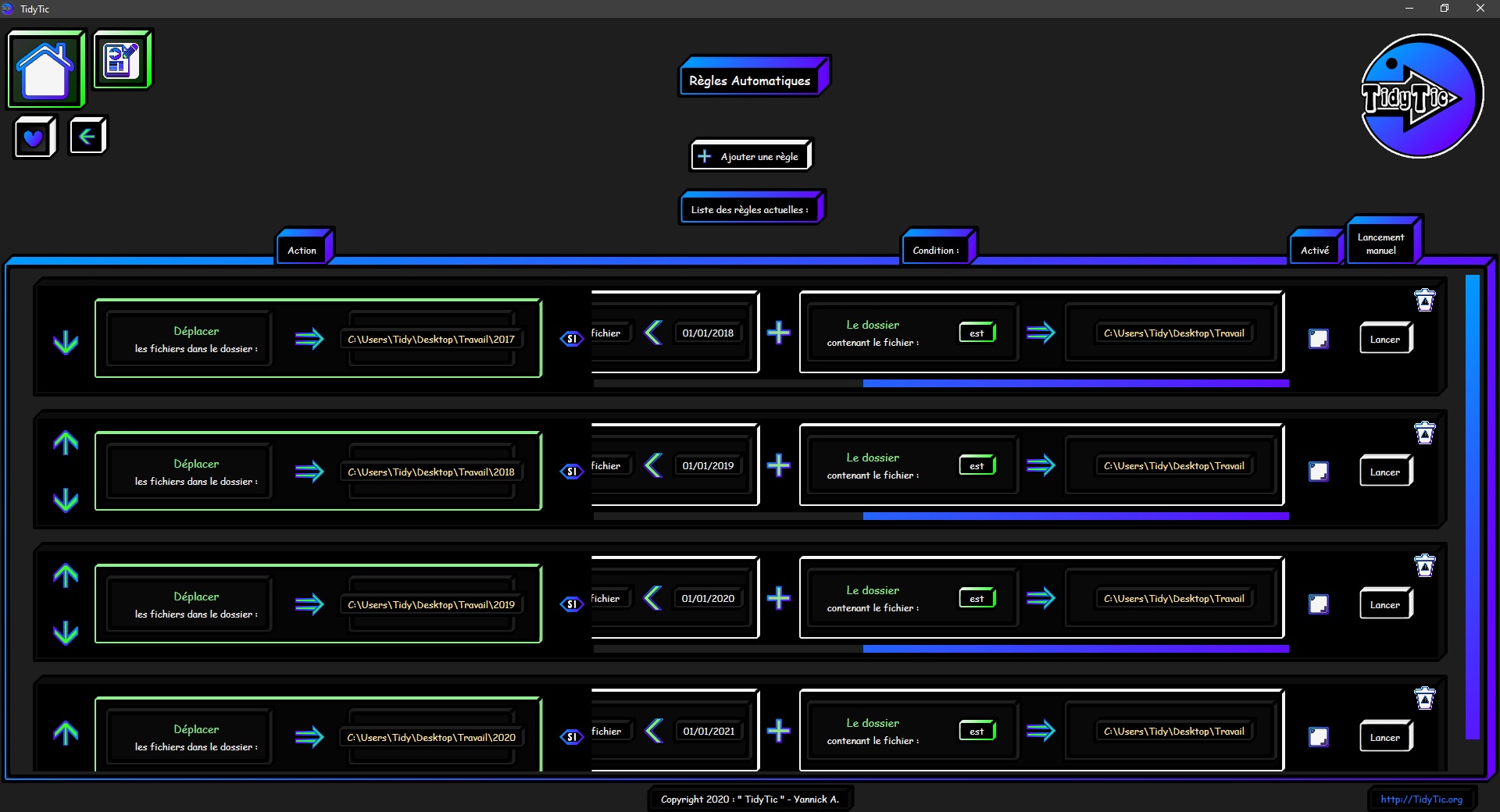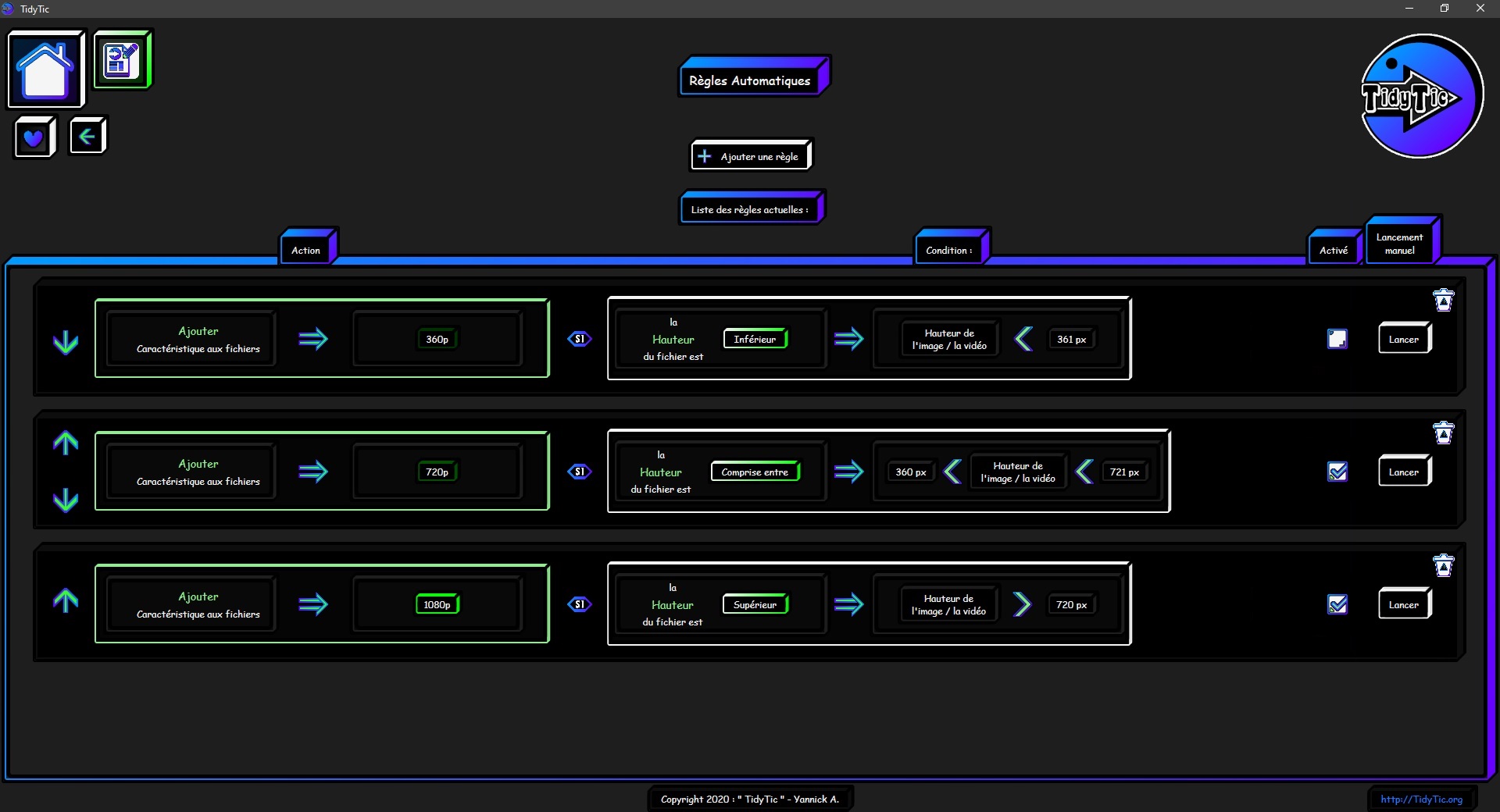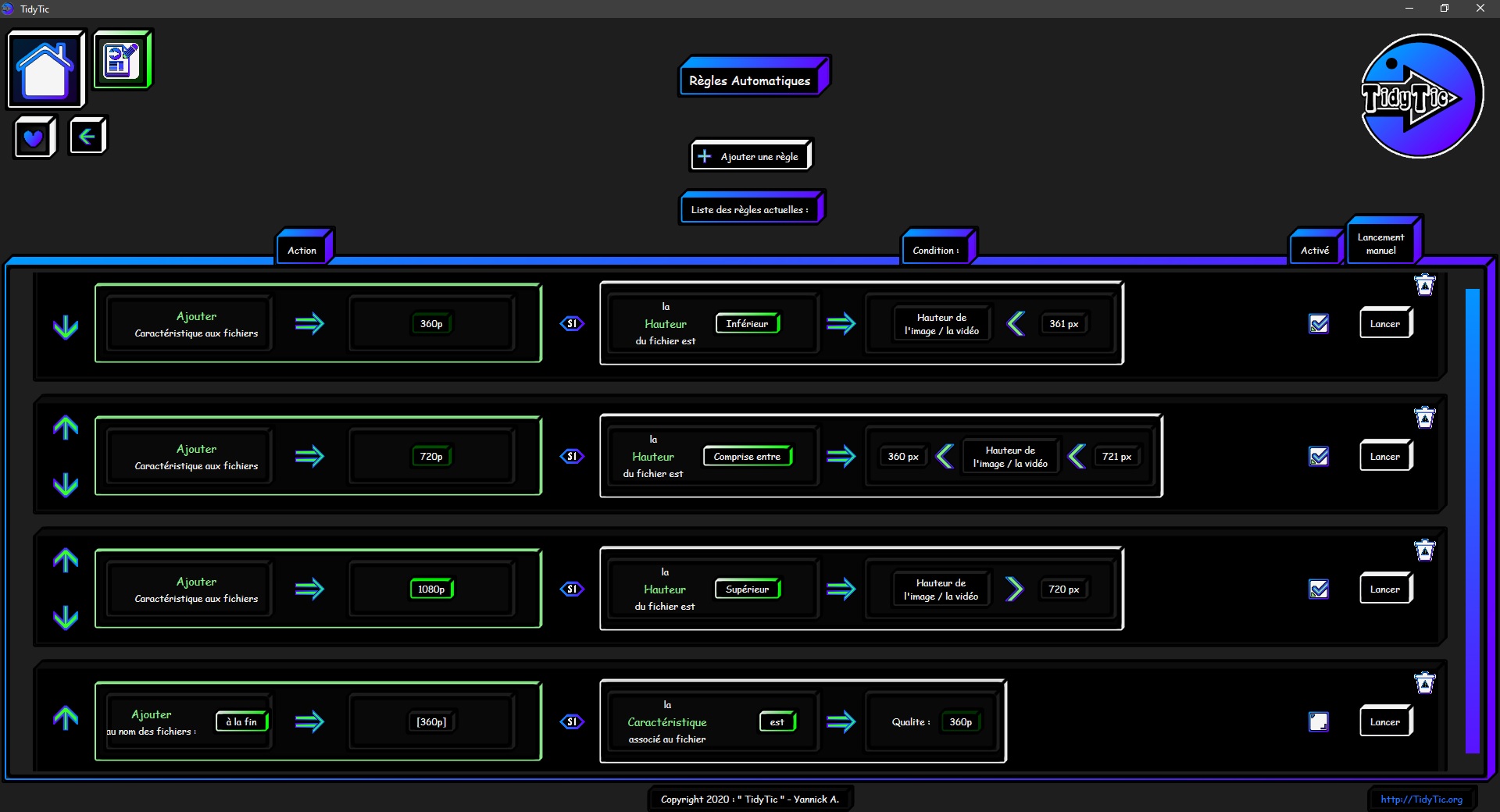Utiliser les règles automatiques dans TidyTic pour automatiser le rangement de votre PC.
Dans ce tutoriel je vais vous expliquer comment utiliser les règles automatiques que vous pourrez créées dans TidyTic afin d'automatiser le rangement de votre PC.
Grâce à ces règles vous pourrez par exemple très facilement demander à TidyTic de ranger automatiquement toutes vos images dans un dossier.
Ou trier toutes vos vidéos par qualité, renommer automatiquement des fichiers et bien d'autres choses.
Ce tutoriel sera un peu long, non pas parce que les règles automatiques sont compliquées à utiliser ou à créer, loin de là.
Mais car le logiciel vous offre tellement de possibilités qu'il serait impossible de vous donner un exemple pour chaque possibilité.
Elles restent cependant très simples à utiliser et à créer !
Je vais vous donner quelques chiffres histoire de vous faire une idée des possibilités qui s'offrent à vous.
TidyTic vous offre 4 actions possibles grâce à ces règles :
- Renommer un fichier.
- Déplacer un fichier.
- Associer une information / personnalisation à un fichier.
- Supprimer une information / personnalisation à un fichier.
Pour déclencher l'une des ces 4 actions TidyTic met à votre disposition 7 conditions principales :
- En fonction d'un terme trouvé dans le nom du fichier.
- En fonction de la présence ou non du fichier dans un dossier.
- En fonction d'une information / personnalisation associées au fichier.
- En fonction d'une caractéristique du fichier :
-> La taille du fichier.
-> La date du fichier.
-> La largeur d'une image ou vidéo.
-> La longueur d'une image ou vidéo.
Nous sommes déjà à 28 possibilités différentes juste en prenant les catégories principales.
Sur les actions de départ décrites plus haut, l'une des possibilités est d'ajouter ou supprimer un type / sous-type à vos fichiers.
Par défaut vous avez 10 types / sous-types configurés dans TidyTic.
Ce qui passent nos possibilités à 280 au minimum car vous pouvez créer autant de type / sous-type que vous désirez.
L'une des conditions possibles est en fonction d'un terme présent dans le nom du fichier. Je ne pourrai donc pas vous donner de chiffre précis car les possibilités sont infinies : Autant que ce vous pouvez taper avec votre clavier.
Vous pouvez également définir plusieurs conditions dans la même règle afin de savoir si l'action demandée se déclenchera ou non sur vos fichiers.
Disons que j'ai par exemple créé une règle qui a trois conditions :
Cela passe donc nos possibilités pour une règle à trois conditions à 13 720 possibilités différentes au minimum (280 * 7 *7).
Je vais m’arrêter là car vous avez compris l'idée, les possibilités que vous offrent les règles automatiques concernant le rangement de votre PC sont simplement infinies.
Vous pourrez personnaliser ces règles comme bon vous semble afin de répondre à n'importe quel besoin.
Dans ce tutoriel je vais commencer par vous faire une présentation des actions et conditions possibles pour vos règles.
En vous expliquant comment fonctionne l’interface de la page « Règles automatiques » de TidyTic.
J'essayerai ensuite de vous montrer le plus d'exemples possibles afin de vous donner une bonne idée de la façon d'utiliser ces règles.
Le raccourci pour cette page est disponible sur la page d'accueil du logiciel.
Sur cette page vous aurez en haut au milieu un bouton pour ajouter une règle.
Vous aurez en dessous la liste des règles que vous aurez créées dans le logiciel.
Les règles que vous pouvez voir dans la capture ci-dessous feront partie d'un exemple que je vous montrerai plus loin.
Lorsque que vous commencerez la création d'une règle un menu apparaîtra afin de vous laisser le choix de l'action pour la règle.
Pour annuler la création de la règle il vous suffit de cliquer sur l’icône « ![]() ».
».
Les actions possibles pour vos règles automatiques :
Action : « Renommer le fichier » :
Cette action vous laisse trois options :
- Ajouter.
- Supprimer.
- Remplacer.
L'option « Ajouter » :
Celle-ci est vraiment très simple à comprendre.
Vous écrivez dans la case le texte que vous souhaitez ajouter dans le nom des fichiers grâce à cette règle.
Et choisissez si vous voulez l'ajouter au début ou à la fin du nom du fichier.
L'option « Supprimer » :
Dans cette option il vous suffit d’écrire dans la case le texte que vous souhaitez supprimer du nom des fichiers grâce a cette règle.
Vous avez également la possibilité d'utiliser les « caractères de recherche » dans cette option.
Pour plus d'information sur les caractères de recherche et leurs utilisations vous pouvez consulter le tutoriel : « Modifier vos fichiers dans TidyTic : Renommer, trier, déplacer etc. »
J'ai fourni dans ce tutoriel le fonctionnement détaillé des caractères de recherche.
L'option « Remplacer » :
Dans cette option il vous suffit d’écrire dans la première case le texte que vous souhaitez remplacer du nom du fichier et dans la 2ème case ce par quoi vous souhaitez le remplacer.
Vous avez également la possibilité d'utiliser les « caractères de recherche » dans cette option.
Pour plus d'informations sur les caractères de recherche et leurs utilisations vous pouvez consulter le tutoriel : « Modifier vos fichiers dans TidyTic : Renommer, trier, déplacer etc. »
J'ai fourni dans ce tutoriel le fonctionnement détaillé des caractères de recherche.
Action : « Déplacer le fichier » :
Pour cette action il suffit de choisir le dossier dans lequel vous souhaitez déplacer les fichiers avec cette règle.
Vous trouverez un bouton à cet effet qui ouvrira une fenêtre permettant de choisir dans quel dossier vous souhaitez déplacer le fichier.
Vous pouvez cependant uniquement choisir un dossier qui fait partie de la liste des dossiers surveillés ou l'un de ses sous-dossiers.
Action : « Ajouter : Type / Sous-Type / Carac / Artist / Album / Genre aux fichiers » :
Cette action vous laisse 6 options qui vous permettront d'associer ou mettre à jour les informations de vos fichiers :
- Modifier le type du fichier.
- Ajouter un sous-type au fichier.
- Ajouter une caractéristique au fichier.
- Ajouter un artiste à une musique.
- Définir l'album d'une musique.
- Ajouter un genre à une musique.
L'option « Modifier le type du fichier » :
Cette option est très simple, il suffit de sélectionner le nouveau type qui sera attribué au fichier par cette règle.
Vous aurez la liste de tous les types connus par TidyTic.
Lorsque vous sélectionnez un type en cliquant dessus son nom passe en vert.
Il ne vous restera qu'à valider votre choix.
L'option « Ajouter un sous-type au fichier » :
Dans cette option il vous suffit de sélectionner le sous-type qui sera ajouté aux fichiers par cette règle.
Vous aurez la liste de tous les sous-types connus par TidyTic.
Lorsque vous sélectionnez un sous-type en cliquant dessus son nom passe en vert.
Il ne vous restera qu'à valider votre choix.
L'option « Ajouter une caractéristique aux fichiers » :
Dans cette option il vous suffit de sélectionner la caractéristique qui sera ajoutée aux fichiers par cette règle.
Vous aurez la liste de tous les caractéristique connues par TidyTic.
Lorsque vous sélectionnez une caractéristique en cliquant dessus son nom passe en vert.
Il ne vous restera qu'à valider votre choix.
L'option « Ajouter un artiste à une musique » :
Dans cette option il vous suffit de sélectionner l'artiste qui sera ajouté aux musiques par cette règle.
Vous aurez la liste de tous les artistes connus par TidyTic.
Lorsque vous sélectionnez un artiste en cliquant dessus son nom passe en vert.
Il ne vous restera qu'à valider votre choix.
L'option « Définir l'album d'une musique » :
Dans cette option il vous suffit de sélectionner l'album qui sera attribué aux musiques par cette règle.
Vous aurez la liste de tous les albums connus par TidyTic.
Lorsque vous sélectionnez un album en cliquant dessus son nom passe en vert.
Il ne vous restera qu'à valider votre choix.
L'option « Ajouter un genre à une musique » :
Dans cette option il vous suffit de sélectionner le genre qui sera ajouté aux musiques par cette règle.
Vous aurez la liste de tous les genres connus par TidyTic.
Lorsque vous sélectionnez un genre en cliquant dessus son nom passe en vert.
Il ne vous restera qu'à valider votre choix.
Action : « Supprimer : Sous-Type / Caractéristique / Artiste / Album / Genre aux fichiers » :
Cette action vous laisse 5 options qui vous permettront de supprimer les informations de vos fichiers :
- Supprimer un sous-type aux fichiers.
- Supprimer une caractéristique aux fichiers.
- Supprimer l'artiste d'une musique.
- Supprimer l'album d'une musique.
- Supprimer le genre d'une musique.
L'option « Supprimer un sous-type aux fichiers » :
Dans cette option il vous suffit de sélectionner le sous-type qui sera supprimé aux fichiers par cette règle.
Vous aurez la liste de tous les sous-types connus par TidyTic.
Vous aurez également au début de la liste l'option « Tous » afin de supprimer tous les sous-types des fichiers.
Lorsque vous sélectionnez un sous-type en cliquant dessus son nom passe en vert.
Il ne vous restera qu'à valider votre choix.
L'option « Supprimer une caractéristique aux fichiers » :
Dans cette option il vous suffit de sélectionner la caractéristique qui sera supprimée des fichiers par cette règle.
Vous aurez la liste de tous les caractéristiques connues par TidyTic.
Vous aurez également au début de la liste l'option « Toutes » afin de supprimer toutes les caractéristiques des fichiers.
Lorsque vous sélectionnez une caractéristique en cliquant dessus son nom passe en vert.
Il ne vous restera qu'à valider votre choix.
L'option « Supprimer l'artiste d'une musique » :
Dans cette option il vous suffit de sélectionner l'artiste qui sera supprimé des musiques par cette règle.
Vous aurez la liste de tous les artistes connus par TidyTic.
Vous aurez également au début de la liste l'option « Tous » afin de supprimer tous les artistes des musiques.
Lorsque vous sélectionnez un artiste en cliquant dessus son nom passe en vert.
Il ne vous restera qu'à valider votre choix.
L'option « Supprimer l'album d'une musique » :
Dans cette option il vous suffit de sélectionner l'album qui sera supprimé des musiques par cette règle.
Vous aurez la liste de tous les albums connus par TidyTic.
Vous aurez également au début de la liste l'option « Tous » afin de supprimer tous les albums des musiques.
Lorsque vous sélectionnez un album en cliquant dessus son nom passe en vert.
Il ne vous restera qu'à valider votre choix.
L'option « Supprimer un genre d'une musique » :
Dans cette option il vous suffit de sélectionner le genre qui sera supprimé des musiques par cette règle.
Vous aurez la liste de tous les genres connus par TidyTic.
Vous aurez également au début de la liste l'option « Tous » afin de supprimer tous les genre des musiques.
Lorsque vous sélectionnez un genre en cliquant dessus son nom passe en vert.
Il ne vous restera qu'à valider votre choix.
Visualiser l'action d'un règle en cours de création :
Une fois l'action choisie vous pourrez constater que la règle en cours de création apparaît en dessous du menu vous permettant de choisir la condition.
A gauche vous pourrez donc voir l'action que vous venez de choisir :
La 1ère partie vous décrit le modèle de l'action choisie.
La seconde partie vous donne la valeur de cette action.
Modifier l'action d'une règle en cours de création :
Pour modifier l'action d'une règle en cours de création il vous suffit de cliquer sur l’icône « ![]() ».
».
La règle disparaîtra alors temporairement et le menu pour la création de la règle retournera aux choix de l'action.
Vous pouvez modifier l'action d'une règle en cours de création même après avoir défini des conditions.
Celles-ci seront conservées dans la règle en cours de création et vous les retrouverez après avoir sélectionné la nouvelle action.
Les conditions disponibles pour le déclenchement de vos règles automatiques :
Pour les conditions de déclenchement de vos règles automatiques, donc de l'action choisie, vous aurez 4 catégories principales qui vous laisseront chacune plusieurs options :
- En fonction d'un terme dans le nom du fichier.
- En fonction de la présence du fichier dans un dossier spécifique.
- Une information : type / sous-type / caractéristique / artiste / album / genre est associée au fichier.
- Une propriété du fichier : taille / date / largeur / hauteur remplit certaines conditions.
Condition : « En fonction d'un terme dans le nom du fichier » :
Cette condition est très simple, elle vous laisse deux options :
- Déclencher l'action de la règle si un terme est trouvé dans le nom du fichier.
- Déclencher l'action de la règle si le terme n'est PAS trouvé dans le nom du fichier.
Il vous suffit d’écrire le terme recherché dans la case et choisir que le déclenchement de l'action se fasse si le terme est trouvé dans le nom du fichier, ou au contraire si il n'est pas trouvé.
L'option choisie aura son cadre en vert une fois que vous aurez cliqué dessus.
Vous n'avez ensuite qu'à valider la condition afin de l'ajouter à la règle.
Condition : « En fonction de la présence du fichier dans un dossier spécifique » :
Cette condition est également très simple, elle vous laisse deux options :
- Déclencher l'action de la règle si le fichier est trouvé dans le dossier que vous allez indiquer.
- Déclencher l'action de la règle si le fichier n'est PAS trouvé dans le dossier que vous allez indiquer.
Il vous suffit de choisir que le déclenchement de l'action se fasse si le fichier est trouvé dans le dossier, ou au contraire si il n'est pas trouvé.
L'option choisie aura son cadre en vert une fois que vous aurez cliqué dessus.
Vous n'aurez ensuite qu'à choisir le dossier en question avec le bouton correspondant.
Ce bouton ouvrira une fenêtre permettant de choisir le dossier pour cette condition.
Vous pouvez cependant uniquement choisir un dossier qui fait partie de la liste des dossiers surveillés ou l'un de ses sous-dossiers.
Une fois le dossier choisi la condition sera ajoutée à la règle en cours de création.
Condition : « Une information : type / sous-type / caractéristique / artiste / album / genre est associée aux fichiers » :
Cette condition vous laisse 6 options qui vous permettront de définir si l'action va se déclencher ou non sur vos fichiers en fonction des informations de ceux-ci:
- Un type spécifique est associé au fichier.
- Un sous-type spécifique est associé au fichier.
- Une caractéristique spécifique est associée au fichier.
- Un artiste spécifique est associé à la musique.
- Un album spécifique est associé à la musique.
- Un genre spécifique est associé à la musique.
L'option « Un type spécifique est associé au fichier » :
Pour cette option il faudra sélectionner le type qui sera recherché par la condition.
Vous aurez la liste de tous les types connus par TidyTic.
Lorsque vous sélectionnez un type en cliquant dessus son nom passe en vert.
Ensuite il faudra choisir quand la condition est remplie et donc quand elle déclenchera l'action :
- Quand le type choisi est celui du fichier.
- Ou au contraire si il est différent de celui que vous avez indiqué.
Il ne vous restera qu'à valider cette condition.
L'option « Un sous-type spécifique est associé au fichier » :
Pour cette option il faudra sélectionner le sous-type qui sera recherché par la condition.
Vous aurez la liste de tous les sous-types connus par TidyTic.
Lorsque vous sélectionnez un sous-type en cliquant dessus son nom passe en vert.
Ensuite il faudra choisir quand la condition est remplie et donc quand elle déclenchera l'action :
- Quand le sous-type choisi est associé au fichier.
- Ou au contraire le sous-type n'est PAS associé au fichier.
Il ne vous restera qu'à valider cette condition.
L'option « Une caractéristique spécifique est associée au fichier » :
Pour cette option il faudra sélectionner la caractéristique qui sera recherchée par la condition.
Vous aurez la liste de tous les caractéristiques connues par TidyTic.
Lorsque vous sélectionnez une caractéristique en cliquant dessus son nom passe en vert.
Ensuite il faudra choisir quand la condition est remplie et donc quand elle déclenchera l'action :
- Quand la caractéristique choisie est associée au fichier.
- Ou au contraire la caractéristique n'est PAS associée au fichier.
Il ne vous restera qu'à valider cette condition.
L'option « Un artiste spécifique est associé à la musique » :
Pour cette option il faudra sélectionner l'artiste qui sera recherché par la condition.
Vous aurez la liste de tous les artistes connus par TidyTic.
Lorsque vous sélectionnez un artiste en cliquant dessus son nom passe en vert.
Ensuite il faudra choisir quand la condition est remplie et donc quand elle déclenchera l'action :
- Quand l'artiste choisi est associé à la musique.
- Ou au contraire l'artiste n'est PAS associé à la musique.
Il ne vous restera qu'à valider cette condition.
L'option « Un album spécifique est associé à la musique » :
Pour cette option il faudra sélectionner l'album qui sera recherché par la condition.
Vous aurez la liste de tous les albums connus par TidyTic.
Lorsque vous sélectionnez un album en cliquant dessus son nom passe en vert.
Ensuite il faudra choisir quand la condition est remplie et donc quand elle déclenchera l'action :
- Quand l'album choisi est associé à la musique.
- Ou au contraire l'album n'est PAS associé à la musique.
Il ne vous restera qu'à valider cette condition.
L'option « Un genre spécifique est associé à la musique » :
Pour cette option il faudra sélectionner le genre qui sera recherché par la condition.
Vous aurez la liste de tous les genres connus par TidyTic.
Lorsque vous sélectionnez un genre en cliquant dessus son nom passe en vert.
Ensuite il faudra choisir quand la condition est remplie et donc quand elle déclenchera l'action :
- Quand le genre choisi est associé à la musique.
- Ou au contraire le genre n'est PAS associé à la musique.
Il ne vous restera qu'à valider cette condition.
Condition : « Une propriété du fichier : taille / date / largeur / hauteur remplit certaines conditions » :
Cette condition vous laisse 4 options qui vous permettront de définir si l'action va se déclencher ou non sur vos fichiers en fonction des informations de ceux-ci :
- Le fichier a une taille spécifique.
- Le fichier a une date spécifique.
- Le fichier a une largeur spécifique.
- Le fichier a une hauteur spécifique.
L'option « Le fichier a une taille spécifique » :
Pour cette option il faudra choisir quand la condition est remplie et donc quand elle déclenchera l'action :
- Quand la taille est inférieure à la taille indiquée.
- Quand la taille est supérieure à la taille indiquée.
- Quand la taille est comprise entre les tailles indiquées.
Lorsque vous sélectionnez une comparaison en cliquant dessus sa bordure passe en vert et la partie où vous indiquez la/les taille(s) se mettra à jour.
Vous devrez ensuite indiquer la/les taille(s) avec la/les quelle(s) la condition va comparer celle du fichier.
Vous devrez également indiquer l'unité de la taille : octet (o), Kilo-octet (Ko), Méga-octet (Mo), Giga-octet (Go).
Il ne vous restera qu'à valider cette condition.
L'option « Le fichier a une date spécifique » :
Pour cette option il faudra choisir quand la condition est remplie et donc quand elle déclenchera l'action :
- Quand la date est inférieure à la date indiquée.
- Quand la date est supérieure à la date indiquée.
- Quand la date est comprise entre les dates indiquées.
Lorsque vous sélectionnez une comparaison en cliquant dessus sa bordure passe en vert et la partie où vous indiquez la/les date(s) se mettra à jour.
Vous devrez ensuite indiquer la/les date(s) avec la/les quelle(s) la condition va comparer avec celle du fichier.
La case de la date sera pré-remplie avec la date du jour.
Le format pour la date est "JJ/MM/AAAA".
Vous pouvez également préciser l'heure, minute et seconde avec le format suivant : "JJ/MM/AAAA HH:MM:SS".
Il ne vous restera qu'à valider cette condition.
L'option « Le fichier a une largeur spécifique » :
Pour cette option il faudra choisir quand la condition est remplie et donc quand elle déclenchera l'action :
- Quand la largeur est inférieure à la largeur indiquée.
- Quand la largeur est supérieure à la largeur indiquée.
- Quand la largeur est comprise entre les largeurs indiquées.
Lorsque vous sélectionnez une comparaison en cliquant dessus, sa bordure passe en vert et la partie où vous indiquez la/les largeur(s) se met à jour.
Vous devrez ensuite indiquer la/les largeur(s) avec la/les quelle(s) la condition va comparer avec celle du fichier.
La/les largeur(s) que vous indiquerez seront en Pixels (px).
Il ne vous restera qu'à valider cette condition.
L'option « Le fichier a une hauteur spécifique » :
Pour cette option il faudra choisir quand la condition est remplie et donc quand elle déclenchera l'action :
- Quand la hauteur est inférieure à la hauteur indiquée.
- Quand la hauteur est supérieure à la hauteur indiquée.
- Quand la hauteur est comprise entre les hauteurs indiquées.
Lorsque vous sélectionnez une comparaison en cliquant dessus sa bordure passe en vert et la partie où vous indiquez la/les largeur(s) se met à jour.
Vous devrez ensuite indiquer la/les hauteur(s) avec la/les quelle(s) la condition va comparer avec celle du fichier.
La/les hauteur(s) que vous indiquerez seront en Pixels (px).
Il ne vous restera qu'à valider cette condition.
Ajouter d'autres conditions à la règle en cours de création :
Une fois la condition ajoutée le menu de création de la règle vous proposera d'ajouter une autre condition à la règle en cours.
Il vous suffit simplement de cliquer sur « Ajouter une autre condition à la règle » et vous aurez de nouveau la possibilité d 'ajouter n'importe quelles conditions.
Ces conditions s’additionneront et il faudra qu'elles soient toutes remplies pour que l'action s'applique sur vos fichiers.
Terminer la règle automatique en cours de création :
A la fin de chaque ajout de condition le menu de création de règle vous proposera de terminer la règle afin de l'ajouter à la liste des règles que vous avez créées.
Cette nouvelle règle s'appliquera après chaque scanne de vos dossiers surveillés ou vous pouvez la lancer manuellement si vous en avez besoin de suite.
Visualiser les conditions d'une règle en cours de création :
Lorsque qu'une condition est ajoutée vous pouvez constater qu'elle apparaît dans la règle en cours de création en dessous du menu de création de règle.
A droite vous pouvez donc voir la condition que vous venez d'ajouter :
La 1ère partie vous décrit le modèle de la condition choisie.
La seconde partie vous donne la valeur de cette condition.
Supprimer une condition d'une règle en cours de création :
Pour supprimer une condition d'une règle en cours de création il vous suffit de faire un double clique gauche sur l’icône « ![]() ».
».
Vous trouverez cette icône en haut à droit de chaque condition.
Utilisez vos règles automatiques sur vos fichiers :
Une fois que vous aurez créé une ou plusieurs règles automatiques vous aurez deux choix afin de les utiliser.
Vous pouvez définir la règle comme « Activée » :
Les règles automatiques « activées » seront utilisées automatiquement après chaque scanne de vos dossiers surveillés.
Elles regarderont TOUS les fichiers qui sont contenus dans vos dossiers surveillés afin de détecter ceux qui correspondent aux conditions décrites dans la règle.
Tous les fichiers qui remplissent la/les condition(s) de la règle auront automatiquement l'action définie appliquée sur ceux-ci.
Pour définir une règle automatique comme « activée » il vous suffit de cliquer sur la case à cocher présente pour chaque règle.
Vous pouvez également lancer chaque règle manuellement :
Les règles que vous lancez manuellement vont elles aussi regarder TOUS les fichiers qui sont contenus dans vos dossiers surveillés afin de voir ceux qui correspondent aux conditions décrite dans la règle.
Tous les fichiers qui remplissent la/les condition(s) de la règle auront automatiquement l'action définie appliquée sur eux.
Pour lancer manuellement une règle automatique il vous suffit de cliquer sur le bouton présent pour chaque règle.
Gérer vos règles automatiques :
Modifier l'ordre de vos règles automatiques :
Lorsque vous avez plusieurs règles automatiques vous trouverez des flèches à gauche de chaque règle afin de changer l'ordre de celle-ci.
Chaque règle va tester tous vos fichiers puis lancer l'action sur les fichiers qui répondent à ses conditions AVANT qu'une autre règle teste vos fichiers pour ses conditions à elle.
Cela vous permet de créer des règles complémentaires :
Vous pouvez par exemple demander à une règle d'ajouter une caractéristique aux fichiers qui correspondent à ses conditions.
Et dans la règle suivante d'appliquer un renommage sur les fichiers qui auront cette caractéristique associée.
Vous pouvez donc créer des règles qui permettront des actions en « cascade » afin de réaliser des actions vraiment complexes sur vos fichiers.
Je vous donnerai dans les exemples des règles où les déclenchements de leurs actions sont complémentaires.
Supprimer une de vos règles automatiques :
Pour supprimer une règle automatique il suffit de faire un double clique gauche sur l’icône « ![]() » en haut à droite de chaque règle
» en haut à droite de chaque règle
Un message d'avertissement vous demandera de confirmer la suppression de la règle.
Quelques informations sur les règles automatiques :
L'action ajouter au nom du fichier :
Le logiciel vérifiera de lui-même si ce que vous souhaitez ajouter n'est pas déjà présent dans le nom.
Cela afin d'éviter d'ajouter en boucle la même chose à chaque fois que la règle détectera le fichier qui répond aux conditions.
Pratique pour les règles « activées » qui vont se lancer à chaque démarrage du logiciel (à la fin du scanne).
L'action déplacer fichier :
Le logiciel vérifiera également que le fichier n'est pas déjà dans le dossier de destination sélectionné ou dans un de ses sous-dossiers.
Cela évite de re-déplacer le même fichier en boucle dans le même dossier.
Ou de défaire un rangement que vous auriez déjà fait dans des sous-dossiers du dossier en question.
Vous pouvez donc facilement demander au logiciel de déplacer toutes les images qu'il trouve dans votre dossier « Mes images ».
Puis venir plus tard pour ranger manuellement les images qu'il a déplacées dans des sous-dossiers du dossier « Mes images » afin d'être plus précis dans votre rangement.
Même si la règle de déplacement est relancée, elle ne touchera donc pas à ces fichiers.
Les actions ajouter Type / Sous-types / Caractéristiques / Artiste / Album / Genre :
Si le type / sous-type / caractéristique / artiste / album / genre est déjà associé au fichier, le logiciel ignorera simplement ce fichier et ne relancera pas l'action sur lui.
Les actions supprimer Type / Sous-types / Caractéristiques / Artiste / Album / Genre :
Si le type / sous-type / caractéristique / artiste / album / genre n'est PAS associé au fichier, le logiciel ignorera simplement ce fichier et ne lancera pas l'action sur lui.
Il ne peut simplement pas supprimer une information d'un fichier si elle n'existe pas.
Exemples de règles automatiques :
Je télécharge beaucoup de fichiers d'un site et il y a toujours le site dans le nom du fichier, comment faire pour le supprimer automatiquement :
Pour cet exemple je vais travailler sur des documents PDF, c'est un exemple qui parlera à beaucoup de monde :
On est souvent obligé de télécharger des documents de référence sur des produits ou autres.
Mais l'exemple ci-dessous fonctionne aussi pour n'importe quel type de fichier : Image, vidéo, audio etc.
Vous pourrez facilement l'adapter à votre situation.
Ici le nom des fichiers que je veux renommer sont les suivants :
Doc ref 001 – www.Site-Exemple.com.pdf
Doc ref 002 – www.Site-Exemple.com.pdf
Doc ref 003 – www.Site-Exemple.com.pdf
Doc ref 004 – www.Site-Exemple.com.pdf
etc
Je vais donc simplement créer une règle ayant l'action de supprimer « - www.Site-Exemple.com.pdf» du nom des fichiers.
Ici je vais prendre comme condition que les fichiers appartiennent au type « documents ».
Mes fichiers PDF seront donc automatiquement renommés et deviendront :
Doc ref 001.pdf
Doc ref 002.pdf
etc
Si vous téléchargez les fichiers depuis des sites différents mais que les sites apparaissent à chaque fois dans le nom vous pouvez utiliser les caractères de recherche afin de n'avoir qu'une seule règle qui marchera pour tous les sites.
En demandant dans la règle de supprimer « - www.*.com» ou bien «www.*.com» du nom des fichiers.
Ainsi tous les sites qui seront inscrits dans le nom des fichiers seront automatiquement supprimés.
Si il n'y a aucun site dans le nom, les fichiers seront ignorés.
Attention à ne pas être trop gourmand avec les caractères de recherche en demandant par exemple à supprimer «w*m» car vous risquez de supprimer quelque chose que vous ne vouliez pas supprimer.
Même s'il n'y a rien d'irrémédiable à cela car vous pouvez toujours utiliser la fonction «Nom → Restaurer» du menu « Modifier vos fichiers » afin de récupérer le nom d'origine du fichier.
Pour plus d'informations sur les caractères de recherche et la fonction « Restaurer » voir le tutoriel « Modifier vos fichiers dans TidyTic : Renommer, trier, déplacer etc. ».
Vous pouvez également ajouter une autre condition à la règle, par exemple que le fichier soit présent dans un dossier en particulier, afin d'être sûr que la règle ne modifiera pas de fichiers que vous ne souhaitiez pas modifier.
Ainsi elle ne pourra s'appliquer que sur les fichiers de ce dossier.
Cette condition peut également très bien remplacer la condition appartient au type documents afin que la règle puisse enlever le nom du site sur des PDF et des images par exemple.
Qui viennent du même site et sont présents dans ce dossier ou l'un de ses sous-dossiers.
Trier automatiquement les fichiers de mon dossier téléchargement :
Pour cet exemple je vais faire simple, je vais créer 3 règles qui vont ranger mes fichiers en fonction de leur type dans leur dossier respectif :
Toutes les images dans mon dossier « Mes images ».
Toutes les vidéos dans mon dossier « Mes vidéos ».
Tous mes fichiers audio dans mon dossier « Ma musique ».
Ainsi toutes les vidéos / musiques / images que je télécharge seront automatiquement placées dans le bon dossier.
Je vais également déclarer les règles comme « activées », ainsi à chaque lancement et scanne de TidyTic mon dossier téléchargement sera automatiquement rangé.
Laissant ainsi ce dossier le plus propre possible.
Dans les conditions de chaque règle je vais aussi ajouter : est dans le dossier « Mes téléchargements » afin de ne pas déplacer des fichiers que j'aurais placés ailleurs intentionnellement.
Je pourrais également plus tard venir ranger manuellement ces fichiers de manière plus précise si les avoir dans ces dossiers ne me suffisait pas.
Ou créer une règle plus précise comme : les fichiers audio avec cet artiste doivent être placés dans le dossier de l'artiste en question (que j'avais au préalable créé dans mon dossier « Ma musique »).
Vous pourrez également créer plus de règles avec les autres types fichiers afin de ne laisser aucun fichier dans votre dossier téléchargement et de les avoir tous rangés automatiquement.
Ranger automatiquement mes documents de travail par années :
Dans cet exemple je vais faire des règles qui vont ranger automatiquement les fichiers de mon dossier « Travail » qui est sur mon bureau dans des dossiers par années.
J'ai au préalablement créé ces dossiers à l'intérieur de mon dossier « Travail », j'ai donc des sous-dossiers nommés « 2017 », « 2018 », « 2019 » et « 2020 » dans ce dossier.
Il ne me reste plus qu'à créer les règles :
Déplacer dans « Travail \ 2017 » les fichiers dont la date est comprise entre 31/12/2016 et 01/01/2018 et qui sont présents dans le dossier « Travail ».
Déplacer dans « Travail \ 2018 » les fichiers dont la date est comprise entre 31/12/2017 et 01/01/2019 et qui sont présents dans le dossier « Travail ».
Déplacer dans « Travail \ 2019 » les fichiers dont la date est comprise entre 31/12/2018 et 01/01/2020 et qui sont présents dans le dossier « Travail ».
Déplacer dans « Travail \ 2020 » les fichiers dont la date est comprise entre 31/12/2019 et 01/01/2021 et qui sont présents dans le dossier « Travail ».
Avec ces 4 règles tous les fichiers que j'ai dans le dossier « Travail » seront donc automatiquement rangés dans le dossier de l'année qui correspond à la date du fichier.
Je peux manuellement placer ces fichiers dans ce dossier ou bien utiliser une autre règle automatique pour le faire.
Comme par exemple une règle qui déplacerait automatiquement tous les fichiers qui ont le sous-type « travail » ou une caractéristique que j'aurais créée.
En mettant cette règle en haut de la liste de mes règles, tous les fichier auxquels j'attribuerai le sous-type ou la caractéristique seront d'abord déplacés dans le dossier travail puis déplacés dans le dossier qui correspond à leur année.
En déclarant ces règles comme « activées » la seule chose que j'aurai à faire pour ranger ces fichiers sera d'ouvrir le logiciel.
Le reste sera automatiquement fait par TidyTic.
Déterminer automatiquement la qualité de vos vidéos présentes sur votre PC :
Pour définir si une vidéo est en 360p, 720p, 1080p ou 4k il faut regarder sa hauteur :
Une vidéo qui aura 720 pixels de hauteur sera donc en 720p.
Une vidéo qui aura 1080 pixels de hauteur sera donc en 1080p.
Une de 4096 pixels sera une vidéo en 4K.
Vous pouvez facilement détecter cela avec TidyTic.
Les 3 règles que vous pouvez voir sur la capture ci-dessous me permettent justement de faire cela :
Comme vous pouvez le voir j'ai une règle qui va ajouter la caractéristique « 360p » pour tous les fichiers dont la hauteur est inférieure à 361 pixels.
Ici je n'ai pas besoin de préciser en condition dans la règle de le faire uniquement sur mes vidéos.
Le logiciel le fera de lui même car la caractéristique « Qualité : 360p » est associée uniquement au type « Vidéo ».
Il ignorera donc de lui même tous les fichiers qui ne sont pas des vidéos.
Aucun risque donc qu'il ajoute cette caractéristique à une image par exemple. Même si elle remplit la condition et que sa hauteur est inférieure à 360 pixels.
Même chose pour la 2ème règle dans laquelle j'ai demandé d'ajouter « 720p » si la hauteur est comprise entre 360 pixels et 721 pixels.
Pour la 3ème je lui ai simplement demandé d'ajouter « 1080p » pour toutes les vidéos qui sont supérieures à 720 pixels.
Avec ces trois règles toutes mes vidéos auront donc la caractéristique de qualité associée automatiquement en fonction de leurs résolutions.
Je pourrai donc par la suite utiliser cette information pour filtrer mes vidéos dans l'affichage par types et afficher uniquement par exemple mes vidéos en 1080p.
Je vous parlais un peu plus haut de faire des règles en « cascade ».
Je peux par exemple ici créer une nouvelle règle dans laquelle je vais demander d'ajouter «[360p]» dans le nom de mes fichiers qui ont la caractéristique « Qualité : 360p » associée aux fichiers.
Ce qui me permet d'avoir également l'information directement dans le nom du fichier.
Pour retrouver cette information si je voulais lire la vidéo sur ma télévision par exemple.
Vous pouvez vous demander : Pourquoi ne pas avoir renommé directement les fichiers en fonction de leurs hauteurs sans passer par la caractéristique qualité ?
Oui c'est également possible, mais il aurait fallu tout de même que je rajoute une 2ème condition à la règle : « appartient au type vidéo » sinon même mes image auraient été renommées.
Je n'aurais également pas pu organiser mes vidéos par qualité si je n'avais pas utilisé une caractéristique.